Q&Aナンバー【4008-7724】更新日:2010年11月27日
このページをブックマークする(ログイン中のみ利用可)
[Windows 7] ローカルディスク(D:)の空き容量が急激に減っています。
| 対象機種 | すべて |
|---|---|
| 対象OS |
|
 質問
質問
Windows 7を使用しています。
ローカルディスク(D:)の空き容量が急激に減ってしまいました。
対処方法を教えてください。
ローカルディスク(D:)の空き容量が急激に減ってしまいました。
対処方法を教えてください。
 回答
回答
Windows 7で、ローカルディスク(D:)の空き容量が急激に減っている場合は、Windows バックアップの頻度が多い可能性があります。
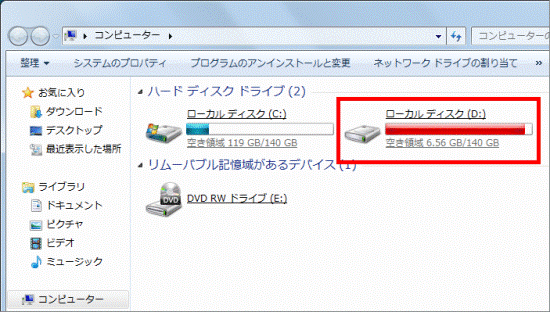
Windows バックアップを使用しているかどうかを確認し、使用している場合はバックアップのスケジュールを変更します。

お使いの環境によっては、表示される画面が異なります。

お使いの環境によっては、表示される画面が異なります。

お使いの環境によっては、表示される画面が異なります。

Windows バックアップを無効化した場合は、データ消失を防ぐため、パソコンに添付のアプリケーションなどでバックアップします。
詳しくは、次のQ&Aをご覧ください。
 [Windows 7] バックアップと復元について教えてください。(新しいウィンドウで表示)
[Windows 7] バックアップと復元について教えてください。(新しいウィンドウで表示)
 [Windows 7] Windows バックアップで作成したバックアップファイルの削除方法を教えてください。(新しいウィンドウで表示)
[Windows 7] Windows バックアップで作成したバックアップファイルの削除方法を教えてください。(新しいウィンドウで表示)
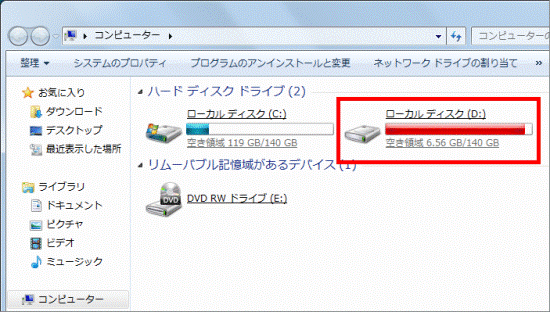
Windows バックアップを使用しているかどうかを確認し、使用している場合はバックアップのスケジュールを変更します。
次の項目を順番に確認してください。
1番目の確認項目Windows バックアップを使用しているかどうかを確認する
次の手順で、Windows バックアップを使用しているかどうかを確認します。

お使いの環境によっては、表示される画面が異なります。
- 「スタート」ボタン→「コントロールパネル」の順にクリックします。
- 「システムとセキュリティ」をクリックします。
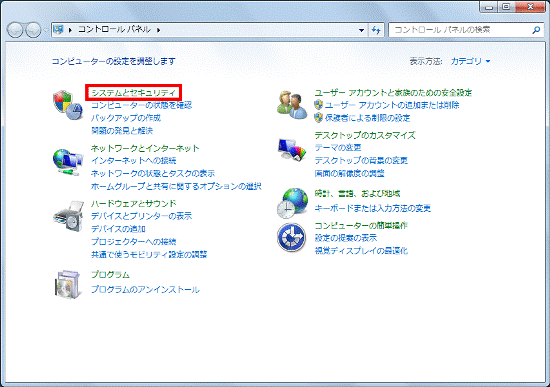

表示方法が「大きいアイコン」または「小さいアイコン」の場合は、「バックアップと復元」アイコンをクリックし、手順4.に進みます。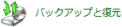
- 「バックアップと復元」をクリックします。
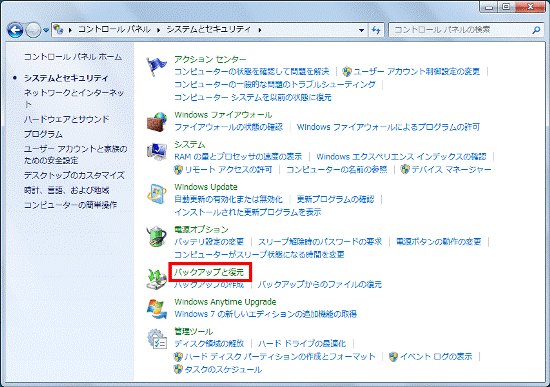
- 「バックアップと復元」が表示されます。
「バックアップ」の欄で、Windows バックアップを使用しているかどうかを確認します。- 使用している場合
ハードディスクのアイコンと、「場所」、「次回」、「前回」などの項目が表示されます。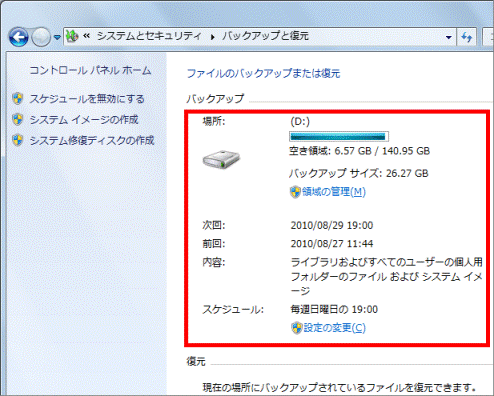
画面はそのままで「Windows バックアップの設定を変更する」に進んでください。 - 使用していない場合
「Windows バックアップが設定されていません」と表示されます。
ローカルディスク(D:)の容量が減っている原因は、Windows バックアップではありません。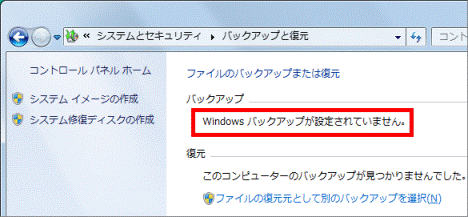
確認したら、「×」ボタンをクリックし、「バックアップと復元」を閉じます。
ハードディスクの空き容量については、次のQ&Aをご覧になり、対処します。
本Q&Aにある、以降の操作は必要ありません。 [Windows 7] ハードディスクの空き容量を増やす方法を教えてください。(新しいウィンドウで表示)
[Windows 7] ハードディスクの空き容量を増やす方法を教えてください。(新しいウィンドウで表示)
- 使用している場合
2番目の確認項目Windows バックアップの設定を変更する
Windows バックアップを使用している場合は、バックアップの頻度の設定によっては、ローカルディスク(D:)の容量を大量に消費することがあります。
ローカルディスク(D:)の空き容量が急激に減っているときは、Windows バックアップの頻度を変更するか、無効化します。次の場合に応じた項目を確認してください。
Windows バックアップの頻度を変更する
次の手順で、Windows バックアップの頻度を変更します。

お使いの環境によっては、表示される画面が異なります。
- 「スケジュール」の項目にある「設定の変更」をクリックします。
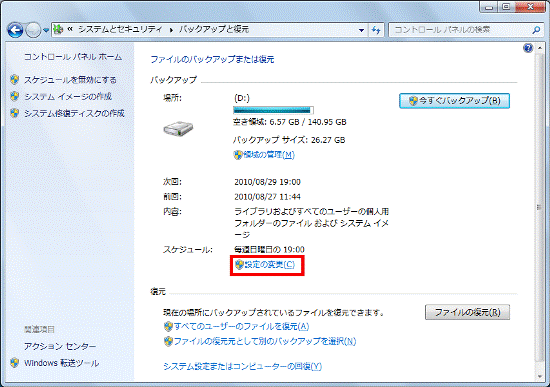
- 「バックアップを保存する場所の選択」と表示されます。
「次へ」ボタンをクリックします。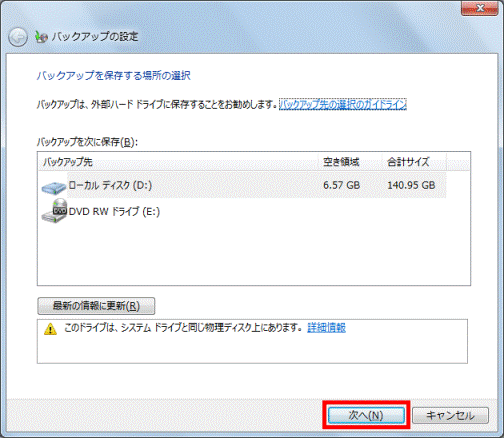
- 「バックアップの対象」と表示されます。
お好みで、「自動選択(推奨)」または「自分で選択する」をクリックします。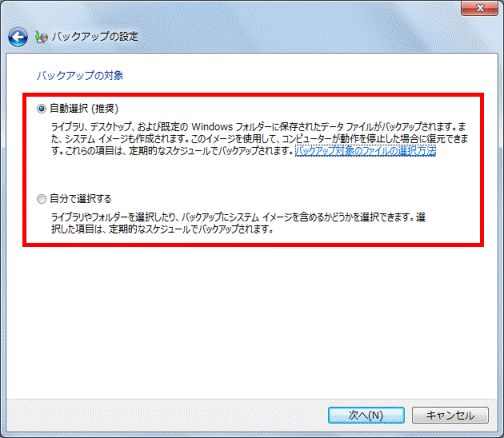
- 「次へ」ボタンをクリックします。
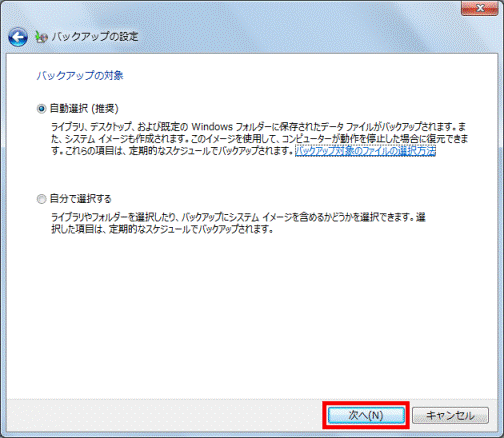

手順3.で「自分で選択する」をクリックした場合は、表示される画面で、バックアップするライブラリやフォルダーを個別に設定してください。 - 「バックアップ設定の確認」と表示されます。
「スケジュールの変更」をクリックします。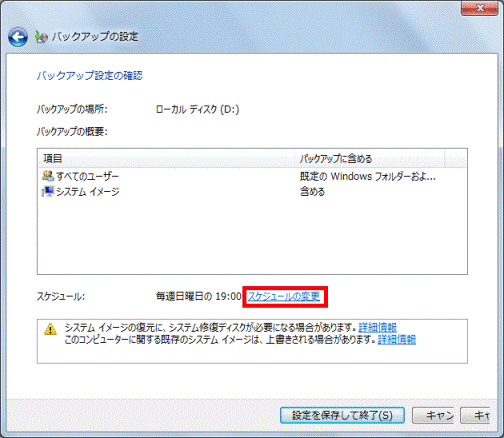
- 「バックアップの頻度」と表示されます。
次の項目の「▼」ボタンをクリックし、表示される一覧からお好みの頻度をクリックします。- 頻度
「毎月」、「毎週」、「毎日」から選択できます。 - 日
「頻度」で「毎月」を選択した場合は、お好みの日付をクリックします。
「毎週」を選択した場合は、お好みの曜日をクリックします。
「毎日」を選択した場合は、項目が表示されません。 - 時刻
0:00(深夜)〜23:00の間で、お好みの時刻をクリックします。
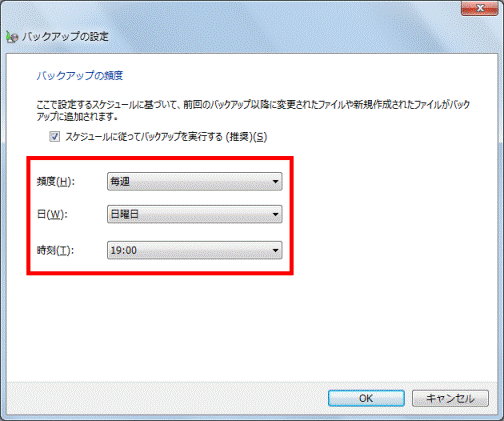

- ご購入時の状態では、「毎週」、「日曜」、「19:00」が設定されています。
- 「スケジュールに従ってバックアップを実行する(推奨)」をクリックしチェックを外すと、スケジュールを無効化にすることができます。
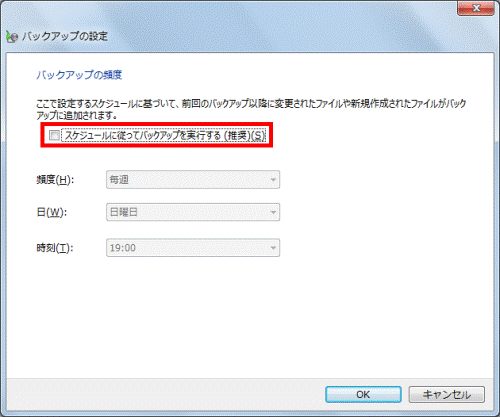
- 頻度
- 「OK」ボタンをクリックします。
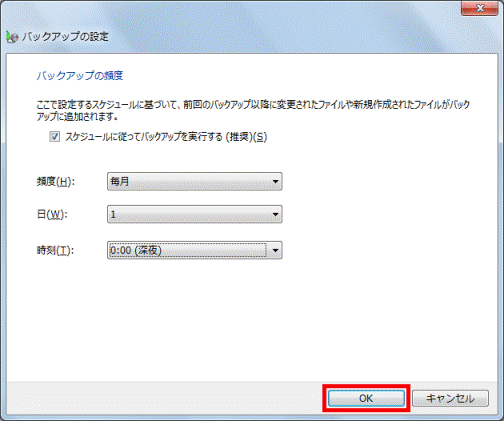
- 「バックアップ設定の確認」に戻ります。
「設定を保存して終了」ボタンをクリックします。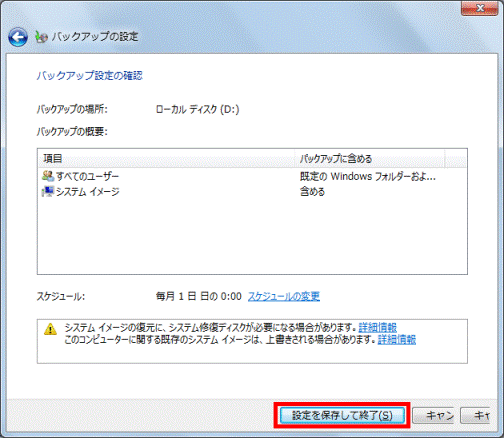
- 「×」ボタンをクリックし、「バックアップと復元」を閉じます。
Windows バックアップを無効化する
次の手順で、Windows バックアップを無効化します。

お使いの環境によっては、表示される画面が異なります。
- 画面左側の一覧から「スケジュールを無効にする」をクリックします。

- 画面左側の一覧から「スケジュールを無効にする」が消えて、「スケジュール」の欄に「スケジュールの有効化」と表示されたことを確認します。
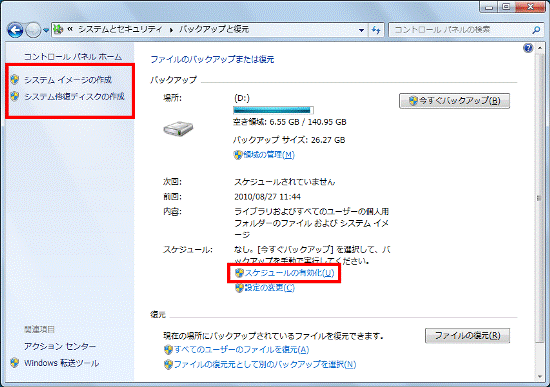
- 「×」ボタンをクリックし、「バックアップと復元」を閉じます。

Windows バックアップを無効化した場合は、データ消失を防ぐため、パソコンに添付のアプリケーションなどでバックアップします。
詳しくは、次のQ&Aをご覧ください。
 [Windows 7] バックアップと復元について教えてください。(新しいウィンドウで表示)
[Windows 7] バックアップと復元について教えてください。(新しいウィンドウで表示)3番目の確認項目Windows バックアップのバックアップファイルを削除する
Windows バックアップで作成された古いバックアップファイルを削除し、ローカルディスク(D:)の空き容量を増やします。
バックアップファイルを削除する方法は、次のQ&Aをご覧ください。
 [Windows 7] Windows バックアップで作成したバックアップファイルの削除方法を教えてください。(新しいウィンドウで表示)
[Windows 7] Windows バックアップで作成したバックアップファイルの削除方法を教えてください。(新しいウィンドウで表示)



