Q&Aナンバー【4009-3682】更新日:2017年1月21日
このページをブックマークする(ログイン中のみ利用可)
[バックアップナビ] Windows が起動しない状態で「パソコンの状態」を復元する方法を教えてください。(2011年冬モデル〜2012年夏モデル)
| 対象機種 | すべて |
|---|---|
| 対象OS |
|
 質問
質問
Windows が起動しない状態で、バックアップナビの「パソコンの状態」を復元する方法を教えてください。
 回答
回答
Windows が起動しない状態で、バックアップナビの「パソコンの状態」を復元する方法は、次のとおりです。
次の項目を順番に確認してください。
手順1注意事項を確認する
「パソコンの状態」を復元する前に、次の注意事項を確認します。
- 「パソコンの状態」をバックアップした後から、復元を開始するまでにCドライブに追加した情報は、すべて削除されます。
必要なデータがある場合は、復元を開始する前にバックアップします。
データをバックアップする方法は、次のQ&Aをご覧ください。 [かんたんバックアップレスキューLight] データをバックアップする方法を教えてください。(2011年夏モデル〜2012年夏モデル)
[かんたんバックアップレスキューLight] データをバックアップする方法を教えてください。(2011年夏モデル〜2012年夏モデル) - USB接続の外付けハードディスクやUSBメモリなどの各種ストレージ機器は、あらかじめ取り外しておいてください。
接続したまま操作すると、正常に復元ができません。 - 復元が完了するまでには時間がかかります。
この間はパソコンで他の操作ができなくなるため、時間のあるときに作業してください。 - バックアップナビで「パソコンの状態」をディスク(DVD / Blu-ray Disc)に保存した場合は、バックアップデータの容量によってはデータが複数枚に分割されています。
その場合は、すべてのディスクを用意してください。
また、光学ドライブ(CD / DVDドライブなど)を搭載していない機種をお使いの場合は、外付けの光学ドライブを用意し、接続してください。
注意事項を確認したら、次の手順へ進みます。
手順2トラブル解決ナビを起動する
次の手順で、バックアップナビで「パソコンの状態」を復元するために必要な、トラブル解決ナビを起動します。
操作方法は、次のQ&Aをご覧ください。
 トラブル解決ナビを起動する方法を教えてください。(2010年夏モデル〜2012年夏モデル)
トラブル解決ナビを起動する方法を教えてください。(2010年夏モデル〜2012年夏モデル)
トラブル解決ナビを起動したら、次の手順へ進みます。
手順3「パソコンの状態」を復元する
次の手順で、「パソコンの状態」を復元します。

- 「リカバリ」タブをクリックします。
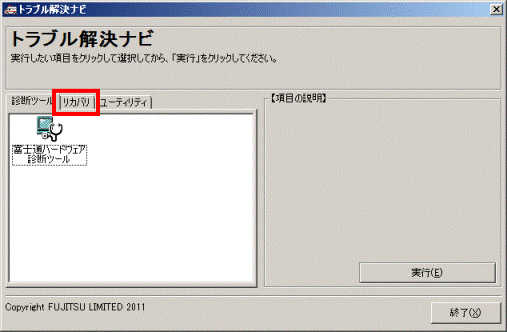
- 「「パソコンの状態」を復元する」をクリックします。
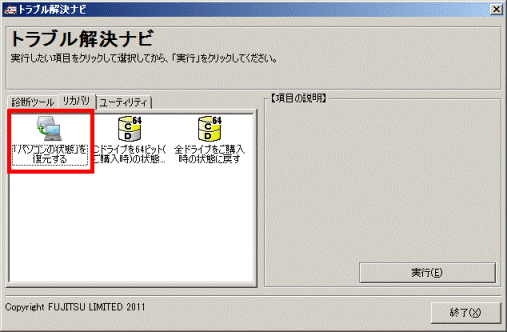
- 「実行」ボタンをクリックします。
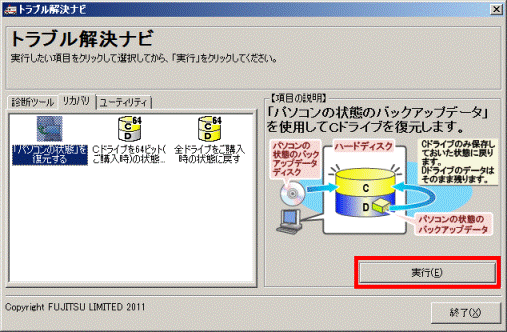
- 「「パソコンの状態」の復元を始める前に、必ず以下をよくお読みください。」と表示されます。
注意事項の「▼」ボタンを何度かクリックし、内容をよく読みます。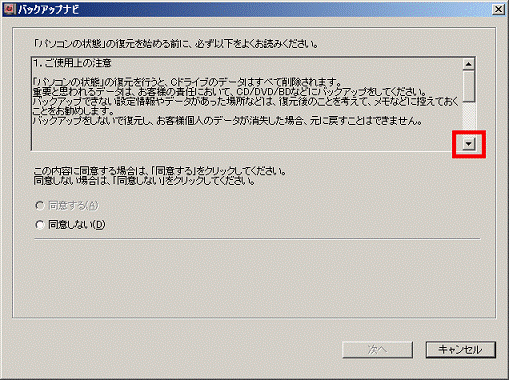
- 注意事項に同意する場合は、「同意する」をクリックします。
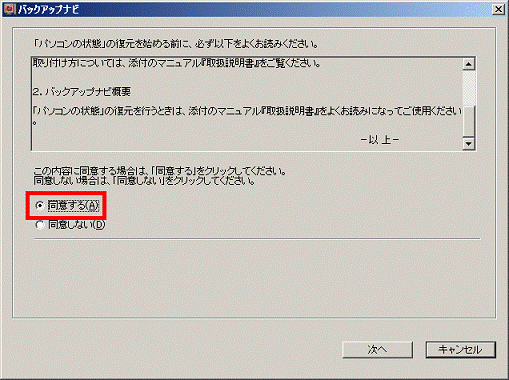

「同意する」をクリックできない場合は、注意事項の「▼」ボタンをクリックし、スクロールバーを一番下まで移動してから「同意する」をクリックしてください。 - 「次へ」ボタンをクリックします。
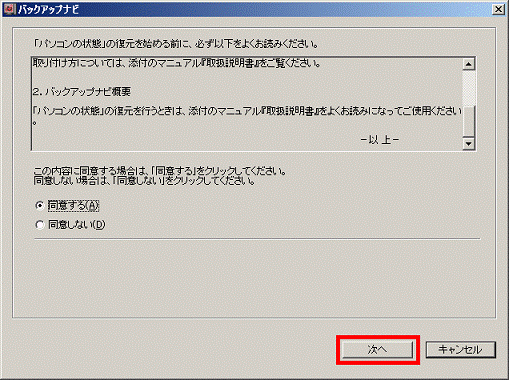
- 「パソコンの状態のバックアップデータの選択」と表示されます。
復元したいパソコンの状態が保存されている場所によって、手順が異なります。- 内蔵ハードディスク(Dドライブ)に保存されている場合
手順9.へ進みます。 - USB接続の外付けハードディスクやUSBメモリなどの各種ストレージ機器に保存されている場合
機器をパソコンに接続します。 - ディスク(DVD / Blu-ray Disc)に保存されている場合
パソコンの状態が保存されているディスクの1枚目をセットします。
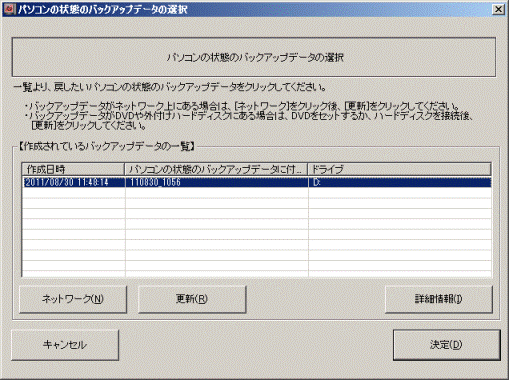
- 内蔵ハードディスク(Dドライブ)に保存されている場合
- 「更新」ボタンをクリックします。
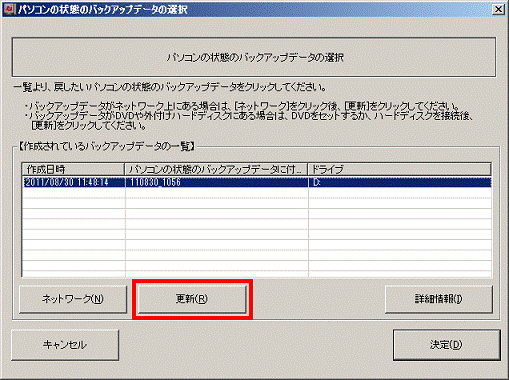
- 「【作成されているバックアップデータの一覧】」から、復元したいパソコンの状態をクリックします。
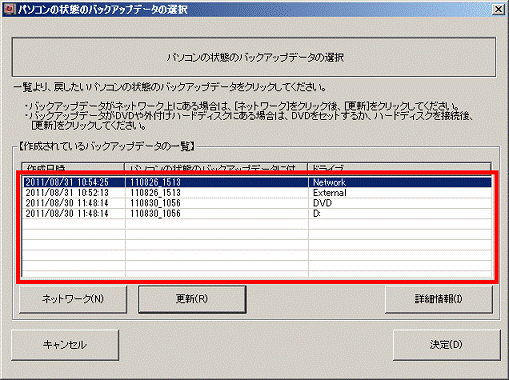
- 「決定」ボタンをクリックします。
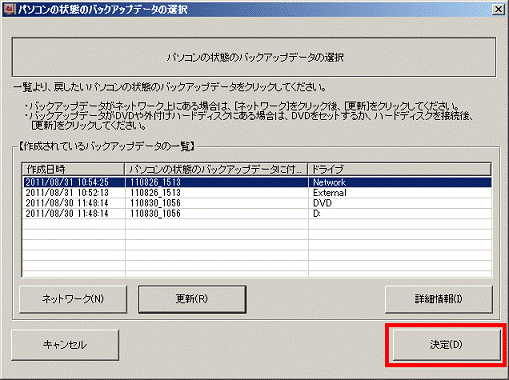
- 「Cドライブ内のすべてのデータが削除されます !!!」と表示されます。
「OK」ボタンをクリックします。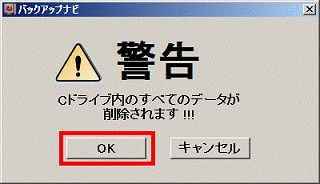
- 「選択されたバックアップデータを使用してCドライブを復元しています・・・」と表示されます。
パソコンの状態の復元が完了するまで、しばらく待ちます。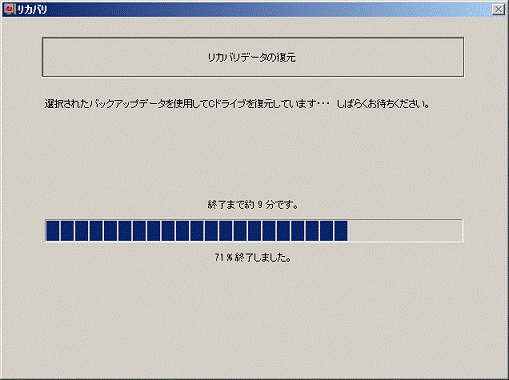

DVDにパソコンの状態が保存されている場合は、途中で次のディスクをセットするように求められます。
ディスクを求められるたびに、順番に応じたディスクをセットし、「OK」ボタンをクリックします。 - 「リカバリが正常に完了しました。」と表示されます。
「OK」ボタンをクリックします。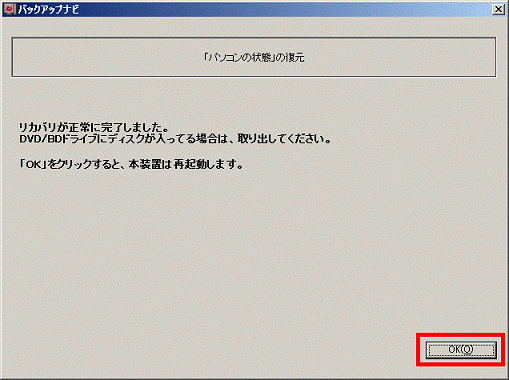

ディスク(DVD / Blu-ray Disc)をセットしている場合は、ディスクを取り出してください。
また、USB接続の外付けハードディスクやUSBメモリなどの各種ストレージ機器を接続している場合は、パソコンから取り外してください。
パソコンが再起動します。



