Q&Aナンバー【4009-8313】更新日:2013年4月18日
このページをブックマークする(ログイン中のみ利用可)
[バックアップナビ] 自動バックアップのスケジュールを追加する方法を教えてください。
| 対象機種 | 2012年夏モデルESPRIMO、他・・・ |
|---|---|
| 対象OS |
|
 質問
質問
自動バックアップのスケジュールを、複数設定する方法を教えてください。
 回答
回答
バックアップナビで、自動バックアップのスケジュールを複数設定する手順は、次のとおりです。
次の項目を順番に確認してください。
手順1注意事項を確認する
自動バックアップは、決まった時間に自動でバックアップします。
そのため、安全にバックアップするために注意しなければならないことがあります。
次の注意事項を了解したうえで設定してください。
- バックアップ先に設定されているドライブの空き容量を確認してください。
自動バックアップを行うたびに、バックアップするデータが保存されていきます。 - 電源がオフの状態では、自動バックアップは実行されません。
- LIFEBOOKの場合は、液晶ディスプレイを開いた状態にしておいてください。
液晶ディスプレイを閉じた状態で実行すると、パソコンの故障の原因になる可能性があります。
スリープから復帰後にバックアップする際も、液晶ディスプレイを開いた状態にしておいてください。 - LIFEBOOKの場合は、ACアダプタを接続してください。
- ウイルススキャンと同時に使用しないでください。
ウイルススキャン中のファイルがあると、バックアップに失敗する可能性があります。
ウイルススキャン中に自動バックアップが開始された場合は、バックアップを中断して、ウイルススキャン完了後に、手動でバックアップしてください。
また、自動バックアップの設定を見直してください。 - テレビチューナー搭載機種では、テレビ番組の視聴、録画中にバックアップしないようにしてください。
パソコンの処理が遅くなる可能性があります。
テレビ番組の視聴、録画中に自動バックアップが開始された場合は、バックアップを中断して、視聴、録画完了後に、手動でバックアップしてください。
また、自動バックアップの設定を見直してください。 - スリープにしているときに、スリープから復帰して自動バックアップを行う場合、「スリープ解除タイマーの許可」が「有効」に設定されている必要があります。
バックアップナビ以外のソフトウェアでも、スリープから復帰することができるようになるため、使用方法をよく確認してください。
「スリープ解除タイマーの許可」を有効にする手順は、次のとおりです。- 「スタート」ボタン→「コントロールパネル」→「システムとセキュリティ」→「電源オプション」の順にクリックします。
- 選択しているプランの「プラン設定の変更」をクリックします。
- 「プラン設定の編集」ウィンドウの「詳細な電源設定の変更」をクリックします。
- 「電源オプション」ウィンドウの「詳細設定」タブをクリックします。
- ツリー表示から、「スリープ」の「スリープ解除タイマーの許可」の「電源に接続」を「有効」に設定します。
- 「スタート」ボタン→「コントロールパネル」→「システムとセキュリティ」→「電源オプション」の順にクリックします。
手順2自動バックアップを設定する
バックアップナビで、1つ目の自動バックアップを設定します。
設定の方法は、次のQ&Aをご覧ください。
 [バックアップナビ] 「マイデータ」を管理する方法を教えてください。(2011年冬モデル〜2012年夏モデル)(新しいウィンドウで表示)
[バックアップナビ] 「マイデータ」を管理する方法を教えてください。(2011年冬モデル〜2012年夏モデル)(新しいウィンドウで表示)

すでに自動バックアップが設定されている場合は、「自動バックアップのスケジュールを追加登録する」に進みます。
手順3自動バックアップのスケジュールを追加登録する
タスクのスケジュールに、2つ目の自動バックアップのスケジュールを追加登録します。
手順は、次のとおりです。

必ず、バックアップナビの自動バックアップを設定してから、2つ目の自動バックアップのスケジュールを追加登録します。
バックアップナビの自動バックアップが設定されていないと、2つ目のスケジュールを追加登録しても、正常にバックアップされない可能性があります。

- 「スタート」ボタン→「コントロールパネル」の順にクリックします。
- 「システムとセキュリティ」をクリックします。
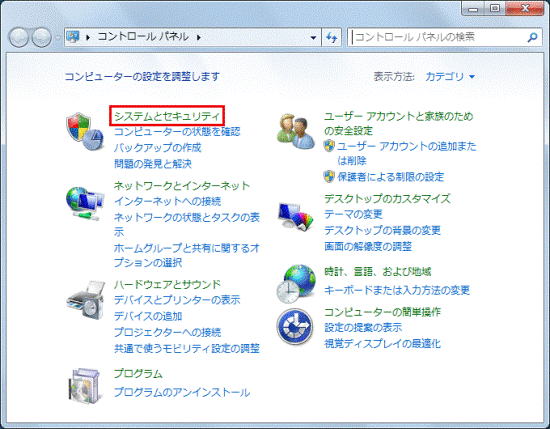

表示方法が「大きいアイコン」または「小さいアイコン」の場合は、「大きいアイコン」または「小さいアイコン」をクリックし、「カテゴリ」をクリックしてください。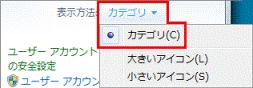
- 「タスクのスケジュール」をクリックします。
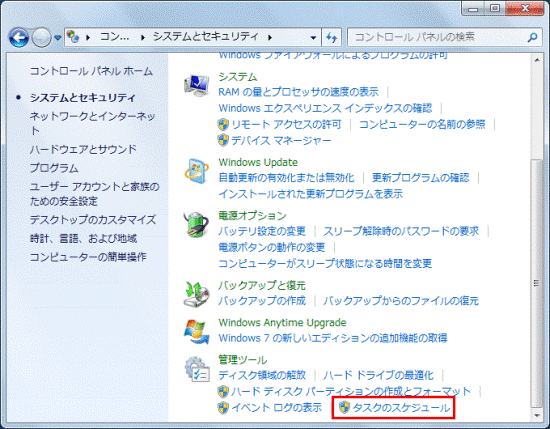
- 「タスクスケジューラ」が表示されます。
「基本タスクの作成」をクリックします。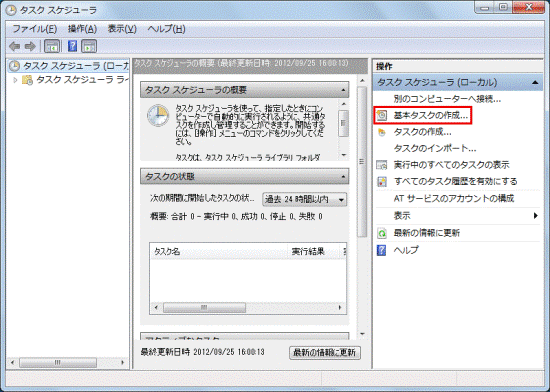
- 「基本タスクの作成」と表示されます。
「名前」にお好みの名前を入力します。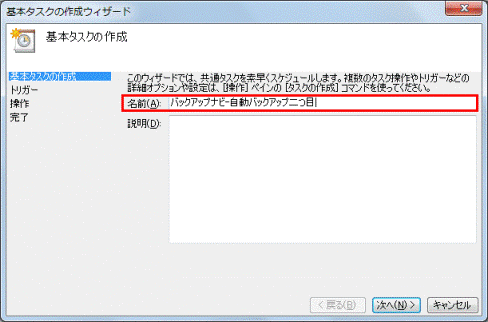

「説明」の欄には、これから設定する内容についての説明を入力できます。 - 「次へ」ボタンをクリックします。
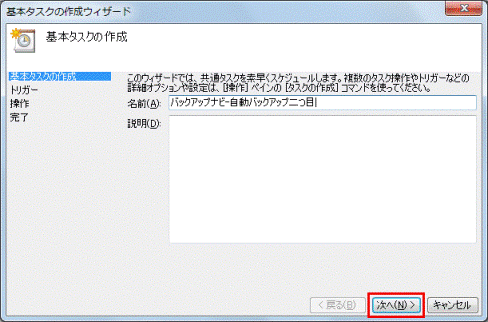
- 「タスクトリガー」と表示されます。
自動バックアップを実行する頻度をクリックして、選択します。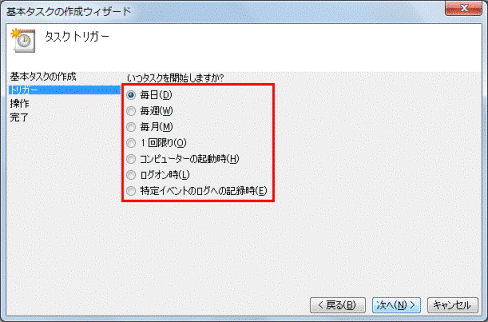
- 「次へ」ボタンをクリックします。
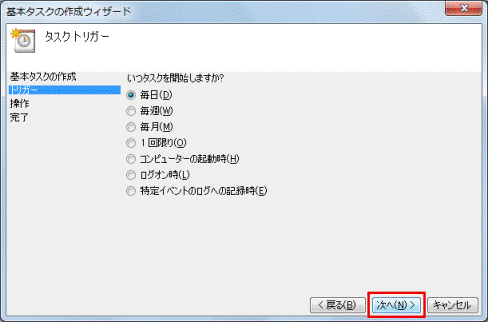
- 自動バックアップを実行する日時や、間隔を設定します。
設定項目は、「タスクトリガー」で選択した頻度によって異なります。
1つ目の自動バックアップの設定とスケジュールが重ならないように、十分に間隔をあけて設定します。
スケジュールの時間が重なってしまった場合、後から実行された自動バックアップは失敗します。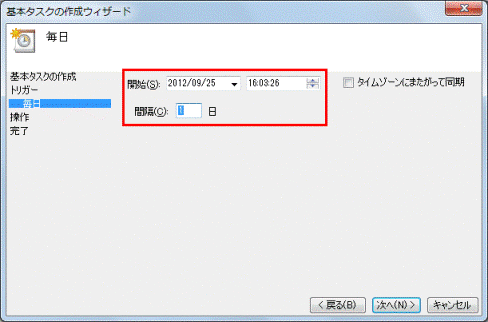
(「毎日」を選択した場合の画面例) - 「次へ」ボタンをクリックします。
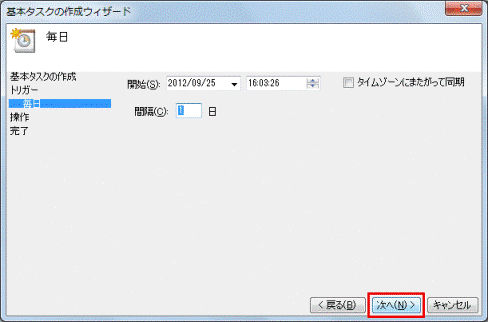
- 「操作」と表示されます。
「プログラムの開始」をクリックします。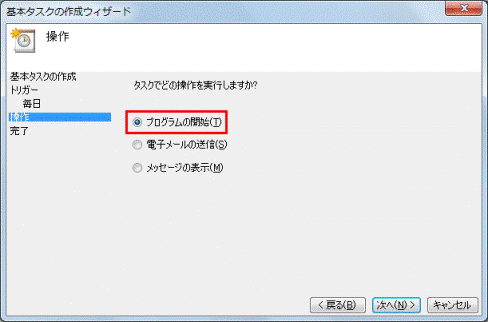
- 「次へ」ボタンをクリックします。
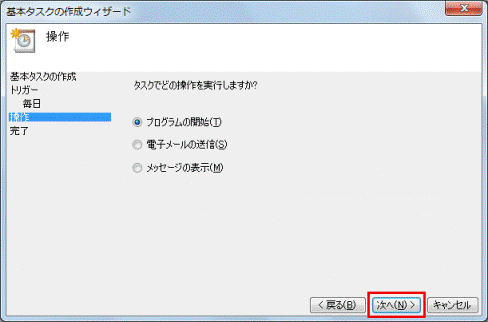
- 「プログラムの開始」と表示されます。
「参照」ボタンをクリックします。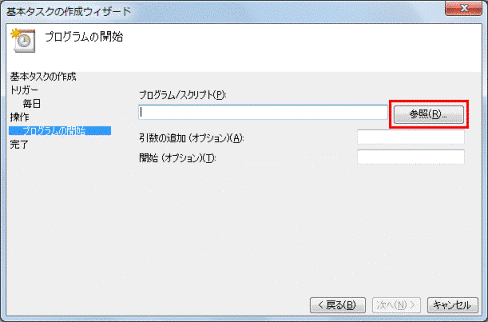
- 次のフォルダーにある「FBKCORE」(または「FBKCORE.EXE」)を選択し、「開く」ボタンをクリックします。
「ローカルディスク(C:)」→「Fujitsu」フォルダー→「FBkupSltn」フォルダー→「FileBkup」フォルダー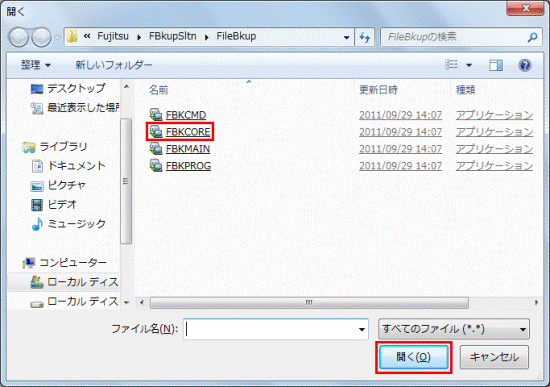
- 「プログラム/スクリプト」欄に「C:¥Fujitsu¥FBkupSltn¥FileBkup¥FBKCORE.EXE」と表示されていることを確認します。

半角の「¥」と、半角の「\」は同じ意味です。
どちらが表示されていても、問題ありません。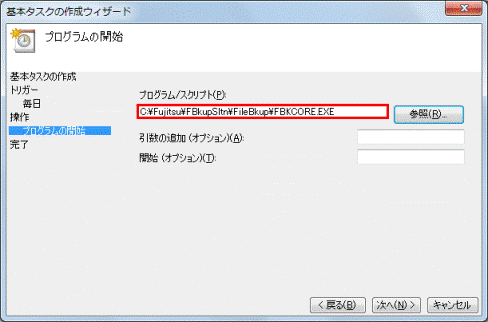
- 「引数の追加」欄に、次の文字列を半角で入力します。
/run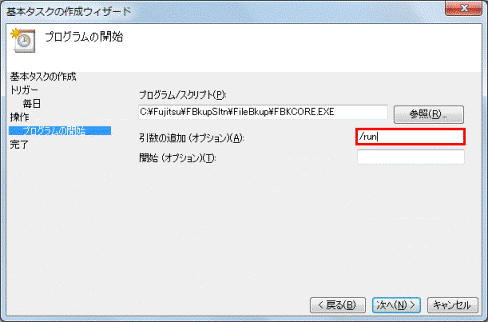
- 「次へ」ボタンをクリックします。
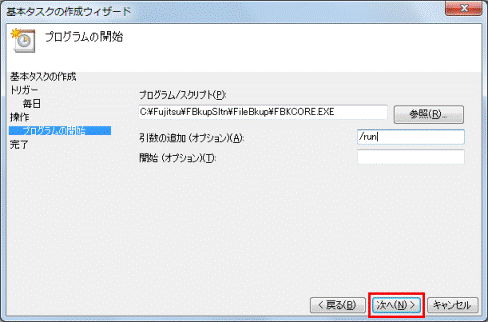
- 「概要」と表示されます。
「[完了]をクリックしたときに、このタスクの[プロパティ]ダイアログを開く」をクリックし、チェックを付けます。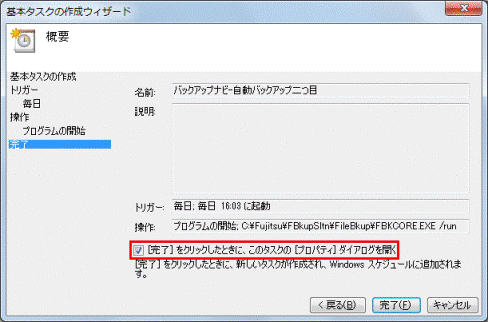
- 「完了」ボタンをクリックします。
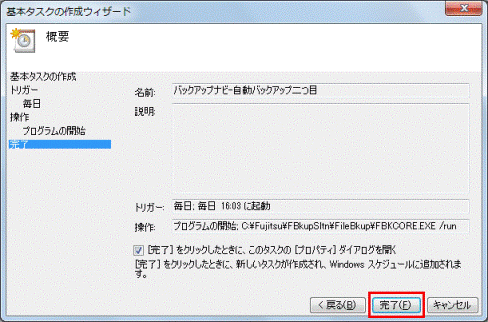
- 「(名前)のプロパティ(ローカルコンピューター)」が表示されます。
「全般」タブをクリックします。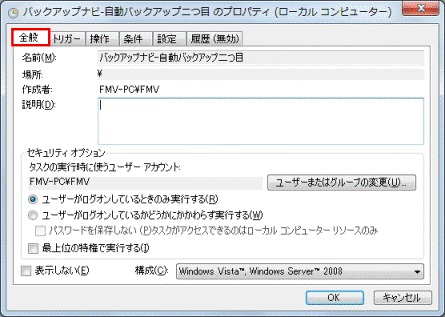

「(名前)のプロパティ(ローカルコンピューター)」の「(名前)」には、手順5.で入力した名前が表示されます。 - 「ユーザーまたはグループの変更」ボタンをクリックします。
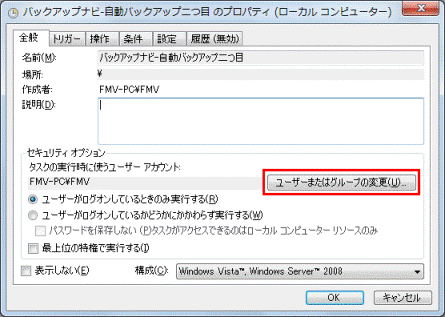
- 「ユーザーまたはグループの選択」が表示されます。
「選択するオブジェクト名を入力してください」欄に、「SYSTEM」と入力します。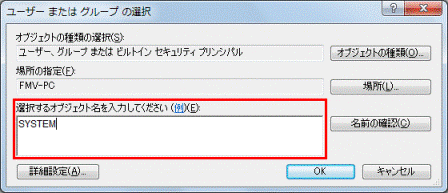
- 「OK」ボタンをクリックします。
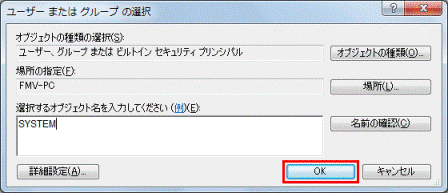
- 「(名前)のプロパティ(ローカルコンピューター)」に戻ります。
「タスクの実行時に使うユーザーアカウント」欄に、「NT AUTHORITY¥SYSTEM」と表示されていることを確認します。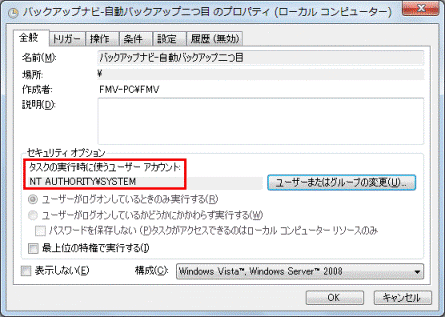

「(名前)のプロパティ(ローカルコンピューター)」の「(名前)」には、手順5.で入力した名前が表示されます。
半角の「¥」と、半角の「\」は同じ意味です。どちらが表示されていても、問題ありません。 - 「条件」タブをクリックします。
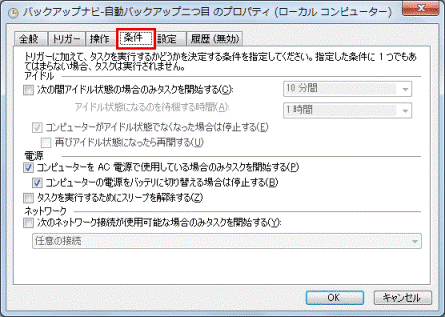
- 「コンピューターをAC電源で使用しているときのみタスクを開始する」をクリックし、チェックを外します。
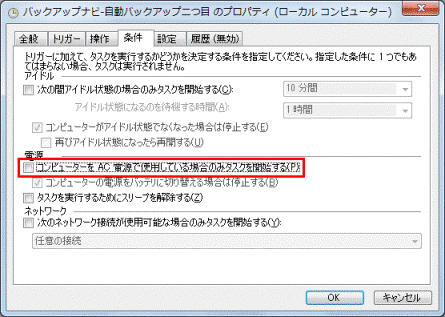
- 「タスクを実行するためにスリープを解除する」をクリックし、チェックを付けます。
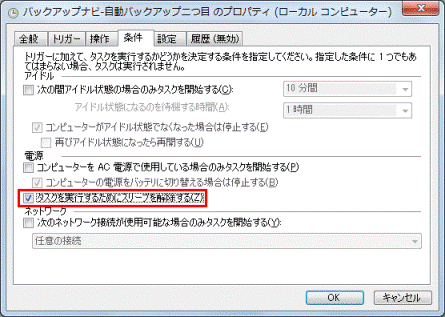

「タスクを実行するためにスリープを解除する」を有効にしても、バックアップが正しく実行されないことがあります。
そのときは、「スリープ解除タイマーの許可」を「有効」に設定してください。
詳しい操作手順は、「注意事項を確認する」をご覧ください。 - 「OK」ボタンをクリックします。
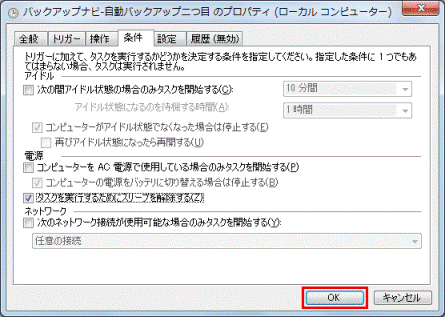
- 「タスクスケジューラ」に戻ります。
「×」ボタンをクリックし、画面を閉じます。 - 「システムとセキュリティ」に戻ります。
「×」ボタンをクリックし、画面を閉じます。

自動バックアップの設定を解除するときは、タスクのスケジュールから登録した、2つ目の自動バックアップの設定を手動で削除します。
その後、バックアップナビで設定した、1つ目の自動バックアップの設定を解除します。



