Q&Aナンバー【4009-9163】更新日:2013年5月22日
このページをブックマークする(ログイン中のみ利用可)
[Norton Internet Security] 初期設定の方法を教えてください。(2012年10月発表モデル〜2013年2月発表モデル)
| 対象機種 | すべて |
|---|---|
| 対象OS |
|
 質問
質問
Norton Internet Security の初期設定の方法を教えてください。
 回答
回答
2012年10月発表モデル〜2013年2月発表モデルで、Norton Internet Security が付属している機種向けのQ&Aです。
付属している機種は、次のQ&Aで確認できます。
 Norton Internet Securityについて教えてください。(新しいウィンドウで表示)
Norton Internet Securityについて教えてください。(新しいウィンドウで表示)
付属している機種は、次のQ&Aで確認できます。
 Norton Internet Securityについて教えてください。(新しいウィンドウで表示)
Norton Internet Securityについて教えてください。(新しいウィンドウで表示)Norton Internet Security のアクティブ化を完了してから、Nortonアカウントを設定します。
手順は、次のとおりです。

- Nortonアカウントを設定するには、インターネットに接続している必要があります。
また、お使いのメールアドレスが必要です。 - Nortonアカウントとは、製品版を購入したときに提供されるプロダクトキーを保存するための機能です。
Nortonアカウントの設定方法などの詳細については、提供元の株式会社シマンテックへお問い合わせください。 - 本Q&Aで紹介している手順が完了するまでは、ホームページを閲覧したりメールを送受信したりしないでください。

- スタート画面の何もないところを右クリックし、表示されるメニューから「すべてのアプリ」をクリックします。
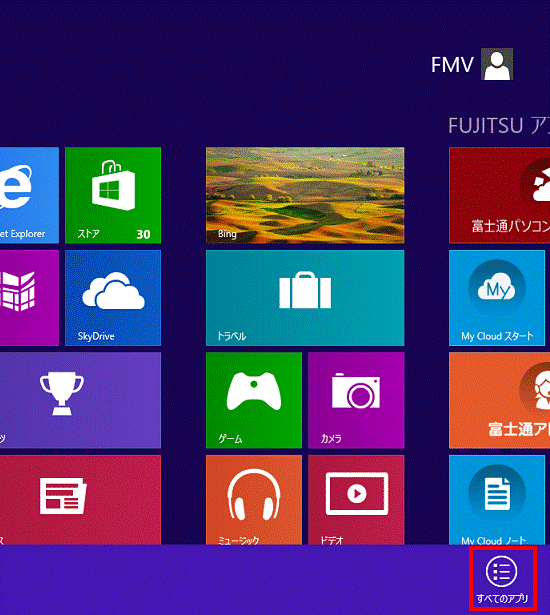

デスクトップの場合は、【Windows】キーを押すか、画面の左下の角にマウスポインターを移動し、表示される「スタート」をクリックしてから、手順1.を操作します。 - アプリの一覧が表示されます。
「Norton Internet Security」をクリックします。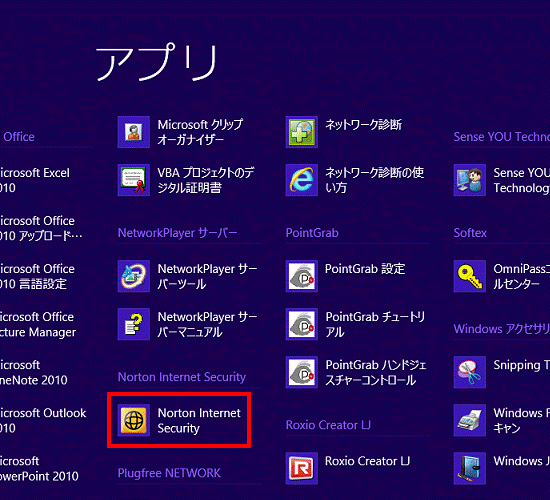
- 「おめでとうございます。」と表示されます。
「電子メールアドレス」欄にお使いの電子メールアドレスを入力します。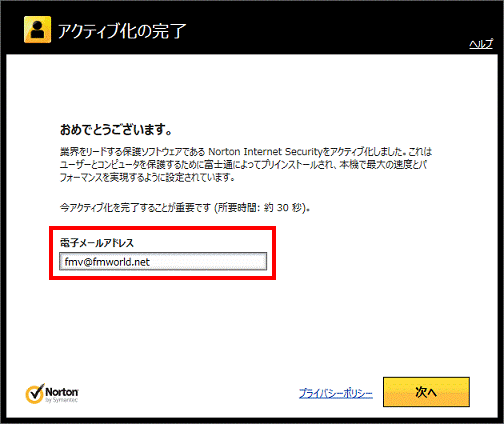

「おめでとうございます。」と表示されない場合は、Norton Internet Securityの「アカウント」をクリックすると表示されます。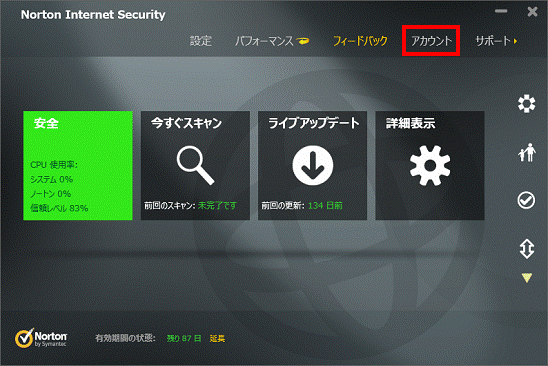
- 「次へ」ボタンをクリックします。
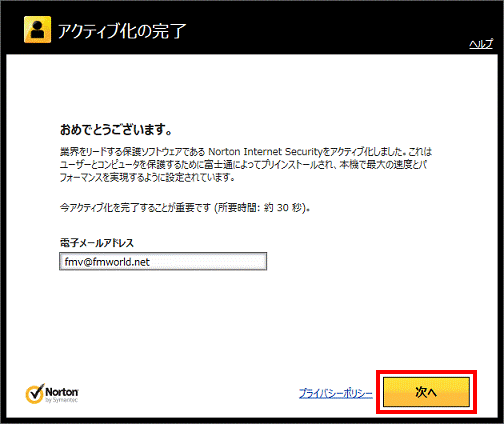
表示された画面によって、手順が異なります。
表示された画面に応じた項目を確認してください。
「ノートンアカウントの作成」と表示された場合
次の手順で、ノートンアカウントを作成します。
- 「ノートンアカウントの作成」と表示されます。
「姓」や「名」など、入力欄に必要事項を入力します。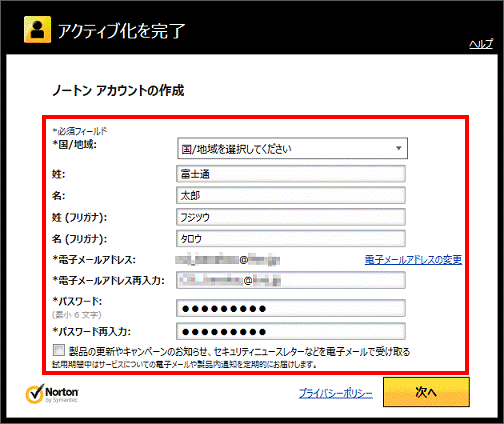
- 「次へ」ボタンをクリックします。
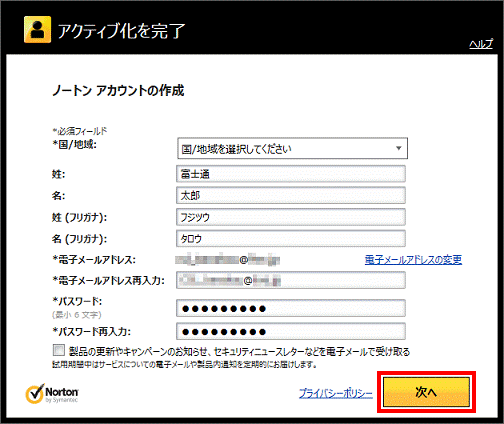
- 「Norton Internet Security のアクティブ化と登録が正常に完了しました。」と表示されます。
「終了する」をクリックします。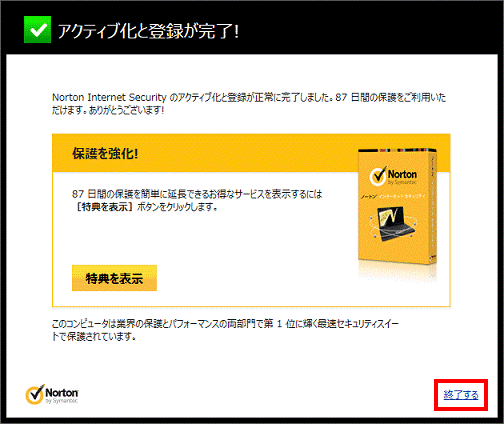
- Norton Internet Security が起動したことを確認します。
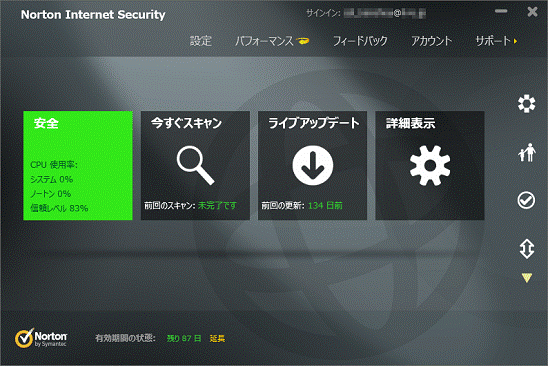
- ライブアップデートを実行し、ウイルス定義ファイルやセキュリティの情報を更新します。
詳細は、次のQ&Aをご覧ください。 [Norton Internet Security] ライブアップデートで最新の情報に更新する方法を教えてください。(2012年10月発表モデル〜2013年2月発表モデル)(新しいウィンドウで表示)
[Norton Internet Security] ライブアップデートで最新の情報に更新する方法を教えてください。(2012年10月発表モデル〜2013年2月発表モデル)(新しいウィンドウで表示)
「ノートンアカウントへのサインイン」と表示された場合
登録済みの電子メールアドレスを入力すると「ノートンアカウントへのサインイン」と表示されます。
次の手順で、ノートンアカウントにサインします。
- 「ノートンアカウントへのサインイン」と表示されます。
「パスワード」欄に、登録済みのパスワードを入力します。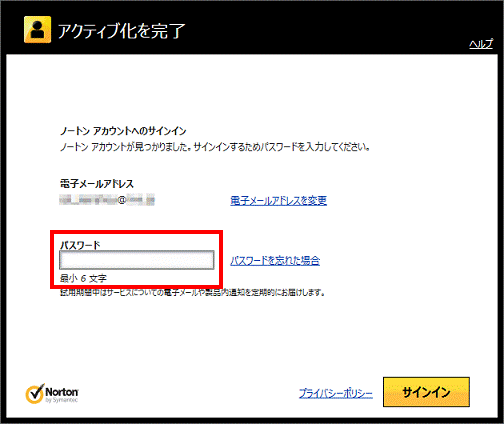
- 「サインイン」ボタンをクリックします。
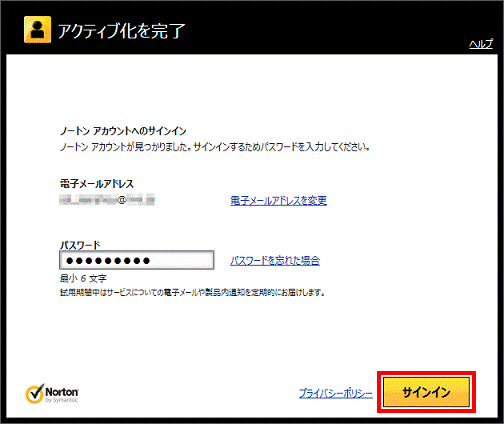
- 表示される画面によって手順が異なります。
- 「アクティブ化と登録が完了!」が表示される場合
「終了する」をクリックします。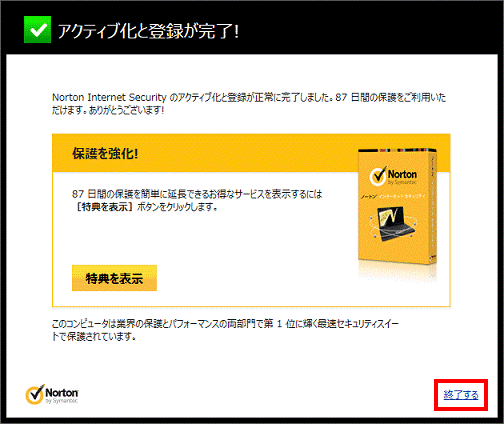
- 「ありがとうございます」が表示される場合
「完了」ボタンをクリックします。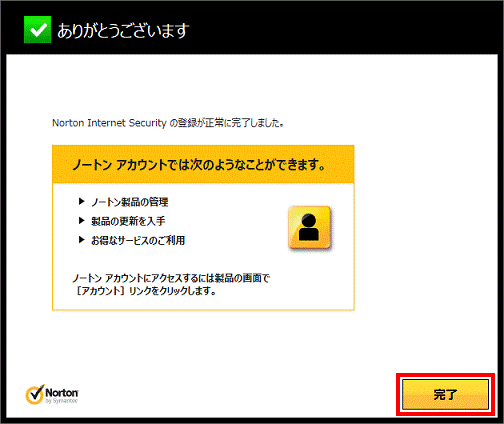
- 「アクティブ化と登録が完了!」が表示される場合
- Norton Internet Security が起動したことを確認します。
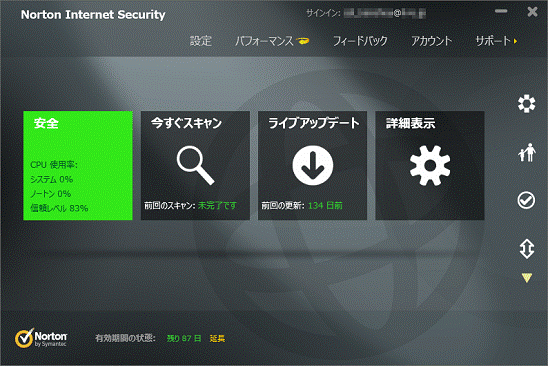
- ライブアップデートを実行し、ウイルス定義ファイルやセキュリティの情報を更新します。
詳細は、次のQ&Aをご覧ください。 [Norton Internet Security] ライブアップデートで最新の情報に更新する方法を教えてください。(2012年10月発表モデル〜2013年2月発表モデル)(新しいウィンドウで表示)
[Norton Internet Security] ライブアップデートで最新の情報に更新する方法を教えてください。(2012年10月発表モデル〜2013年2月発表モデル)(新しいウィンドウで表示)



