お使いのOfficeの種類がわからない場合は、次のQ&Aをご覧になり確認してください。 添付されているアプリを確認する方法を教えてください。
添付されているアプリを確認する方法を教えてください。
なお、Offceのプロダクトキーカードなどがパソコンに添付されていた場合は、添付品の表紙などでもOfficeの種類を確認できます。
Q&Aナンバー【4011-1777】更新日:2024年3月26日
このページをブックマークする(ログイン中のみ利用可)
[Office] パソコンの購入後やリカバリ後に初めてOfficeを使う時の設定方法を教えてください。
| 対象機種 | すべて |
|---|---|
| 対象OS |
|
 質問
質問
 回答
回答
お使いのOfficeに応じた案内をご覧ください。
- Officeを再インストールする方法は、次のQ&Aをご覧ください。
 [Office] 再インストールする方法を教えてください。
[Office] 再インストールする方法を教えてください。 - 修理からの返却後、ライセンス認証を求められる場合は、次のQ&Aをご覧ください。
 [Office] 修理から返却後、ライセンス認証を求められます。
[Office] 修理から返却後、ライセンス認証を求められます。
Office 2021
状況に応じた項目をクリックしてください。
パソコンの購入後に初めてOfficeを使う場合
次のQ&Aをご覧になり、設定してください。 [Office 2021] パソコンの購入後に初めてOfficeを使うときの設定方法を教えてください。
[Office 2021] パソコンの購入後に初めてOfficeを使うときの設定方法を教えてください。
このPCを初期状態に戻す / 回復ドライブでリカバリした場合
このPCを初期状態に戻す / 回復ドライブでリカバリした後は、スタートメニューにOfficeアプリ(WordやExcelなど)があるかどうかを確認します。
Officeアプリがない場合は、次のQ&Aをご覧になり、Officeを再インストールしてください。 [Office 2021] インストールする方法を教えてください。
[Office 2021] インストールする方法を教えてください。
Officeアプリがある場合は、クリックして起動します。
以降は表示された画面の指示に従って操作します。
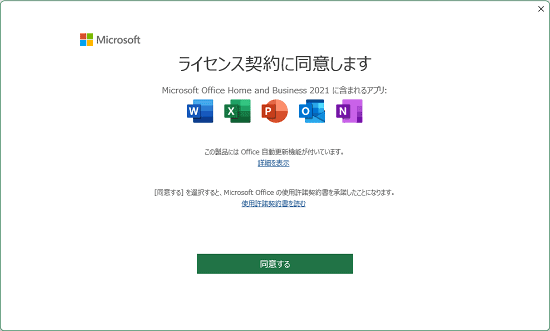
(ライセンス契約に関する画面の例)
- 「Officeを更新する必要があります」と表示された場合は、「今すぐ更新」ボタンをクリックし、画面の指示に従って更新してください。
更新が完了するまで、ライセンス認証されない場合があります。 - 「ライセンス契約に同意します」と表示された場合は、表示された内容をよく確認し、同意する場合は「同意する」ボタンをクリックします。
- 「Officeを利用できます」と表示された場合は、「はじめに」ボタンをクリックします。
- 「Microsoft 365 を使い始めましょう」などのメッセージと、Officeアプリの試用や購入のボタンが表示された場合は、Office 2021を設定したものと異なるMicrosoft アカウントでサインインしている可能性があります。
「別のアカウントを使用する」をクリックし、正しいMicrosoft アカウントでサインして、表示された画面に応じて操作します。重要プロダクトキーの入力画面が表示される場合も、「別のアカウントを使用する」をクリックし、正しいMicrosoft アカウントでサインインして、表示された画面に応じて操作します。
お使いの機種によっては、Office 2021のプロダクトキーカードが添付されている場合がありますが、カードに記載されているプロダクトキーは、初期設定のときだけに使用するため、入力しても「このプロダクト キーは既に使用されています。」などのエラーが表示され、設定できません。Office 2021搭載機種の、プロダクトキーカードの添付の有無については、次のQ&Aをご覧ください。
 [Office] プロダクトキーカードがありません。
[Office] プロダクトキーカードがありません。
リカバリUSBメモリでリカバリした場合
リカバリUSBメモリでリカバリした場合は、Officeはインストールされていません。
次のQ&Aをご覧になり、インストールしてください。 [Office 2021] インストールする方法を教えてください。
[Office 2021] インストールする方法を教えてください。
Office 2019
状況に応じた項目をクリックしてください。
パソコンの購入後に初めてOfficeを使う場合
次のQ&Aをご覧になり、設定してください。 [Office 2019] パソコンの購入後に初めてOfficeを使うときの設定方法を教えてください。
[Office 2019] パソコンの購入後に初めてOfficeを使うときの設定方法を教えてください。
このPCを初期状態に戻す / 回復ドライブでリカバリした場合
このPCを初期状態に戻す / 回復ドライブでリカバリした後は、スタートメニューにOfficeアプリ(WordやExcelなど)があるかどうかを確認します。
Officeアプリがない場合は、次のQ&Aをご覧になり、Officeを再インストールしてください。 [Office 2019] インストールする方法を教えてください。
[Office 2019] インストールする方法を教えてください。
Officeアプリがある場合は、クリックして起動します。
使用許諾に関する画面が表示された場合は、内容をよく読み、同意する場合は「同意する」ボタンをクリックしてください。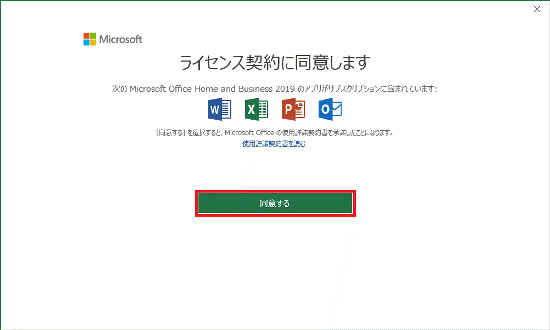
(使用許諾に関する画面の例)
プロダクトキーの入力を求められた場合は、「別のアクティブなアカウントを使ってサインインする」または「現在のアカウントでサインイン」をクリックして、Office 2019を初期設定したMicrosoft アカウントでサインインしてください。
プロダクトキーカードに記載されているプロダクトキーは、初期設定のときだけに使用するため、入力しても「このプロダクト キーは既に使用されています。」などのエラーが表示され、設定できません。
リカバリUSBメモリでリカバリした場合
リカバリUSBメモリでリカバリした場合は、Officeはインストールされていません。
次のQ&Aをご覧になり、インストールしてください。 [Office 2019] インストールする方法を教えてください。
[Office 2019] インストールする方法を教えてください。
Office 2016
状況に応じた項目をクリックしてください。
パソコンの購入後に初めてOfficeを使う場合
次のQ&Aをご覧になり、設定してください。 [Office 2016] パソコンの購入後に初めてOfficeを使うときの設定方法を教えてください。
[Office 2016] パソコンの購入後に初めてOfficeを使うときの設定方法を教えてください。
このPCを初期状態に戻す / 回復ドライブでリカバリした場合
このPCを初期状態に戻す / 回復ドライブでリカバリした後は、スタートメニューにOfficeアプリ(WordやExcelなど)があるかどうかを確認します。
Officeアプリがない場合は、次のQ&Aをご覧になり、Officeを再インストールしてください。
 [Office 2016] インストールする方法を教えてください。
[Office 2016] インストールする方法を教えてください。
Officeアプリがある場合は、クリックして起動します。
使用許諾に関する画面が表示された場合は、内容をよく読み、同意する場合は「同意する」ボタンをクリックしてください。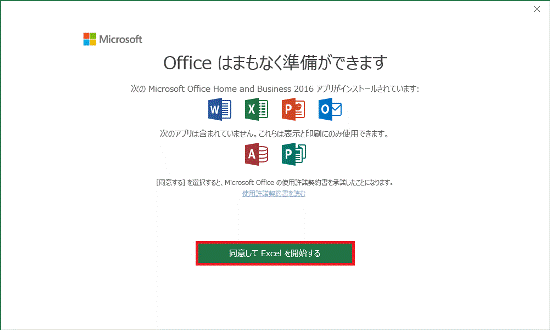
(使用許諾に関する画面の例)
プロダクトキーの入力を求められた場合は、「別のアクティブなアカウントを使ってサインインする」または「現在のアカウントでサインイン」をクリックして、Office 2016を初期設定したMicrosoft アカウントでサインインしてください。
プロダクトキーカードに記載されているプロダクトキーは、初期設定のときだけに使用するため、入力しても「このプロダクト キーは既に使用されています。」などのエラーが表示され、設定できません。
リカバリUSBメモリでリカバリした場合
リカバリUSBメモリでリカバリした場合は、Officeはインストールされていません。
次のQ&Aをご覧になり、インストールしてください。 [Office 2016] インストールする方法を教えてください。
[Office 2016] インストールする方法を教えてください。
Office 2013
パソコンの購入直後やリカバリの実施後に、初めてOfficeを使うときは、次のQ&Aをご覧になり、設定してください。 [Office 2013] パソコンの購入直後やリカバリの実施後に、初めてOfficeを使うときの設定方法を教えてください。
[Office 2013] パソコンの購入直後やリカバリの実施後に、初めてOfficeを使うときの設定方法を教えてください。
Office Premium
状況に応じて、次のQ&Aをご覧になり、設定、または、再インストールを行ってください。



