Q&Aナンバー【4104-6740】更新日:2013年5月22日
このページをブックマークする(ログイン中のみ利用可)
[Norton Internet Security] 常駐するようにしたら、ネットワーク内の他のパソコンとファイルやフォルダを共有できなくなりました。
| 対象機種 | すべて |
|---|---|
| 対象OS |
|
 質問
質問
Norton Internet Security を常駐するようにしたら、ネットワーク内の他のパソコンとファイルやフォルダーを共有できなくなりました。
 回答
回答
Norton Internet Security のセキュリティ機能の影響で、ネットワーク内の他のパソコンとファイルやフォルダーの共有ができなくなることがあります。
この場合は、次の手順で、Norton Internet Security の設定を確認します。

他のパソコンとのファイルやフォルダーの共有については、次のQ&Aの内容をご覧ください。
 フォルダーやドライブを複数のパソコンで共有する方法を教えてください。(新しいウィンドウで表示)
フォルダーやドライブを複数のパソコンで共有する方法を教えてください。(新しいウィンドウで表示)
次の手順で、設定を確認します。

お使いの環境によっては、表示される画面が異なります。
次の手順で、設定を確認します。

お使いの環境によっては、表示される画面が異なります。
次の手順で、設定を確認します。

お使いの環境によっては、表示される画面が異なります。
次の手順で、設定を確認します。

お使いの環境によっては、表示される画面が異なります。
次の手順で、設定を確認します。

お使いの環境によっては、表示される画面が異なります。
次の手順で、設定を確認します。

お使いの環境によっては、表示される画面が異なります。
次の手順で、設定を確認します。

次の手順で、設定を確認します。

次の手順で、設定を確認します。

お使いの環境によっては、表示される画面が異なります。
次の手順で、設定を確認します。

この場合は、次の手順で、Norton Internet Security の設定を確認します。
お使いのバージョンに応じた内容をご覧ください。
- Norton Internet Security
2012年10月発表モデル〜2013年2月発表モデル - Norton Internet Security 2012
2011年冬モデル〜2012年夏モデル - Norton Internet Security 2011
2010年冬モデル〜2011年夏モデル - Norton Internet Security 2010
2010年春モデル〜2010年夏モデル - Norton Internet Security 2009
2009年春モデル〜2009年冬モデル - Norton Internet Security 2008
2008年春モデル〜2008年秋冬モデル - Norton Internet Security 2007
2007年秋冬モデル - Norton Internet Security 2007
2007年春モデル〜2007年夏モデル - Norton Internet Security 2004 〜 Norton Internet Security 2006
2004年春モデル〜2006年秋冬モデル - Norton Internet Security 2003
2003年春モデル〜2003年冬モデル

他のパソコンとのファイルやフォルダーの共有については、次のQ&Aの内容をご覧ください。
 フォルダーやドライブを複数のパソコンで共有する方法を教えてください。(新しいウィンドウで表示)
フォルダーやドライブを複数のパソコンで共有する方法を教えてください。(新しいウィンドウで表示) Norton Internet Security
次の手順で、設定を確認します。

お使いの環境によっては、表示される画面が異なります。
- スタート画面の何もないところを右クリックし、表示されるメニューから「すべてのアプリ」をクリックします。
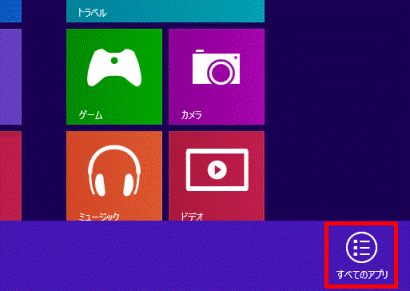

デスクトップの場合は、【Windows】キーを押すか、画面の左下の角にマウスポインターを移動し、表示される「スタート」をクリックしてから、手順1.を操作します。 - 「Norton Internet Security」をクリックします。
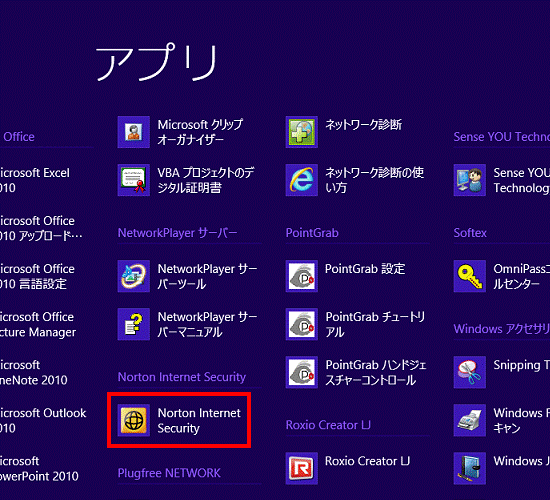
- 「Norton Internet Security」が表示されます。
「詳細表示」をクリックします。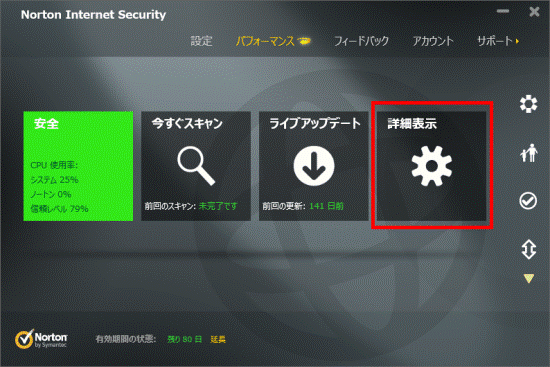
- 「ネットワーク保護」の「ネットワークセキュリティマップ」をクリックします。
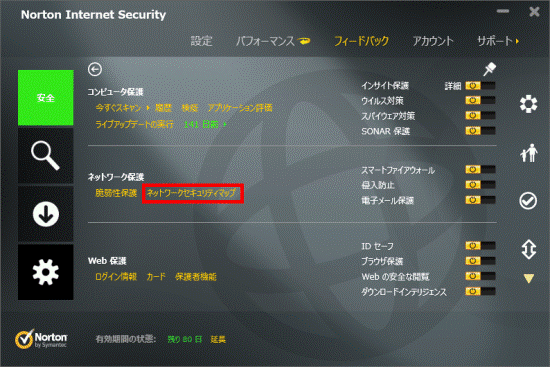
- 「製品の設定」が表示されます。
「続行」ボタンをクリックします。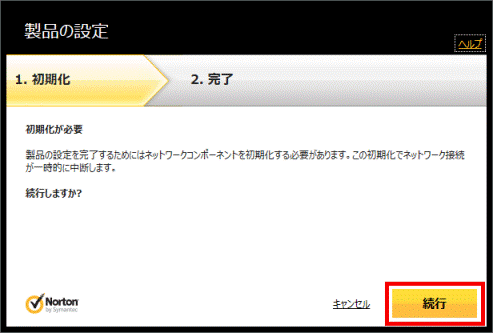

「製品の設定」が表示されない場合は、手順7.に進みます。 - 「閉じる」ボタンをクリックします。
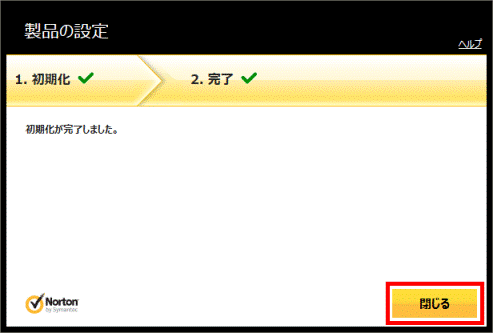
- 「ネットワークセキュリティマップ」と「ネットワークセキュリティの概要」が表示されます。
「OK」ボタンをクリックします。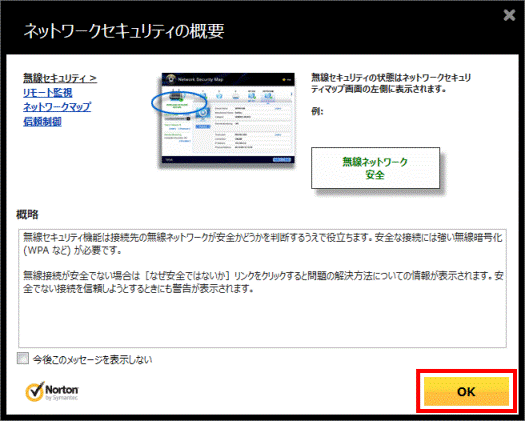

「ネットワークセキュリティの概要」が表示されない場合は、次の手順に進みます。 - 「ネットワークセキュリティマップ」が表示されます。
「ネットワークの詳細」の下にある「▼」ボタンをクリックし、表示されるメニューから接続しているネットワーク名をクリックします。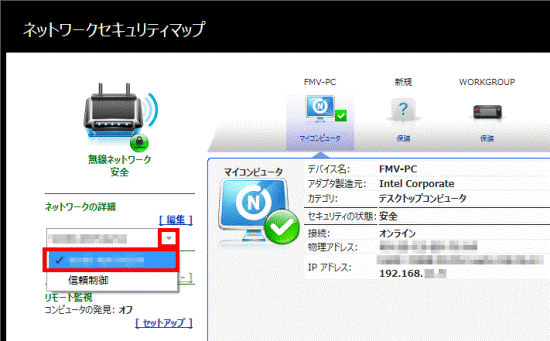
- 接続しているネットワークの一覧が表示されます。
接続したいネットワークのアイコンをクリックします。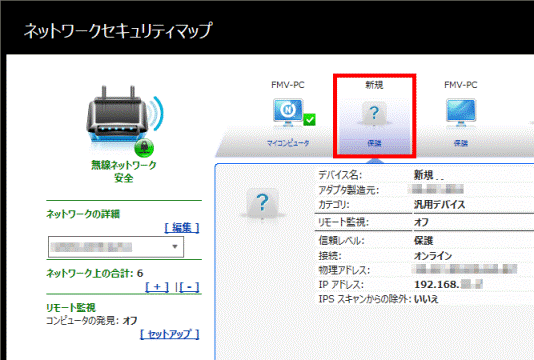
- 「信頼レベル」の「編集」をクリックします。
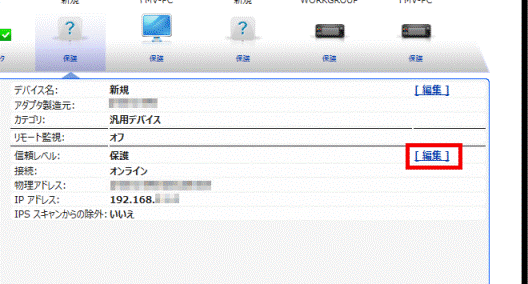
- 「デバイス信頼レベルの編集」が表示されます。
任意の信頼レベルをクリックします。- 完全な信頼
設定されたデバイスからの接続は、既知の攻撃や感染がないかどうかだけ監視され、ネットワーク上のその他すべての活動は許可されます。
通常の設定で接続や共有ができないときだけ使用します。 - 制限
設定されたデバイスはパソコンにアクセスできなくなります。 - ネットワークの信頼(保護)を使う
設定されたデバイスからファイルを共有したり、プリンターにアクセスしたりすることができます。
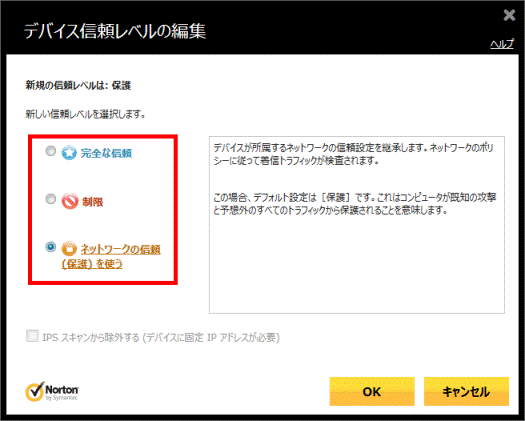
- 完全な信頼
- 「OK」ボタンをクリックします。
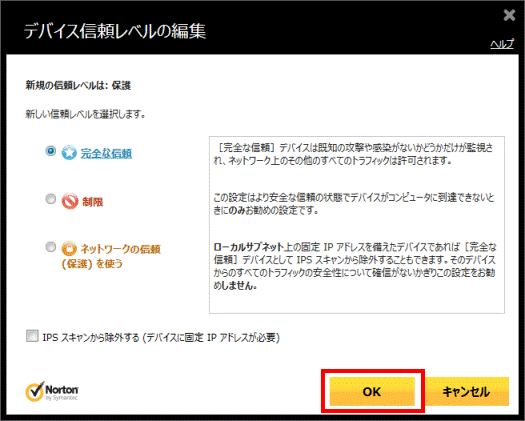
- 「ネットワークセキュリティマップ」に戻ります。
「ネットワークの詳細」の下にある「▼」ボタンをクリックし、表示されるメニューから「信頼制御」をクリックします。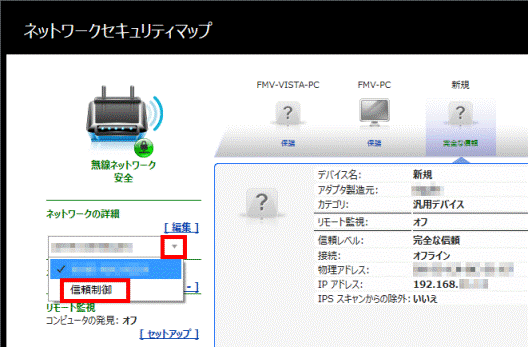
- 信頼制御の一覧が表示されます。
設定したネットワークが表示されていることを確認します。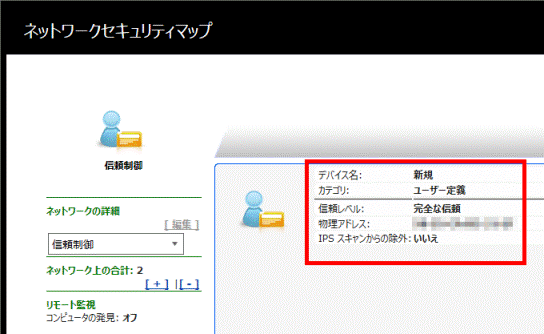
- 「閉じる」ボタンをクリックします。
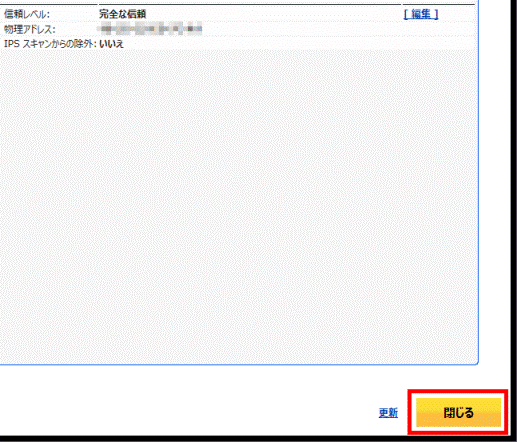
- 「×」ボタンをクリックし、「Norton Internet Security」を閉じます。
Norton Internet Security 2012
次の手順で、設定を確認します。

お使いの環境によっては、表示される画面が異なります。
- 「スタート」ボタン→「すべてのプログラム」→「Norton Internet Security」→「Norton Internet Security」の順にクリックします。
- 「Norton Internet Security」が表示されます。
「拡張表示」をクリックします。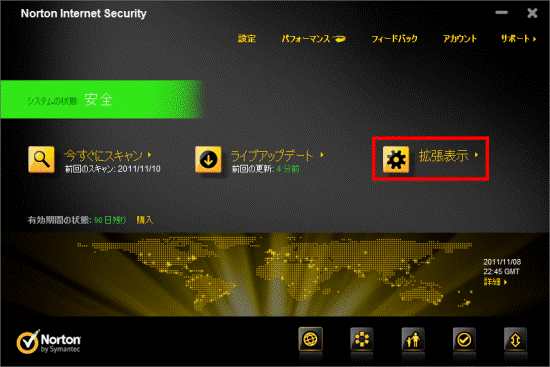
- 「ネットワーク保護」の「ネットワークセキュリティマップ」をクリックします。
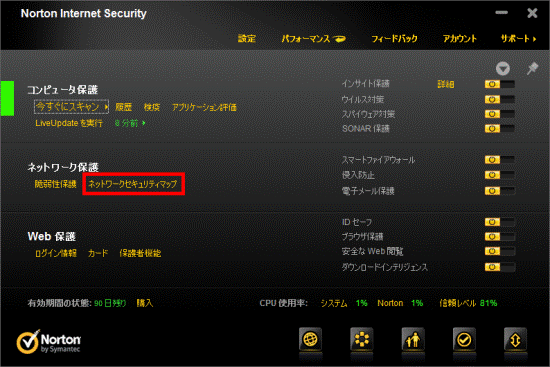
- 「製品の設定」が表示されます。
「続行」ボタンをクリックします。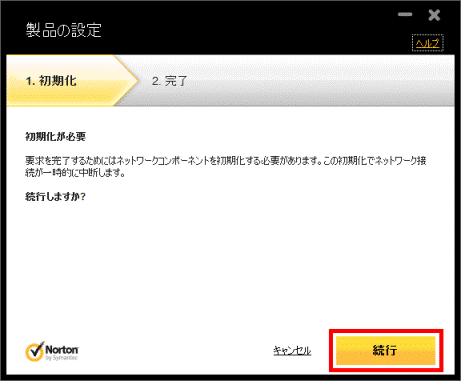

「製品の設定」が表示されない場合は、手順6.に進みます。 - 「閉じる」ボタンをクリックします。
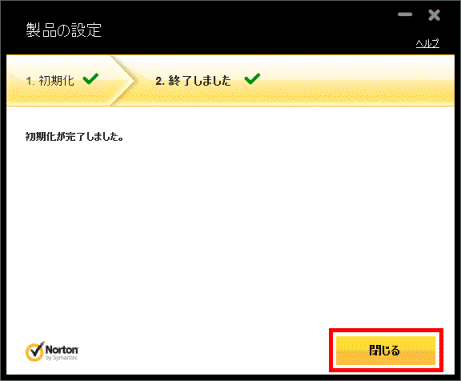
- 「ネットワークセキュリティマップ」と「ネットワークセキュリティの概要」が表示されます。
「OK」ボタンをクリックします。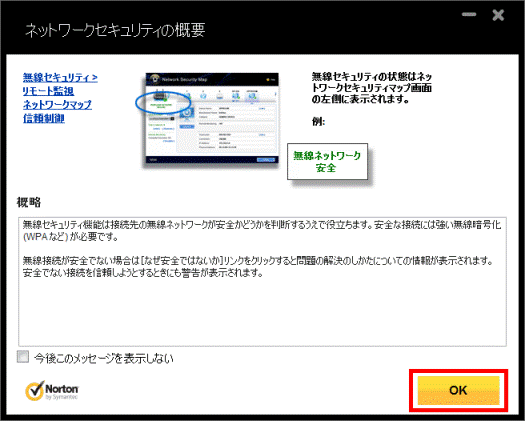

「ネットワークセキュリティの概要」が表示されない場合は、次の手順に進みます。 - 「ネットワークセキュリティマップ」が表示されます。
「ネットワークの詳細」の下にある「▼」ボタンをクリックし、表示されるメニューから接続しているネットワーク名をクリックします。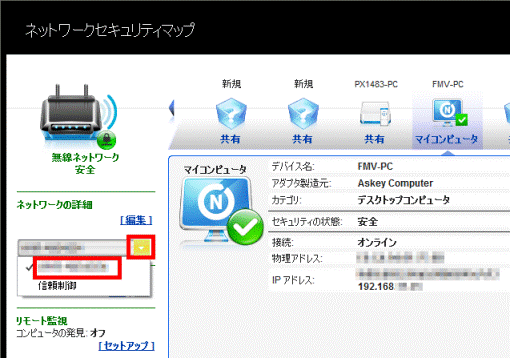
- 接続しているネットワークの一覧が表示されます。
接続したいネットワークのアイコンをクリックします。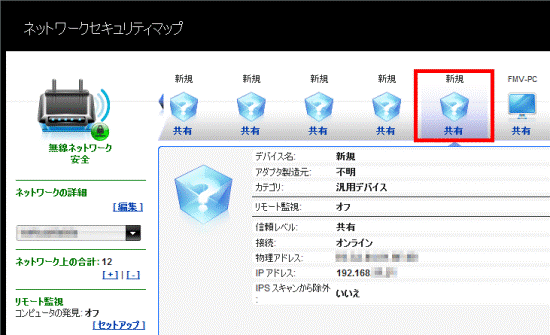
- 「信頼レベル」の「編集」をクリックします。
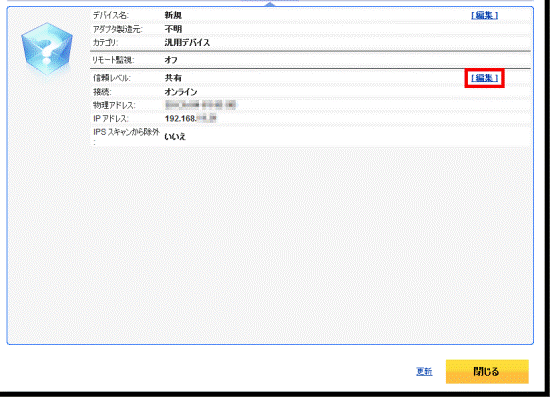
- 「デバイス信頼レベルの編集」と表示されます。
任意の信頼レベルをクリックします。- 完全な信頼
設定されたデバイスからの接続は、既知の攻撃や感染がないかどうかだけ監視され、ネットワーク上のその他すべての活動は許可されます。
通常の設定で接続や共有ができないときだけ使用します。 - 制限
設定されたデバイスはパソコンにアクセスできなくなります。 - ネットワークの信頼(保護)を使う
設定されたデバイスからファイルを共有したり、プリンターにアクセスしたりすることができます。
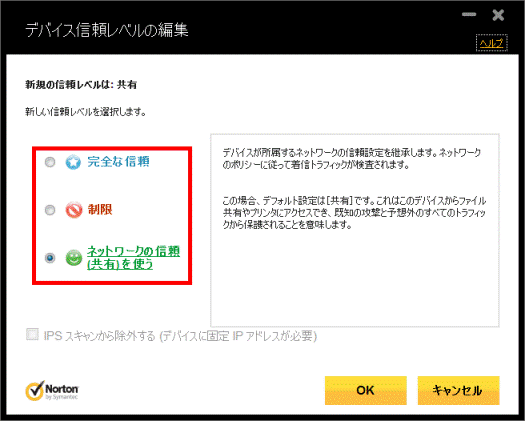
- 完全な信頼
- 「OK」ボタンをクリックします。
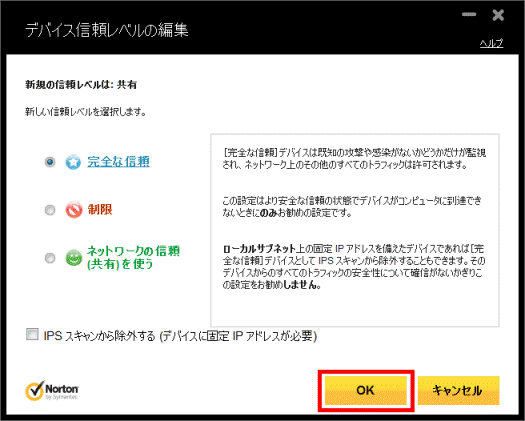
- 「ネットワークセキュリティマップ」に戻ります。
「ネットワークの詳細」の下にある「▼」ボタンをクリックし、表示されるメニューから「信頼制御」をクリックします。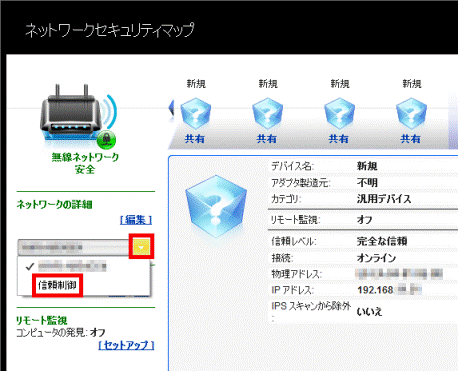
- 信頼制御の一覧が表示されます。
設定したネットワークが表示されていることを確認します。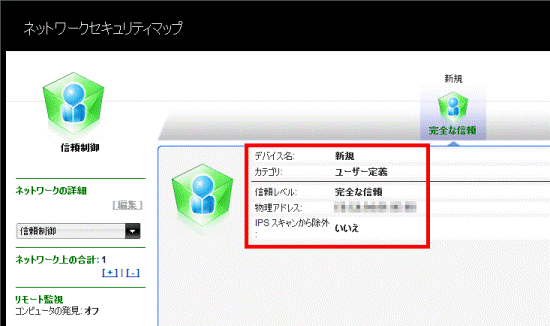
- 「閉じる」ボタンをクリックします。
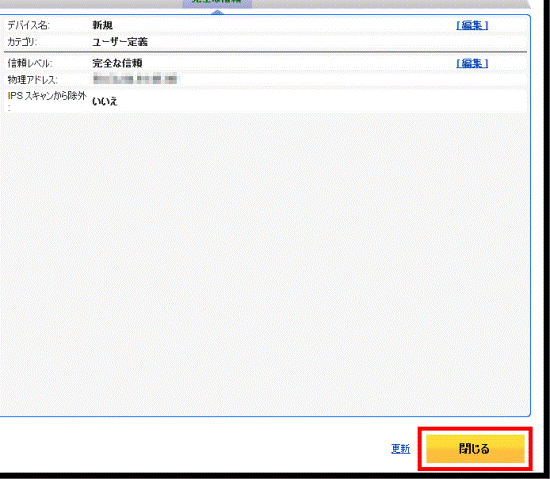
- 「×」ボタンをクリックし、「Norton Internet Security」を閉じます。
Norton Internet Security 2011
次の手順で、設定を確認します。

お使いの環境によっては、表示される画面が異なります。
- 「スタート」ボタン→「すべてのプログラム」→「Norton Internet Security」→「Norton Internet Security」の順にクリックします。
- 「Norton Internet Security」が表示されます。
「ネットワーク保護」の「ネットワークセキュリティマップ」をクリックします。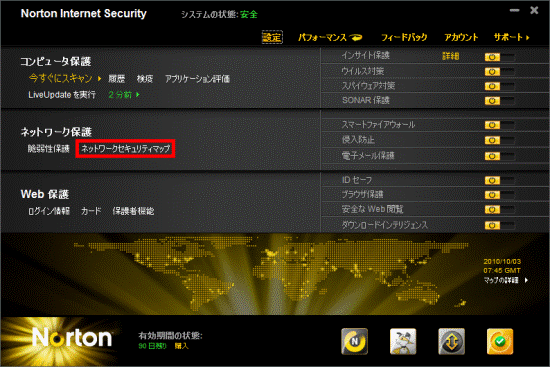
- 「ネットワークセキュリティマップ」と「ネットワークセキュリティの概要」が表示されます。
「OK」ボタンをクリックします。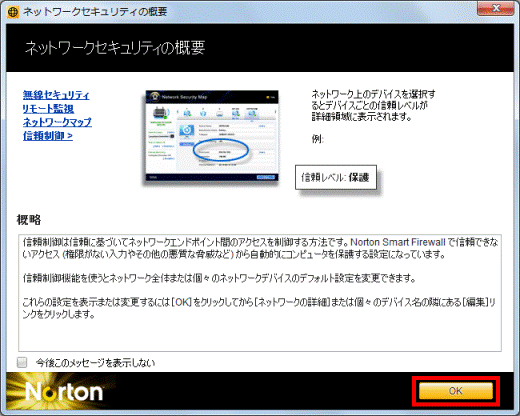

「ネットワークセキュリティの概要」が表示されない場合は、次の手順に進みます。 - 「ネットワークセキュリティマップ」と表示されます。
「ネットワークの詳細」の下にある「▼」ボタンをクリックし、表示されるメニューから接続しているネットワーク名をクリックします。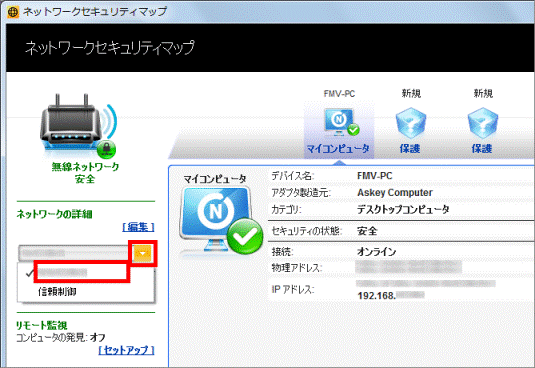
- 接続しているネットワークの一覧が表示されます。
接続したいネットワークのアイコンをクリックします。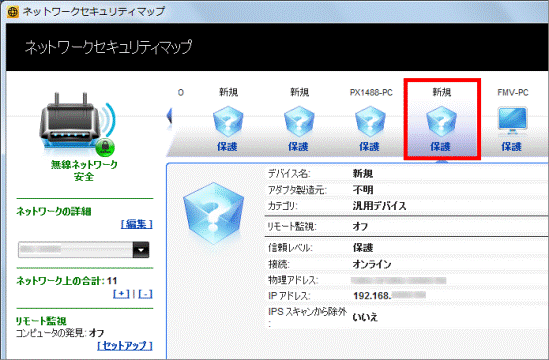
- 「信頼レベル」の「編集」をクリックします。
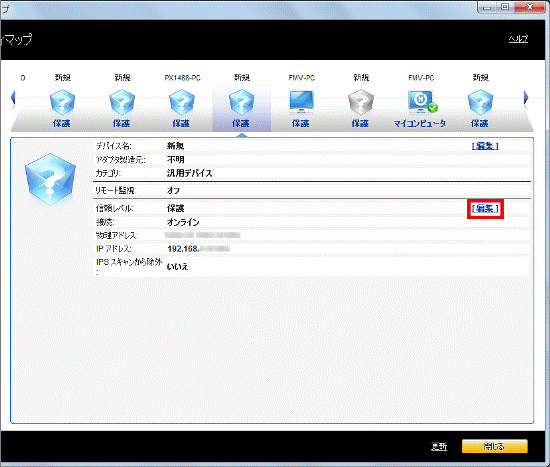
- 「デバイス信頼レベルの編集」と表示されます。
任意の信頼レベルをクリックします。- 完全な信頼
設定されたデバイスからの接続は、既知の攻撃や感染がないかどうかだけ監視され、ネットワーク上のその他すべての活動は許可されます。
通常の設定で接続や共有ができないときだけ使用します。 - 制限
設定されたデバイスはパソコンにアクセスできなくなります。 - ネットワークの信頼(保護)を使う
設定されたデバイスからファイルを共有したり、プリンターにアクセスしたりすることができます。
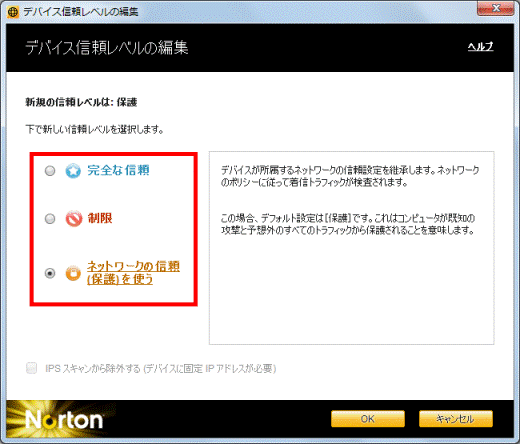
- 完全な信頼
- 「OK」ボタンをクリックします。
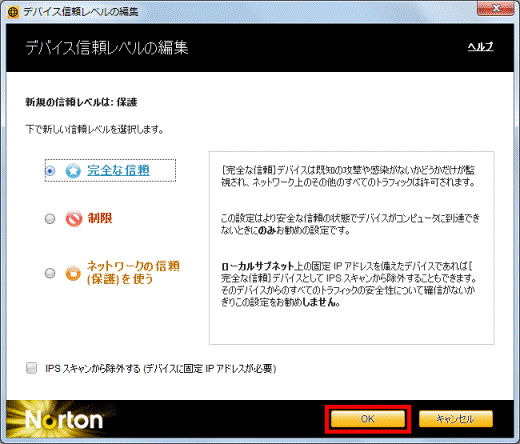
- 「ネットワークセキュリティマップ」に戻ります。
「ネットワークの詳細」の下にある「▼」ボタンをクリックし、表示されるメニューから「信頼制御」をクリックします。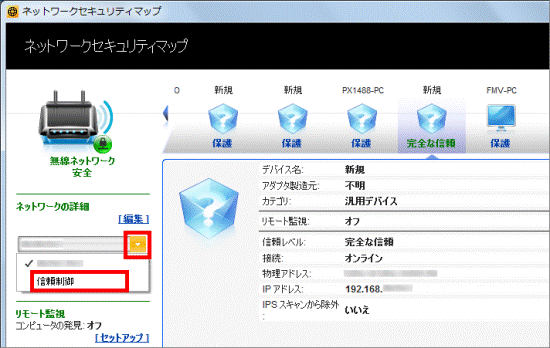
- 信頼制御の一覧が表示されます。
設定したネットワークが表示されていることを確認します。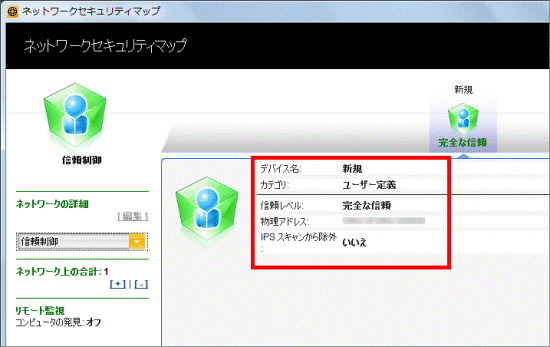
- 「閉じる」ボタンをクリックします。
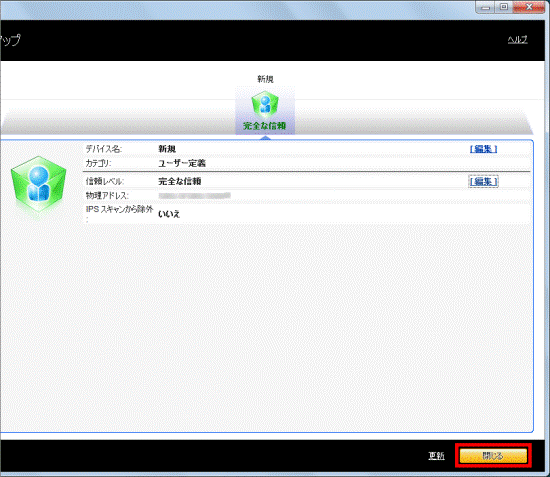
- 「×」ボタンをクリックし、「Norton Internet Security」を閉じます。
Norton Internet Security 2010
次の手順で、設定を確認します。

お使いの環境によっては、表示される画面が異なります。
- 「スタート」ボタン→「すべてのプログラム」→「Norton Internet Security」→「Norton Internet Security」の順にクリックします。
- 「Norton Internet Security」が表示されます。
「ネットワーク」の「設定」をクリックします。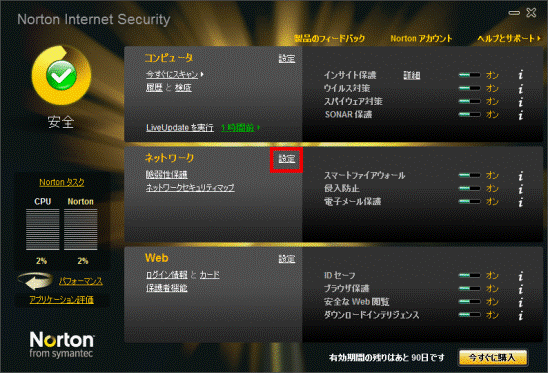
- 「設定」と表示されます。
下向きの矢印をクリックして「スマートファイアウォール」を表示します。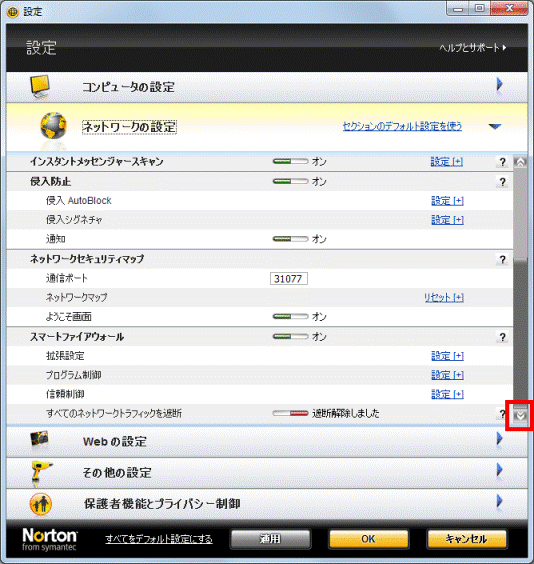
- 「信頼制御」の「設定」をクリックします。
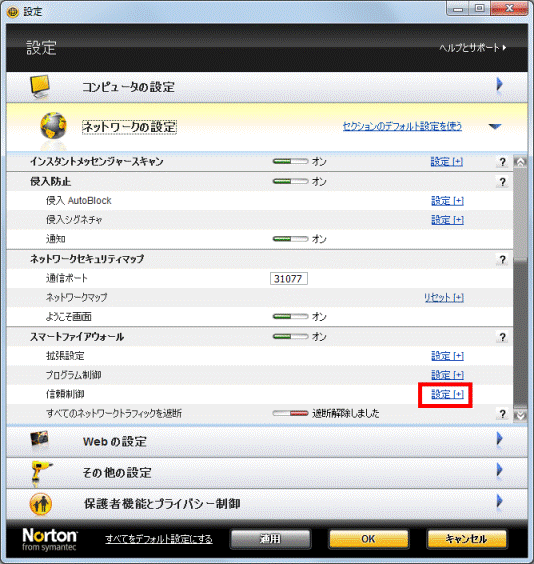
- 「ネットワークセキュリティの概要」と表示されます。
「OK」ボタンをクリックします。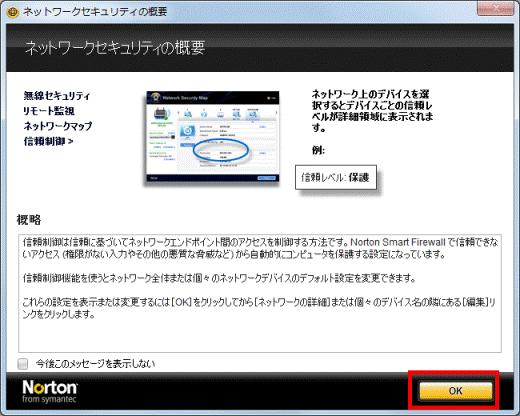

「ネットワークセキュリティの概要」が表示されない場合は、次の手順に進みます。 - 「ネットワークセキュリティマップ」と表示されます。
「ネットワークの詳細」の下にある「▼」ボタンをクリックし、表示されるメニューから「ローカルエリア接続」をクリックします。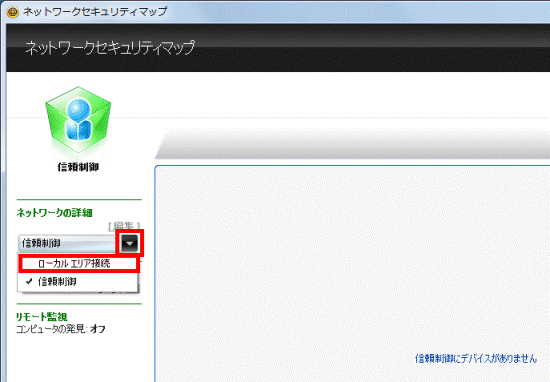
- ローカルエリア接続の一覧が表示されます。
接続したいネットワークのアイコンをクリックします。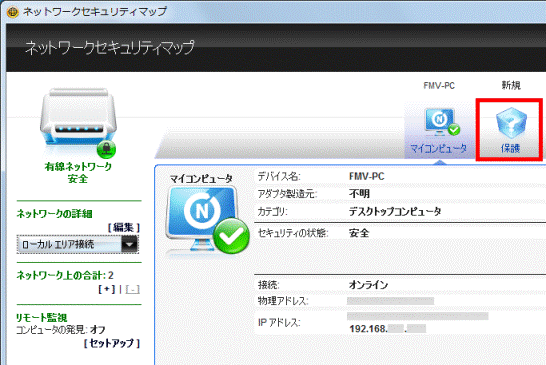
- 「信頼レベル」の「編集」をクリックします。
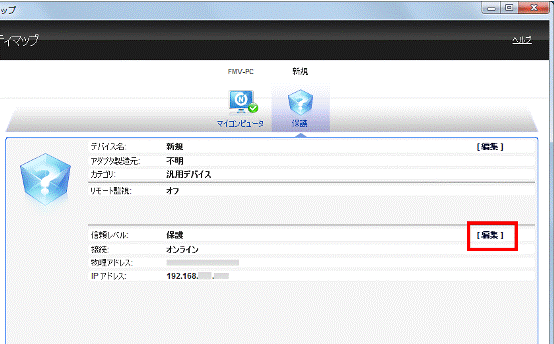
- 「デバイス信頼レベルの編集」と表示されます。
任意の信頼レベルをクリックします。- 完全な信頼
設定されたデバイスからの接続は、既知の攻撃や感染がないかどうかだけ監視され、ネットワーク上のその他すべての活動は許可されます。
通常の設定で接続や共有ができないときだけ使用します。 - 制限
設定されたデバイスはパソコンにアクセスできなくなります。 - ネットワークの信頼(保護)を使う
設定されたデバイスからファイルを共有したり、プリンターにアクセスしたりできます。
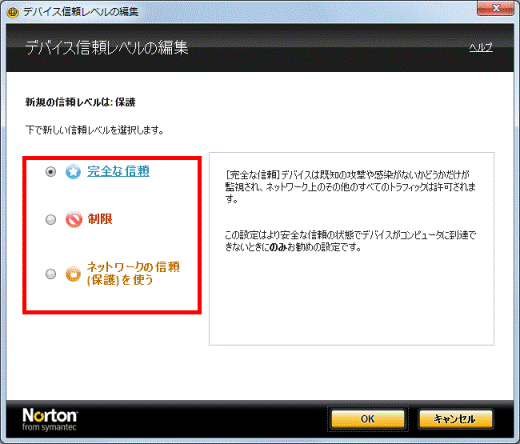
- 完全な信頼
- 「OK」ボタンをクリックします。
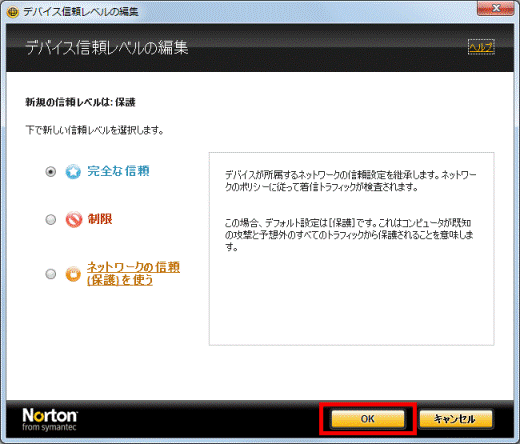
- 「ネットワークセキュリティマップ」に戻ります。
「ネットワークの詳細」の下にある「▼」ボタンをクリックし、表示されるメニューから「信頼制御」をクリックします。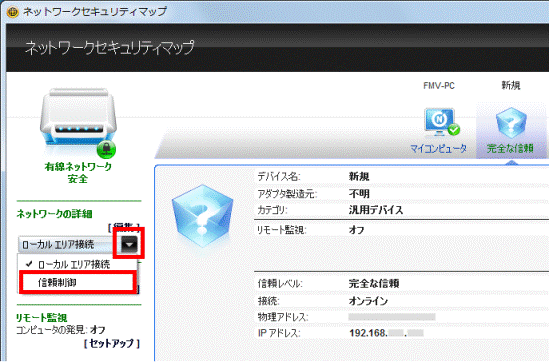
- 信頼制御の一覧が表示されます。
設定したネットワークが表示されていることを確認します。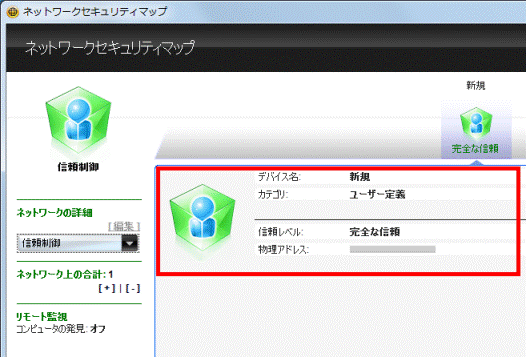
- 「閉じる」ボタンをクリックします。
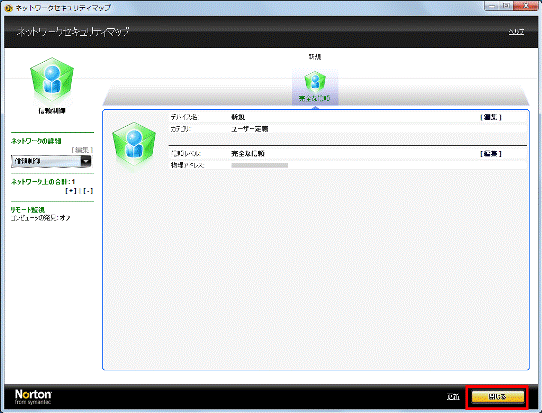
- 「設定」に戻ります。
「OK」ボタンをクリックします。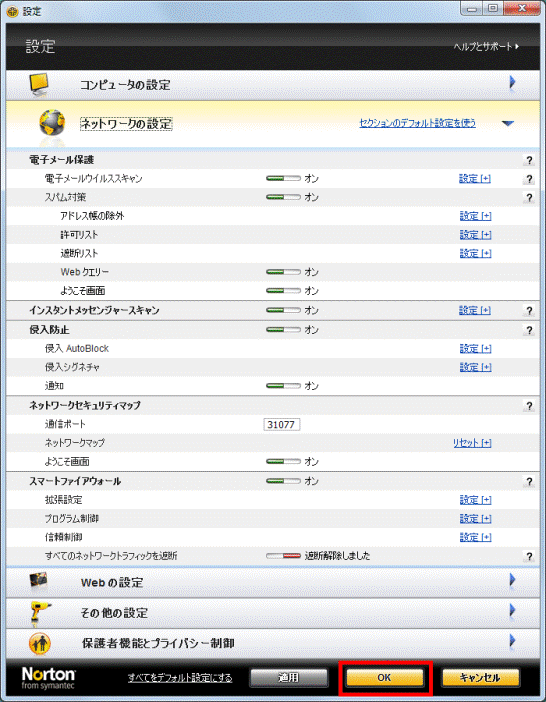
- 「×」ボタンをクリックし、「Norton Internet Security」を閉じます。
Norton Internet Security 2009
次の手順で、設定を確認します。

お使いの環境によっては、表示される画面が異なります。
- 「スタート」ボタン→「すべてのプログラム」→「Norton Internet Security」→「Norton Internet Security」の順にクリックします。
- 「Norton Internet Security」が表示されます。
「インターネット」の「設定」をクリックします。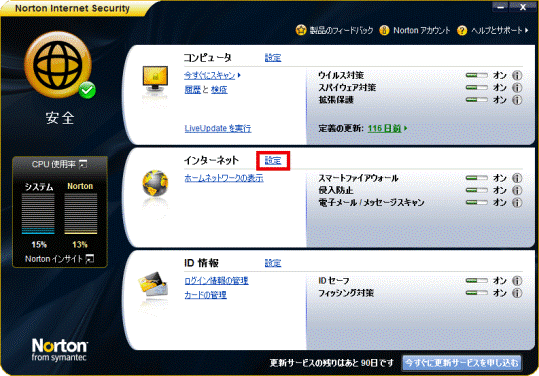
- 「設定」と表示されます。
画面右の「▲」ボタンや「▼」ボタンをクリックし、「スマートファイアウォール」を表示します。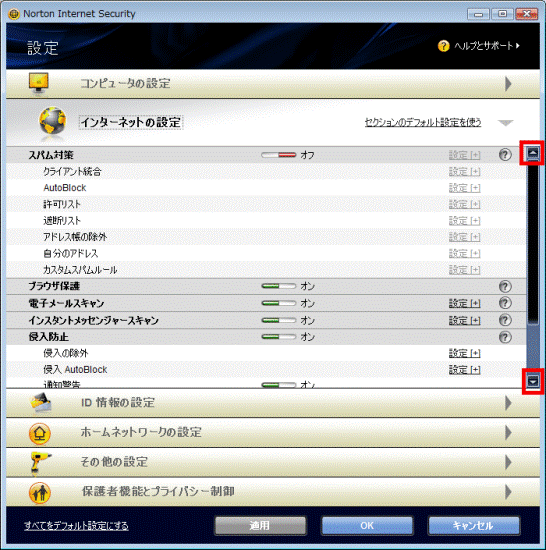
- 「信頼制御」の「設定」をクリックします。
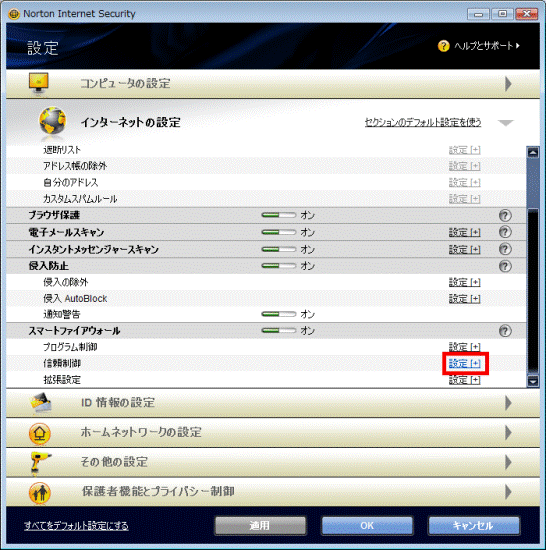
- 「ネットワークセキュリティの概要」と表示されます。
「OK」ボタンをクリックします。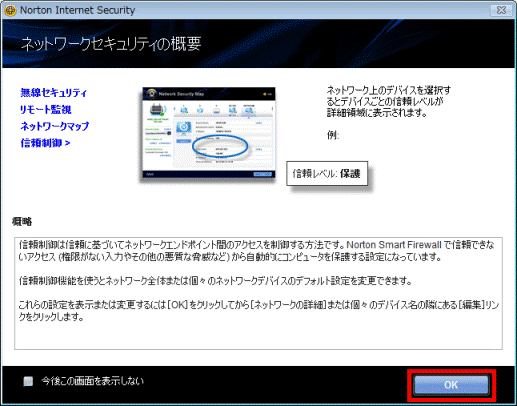

「ネットワークセキュリティの概要」が表示されない場合は、次の手順に進みます。 - 「ネットワークセキュリティマップ」と表示されます。
「ネットワークの詳細」の下にある「▼」ボタンをクリックし、表示されるメニューから「ローカルエリア接続」をクリックします。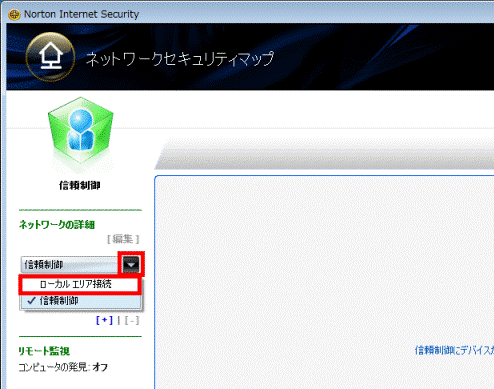
- ローカルエリア接続の一覧が表示されます。
接続したいネットワークのアイコンをクリックします。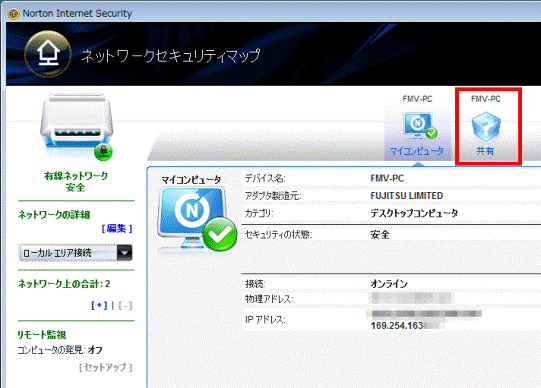
- 「信頼レベル」の「編集」をクリックします。
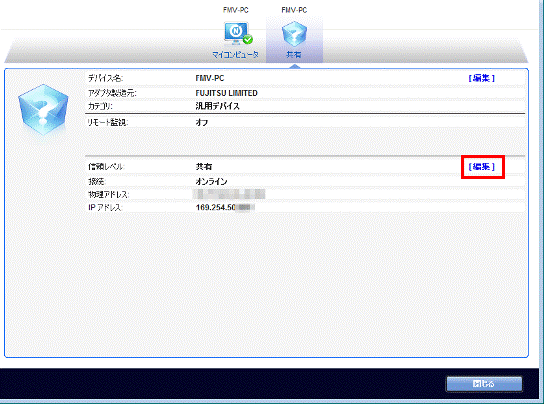
- 「デバイス信頼レベルの編集」と表示されます。
任意の信頼レベルをクリックします。- 完全な信頼
設定されたデバイスからの接続は、既知の攻撃や感染がないかどうかだけ監視され、ネットワーク上のその他すべての活動は許可されます。
通常の設定で接続や共有ができないときだけ使用します。 - 制限
設定されたデバイスはパソコンにアクセスできなくなります。 - デフォルト(共有)
設定されたデバイスからファイルを共有したり、プリンターにアクセスしたりできます。
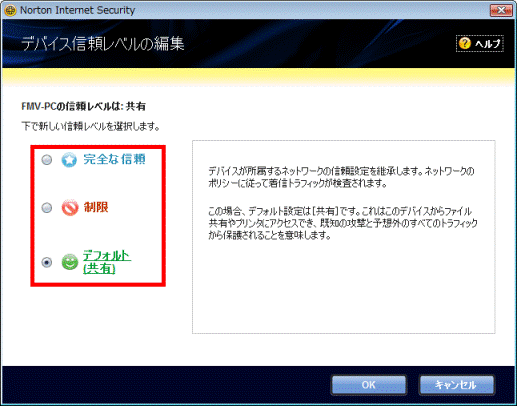
- 完全な信頼
- 「OK」ボタンをクリックします。
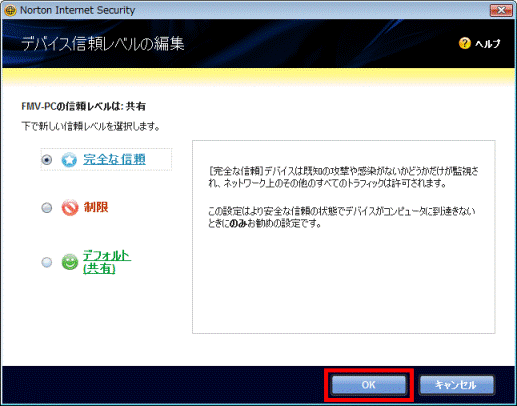
- 「ネットワークセキュリティマップ」に戻ります。
「ネットワークの詳細」の下にある「▼」ボタンをクリックし、表示されるメニューから「信頼制御」をクリックします。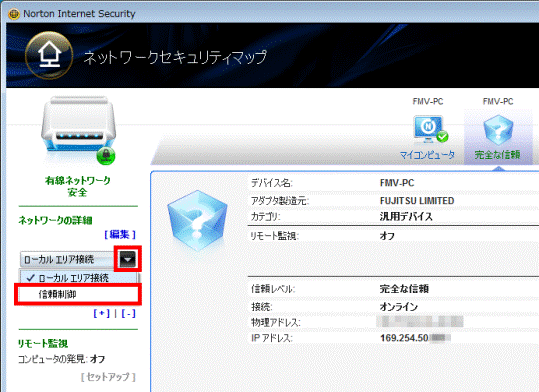
- 信頼制御の一覧が表示されます。
設定したネットワークが表示されていることを確認します。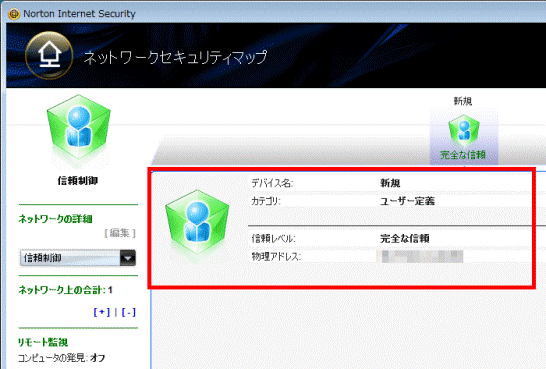
- 「閉じる」ボタンをクリックします。
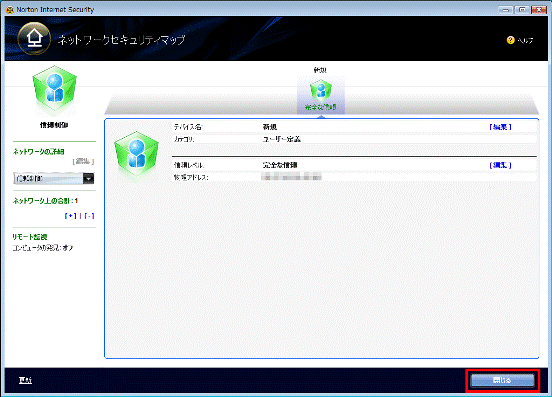
- 「設定」に戻ります。
「OK」ボタンをクリックします。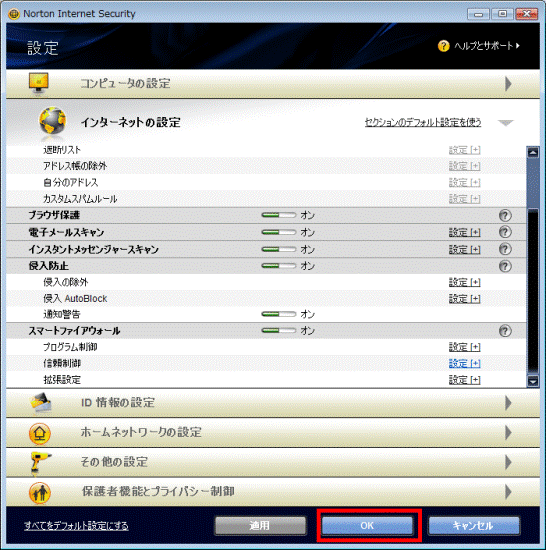
- 「×」ボタンをクリックし、「Norton Internet Security」を閉じます。
Norton Internet Security 2008
次の手順で、設定を確認します。

お使いの環境によっては、表示される画面が異なります。
- 「スタート」ボタン→「すべてのプログラム」→「Norton Internet Security」→「Norton Internet Security」の順にクリックします。
- 「Norton」が表示されます。
「Norton Internet Security」タブをクリックします。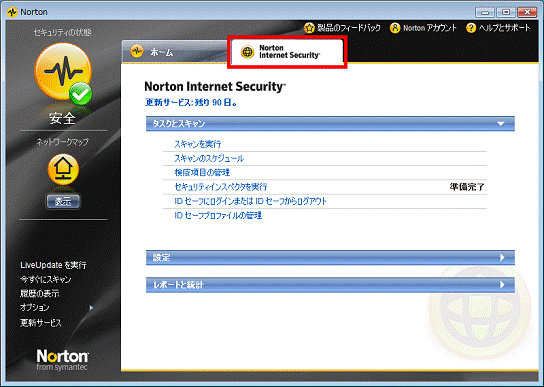
- 「設定」をクリックします。
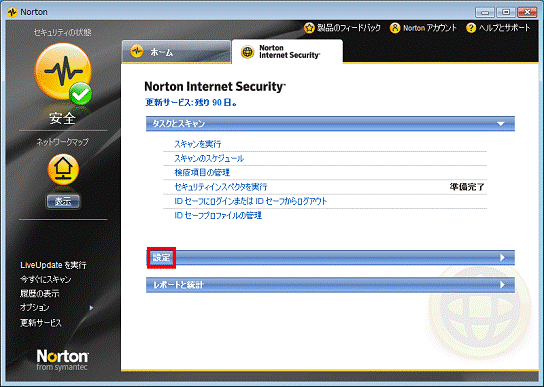
- 「AutoProtect」をクリックします。
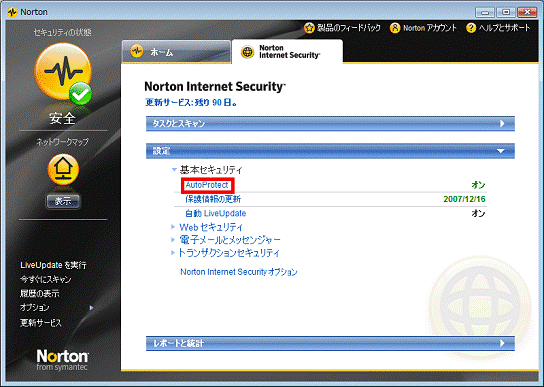
- 「設定」ボタンをクリックします。
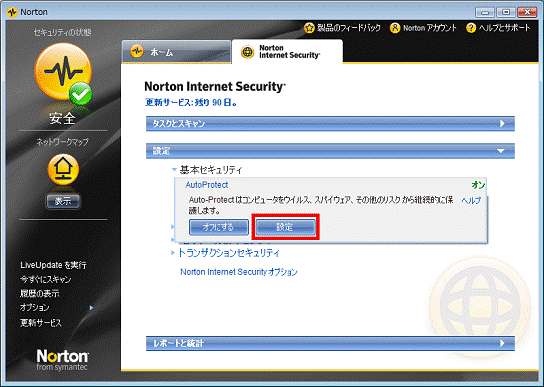
- 「Norton Internet Security オプション」と表示されます。
画面の左側に表示されている、「ファイアウォール」をクリックします。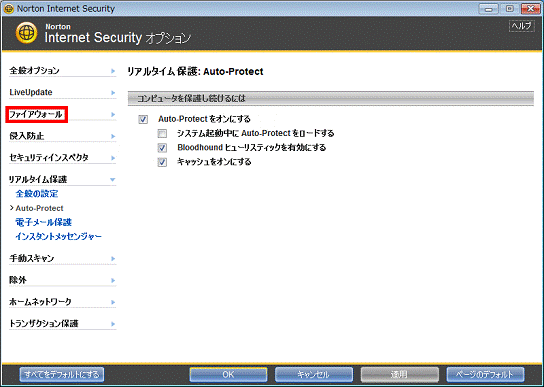
- 画面の左側に表示されている、「信頼制御」をクリックします。
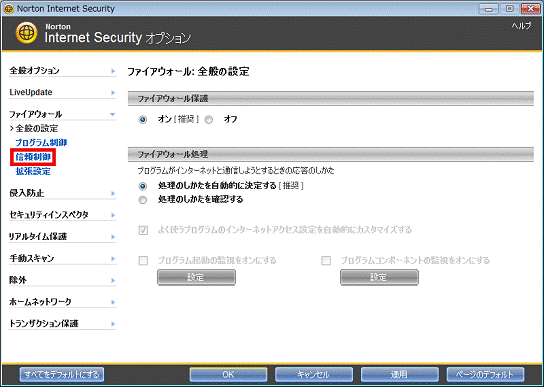
- 画面の右側の「アクティブ」タブをクリックします。
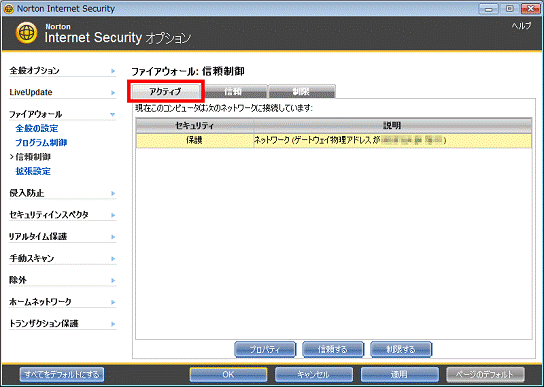
- 「現在このコンピュータは次のネットワークに接続しています」の下に表示された一覧から、接続したいネットワークをクリックします。
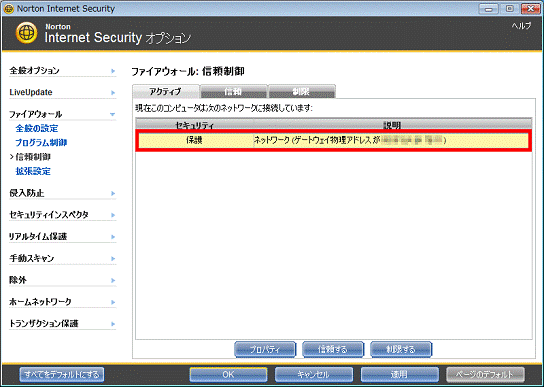
- 「信頼する」ボタンをクリックします。
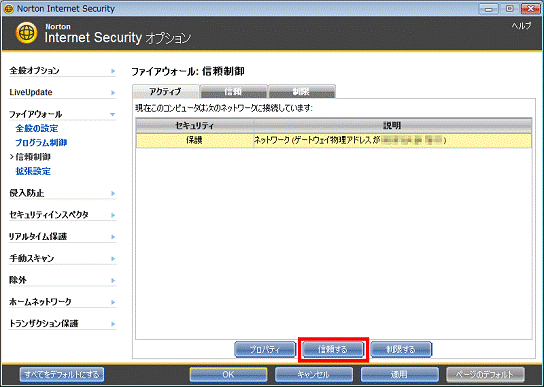
- 「プロパティ」と表示されます。
ネットワーク名を任意で入力します。
ここでは例として、「仕事用」と入力します。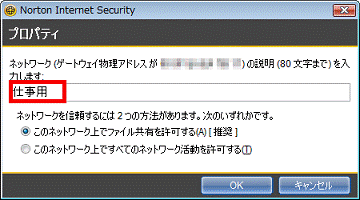
- 「ネットワークを信頼するには2つの方法があります。次のいずれかです。」と表示された下側にある項目を、お使いの環境に応じてクリックします。
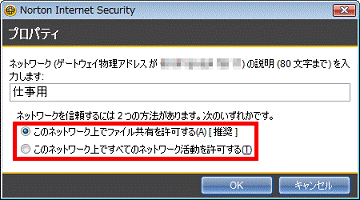
- 「OK」ボタンをクリックします。
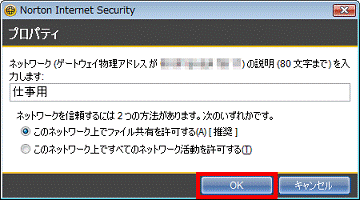
- 「Norton Internet Security オプション」に戻ります。
選択したネットワークの先頭の表示が変わったことを確認します。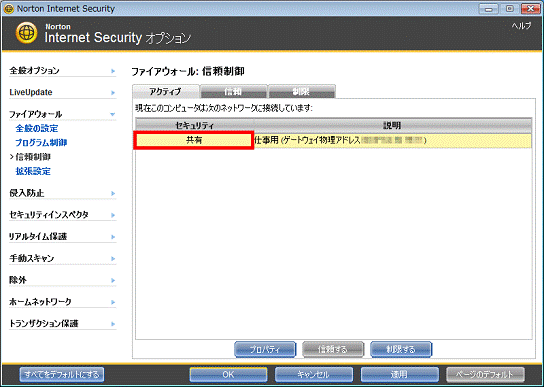

接続が許可されたネットワークは、ネットワークの信頼方法に応じて、先頭に次の文字が表示されます。- 指定したネットワークでファイルの共有を許可した場合
「共有」 - 指定したネットワークですべてのネットワーク活動を許可した場合
「信頼しました」
- 指定したネットワークでファイルの共有を許可した場合
- 「OK」ボタンをクリックします。
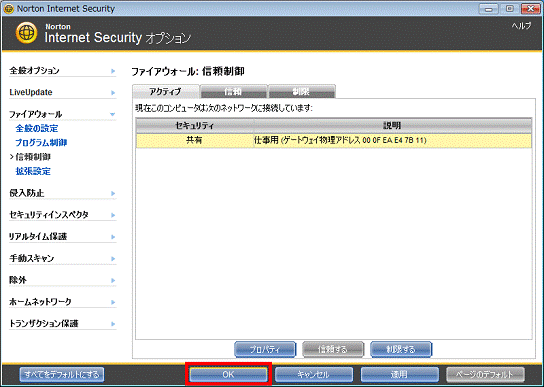
- 「Norton」に戻ります。
「×」ボタンをクリックし、画面を閉じます。 - 「スタート」ボタン→「
 」ボタン→「再起動」の順にクリックします。
」ボタン→「再起動」の順にクリックします。
パソコンが再起動します。 - ネットワーク内の他のパソコンとの共有フォルダ(ファイル)にアクセスできることを確認します。
Norton Internet Security 2007
次の手順で、設定を確認します。

- 「スタート」ボタン→「すべてのプログラム」→「Norton Internet Security」→「Norton Internet Security」の順にクリックします。
- 「Norton」が表示されます。
「Norton Internet Security」タブをクリックします。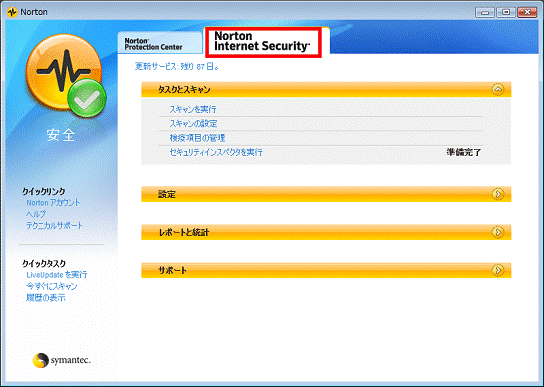
- 「設定」をクリックします。
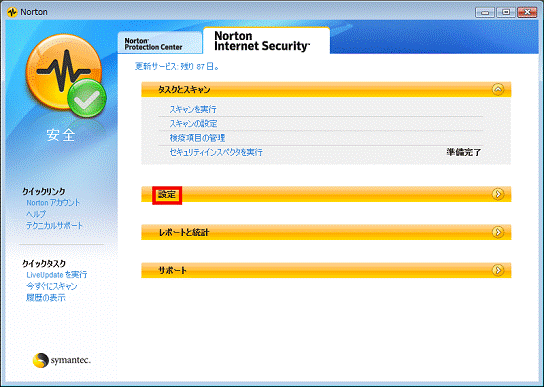
- 「ファイアウォール」をクリックします。
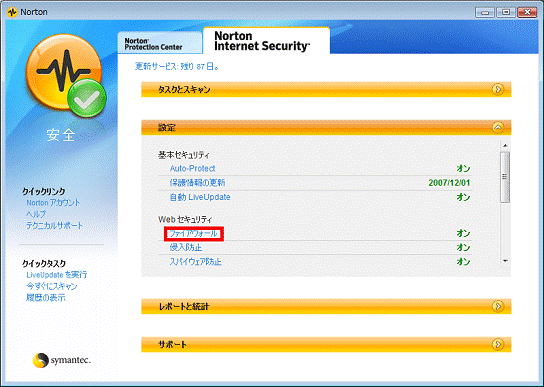
- 「設定」ボタンをクリックします。
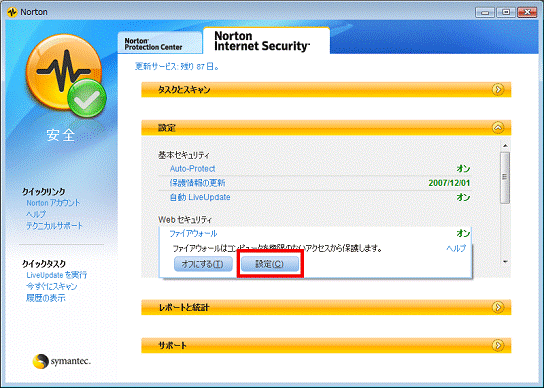
- 「ユーザー アカウント制御」が表示されます。
「続行」ボタンをクリックします。 - 「インターネットセキュリティとファイアウォールのオプション」と表示されます。
画面の左側に表示されている、「信頼制御」をクリックします。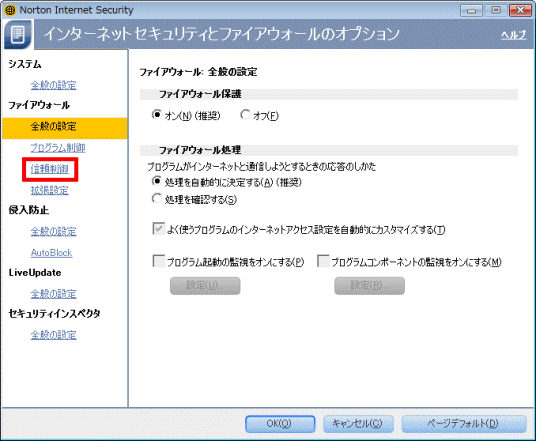
- 画面の右側の「アクティブ」タブをクリックします。
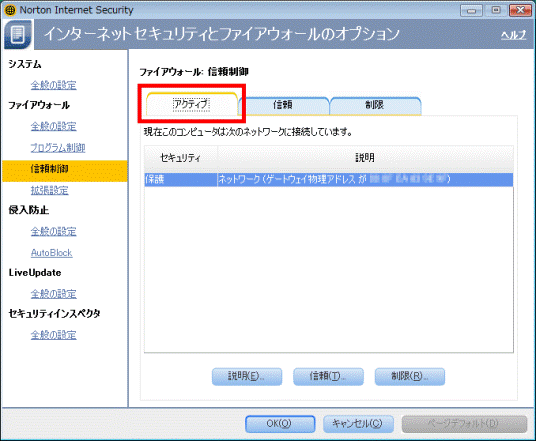
- 「現在このコンピュータは次のネットワークに接続しています。」の下に表示される一覧から、接続が制限されているネットワークがあるかどうかを確認します。
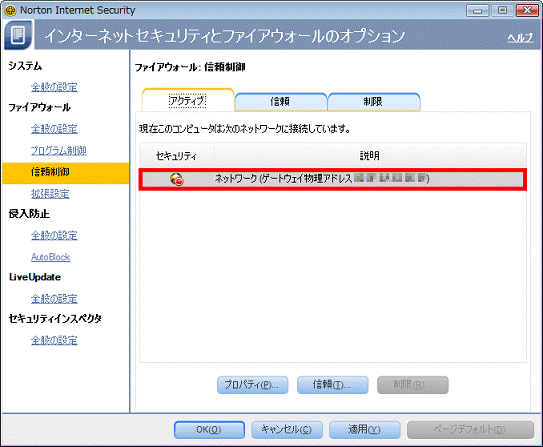

接続が制限されているネットワークは、ネットワーク名の先頭に黄色い丸に赤い丸が描かれたアイコンが表示されます。
画像は拡大したものです。 - 接続したいネットワークをクリックします。
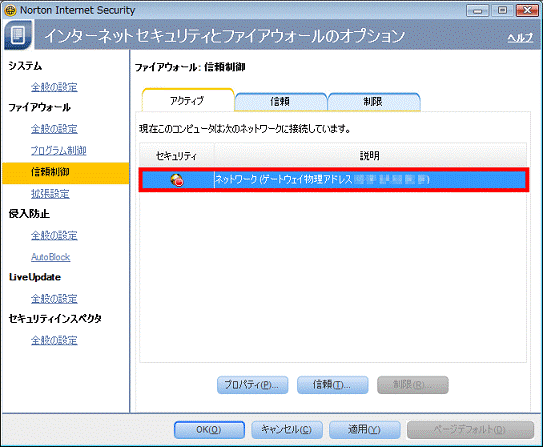
- 「信頼」ボタンをクリックします。
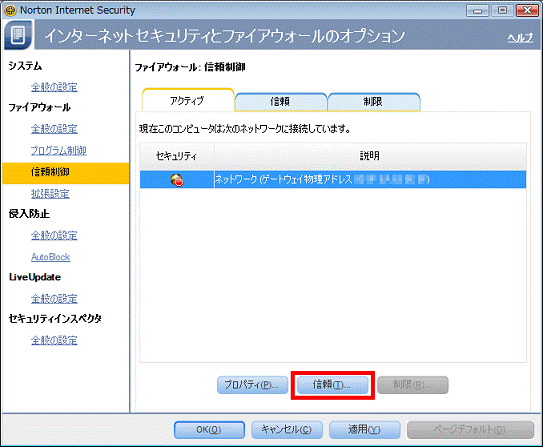
- 「プロパティ」が表示されます。
ネットワーク名を任意で入力します。
ここでは例として、「仕事用」と入力します。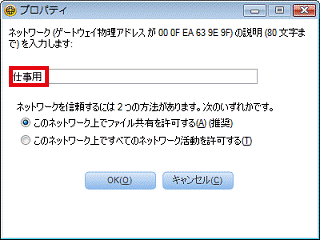
- 「ネットワークを信頼するには2つの方法があります。次のいずれかです。」と表示された下側にある項目を、お使いの環境に応じてクリックします。
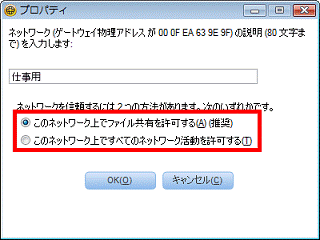
- 「OK」ボタンをクリックします。
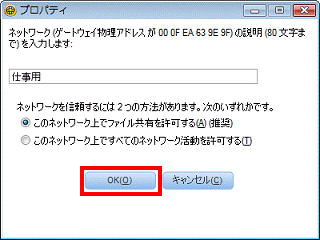
- 「インターネットセキュリティとファイアウォールのオプション」に戻ります。
選択したネットワークの先頭にある、アイコンの形が変わったことを確認します。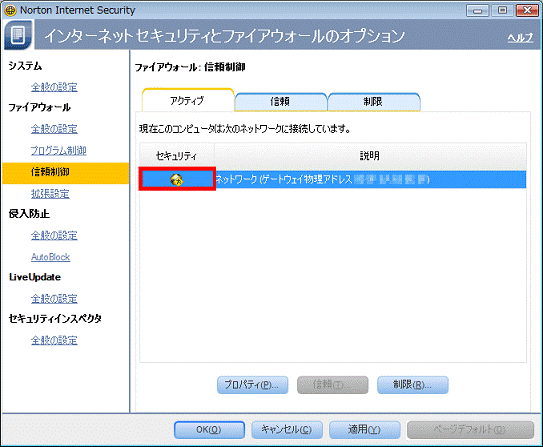

接続が許可されたネットワークは、ネットワークの信頼方法に応じて、次のアイコンが表示されます。- 黄色い丸に黄色いひし形が描かれたアイコン
指定したネットワークでファイルの共有を許可した場合に表示されます。
- 黄色い丸に緑の矢印が描かれたアイコン
指定したネットワークですべてのネットワーク活動を許可した場合に表示されます。
画像は拡大したものです。 - 黄色い丸に黄色いひし形が描かれたアイコン
- 「OK」ボタンをクリックします。
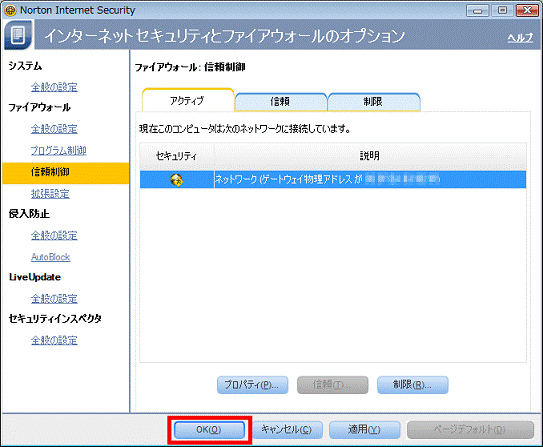
- 「Norton」に戻ります。
「×」ボタンをクリックし、画面を閉じます。 - 「スタート」ボタン→「
 」ボタン→「再起動」の順にクリックします。
」ボタン→「再起動」の順にクリックします。
パソコンが再起動します。 - ネットワーク内の他のパソコンとの共有フォルダ(ファイル)にアクセスできることを確認します。
Norton Internet Security 2007
次の手順で、設定を確認します。

- 「スタート」ボタン→「すべてのプログラム」→「Norton Internet Security」→「Norton Internet Security」の順にクリックします。
- 「Norton」が表示されます。
「Norton Internet Security」タブをクリックします。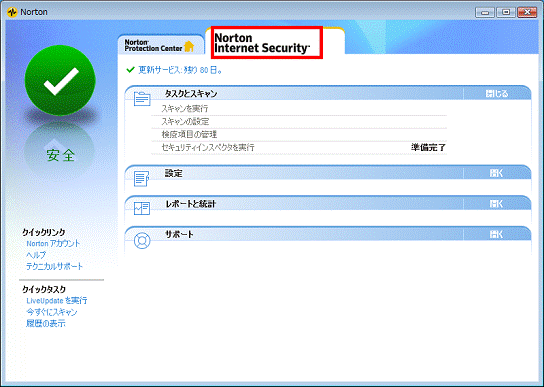
- 「設定」をクリックします。
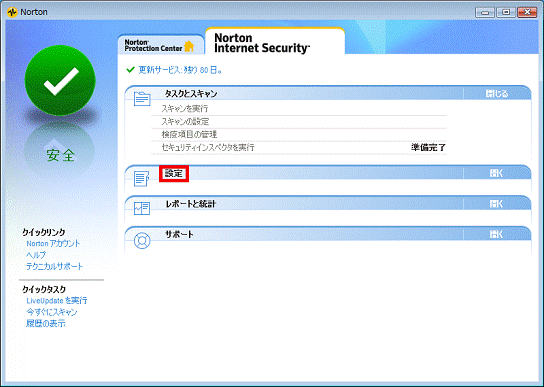
- 「ファイアウォール」をクリックします。
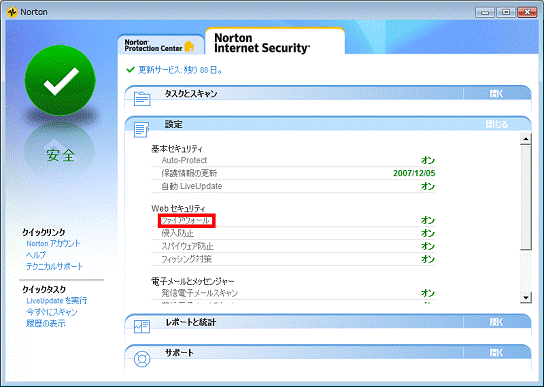
- 「設定」ボタンをクリックします。
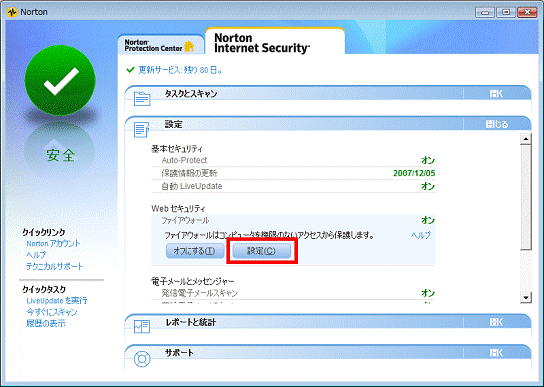
- 「ユーザー アカウント制御」が表示されます。
「続行」ボタンをクリックします。 - 「インターネットセキュリティとファイアウォールのオプション」と表示されます。
画面の左側に表示されている、「信頼制御」をクリックします。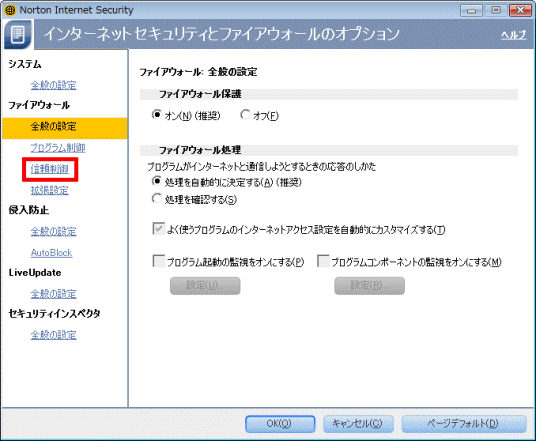
- 画面の右側の「アクティブ」タブをクリックします。
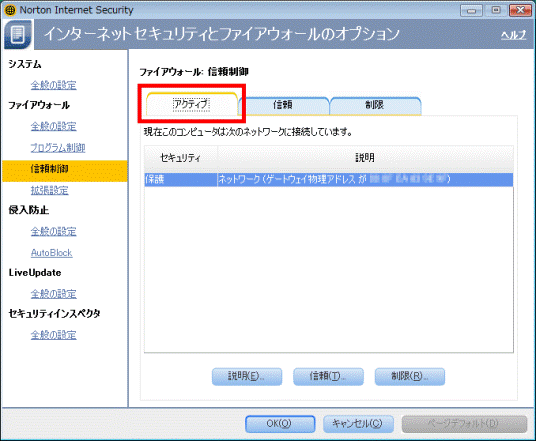
- 「現在このコンピュータは次のネットワークに接続しています。」の下に表示された一覧から、接続したいネットワークをクリックします。
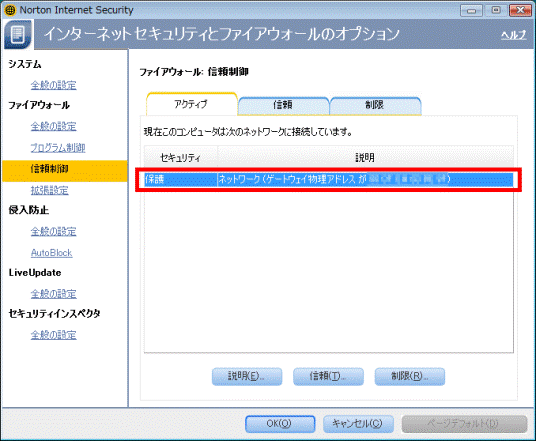
- 「信頼」ボタンをクリックします。
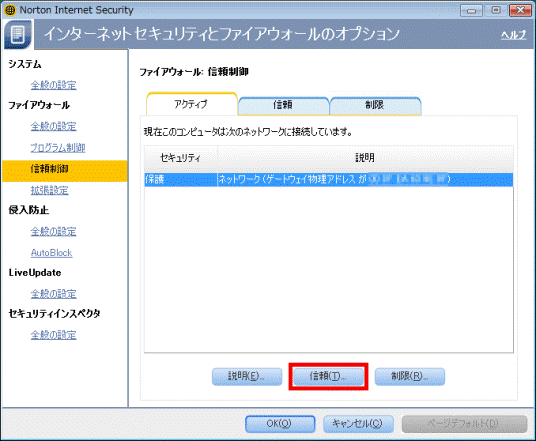
- 「確認」が表示されます。
「はい」ボタンをクリックします。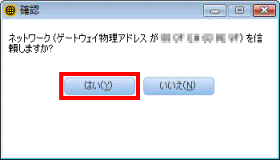
- 「更新の説明」が表示されます。
ネットワーク名を任意で入力します。
ここでは例として、「仕事用」と入力します。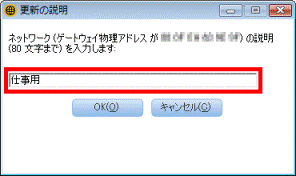
- 「OK」ボタンをクリックします。
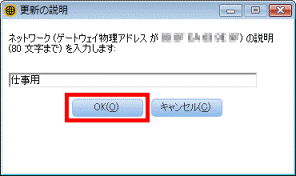
- 「インターネットセキュリティとファイアウォールのオプション」に戻ります。
選択したネットワークの先頭の項目が、「信頼」に変わったことを確認します。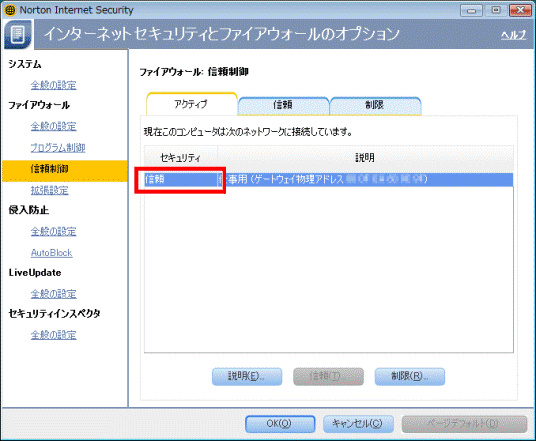
- 「OK」ボタンをクリックします。
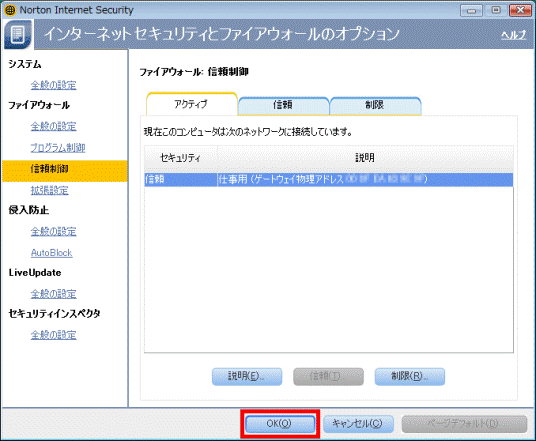
- 「Norton」に戻ります。
「×」ボタンをクリックし、画面を閉じます。 - 「スタート」ボタン→「
 」ボタン→「再起動」の順にクリックします。
」ボタン→「再起動」の順にクリックします。
パソコンが再起動します。 - ネットワーク内の他のパソコンとの共有フォルダ(ファイル)にアクセスが行えることを確認します。
Norton Internet Security 2004 〜 Norton Internet Security 2006
次の手順で、設定を確認します。

お使いの環境によっては、表示される画面が異なります。
- 「スタート」ボタン→「すべてのプログラム」→「Norton Internet Security」→「Norton Internet Security」の順にクリックします。
- 「Norton Internet Security」が表示されます。
左側に表示されている、「状態と設定」をクリックします。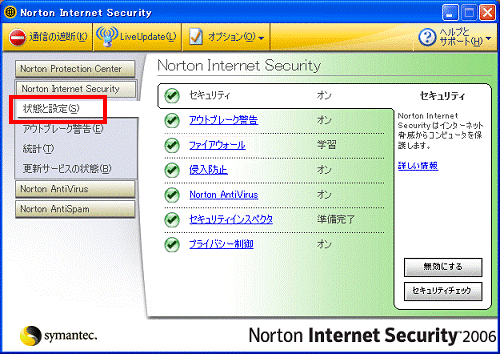
- 「ファイアウォール」をクリックします。
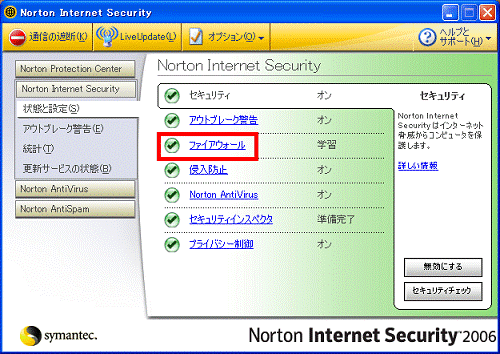
- 「設定」ボタンをクリックします。
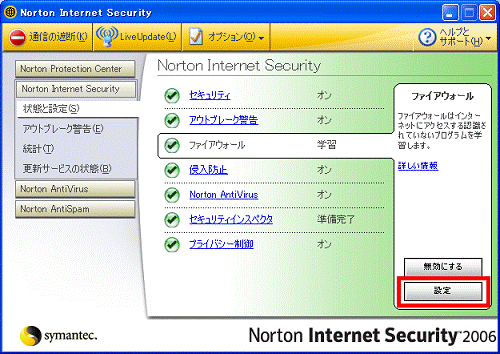
- ファイアウォールの設定画面が表示されます。
「ネットワーク」タブをクリックします。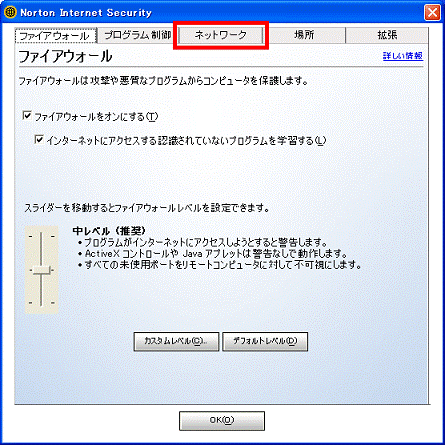
- 「ウィザード」ボタンをクリックします。
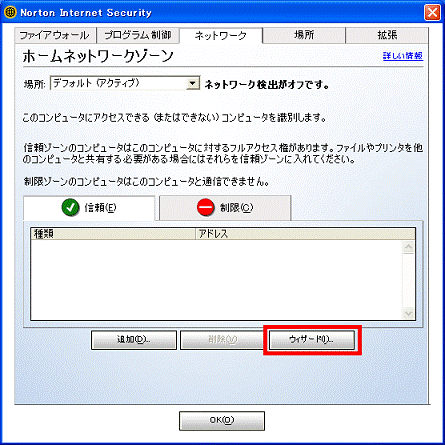
- 「ホームネットワークウィザード」が表示されます。
「次へ」ボタンをクリックします。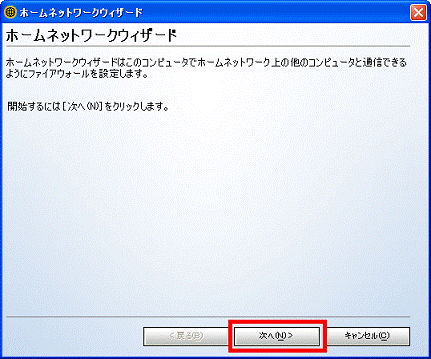
- 「ネットワークアダプタが見つかりました」(または「ホームネットワークウィザードの結果」)と表示されます。
「自動設定アダプタ」のチェックボックスをクリックし、チェックを付けます。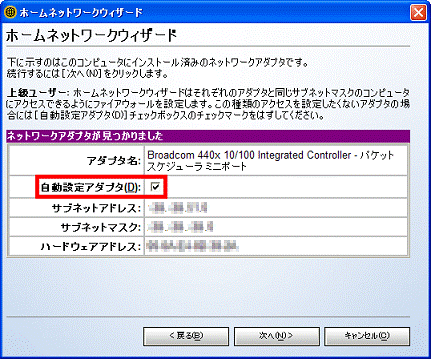
- 「次へ」ボタンをクリックします。
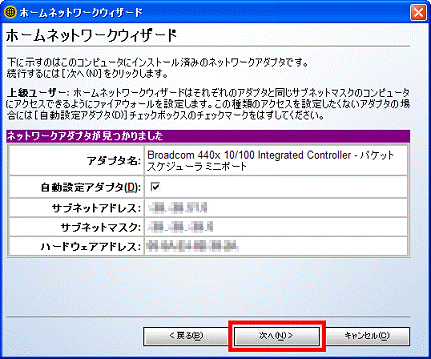
- 「場所」と表示されます。
「次へ」ボタンをクリックします。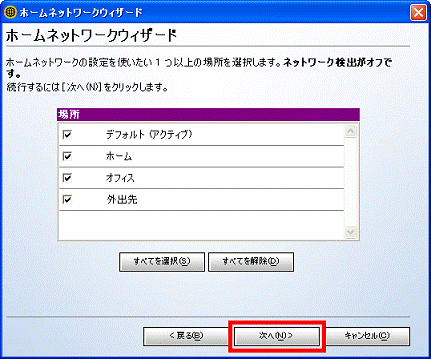
- 「ホームネットワークウィザード」で設定した情報が表示されます。
「完了」ボタンをクリックします。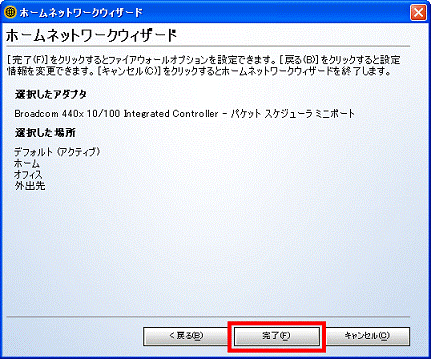
- ファイアウォールの設定画面に戻ります。
「OK」ボタンをクリックします。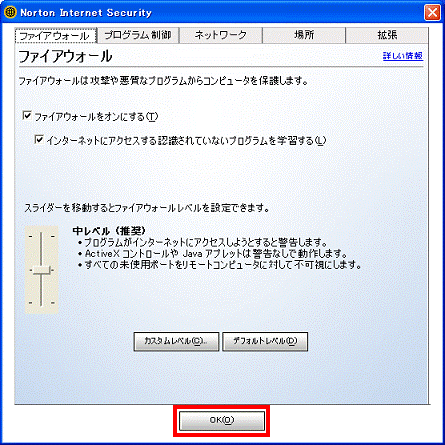
- 「Norton Internet Security」に戻ります。
「×」ボタンをクリックし、画面を閉じます。
Norton Internet Security 2003
次の手順で、設定を確認します。

- 「スタート」ボタン→「すべてのプログラム」→「Norton Internet Security」→「Norton Internet Security」の順にクリックします。
- 「Norton Internet Security」が表示されます。
左側に表示されている、「状態と設定」をクリックします。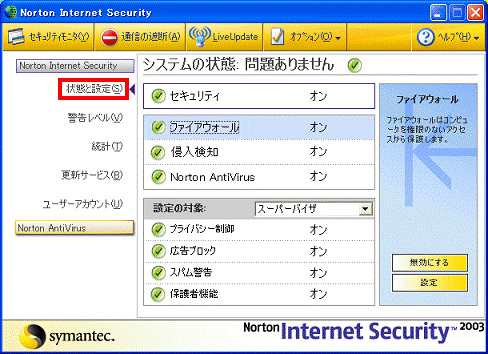
- 「ファイアウォール」をクリックします。
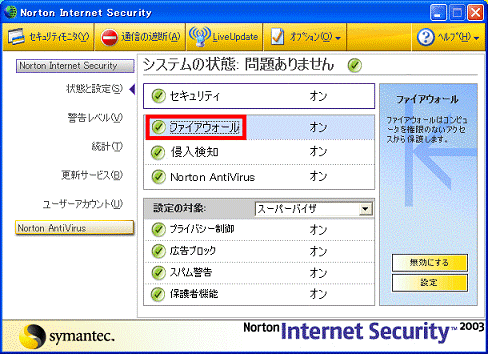
- 「設定」ボタンをクリックします。
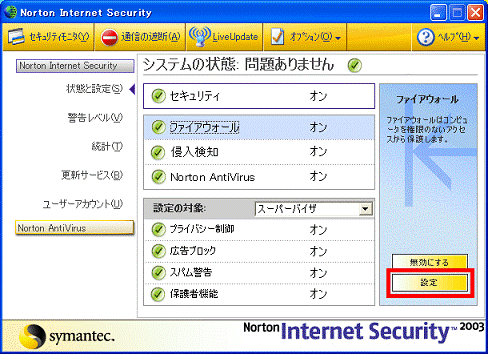
- ファイアウォールの設定画面が表示されます。
「ホームネットワーク」タブをクリックします。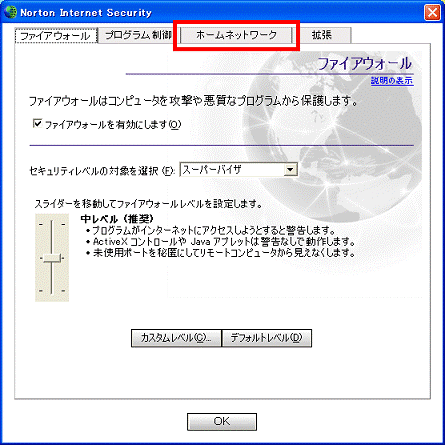
- 「ウィザード」ボタンをクリックします。
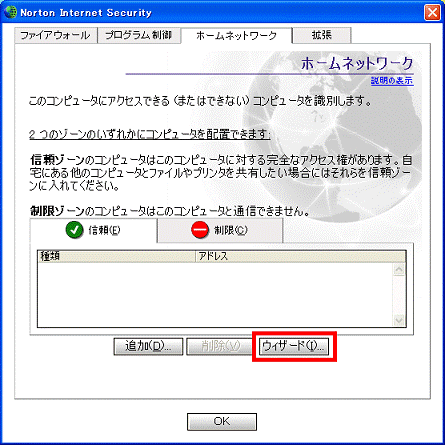
- 「ホームネットワークウィザード」が表示されます。
「次へ」ボタンをクリックします。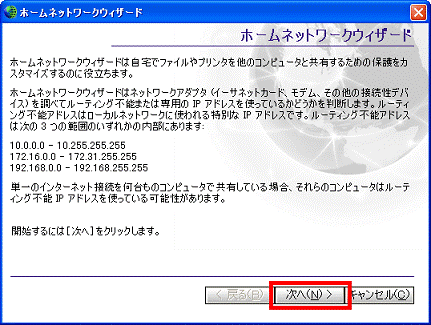
- 「ホームネットワークウィザードの結果」と表示されます。
「自動設定アダプタ」のチェックボックスをクリックし、チェックを付けます。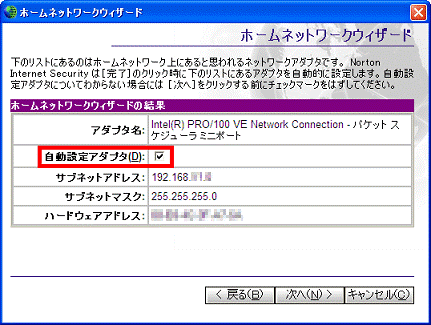
- 「次へ」ボタンをクリックします。
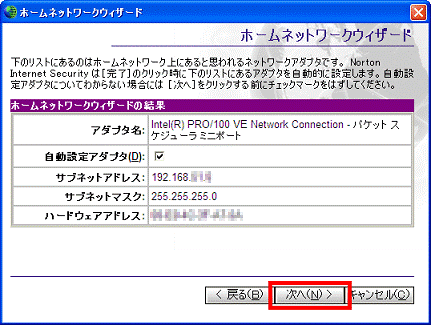
- 「自動設定用に選択されたアダプタを設定しました。」と表示されます。
「完了」ボタンをクリックします。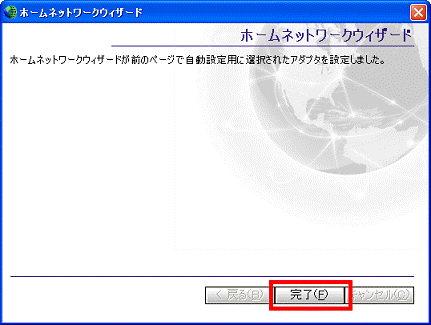
- ファイアウォールの設定画面に戻ります。
「OK」ボタンをクリックします。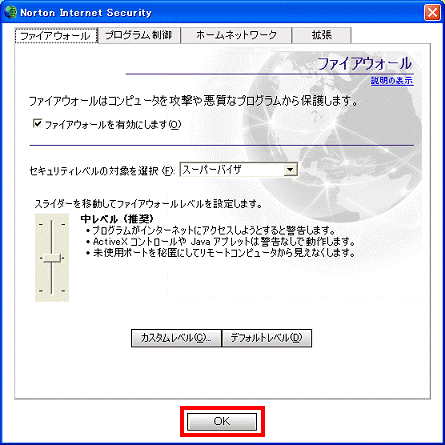
- 「Norton Internet Security」に戻ります。
「×」ボタンをクリックし、画面を閉じます。



