Q&Aナンバー【4107-8099】更新日:2014年10月9日
このページをブックマークする(ログイン中のみ利用可)
[筆まめ Ver.13〜Ver.19] 喪中はがきを作成する方法を教えてください。
| 対象機種 | 2009年冬モデルFMV-DESKPOWER CE/E37N、他・・・ |
|---|---|
| 対象OS |
|
 質問
質問
筆まめを使用して、喪中はがきを作成する方法を教えてください。
 回答
回答
筆まめを使用して、喪中はがきを作成することができます。
お使いのバージョンに応じた項目を確認してください。
筆まめ Ver.16〜Ver.19(2007年春モデル〜2009年冬モデル)
次の手順で、喪中はがきを作成します。
お使いの環境によっては、表示される画面が異なります。
- 「スタート」ボタン→「すべてのプログラム」→「CREO Windows アプリケーション」→「筆まめ Ver.xx」→「筆まめ Ver.xx」の順にクリックします。

「xx」の表示は、お使いのバージョンによって異なります。 - 「オープニングメニュー」が表示されます。
「はがきデザインの作成」をクリックします。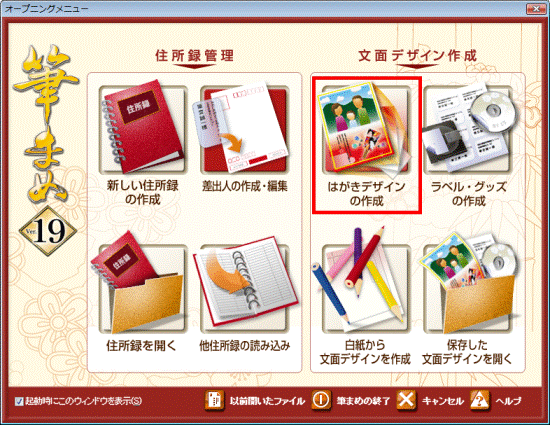

「オープニングメニュー」が表示されない場合は、「簡単ツールバー」の「オープニング」をクリックします。
- 「はがきデザインの作成方法を選択してください」と表示されます。
「喪中・欠礼・寒中」をクリックします。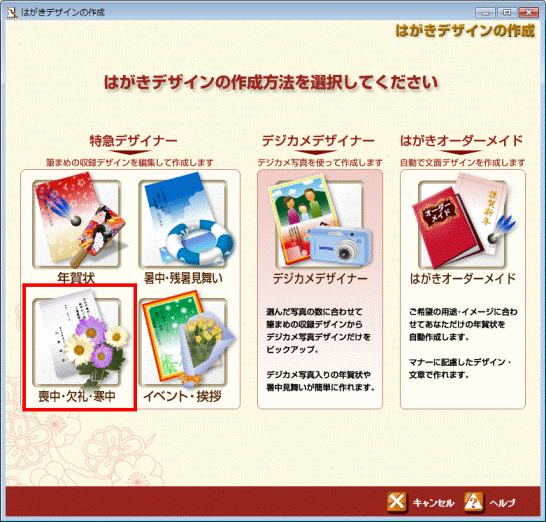
- 「文面デザイン選択」と表示されます。
表示されたデザインの一覧から、使用するデザインをクリックします。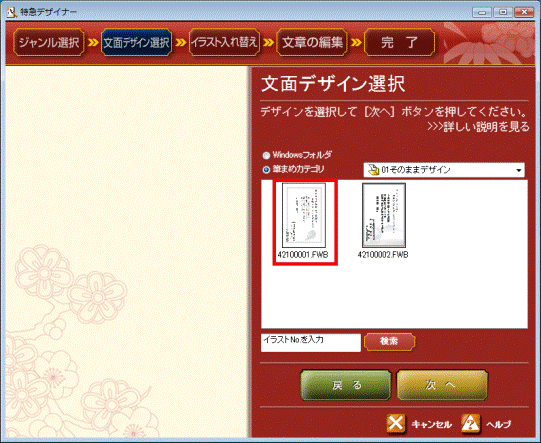

フォルダーが表示された場合は、フォルダーをクリックしてから、デザインをクリックします。 - 画面左側に選択したはがきのデザインが表示されます。
「次へ」ボタンをクリックします。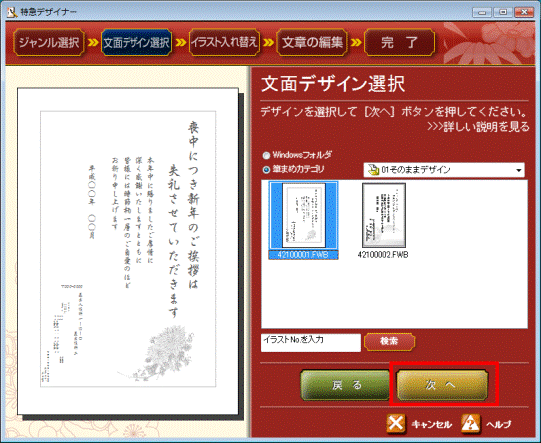
- 「イラスト入れ替え」と表示されます。
状況に応じて、表示されたデザインのイラストを変更します。
イラストを変更しない場合は、そのまま次の手順に進みます。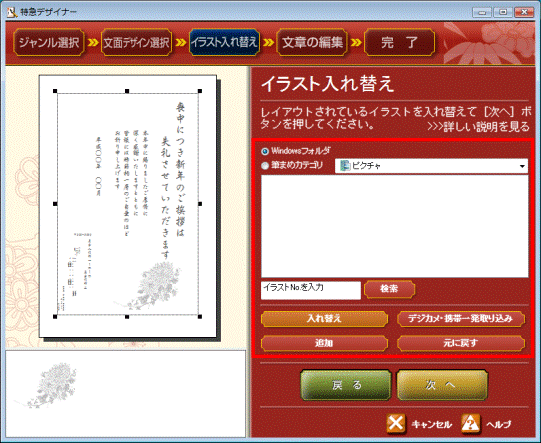
- イラストを入れ替える場合
左のプレビュー画面の中から入れ替えたいイラストをクリックします。
その後、右側の画像表示欄からご希望のイラストをクリックし、「入れ替え」ボタンをクリックします。イラストが入れ替わります。- 筆まめ Ver.18〜Ver.19をお使いの場合
ご自身で用意したイラストは、「Windowsフォルダ」をクリックすることで、参照して選択できます。
あらかじめ用意されたイラストは、「筆まめカテゴリ」ボタンから参照して選択できます。 - 筆まめ Ver.16〜Ver.17をお使いの場合
ご自身で用意したイラストは、「フォルダ」をクリックしてから「参照」ボタンをクリックすることで、参照して選択できます。
あらかじめ用意されたイラストは、「カテゴリ」をクリックしてから「参照」ボタンをクリックすることで、参照して選択できます。
- 筆まめ Ver.18〜Ver.19をお使いの場合
- イラストの位置を変更、または拡大や縮小、伸縮したい場合
画像をドラッグして目的の位置まで移動したり、画像の縮小や拡大、伸縮をしたりすることができます。
また、画像をクリックし、囲い線上の「■」マーク(または、「□」マーク)をドラッグすると、画像の拡大や縮小、伸縮ができます。
ドラッグとは、マウスのボタンをクリックしたままボタンから指を離さずに、マウスポインターを目的の場所まで移動する操作です。
- イラストを入れ替える場合
- 「次へ」ボタンをクリックします。
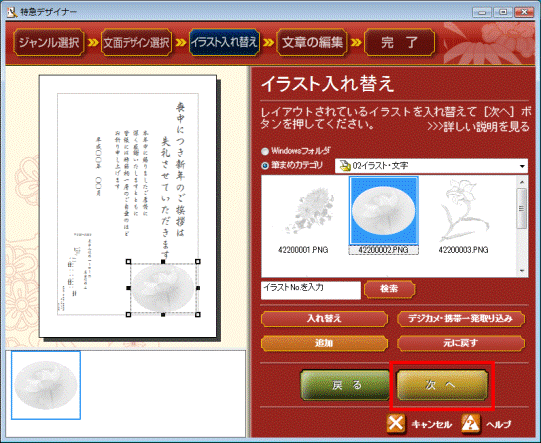
- 「文章の編集」と表示されます。
状況に応じて、文章を追加します。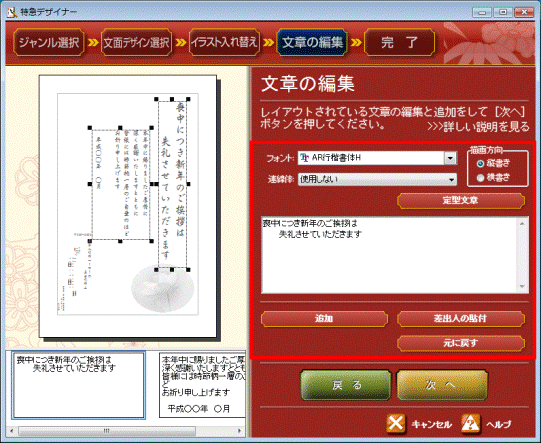
- 文章を直接入力して、追加する場合
右側の中央の空欄に文章を入力します。
その後、「フォント」で文字の種類を、「描画方向」で「縦書き」か「横書き」のどちらかをクリックし、「追加」ボタンをクリックします。
入力した文章が追加されます。 - あらかじめ用意されている定型文章を追加する場合
「定型文章」ボタンをクリックします。
「定型文章の選択」から使用する文章をクリックし、「OK」ボタンをクリックします。
右側の中央の空欄に、定型文章が表示されます。
その後、「フォント」で文字の種類を、「描画方向」で「縦書き」か「横書き」のどちらかをクリックし、「追加」ボタンをクリックします。
「定型文章の選択」で選んだ文章が追加されます。 - 追加された文章の位置を変更、または拡大や縮小、伸縮したい場合
文章をクリックし、囲い線上の「■」マーク(または、「□」マーク)をドラッグすると、画像の縮小や拡大、伸縮ができます。
ドラッグとは、マウスのボタンをクリックしたままボタンから指を離さずに、マウスポインターを目的の場所まで移動する操作です。
- 文章を直接入力して、追加する場合
- 「次へ」ボタンをクリックします。
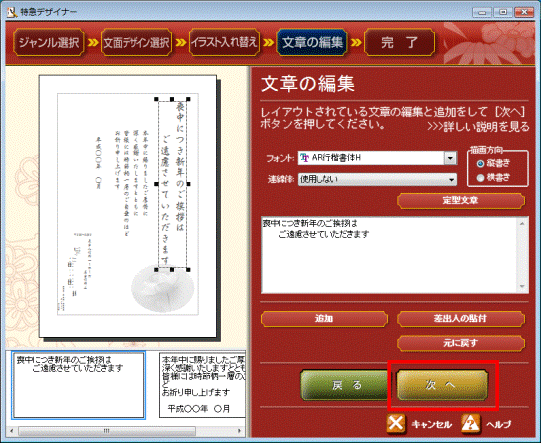
- 「完了」と表示されます。
「完了して文面へ」(または「完了」)ボタンをクリックします。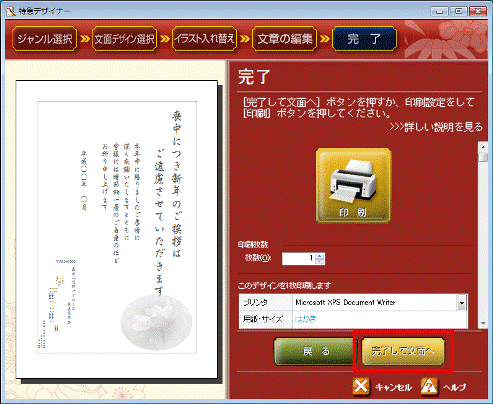

「ファイル」メニュー→「名前を付けて保存」の順にクリックすると、内容を保存できます。

印刷する場合は、次のQ&Aをご覧ください。
 [筆まめ Ver.13〜Ver.19] はがきを印刷する方法を教えてください。
[筆まめ Ver.13〜Ver.19] はがきを印刷する方法を教えてください。筆まめ Ver.15(2005年秋冬モデル〜2006年秋冬モデル)
次の手順で、喪中はがきを作成します。
お使いの環境によっては、表示される画面が異なります。
- 「スタート」ボタン→「すべてのプログラム」→「CREO Windows アプリケーション」→「筆まめ Ver.15」→「筆まめ Ver.15」の順にクリックします。
- オープニングメニューが表示されます。
「特急デザイナー」をクリックします。

オープニングメニューが表示されない場合は、「簡単ツールバー」の「オープニング」をクリックします。
- 「作成したいジャンルをクリックして下さい」と表示されます。
「喪中・欠礼」をクリックします。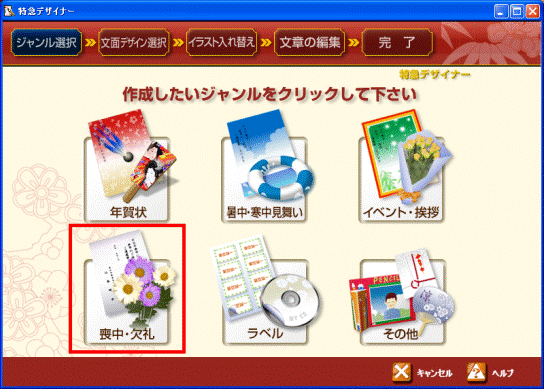
- 「文面デザイン選択」と表示されます。
表示されたデザインの一覧から、使用するデザインをクリックします。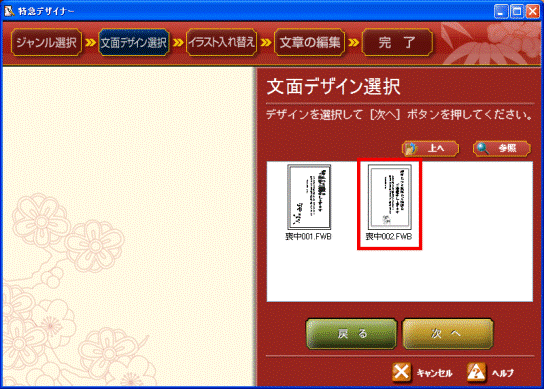
- 画面左側に選択したはがきのデザインが表示されます。
「次へ」ボタンをクリックします。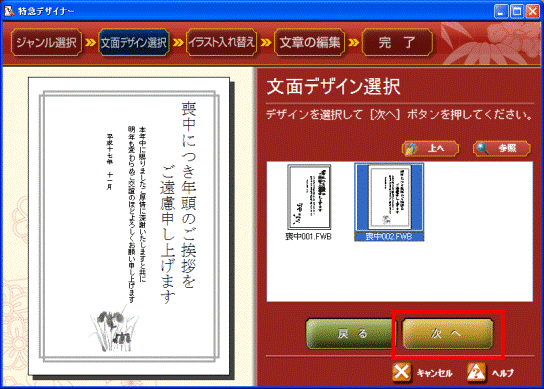
- 「イラスト入れ替え」と表示されます。
状況に応じて、画面左側に表示されたデザインのイラストを変更します。
イラストを変更しない場合は、そのまま次の手順に進みます。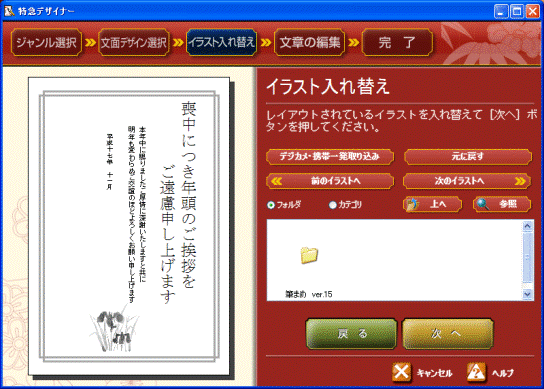

- イラストを変更するには、左のプレビュー画面から変更したいイラストをクリックし、右側の画像表示欄から使用するイラストをクリックします。
- 「参照」ボタンから、表示するカテゴリやフォルダーをツリーから直接設定することができます。
- イラストの位置を変更したい場合は、イラストをドラッグして目的の位置まで移動します。
ドラッグとは、マウスのボタンをクリックしたままボタンから指を離さずに、マウスポインターを目的の場所まで移動する操作です。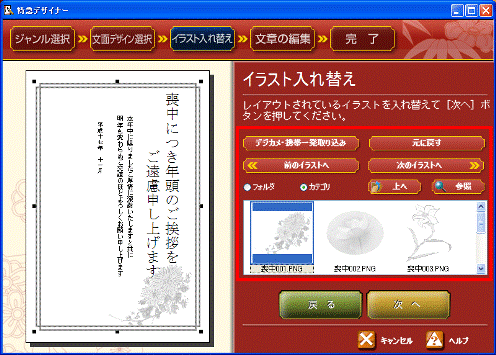
- イラストを変更するには、左のプレビュー画面から変更したいイラストをクリックし、右側の画像表示欄から使用するイラストをクリックします。
- 「次へ」ボタンをクリックします。
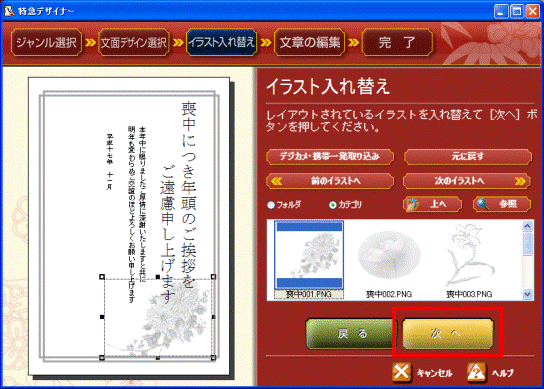
- 「文章の編集」と表示されます。
状況に応じて文章を編集します。
文章を編集しない場合は、そのまま次の手順に進みます。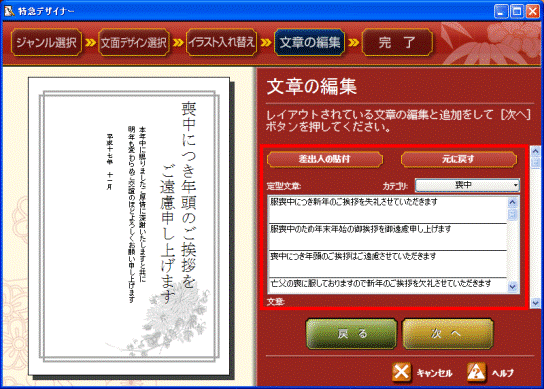
- 表示されている文章を変更する場合
変更する文章をクリックし、「描画方向」や「フォント」などを選択したあと、「文章」欄に文章を入力します。
入力ができたら、「現在の文章に上書き」ボタンをクリックします。 - 文章を追加する場合
あらかじめ用意されている定型文章を追加するには、「定型文章」欄から使用する文章をクリックし、「描画方向」や「フォント」などを選択したあと、「文章を追加」ボタンをクリックします。
文章を直接入力して追加するには、「文章」欄の入力フォームに文章を入力して、「文章を追加」ボタンをクリックします。 - 文章の大きさや位置を変更したい場合
文章は、ドラッグすることで移動ができます。
ドラッグとは、マウスのボタンをクリックしたままボタンから指を離さずに、マウスポインターを目的の場所まで移動する操作です。
また、文章をクリックし、囲い線上の「■」マーク(または、「□」マーク)をドラッグすると、文章の縮小や拡大、伸縮ができます。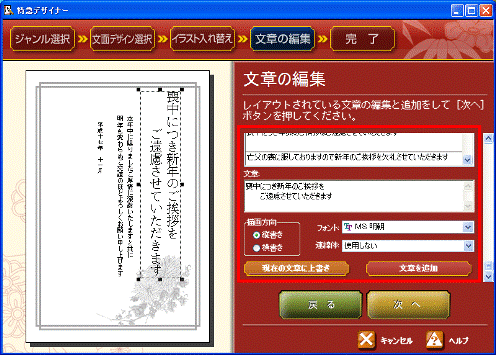
- 表示されている文章を変更する場合
- 「次へ」ボタンをクリックします。
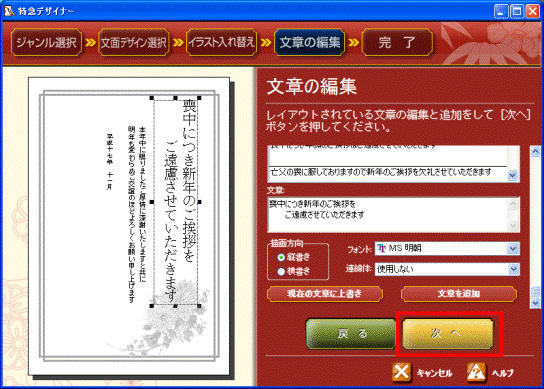
- 「完了」と表示されます。
「完了」ボタンをクリックします。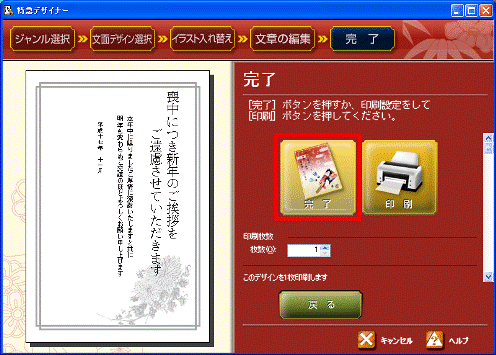

「ファイル」メニュー→「名前を付けて保存」の順にクリックすると、内容を保存できます。

印刷する場合は、次のQ&Aをご覧ください。
 [筆まめ Ver.13〜Ver.19] はがきを印刷する方法を教えてください。
[筆まめ Ver.13〜Ver.19] はがきを印刷する方法を教えてください。筆まめ Ver.13〜Ver.14(2003年冬モデル〜2005年夏モデル)
次の手順で、喪中はがきを作成します。
お使いの環境によっては、表示される画面が異なります。
- 「スタート」ボタン→「すべてのプログラム」→「CREO Windows アプリケーション」→「筆まめ Ver.xx」→「筆まめ Ver.xx」の順にクリックします。

「xx」の表示は、お使いのバージョンによって異なります。 - オープニングメニューが表示されます。
「特急デザイナー」(または「文例を開く」)をクリックします。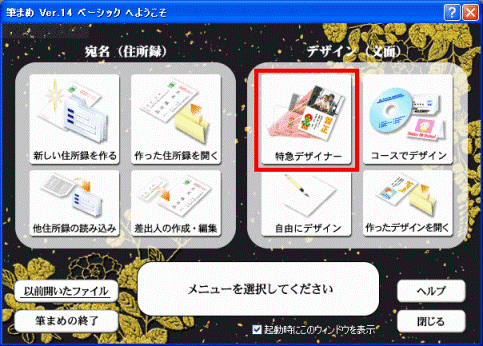

オープニングメニューが表示されない場合は、「簡単ツールバー」の「オープニング」(または「はじめに」)をクリックします。
- 「デザインの選択」(または「文例の選択」)と表示されます。
「カテゴリー」にある年賀状のフォルダーをクリックします。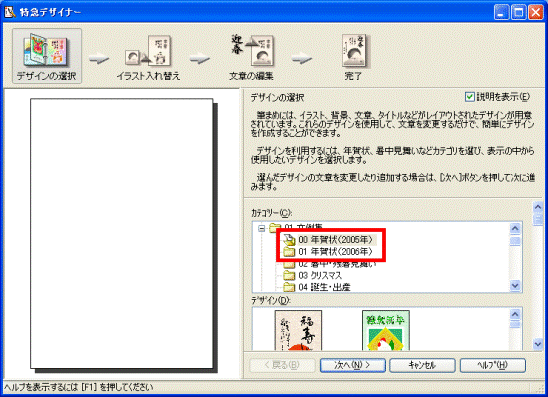
- 「デザイン」(または「文例」)にある一覧から、使用するはがきのデザインをクリックします。
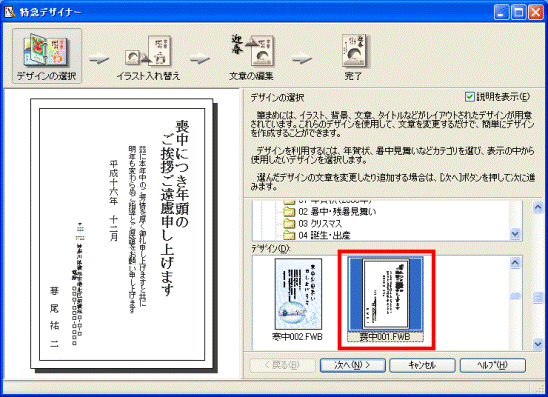
- 画面左側に、選択したデザインが表示されます。
「次へ」ボタンをクリックします。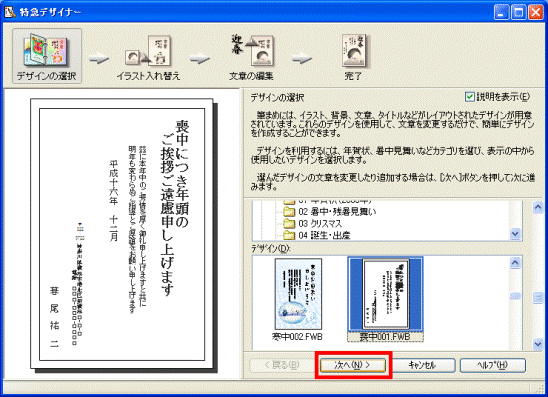

筆まめ Ver.13をお使いの場合は、ここで「背景の選択」が表示されます。
使用する背景を設定し、「次へ」ボタンをクリックします。 - 「イラストの入れ替え」(または「イラストの編集」)と表示されます。
「次へ」ボタンをクリックします。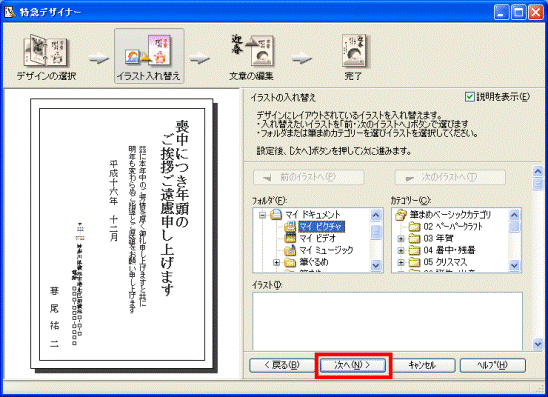

イラストを変更する場合は、変更したいイラストをクリックし、画面右側にある「カテゴリー」から、イラストの保存場所をクリックします。
「イラスト」に表示される一覧から、目的のイラストをクリックし、「編集した絵は破棄されます。」と表示されたら、「はい」ボタンをクリックします。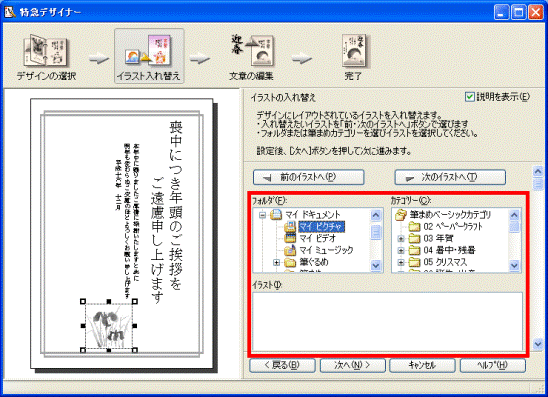
- 筆まめ Ver.14をお使いの場合は、ここで「選択したデザインの文章で編集文章を置き換えますか?」と表示されます。
置き換える場合は「はい」ボタンを、置き換えない場合は「いいえ」ボタンをクリックします。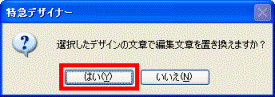
筆まめ Ver.13をお使いの場合は、そのまま次の手順へ進みます。 - 「文章の編集」が表示されます。
状況に応じて、次の操作をします。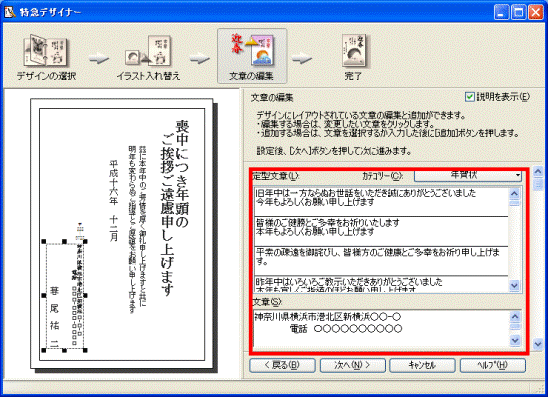
- 文章を変更する
画面左側に、変更したい文章が選択されていることを確認します。
「定型文章」欄(または「文章」欄)に文章を入力し、「描画方向」や「フォント」などを選択したあと、「現在の文章に上書き」ボタンをクリックします。
定型文章をクリックし、「描画方向」や「フォント」などを選択したあと、「現在の文章に上書き」ボタンをクリックすると、文章を入れ替えることができます。
- 変更したい文章が選択されていない場合は、変更したい文章をクリックします。
「選択したデザインの文章で編集文章を置き換えますか?」と表示されたら、「はい」ボタンをクリックします。 - 筆まめ Ver.13をお使いの場合は、はがきに表示されている文章を直接編集します。
- 変更したい文章が選択されていない場合は、変更したい文章をクリックします。
- 文章を追加する
「定型文章」欄(または「文章」欄)に文章を入力し、「描画方向」や「フォント」などを選択したあと、「文章を追加」ボタンをクリックします。
定型文章を追加する場合は、「定型文章」の一覧から目的の文章をクリックし、「描画方向」や「フォント」などを選択したあと、「文章を追加」ボタンをクリックします。
筆まめ Ver.13をお使いの場合は、はがきに表示されている文章を直接編集します。 - 文章の位置や大きさを変更する
文章は、ドラッグすることで移動ができます。
ドラッグとは、マウスのボタンをクリックしたままボタンから指を離さずに、マウスポインターを目的の場所まで移動する操作です。
また、文章をクリックし、囲い線上の「■」マーク(または、「□」マーク)をドラッグすると、文章の縮小や拡大、伸縮ができます。
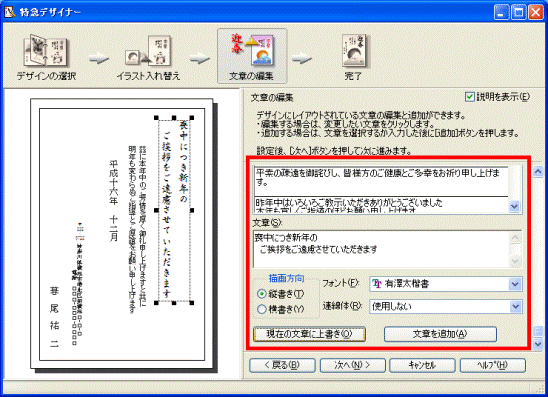
- 文章を変更する
- 「次へ」ボタンをクリックします。
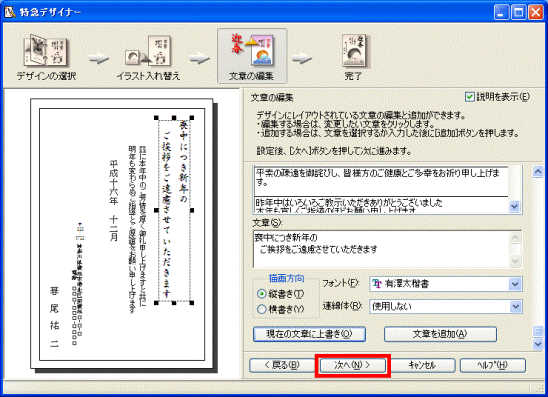

「次へ」ボタンをクリックしたときに「差出人の編集」が表示されるときがあります。
このときは、状況に応じて差出人の設定を行います。
文面に差出人の情報を貼り付けたい場合は、「差出人を貼り付ける」を選択します。 - 「完了」と表示されます。
「完了」ボタンをクリックします。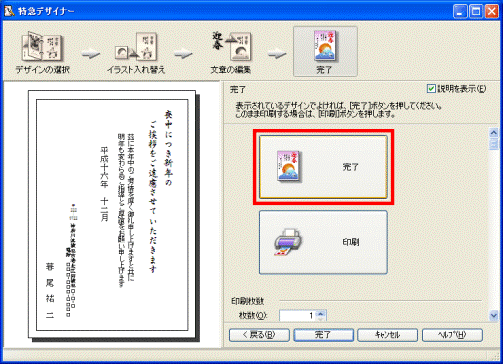

「ファイル」メニュー→「名前を付けて保存」の順にクリックすると、内容を保存できます。

印刷する場合は、次のQ&Aをご覧ください。
 [筆まめ Ver.13〜Ver.19] はがきを印刷する方法を教えてください。
[筆まめ Ver.13〜Ver.19] はがきを印刷する方法を教えてください。


