Q&Aナンバー【4108-4351】更新日:2014年12月11日
このページをブックマークする(ログイン中のみ利用可)
[マイリカバリ] DVDやBlu-ray Discに保存したディスクイメージからリカバリする方法を教えてください。(2009年冬モデル〜2011年夏モデル)
| 対象機種 | 2011年冬モデルLIFEBOOK AH30/E、他・・・ |
|---|---|
| 対象OS |
|
 質問
質問
マイリカバリで、次のメディアにディスクイメージを保存しました。
DVD-R、DVD-RW
DVD+R、DVD+RW、DVD+R DL
BD-R、BD-R DL
BD-RE、BD-RE DL
このディスクイメージからリカバリする方法を教えてください。
DVD-R、DVD-RW
DVD+R、DVD+RW、DVD+R DL
BD-R、BD-R DL
BD-RE、BD-RE DL
このディスクイメージからリカバリする方法を教えてください。
 回答
回答
次の手順で、DVDやBlu-ray Discに保存したマイリカバリのディスクイメージで、パソコンを以前の状態に復元(リカバリ)します。
次の項目を順番に確認します。
手順1注意点を確認する
マイリカバリのディスクイメージで、パソコンを以前の状態に復元(リカバリ)する前に、次の注意点を確認します。
- ディスクイメージを作成した後から、リカバリを行うまでにCドライブに追加した情報は、すべて削除されます。
必要なデータがある場合は、リカバリを行う前にバックアップします。
データをバックアップする方法は、次のQ&Aをご覧ください。 [Windows 7] バックアップと復元について教えてください。
[Windows 7] バックアップと復元について教えてください。
なお、ディスクイメージを作成した後に追加したアプリケーションや周辺機器は、リカバリ後にもう一度インストールや設定を行ってください。 - 2010年夏モデル〜2011年夏モデルに搭載されているDigitalTVboxをお使いの場合、次のQ&Aをご覧になり、録画した番組のデータをバックアップしてください。
 [DigitalTVbox] 録画番組のデータをバックアップする方法を教えてください。
[DigitalTVbox] 録画番組のデータをバックアップする方法を教えてください。 - 次の機種をお使いの場合は、外付けのハードディスクやUSBメモリなどの外部媒体を接続していない状態でも、「コンピューター」にEドライブのアイコンが表示されます。
- 2010年夏モデル LIFEBOOK MH シリーズ
- 2010年春モデル FMV-BIBLO LOOX Mシリーズ
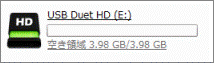
(Eドライブのアイコンの例)
マイリカバリを実行する前に、Eドライブのデータもバックアップしてください。
詳しくは、次のQ&Aをご覧ください。 [LIFEBOOK MH/BIBLO LOOX Mシリーズ] リカバリやマイリカバリを行う前に、Eドライブのバックアップも必要ですか。
[LIFEBOOK MH/BIBLO LOOX Mシリーズ] リカバリやマイリカバリを行う前に、Eドライブのバックアップも必要ですか。 - 2010年夏モデル LIFEBOOK MH シリーズ
- Windows XP ProfessionalダウングレードモデルでWindows VistaからWindows XPに変更した場合は、Windows Vistaで作成したマイリカバリのディスクイメージは使えません。
また、Windows XPで作成したディスクイメージをWindows Vistaで使うことはできません。 - マイリカバリでディスクイメージをDVDに保存した場合、ディスクイメージの容量によってはデータが複数枚に分割されています。
その場合は、すべてのディスクを用意してください。 - CD/DVDドライブを搭載していない機種をお使いの場合は、外付けのCD/DVDドライブを用意し、接続してください。
- LIFEBOOK / FMV-BIBLOをお使いの場合は、ACアダプタを使用し、コンセントから電源を確保してリカバリを行ってください。
- お使いの環境によって、リカバリが完了するまでに時間がかかります。
途中でリカバリをキャンセルをすると、パソコンは使用できなくなります。
リカバリは時間のあるときに作業してください。
手順2パソコンを復元する(リカバリ)
次の手順でリカバリを実行します。
お使いの環境によっては、表示される画面が異なります。
- 「スタート」ボタン→「すべてのプログラム」→「マイリカバリ」の順にクリックします。

デスクトップに「マイリカバリ」のアイコンがある場合は、そのアイコンをクリックしてマイリカバリを起動できます。
- 「ユーザーアカウント制御」が表示されます。
「はい」ボタンをクリックします。 - 「マイリカバリとは」が表示されます。
画面の内容をよく読み、「次へ」ボタン(または「閉じる」ボタン)をクリックします。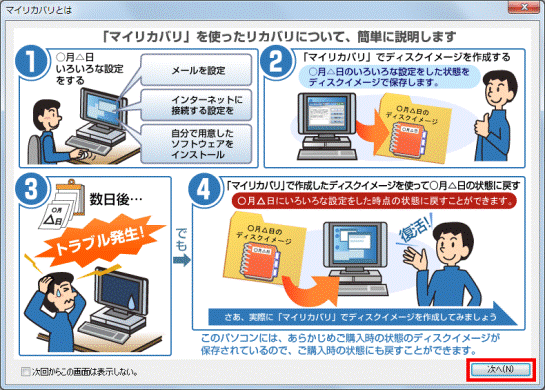

「マイリカバリとは」が表示されなかった場合は、次の手順に進んでください。 - 「マイリカバリ」が表示されます。
「もどす」ボタンをクリックします。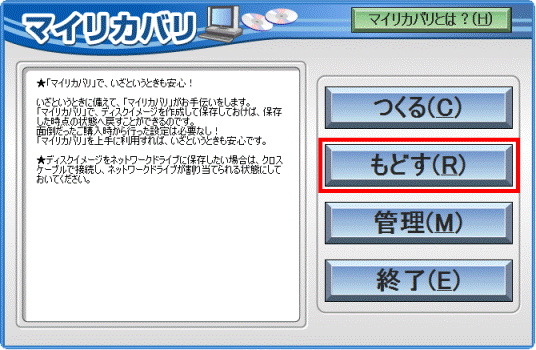
- 「「OK」をクリックすると再起動し、作業を続けます。」と表示されます。
「OK」ボタンをクリックします。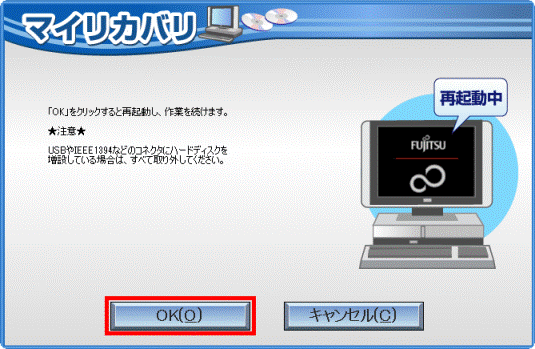
パソコンが再起動します。
- 再起動中に、画面が暗くなったり、「準備中です。」と表示されたりする場合があります。
この場合は、パソコンを操作せずにしばらくお待ちください。 - 2010年春モデルで、「サポートしていない区画構成のため本機能はご利用できません。」と表示された場合は、復元を実行する前に、マイリカバリをアップデートする必要があります。
詳しくは、次のQ&Aをご覧ください。 [マイリカバリ] エラーメッセージが表示され、作成したディスクイメージからリカバリできません。(2010年春モデル)
[マイリカバリ] エラーメッセージが表示され、作成したディスクイメージからリカバリできません。(2010年春モデル)
- 再起動中に、画面が暗くなったり、「準備中です。」と表示されたりする場合があります。
- 「ディスクイメージの復元を始める前に、必ず以下をよくお読みください。」と表示されます。
注意事項の「▼」ボタンを何度かクリックし、内容をよく読みます。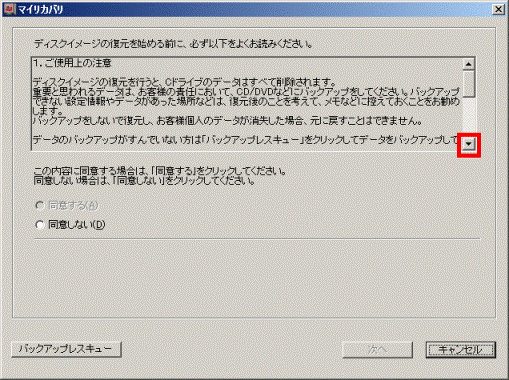
- 注意事項に同意する場合は、「同意する」をクリックします。
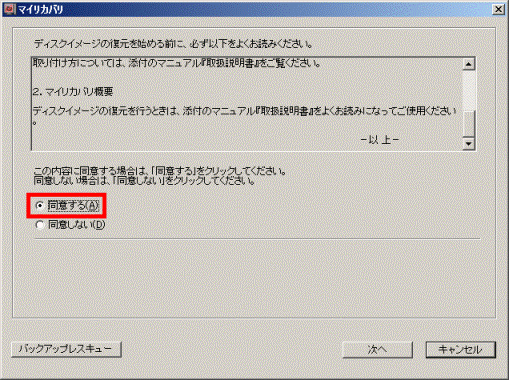

「同意する」をクリックできない場合は、注意事項の「▼」ボタンをクリックし、スクロールバーを一番下まで移動してから「同意する」をクリックしてください。 - 「次へ」ボタンをクリックします。
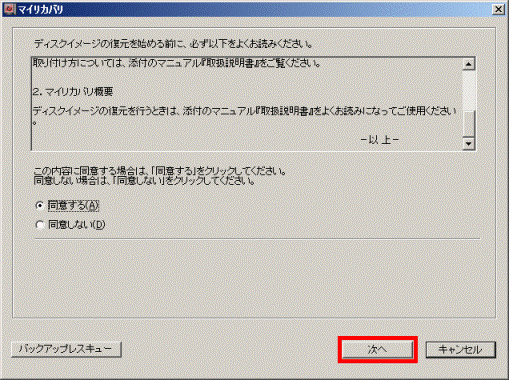
- 「ディスクイメージの選択」が表示されます。
ディスクイメージが保存されているDVDまたはBlu-ray Discの1枚目をセットし、「更新」ボタンをクリックします。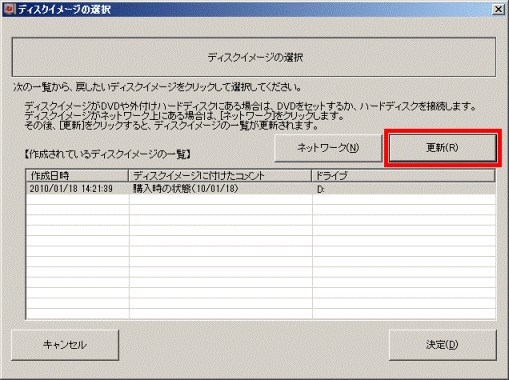
- DVDまたはBlu-ray Discに保存したディスクイメージが「【作成されているディスクイメージの一覧】」に表示されます。
使用するディスクイメージをクリックします。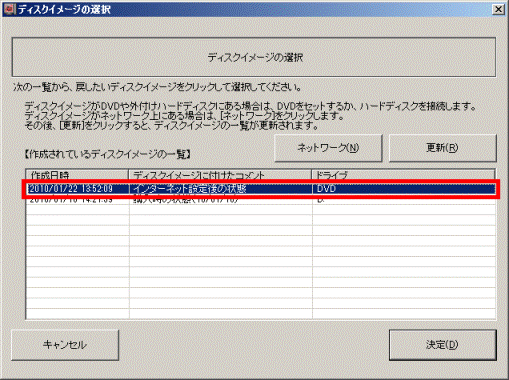
- 「決定」ボタンをクリックします。
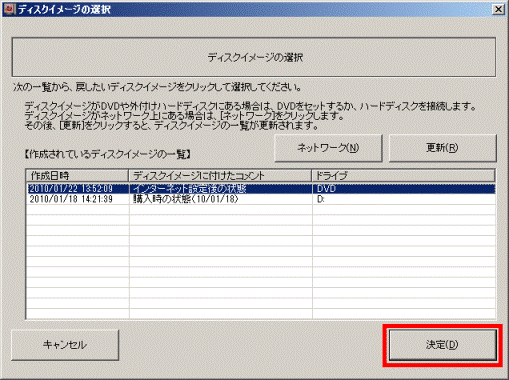
- 「Cドライブ内のすべてのデータが削除されます !!!」と表示されます。
「OK」ボタンをクリックします。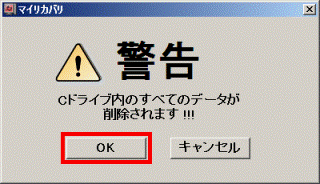
- 「選択されたイメージを使用してCドライブに復元しています・・・」と表示されます。
ディスクイメージの復元が完了するまで、しばらく待ちます。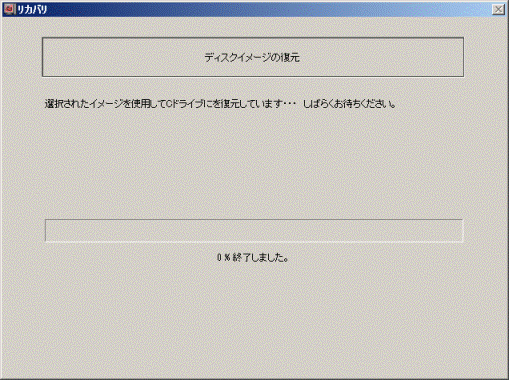

ディスクイメージを保存したディスクが複数枚ある場合は、リカバリの途中で次のディスクをセットするように求められます。
ディスクを求められるたびに、順番に応じたディスクをセットし、「OK」ボタンをクリックしてください。 - 「リカバリが正常に完了しました。」と表示されます。
セットしたディスクを取り出し、「OK」ボタンをクリックします。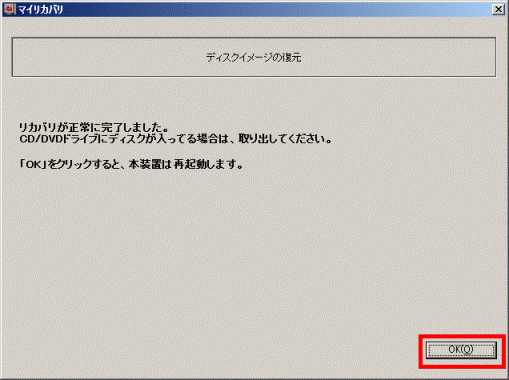
パソコンが再起動します。



