- Windows Updateの実行中(ダウンロードやインストールなど)や、セキュリティ対策ソフトのウイルスのチェック中は、パソコンは利用できますが、CPUやディスクの使用率が高くなり、コマ落ちや音飛びなどが発生することがあります。
これらの実行が終わるのを待ってから、再生を試してください。 - Windowsと同時に起動するアプリ(常駐アプリ)が影響していることもあります。
詳しくは、次のQ&Aをご覧ください。 システム構成ユーティリティ(システム設定ユーティリティ)で、問題のある項目を特定する方法を教えてください。
システム構成ユーティリティ(システム設定ユーティリティ)で、問題のある項目を特定する方法を教えてください。
Q&Aナンバー【4108-6052】更新日:2019年1月27日
このページをブックマークする(ログイン中のみ利用可)
DVD / BDを再生すると、コマ落ちや音飛びが発生します。
| 対象機種 | すべて |
|---|---|
| 対象OS |
|
 質問
質問
対処方法を教えてください。
 回答
回答
コマ落ちや音飛びが発生して、DVDやBlu-ray Discを正常に再生できないときは、次の項目の内容を順に確認してください。
- DVD/BDの傷や汚れを確認する
- アプリを終了する
- ACアダプタを接続する
LIFEBOOK / STYLISTIC / ARROWS Tab / FMV-BIBLO - 電源プランの設定を変更する
- ドライバーやアプリを最新の状態に更新する
1番目の確認項目DVD/BDの傷や汚れを確認する
DVD/BDに傷や汚れなどがついていると、コマ落ちや音飛びなどが発生します。
DVD/BDのデータ書き込み面、レーベル面ともに、傷や汚れがついていないことを確認してください。
DVD/BDについた汚れは、柔らかい布で中央から外側へ向かって、拭きとってください。
汚れがひどい場合は、少し湿らせた布で拭いた後、乾いた布で拭いてください。
なお、クリーナーなどを使用すると、かえって傷がつく場合があります。
2番目の確認項目アプリを終了する
DVD/BDを再生しているときに、WinDVDなどの再生アプリ以外のアプリが動作したり、起動したりすると、コマ落ちや音飛びが発生することがあります。
このため、DVD/BDを再生しているときは、再生アプリ以外のアプリは終了してください。
3番目の確認項目ACアダプタを接続する
ACアダプタを接続していないときは、ACアダプタを接続して、状況が改善するかどうかを確認してください。
4番目の確認項目電源プランの設定を変更する
「電源プラン」を「高パフォーマンス」に設定すると、改善できる可能性があります。
- 機種によっては、「電源プラン」には、「高パフォーマンス」がありません。
- バッテリ駆動の状態で、「高パフォーマンス」のまま使用し続けると、バッテリの駆動時間が短くなることがあります。
動画や音声の再生が終わったら、必要に応じて、元の設定に戻してください。
電源プランの設定を変更する手順は、OSによって異なります。
ご利用のOSに応じた項目をクリックして、確認してください。
Windows 10
手順は、次のとおりです。

お使いの環境によっては、表示される画面が異なります。
- 「スタート」ボタンを右クリックし、表示されるメニューから「電源オプション」をクリックします。
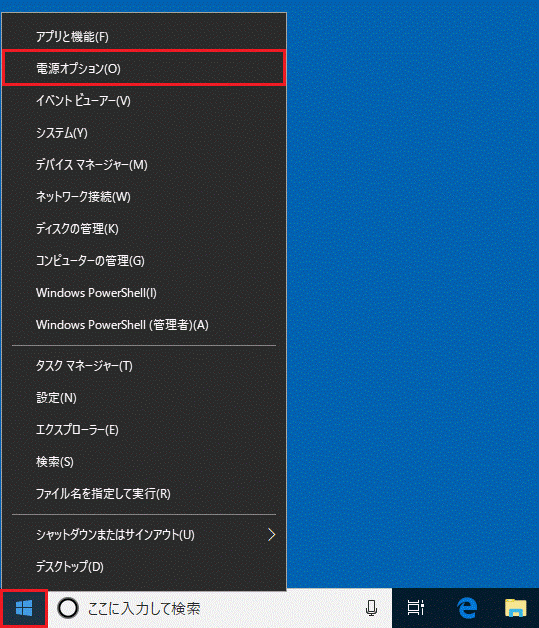
- 「電源とスリープ」が表示されます。
画面右、または画面下の「電源の追加設定」をクリックします。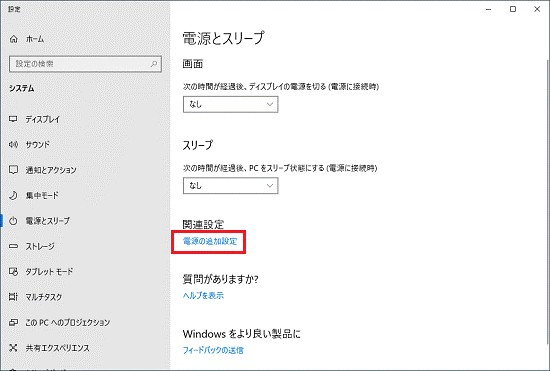 アドバイス
アドバイス「電源プランの選択またはカスタマイズ」が表示された場合は、次の手順に進みます。
- 「電源プランの選択またはカスタマイズ」の一覧から、「高パフォーマンス」をクリックします。
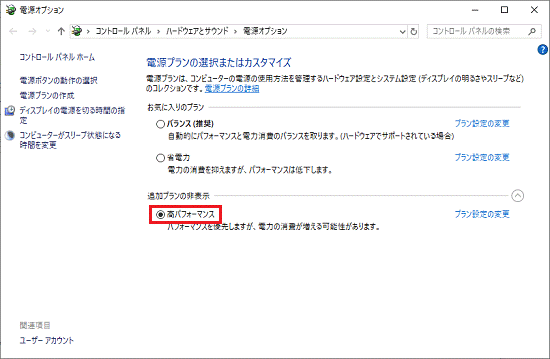 アドバイス
アドバイス「電源プランの選択またはカスタマイズ」の一覧に、「高パフォーマンス」が表示されていない場合は、「追加プランの表示」の右側にある「V」ボタンをクリックします。
「追加プランの表示」が表示されていない場合は、「高パフォーマンス」はありません。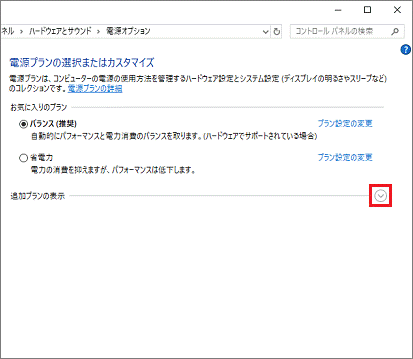
- 「×」ボタンをクリックし、「電源オプション」を閉じます。
Windows 8.1 / 8
手順は、次のとおりです。

お使いの環境によっては、表示される画面が異なります。
- 「デスクトップ」タイルをクリックします。
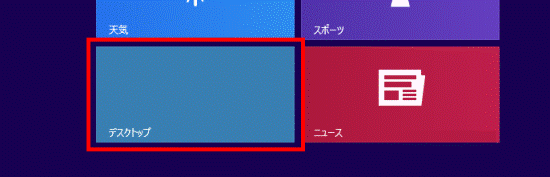 アドバイス
アドバイスデスクトップが表示されている場合は、次の手順に進みます。
- 画面の右下の角に、マウスポインターを移動します。
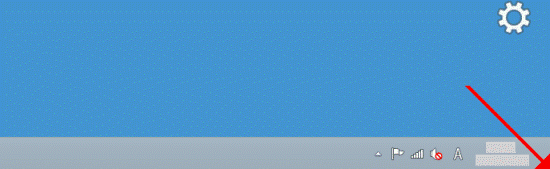
- チャームが表示されます。
「設定」をクリックします。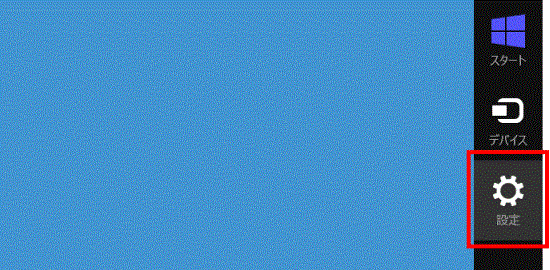
- 「コントロールパネル」をクリックします。
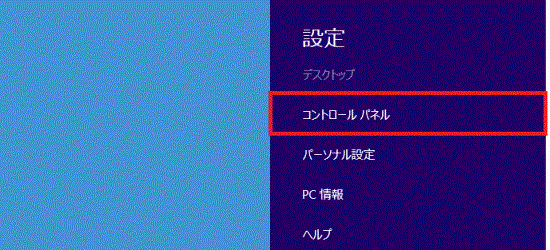
- 「コントロールパネル」が表示されます。
「ハードウェアとサウンド」をクリックします。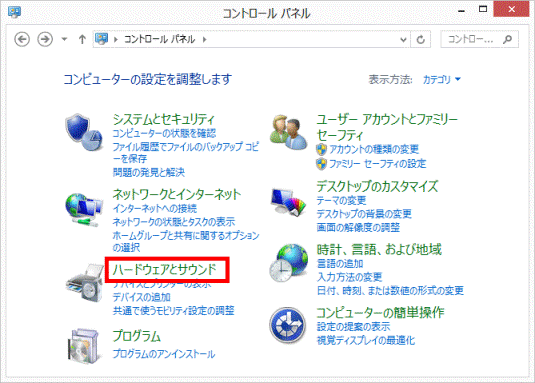 アドバイス
アドバイス表示方法が「大きいアイコン」または「小さいアイコン」の場合は、「電源オプション」アイコンをクリックし、手順7.へ進みます。
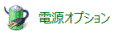
- 「電源オプション」をクリックします。
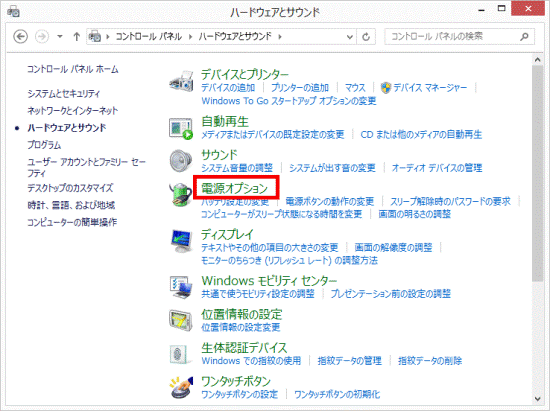
- 「電源プランの選択またはカスタマイズ」の一覧から、「高パフォーマンス」をクリックします。
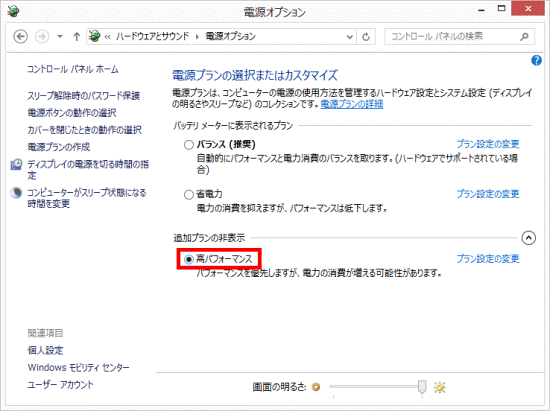 アドバイス
アドバイス「電源プランの選択またはカスタマイズ」の一覧に、「高パフォーマンス」が表示されていない場合は、「追加プランの表示」の右側にある「V」ボタンをクリックします。
「追加プランの表示」が表示されていない場合は、「高パフォーマンス」はありません。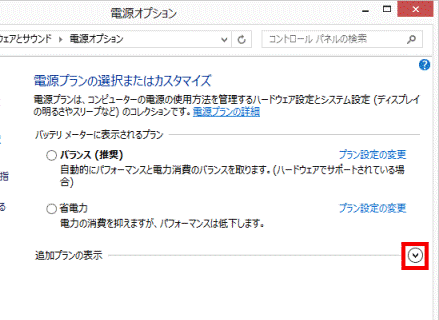
- 「×」ボタンをクリックし、「電源オプション」を閉じます。
Windows 7
手順は、次のとおりです。

お使いの環境によっては、表示される画面が異なります。
- 「スタート」ボタン→「コントロールパネル」の順にクリックします。
- 「コントロールパネル」が表示されます。
「ハードウェアとサウンド」をクリックします。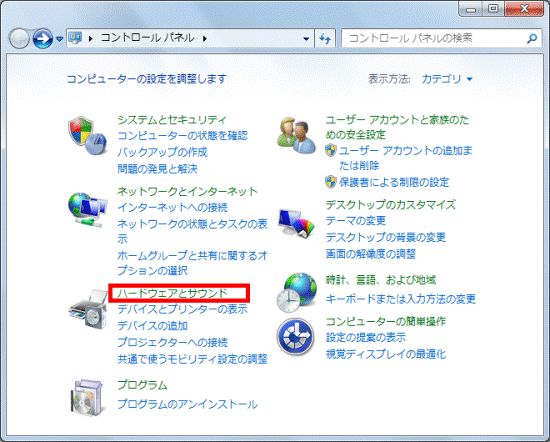 アドバイス
アドバイス「ハードウェアとサウンド」が表示されていない場合は、「電源オプション」アイコンをクリックし、手順4.へ進みます。
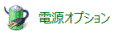
- 「電源オプション」をクリックします。
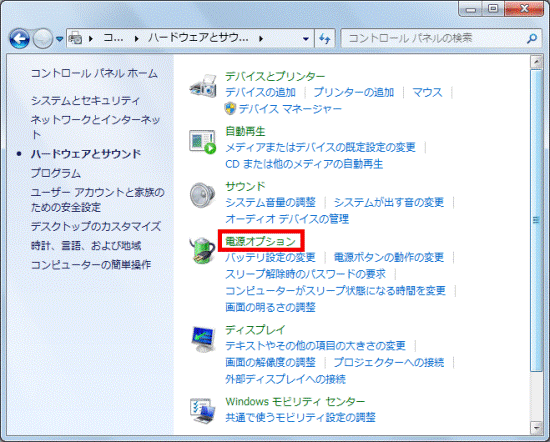
- 「電源プランの選択」の一覧から、「高パフォーマンス」をクリックします。
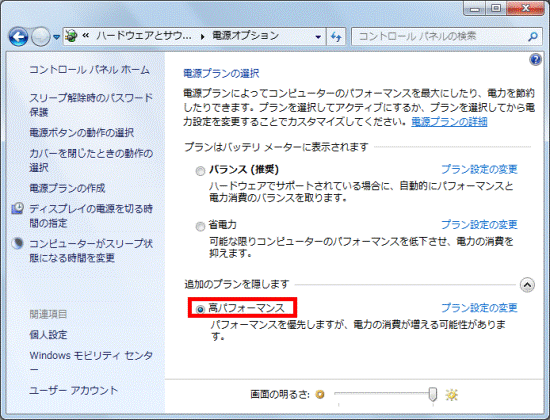 アドバイス
アドバイス「電源プランの選択」の一覧に、「高パフォーマンス」が表示されていない場合は、「追加のプランを表示します」の右側にある「▼」ボタンをクリックします。
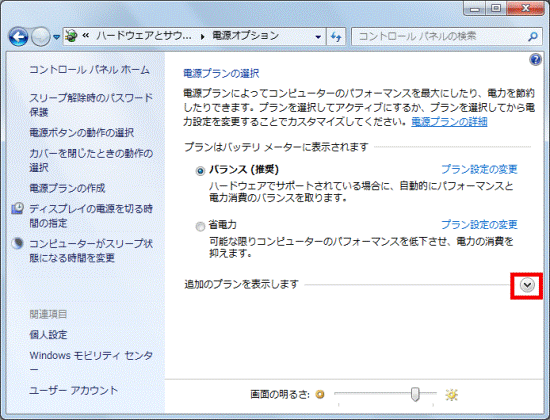
- 「×」ボタンをクリックし、「電源オプション」を閉じます。
5番目の確認項目ドライバーやアプリを最新の状態に更新する
ドライバーや再生アプリ(WinDVD)を最新の状態に更新してください。
ドライバーや再生アプリを更新する方法は、次のQ&Aをご覧ください。 ドライバーやアプリなどのアップデート方法を教えてください。
ドライバーやアプリなどのアップデート方法を教えてください。
すでに最新の状態に更新されている場合は、ドライバーや再生アプリを再インストールしてください。
- WinDVDを再インストールする方法は、次のQ&Aをご覧ください。
 WinDVDについて教えてください。
WinDVDについて教えてください。 - コマ落ちなど、映像に関する問題が発生している場合は、次のQ&Aをご覧になり、ディスプレイドライバーを再インストールしてください。
 ディスプレイドライバーを再インストールする方法を教えてください。
ディスプレイドライバーを再インストールする方法を教えてください。 - 音飛びなど、音声に関する問題が発生している場合は、次のQ&Aをご覧になり、サウンドドライバーを再インストールしてください。
 サウンドドライバーを再インストールする方法を教えてください。
サウンドドライバーを再インストールする方法を教えてください。



