Q&Aナンバー【4109-7104】更新日:2017年3月28日
このページをブックマークする(ログイン中のみ利用可)
アプリケーションをスタートアップに登録する / スタートアップから削除する方法を教えてください。
| 対象機種 | すべて |
|---|---|
| 対象OS |
|
 質問
質問
パソコンの起動時にアプリケーションを起動させる / 起動させない方法を教えてください。
 回答
回答
スタートアップに、アプリケーションのショートカットファイルが保存されていると、パソコンの起動と同時にそのアプリケーションも起動します。
アプリケーションをスタートアップに登録する、またはスタートアップから削除する方法は、次のとおりです。
お使いのOSに応じた項目をクリックして、確認してください。
Windows 10
Windows 8.1/8
Windows 7以前
目的に応じた項目をクリックして、確認してください。
スタートアップに登録する場合
次の手順で、アプリケーションをスタートアップに登録します。

お使いの環境によっては、表示される画面が異なります。
- 「スタート」ボタン→「すべてのプログラム」の順にクリックします。
- 「スタートアップ」を右クリックし、表示されるメニューから「エクスプローラー」(または「エクスプローラ」)をクリックします。
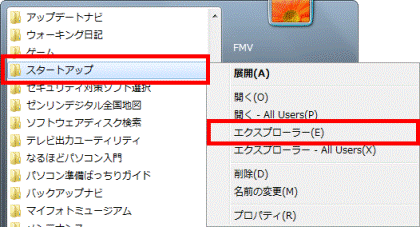
- 「スタートアップ」フォルダーが表示されたことを確認します。
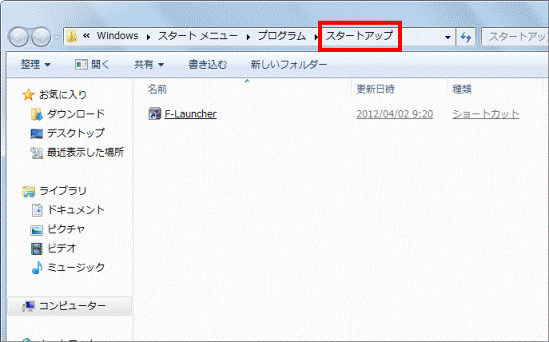

「スタートアップ」フォルダーは表示したままで、次の手順に進みます。 - 「スタート」ボタン→「すべてのプログラム」の順にクリックします。
- スタートアップに追加したいアプリケーションを右クリックし、表示されるメニューから「コピー」をクリックします。
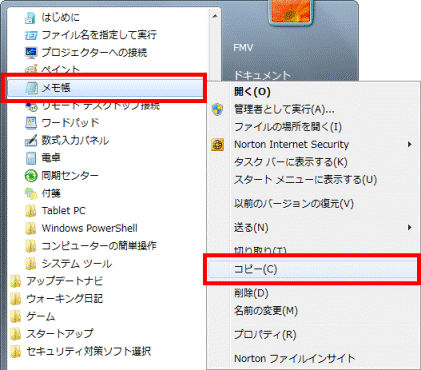
- 「スタートアップ」フォルダーの何もないところで右クリックし、表示されるメニューから「貼り付け」をクリックします。
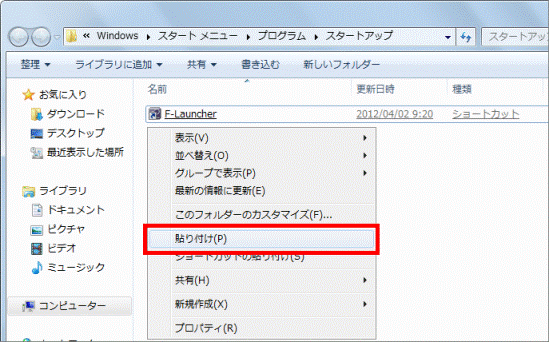
- アプリケーションのショートカットアイコンがコピーされたことを確認します。
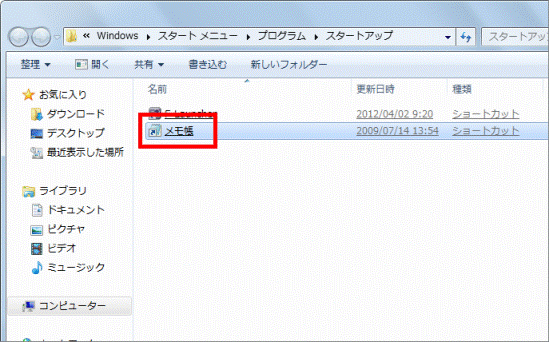
- 「×」ボタンをクリックし、「スタートアップ」フォルダーを閉じます。
スタートアップから削除する場合
次の手順で、アプリケーションをスタートアップから削除します。

お使いの環境によっては、表示される画面が異なります。
- 「スタート」ボタン→「すべてのプログラム」の順にクリックします。
- 「スタートアップ」を右クリックし、表示されるメニューから「エクスプローラー」(または「エクスプローラ」)をクリックします。
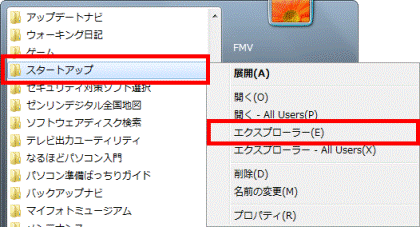
- 「スタートアップ」フォルダーが表示されます。
スタートアップから削除したいアプリケーションのショートカットアイコンを右クリックし、表示されるメニューから「削除」をクリックします。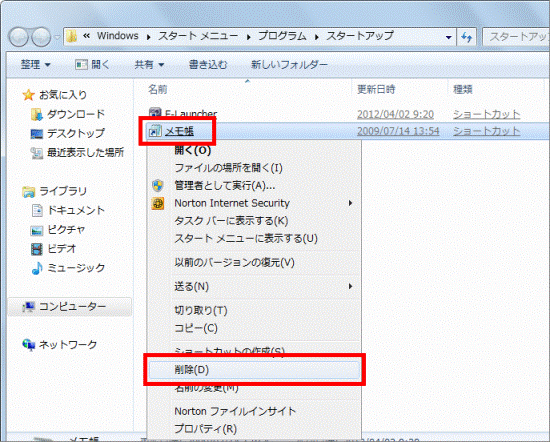

削除したいアプリケーションが表示されない場合は、手順2.で「エクスプローラー - All Users」(または「エクスプローラ - All Users」)をクリックしてください。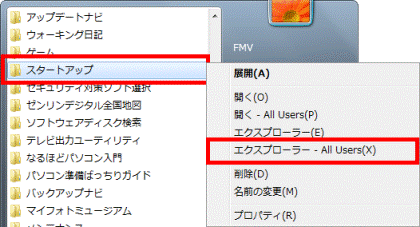
- 「ショートカットの削除」が表示されます。
「はい」ボタンをクリックします。
- 「スタートアップ」フォルダーから、アプリケーションのショートカットアイコンが削除されたことを確認します。
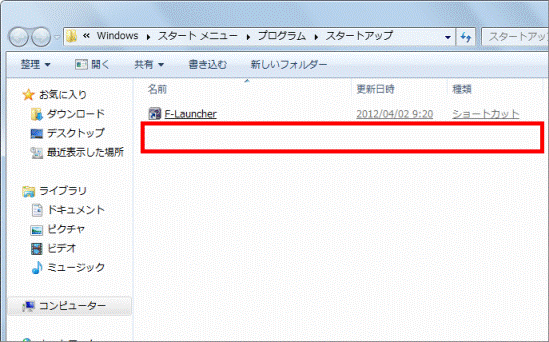
- 「×」ボタンをクリックし、「スタートアップ」フォルダーを閉じます。

 [Windows 10] アプリケーションをスタートアップに登録する / スタートアップから削除する方法を教えてください。
[Windows 10] アプリケーションをスタートアップに登録する / スタートアップから削除する方法を教えてください。

