Q&Aナンバー【4110-6604】更新日:2015年4月24日
このページをブックマークする(ログイン中のみ利用可)
「富士通 システムマネージャー」(64ビット)の修正項目とインストール方法について(2014年1月・2月発表モデル:LIFEBOOK TH90/P ほか)
これは機種別のドライバー関連情報です。ドライバー名、および対象の機種やOSをご確認ください。
| 対象機種 | 2014年1月・2月発表モデルLIFEBOOK TH90/P、他・・・ |
|---|---|
| 対象OS |
|
 質問
質問
次の添付ソフトが公開されています。
【ドライバー名・バージョン】
富士通 システムマネージャー V8.00.0626.2013(11302014)
【修正項目】
・V8.00.0626.2013(11302014)
- ノートブックモードで、スリープ、休止、シャットダウン、サインアウトまたは
ロックを行い、タブレットモードに変更した場合に、次回のサインインやロック
解除のパスワード入力画面でタッチキーボードが使用できない場合がある問題を
修正しました。
- コントロールパネルの「富士通タブレットコントロール」に本ソフトウェアの
版数表示の機能を追加しました。
・V8.00.0626.2013(10112013A)
- Windows 8に対応しました。
・V8.00.0626.2013(10112013)
- 初版リリース。
【ドライバー名・バージョン】
富士通 システムマネージャー V8.00.0626.2013(11302014)
【修正項目】
・V8.00.0626.2013(11302014)
- ノートブックモードで、スリープ、休止、シャットダウン、サインアウトまたは
ロックを行い、タブレットモードに変更した場合に、次回のサインインやロック
解除のパスワード入力画面でタッチキーボードが使用できない場合がある問題を
修正しました。
- コントロールパネルの「富士通タブレットコントロール」に本ソフトウェアの
版数表示の機能を追加しました。
・V8.00.0626.2013(10112013A)
- Windows 8に対応しました。
・V8.00.0626.2013(10112013)
- 初版リリース。
 回答
回答
次の順序で、富士通 システムマネージャーをアップデートします。
次の項目を順番に確認してください。
手順1入手手順
次の手順で、富士通 システムマネージャーをダウンロードします。
 富士通 システムマネージャー V8.00.0626.2013(11302014)
富士通 システムマネージャー V8.00.0626.2013(11302014)

お使いの環境によっては、表示される画面が異なります。
- 上の「ダウンロード」のリンクをクリックし、「ダウンロード」ページを表示させます。

Internet Explorer のデスクトップアプリ版で、「ダウンロード」ページを表示してください。
Windows ストア アプリ版は、ファイルをダウンロードする場所を変更できません。 - ページをスクロールし、「ダウンロードファイル」の「富士通 システムマネージャー [ E1017802.exe、15.33MB ( 16076007 bytes ) ] 」をクリックします。

- 「fmworld.net から E1017802.exe(15.3 MB)を実行または保存しますか?」と表示されます。
「保存」ボタンの右にある「▼」ボタンをクリックし、表示されるメニューから、「名前を付けて保存」をクリックします。

「この種類のファイルはコンピューターに問題を起こす可能性があります。」と表示されても、ダウンロードするファイルに問題はありません。 - 「名前を付けて保存」が表示されます。
左側の一覧から「デスクトップ」をクリックします。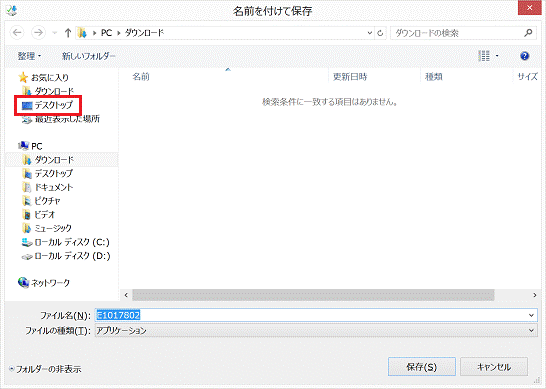

左側に一覧が表示されない場合は、「フォルダーの参照」をクリックします。 - 「保存」ボタンをクリックします。
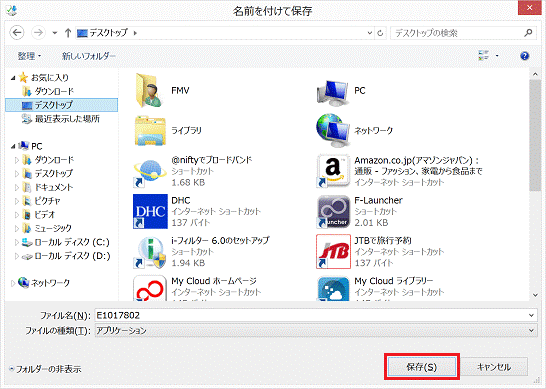
- ダウンロードが開始されます。
完了するまで、そのまましばらく待ちます。 - 「E1017802.exe のダウンロードが完了しました。」と表示されます。
「×」ボタンをクリックします。

「E1017802の発行元を確認できませんでした。」と表示されても、ダウンロードしたファイルに問題はありません。 - 「×」ボタンをクリックし、Internet Explorer を終了します。
- デスクトップに「E1017802」(または「E1017802.exe」)アイコンが作成されたことを確認します。
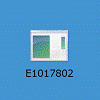
手順2アンインストール手順
次の手順で、富士通 システムマネージャーをアンインストールします。

お使いの環境によっては、表示される画面が異なります。
- 作業中のアプリケーションをすべて終了します。
作成中のファイルがある場合は、ファイルを保存します。 - 「デスクトップ」タイルをクリックします。
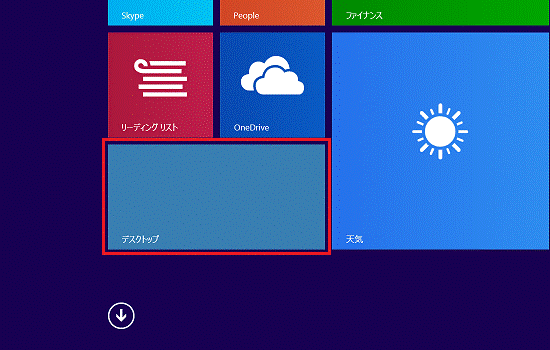

デスクトップが表示されている場合は、次の手順に進みます。 - 画面の右下の角に、マウスポインターを移動します。
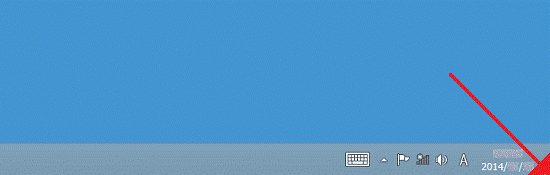
- チャームが表示されます。
「設定」をクリックします。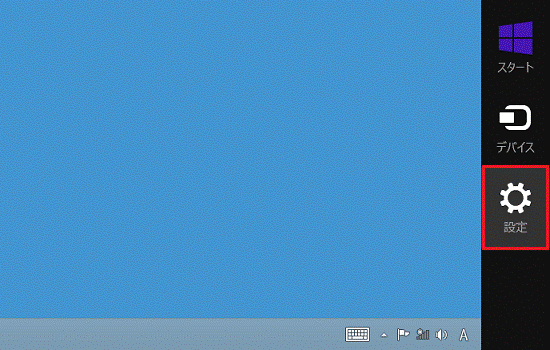
- 「コントロールパネル」をクリックします。
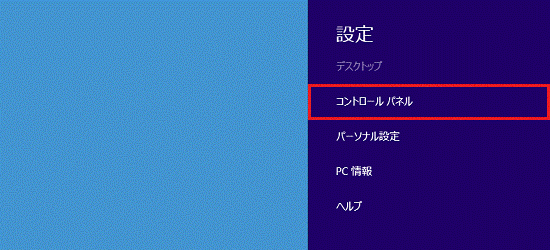
- 「プログラムのアンインストール」をクリックします。
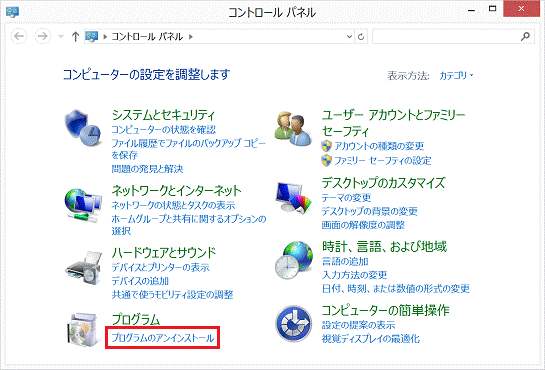

表示方法が「大きいアイコン」または「小さいアイコン」の場合は、「プログラムと機能」アイコンをクリックします。 - 「プログラムと機能」が表示されます。
「名前」の一覧から、「Fujitsu System Manager」をダブルクリックします。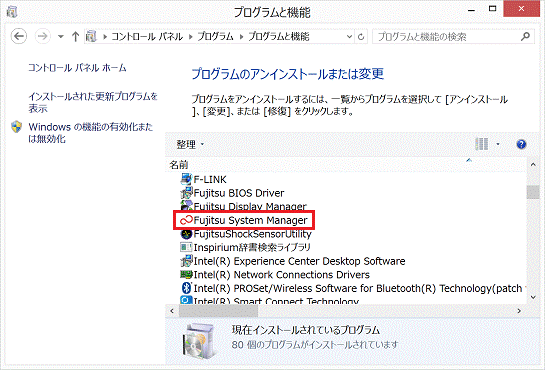

「名前」の一覧に「Fujitsu System Manager」がない場合、アンインストールは不要です。
「×」ボタンをクリックして「プログラムと機能」を閉じてから、「インストール手順」に進みます。 - 「Fujitsu System Manager をアンインストールしますか?」と表示されます。
「はい」ボタンをクリックします。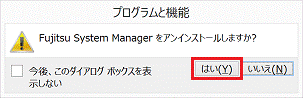
- 「ユーザーアカウント制御」が表示されます。
「はい」ボタンをクリックします。 - アンインストールが開始されます。
完了するまで、しばらく待ちます。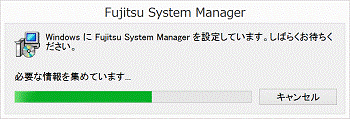

「インストールを継続するには、次のアプリケーションを閉じる必要があります。」と表示された場合は、「アプリケーションを終了しない(再起動が必要になる場合があります)」をクリックし、「OK」ボタンをクリックします。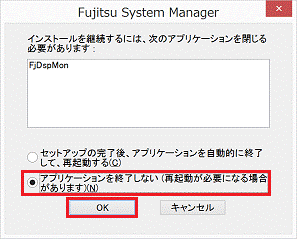
- 「名前」の一覧から「Fujitsu System Manager」が消えたことを確認します。
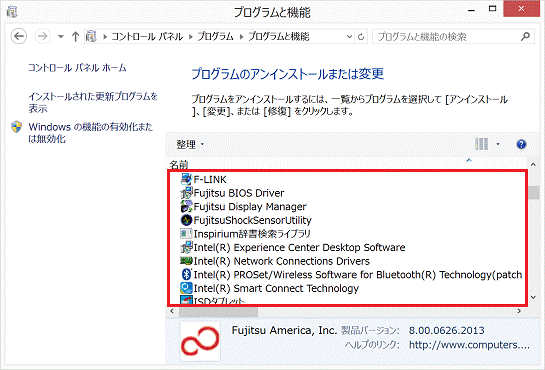
- 「×」ボタンをクリックし、「プログラムと機能」を閉じます。
- 画面の右下の角に、マウスポインターを移動します。
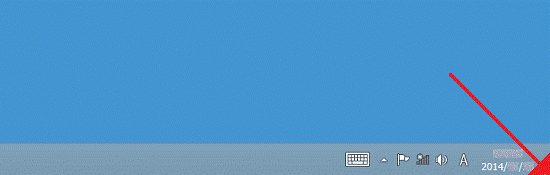
- チャームが表示されます。
「設定」をクリックします。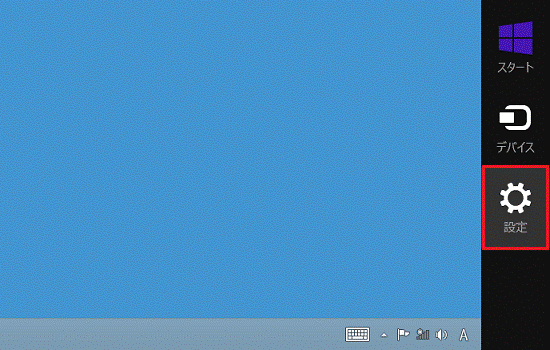
- 「電源」→「再起動」の順にクリックします。
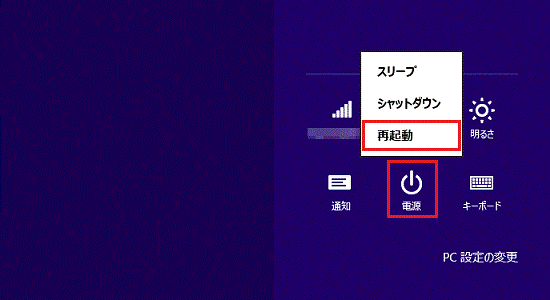
手順3インストール手順
次の手順で、富士通 システムマネージャーをインストールします。

お使いの環境によっては、表示される画面が異なります。
- 「デスクトップ」タイルをクリックします。
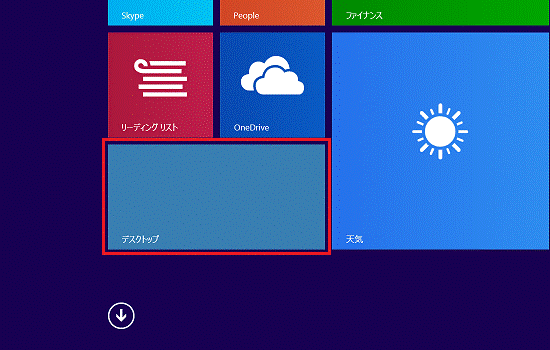

- デスクトップが表示されている場合は、次の手順に進みます。
- 「Pointing Device Utility を実行するには、Fujitsu System Manager が必要です。」と表示された場合は、「OK」ボタンをクリックします。
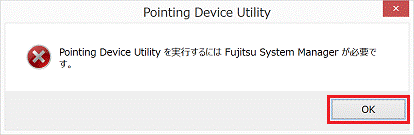
- デスクトップが表示されている場合は、次の手順に進みます。
- ダウンロードして保存した、「E1017802」(または「E1017802.exe」)アイコンをダブルクリックします。
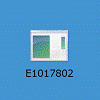
- 黒い画面がしばらく表示され、デスクトップに「Fjsysmng_W8x_64」フォルダーが作成されます。
作成された「Fjsysmng_W8x_64」フォルダーをダブルクリックします。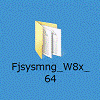
- 「setup」(または「setup.exe」)アイコンをダブルクリックします。
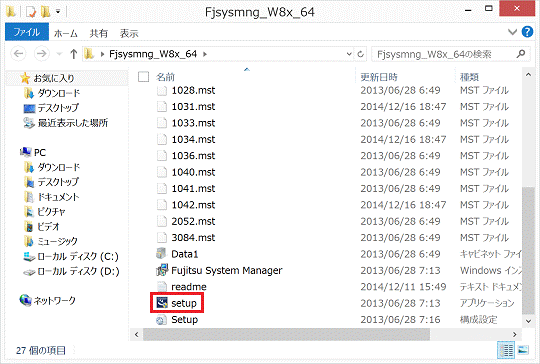
- 「ユーザーアカウント制御」が表示されます。
「はい」ボタンをクリックします。 - 「Fujitsu System Manager用のInstallShield ウィザードへようこそ」と表示されます。
「次へ」ボタンをクリックします。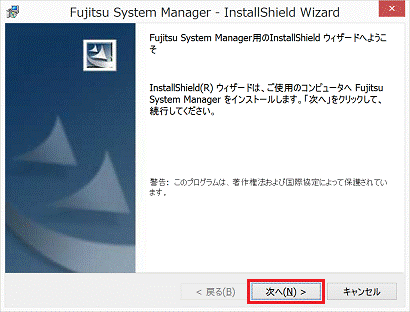
- 「使用許諾契約」と表示されます。
内容をよく読み、同意する場合は「使用許諾契約の条項に同意します」をクリックします。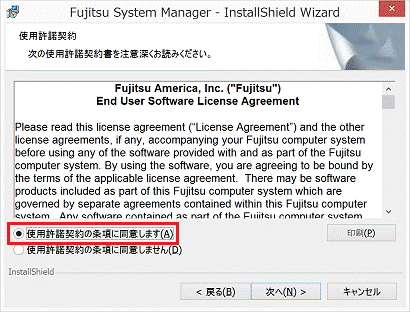
- 「次へ」ボタンをクリックします。
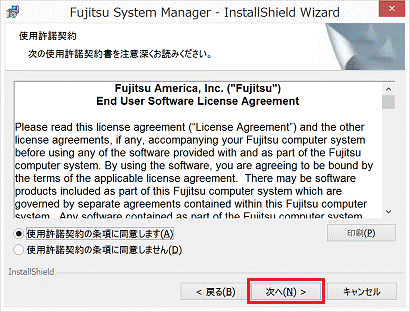
- インストールが開始されます。
完了するまで、そのまましばらく待ちます。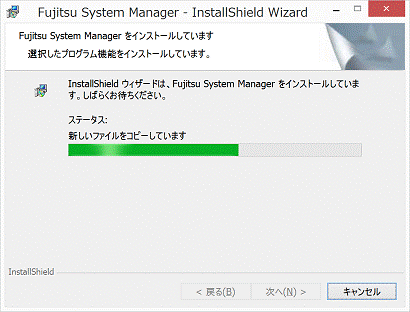
- 「InstallShield ウィザードを完了しました」と表示されます。
「完了」ボタンをクリックします。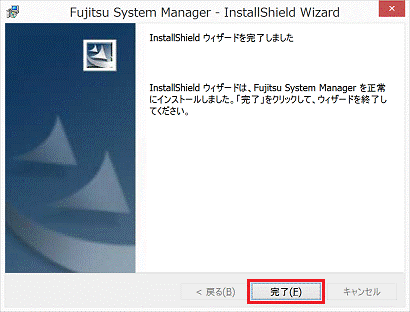
- 「×」ボタンをクリックし、「Fjsysmng_W8x_64」フォルダーを閉じます。
- 画面の右下の角に、マウスポインターを移動します。
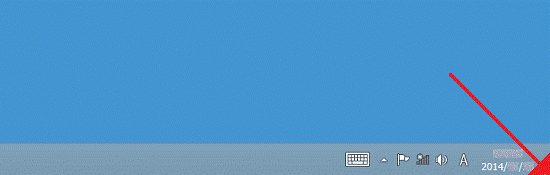
- チャームが表示されます。
「設定」をクリックします。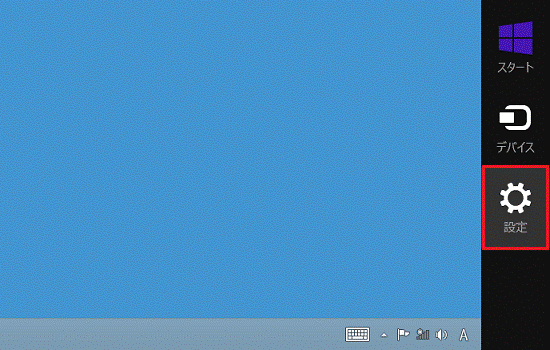
- 「電源」→「再起動」の順にクリックします。
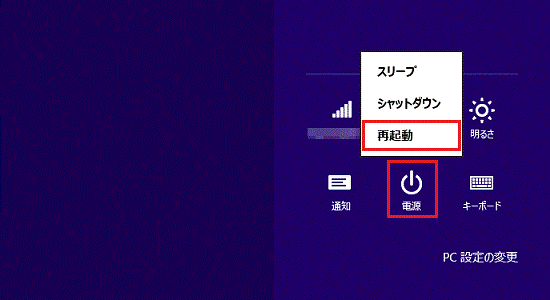
手順4インストールの確認手順
次の手順で、富士通 システムマネージャーが正常にインストールされていることを確認します。

お使いの環境によっては、表示される画面が異なります。
- 「デスクトップ」タイルをクリックします。
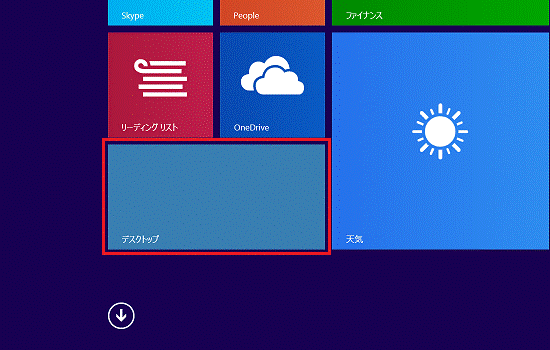

デスクトップが表示されている場合は、次の手順に進みます。 - 画面の右下の角に、マウスポインターを移動します。
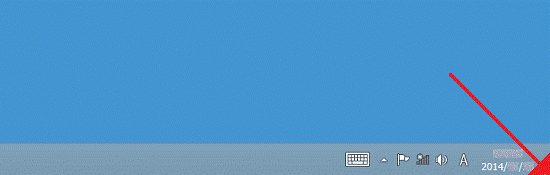
- チャームが表示されます。
「設定」をクリックします。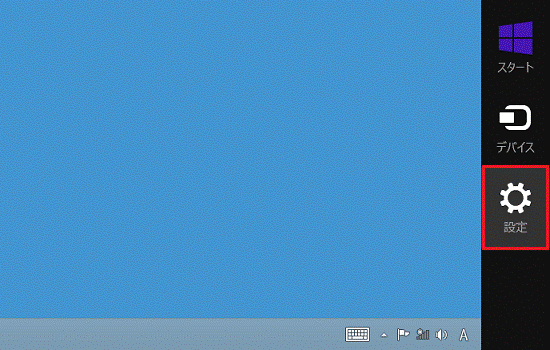
- 「コントロールパネル」をクリックします。
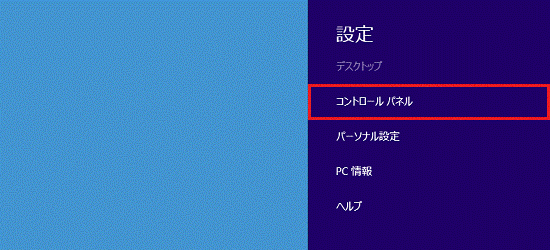
- 「ハードウェアとサウンド」をクリックします。
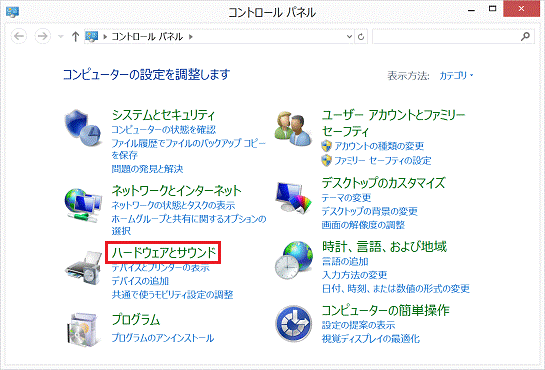

表示方法が「大きいアイコン」または「小さいアイコン」の場合は、「富士通タブレットコントロール」アイコンをクリックし、手順7.に進みます。 - 「ハードウェアとサウンド」が表示されます。
「富士通タブレットコントロール」をクリックします。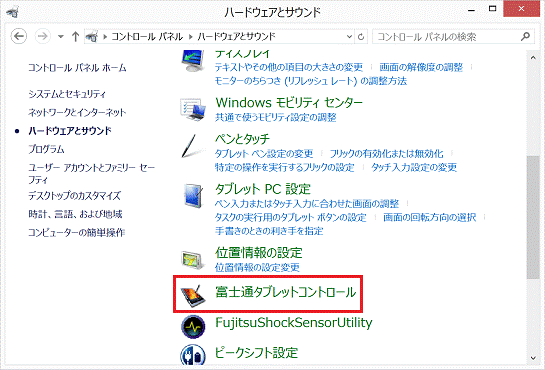
- 「Fujitsu Display Manager」と「富士通タブレットコントーロール」が同時に表示されます。
「×」ボタンをクリックし、「Fujitsu Display Manager」を閉じます。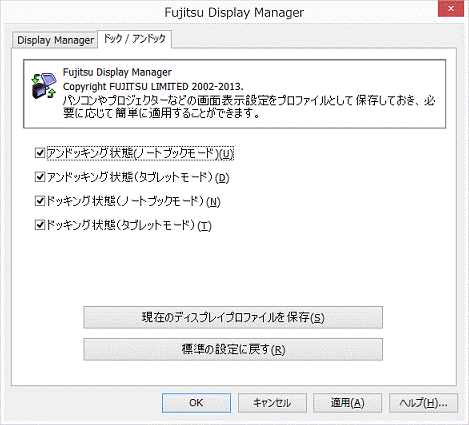
- 「富士通タブレットコントーロール」の「情報」タブをクリックします。
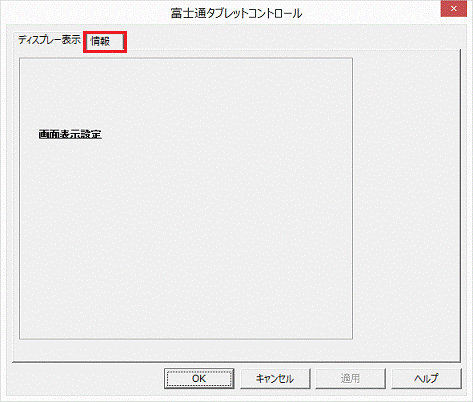
- バージョンを確認します。
正常にインストールされているときは、「Version: V8.00.0626.2013(11302014)」と表示されます。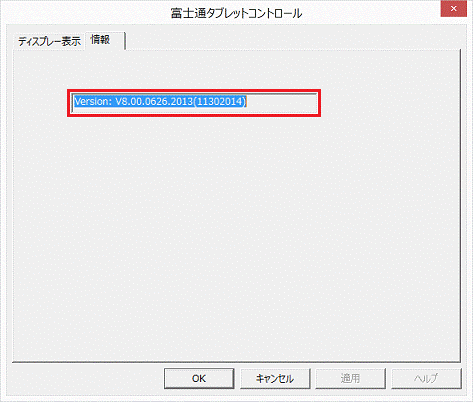
- 「×」ボタンをクリックし、「富士通タブレットコントーロール」を閉じます。
- 「×」ボタンをクリックし、「ハードウェアとサウンド」を閉じます。
手順5ダウンロードしたファイルの削除手順
富士通 システムマネージャーが正常にインストールされたことを確認したら、FMVサポートのホームページからダウンロードしたファイルは、削除して結構です。
次の手順で、ダウンロードしたファイルと、「インストール手順」で作成したフォルダーを削除します。

- デスクトップの「E1017802」(または「E1017802.exe」)アイコンを右クリックし、表示されるメニューから「削除」をクリックします。
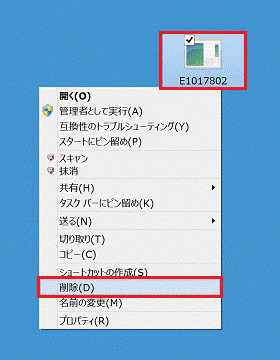
- 「Fjsysmng_W8x_64」フォルダーを右クリックし、表示されるメニューから「削除」をクリックします。
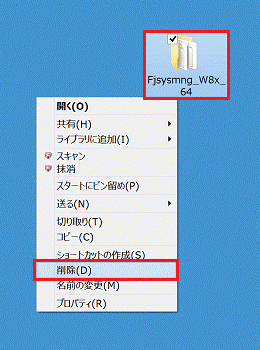
- デスクトップ上から、アイコンやフォルダーが消えたことを確認します。



