このQ&Aは、2001年冬モデル〜2019年2月発表モデルで、パソコンにリモコンが添付されている機種向けのものです。
リモコンマネージャーは、パソコン本体に添付のリモコンでパソコンを操作するために必要なアプリケーションです。
Q&Aナンバー【4203-7116】更新日:2020年4月4日
このページをブックマークする(ログイン中のみ利用可)
[リモコンマネージャー] 再インストールする方法を教えてください。
| 対象機種 | すべて |
|---|---|
| 対象OS |
|
 質問
質問
 回答
回答
リモコンマネージャーをアンインストールしてから、お使いの機種に応じた手順で、インストールします。
お使いの機種によっては、インストールに添付のディスクが必要なことがあります。
リモコンマネージャーを再インストールする方法は、お使いの機種によって異なります。
お使いの機種の発売時期に応じた項目をクリックして、確認してください。
- お使いの機種が分からないときは、次のQ&Aをご覧ください。
 パソコンの正式な名称(品名/型名)と、発表時期(○○年×モデル)の確認方法を教えてください。
パソコンの正式な名称(品名/型名)と、発表時期(○○年×モデル)の確認方法を教えてください。 - リモコンでアプリを操作できない場合は、次のQ&Aをご覧ください。
 リモコンでDVDやテレビなどのアプリを操作できません。
リモコンでDVDやテレビなどのアプリを操作できません。
2016年1月発表モデル〜2019年2月発表モデル
次の手順で、リモコンマネージャを再インストールします。
次の項目を順番にご覧ください。
アンインストール手順
次の手順で、アンインストールします。

お使いの環境によっては、表示される画面が異なります。
- 作業中のアプリケーションをすべて終了します。
作成中のファイルがある場合は、ファイルを保存します。 - 「スタート」ボタンを右クリックし、表示されるメニューから「アプリと機能」または「プログラムと機能」をクリックします。アドバイス
「アプリと機能」をクリックした場合は、画面右にある「プログラムと機能」をクリックします。
「プログラムと機能」が画面右に無い場合は、画面を一番下までスクロールして表示される、「プログラムと機能」をクリックします。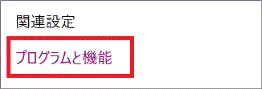
- 「プログラムと機能」が表示されます。
「リモコンマネージャー」をクリックします。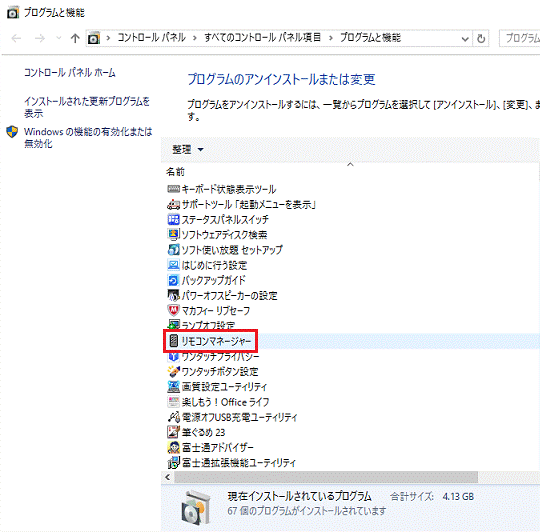
- 「アンインストール」ボタンをクリックします。
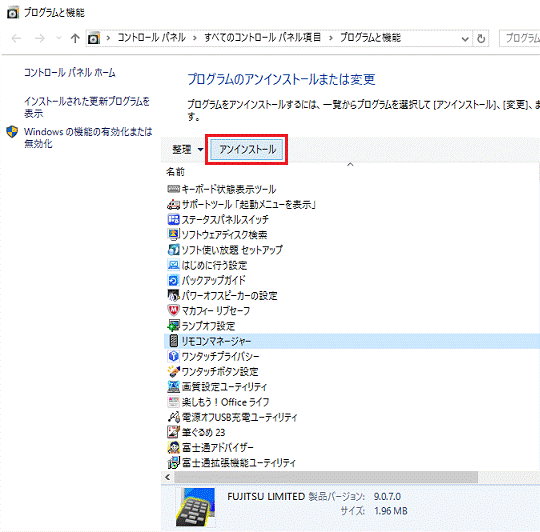
- 「選択したアプリケーション、およびすべての機能を完全に削除しますか?」と表示されます。
「はい」ボタンをクリックします。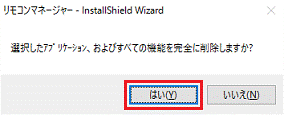
- しばらく待つと、「アンインストール完了」と表示されます。
「完了」ボタンをクリックします。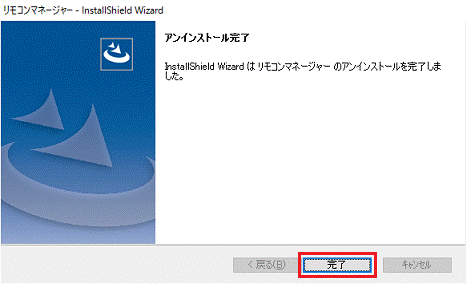
- 「×」ボタンをクリックし、「プログラムと機能」を閉じます。
インストール手順
次の手順で、インストールします。

- 「スタート」ボタンをクリックし、すべてのアプリの一覧から「FUJITSU - ソフトウェアディスク検索」→「ソフトウェアディスク検索(ハードディスク)」、または「FUJITSU - ドライバ・ソフトウェア検索ユーティリティ」→「ドライバ・ソフトウェア検索ユーティリティ(ハードディスク)」の順にクリックします。
- 「ユーザーアカウント制御」が表示されます。
「はい」ボタンをクリックします。 - 「ハードディスクに保存されているソフトウェア一覧を表示します。」と表示されます。
「OK」ボタンをクリックします。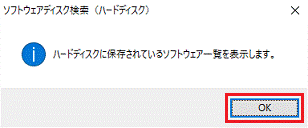
- 「ソフトウェアディスク検索」または「ドライバ・ソフトウェア検索ユーティリティ」が表示されます。
「機種名」にお使いの機種の機種名が表示されていることを確認します。
異なる機種名が表示されている場合は、「 」ボタンをクリックし、表示されるメニューから、お使いの機種をクリックします。
」ボタンをクリックし、表示されるメニューから、お使いの機種をクリックします。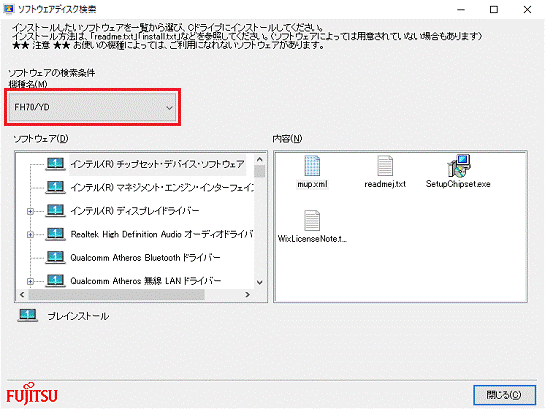
- 「ソフトウェア」にある「リモコンマネージャー」をクリックします。
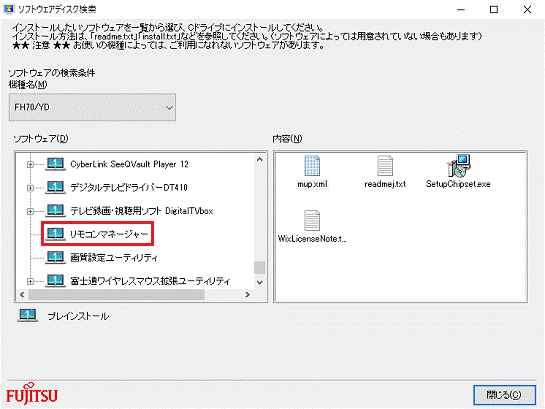
- 「内容」にある「setup.exe」をダブルクリックします。
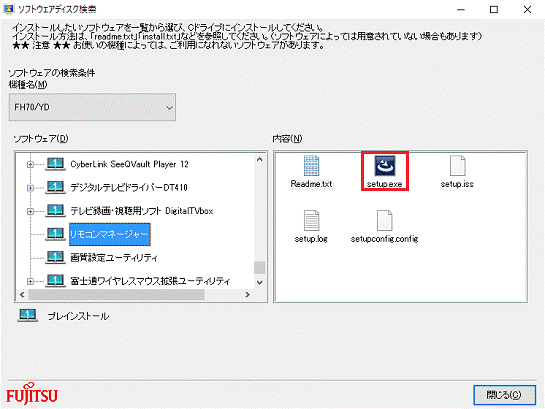
- 「リモコンマネージャーのInstallShield Wizardへようこそ」と表示されます。
「次へ」ボタンをクリックします。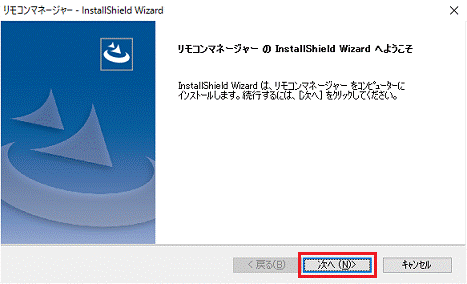
- 「インストール準備の完了」と表示されます。
「インストール」ボタンをクリックします。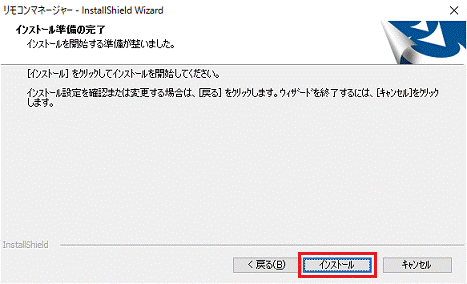
- しばらく待つと、「InstallShield Wizardの完了」と表示されます。
「はい、今すぐコンピューターを再起動します。」をクリックします。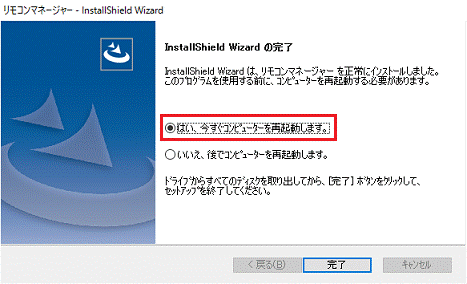
- 「完了」ボタンをクリックします。
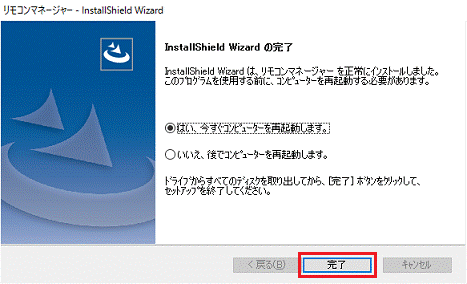
パソコンが再起動します。
2013年10月発表モデル〜2015年5月発表モデル
次の手順で、リモコンマネージャを再インストールします。
次の項目を順番にご覧ください。
アンインストール手順
次の手順で、アンインストールします。

- 起動しているアプリケーションがある場合は、作業中のファイルを保存して終了します。
- 「デスクトップ」タイルをクリックします。
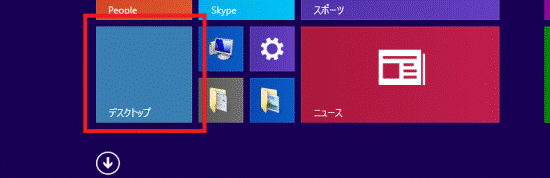 アドバイス
アドバイスデスクトップが表示されている場合は、次の手順に進みます。
- 画面の右下の角に、マウスポインターを移動します。
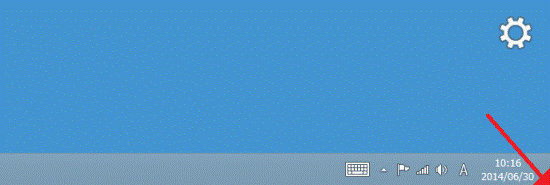
- チャームが表示されます。
「設定」をクリックします。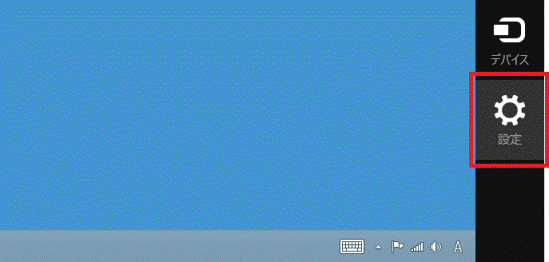
- 「設定」が表示されます。
「コントロールパネル」をクリックします。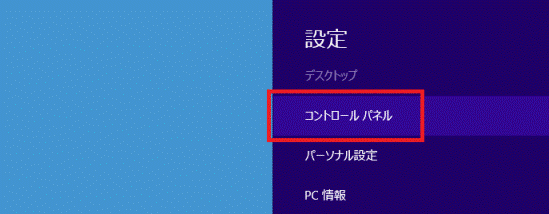
- 「プログラムのアンインストール」をクリックします。
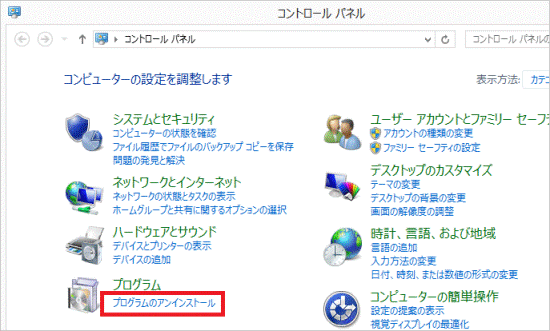 アドバイス
アドバイス表示方法が、「大きいアイコン」または「小さいアイコン」の場合は、「プログラムと機能」をクリックします。
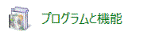
- 「プログラムと機能」が表示されます。
「リモコンマネージャー」をクリックします。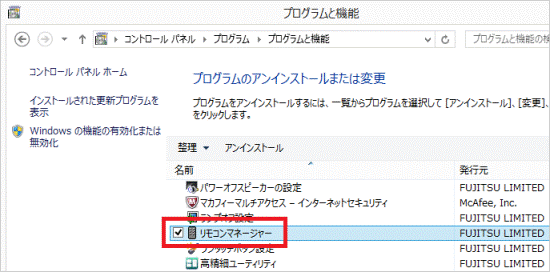
- 「アンインストール」ボタンをクリックします。
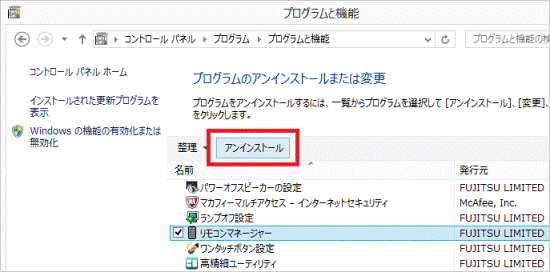
- 「選択したアプリケーション、およびすべての機能を完全に削除しますか?」と表示されます。
「はい」ボタンをクリックします。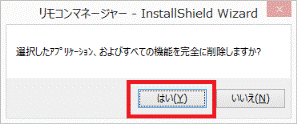
- しばらく待つと、「アンインストール完了」と表示されます。
「完了」ボタンをクリックします。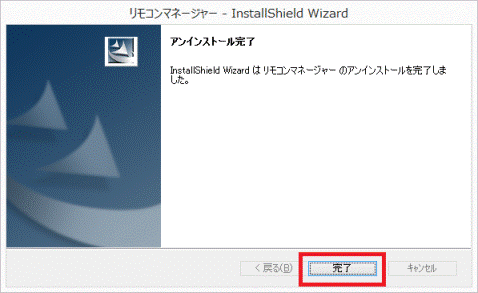
- 「×」ボタンをクリックし、「プログラムと機能」を閉じます。
インストール手順
次の手順で、インストールします。

- 左下の「スタート」ボタンをクリックします。
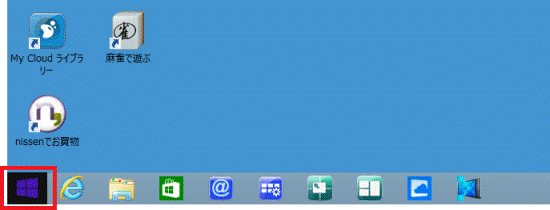
- スタート画面が表示されます。
マウスポインターを動かし、「↓」ボタンが表示されたら、「↓」ボタンをクリックします。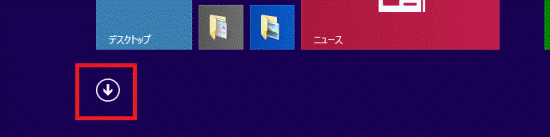
- 「FUJITSU - ソフトウェアディスク検索」にある「ソフトウェアディスク検索(ハードディスク)」をクリックします。
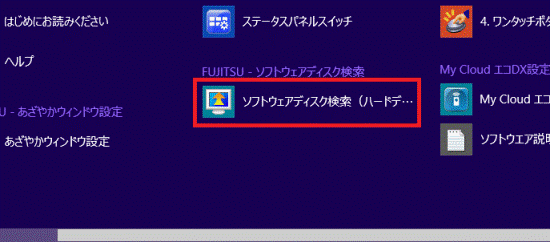
- 「ユーザーアカウント制御」が表示されます。
「はい」ボタンをクリックします。 - 「リカバリ領域に保存されているソフトウェア一覧を表示します。」と表示されます。
「OK」ボタンをクリックします。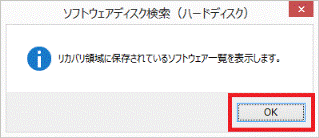
- 「ソフトウェアディスク検索」が表示されます。
「機種名」にお使いの機種の機種名が表示されていることを確認します。
異なる機種名が表示されている場合は、「 」ボタンをクリックし、表示されるメニューから、お使いの機種をクリックします。
」ボタンをクリックし、表示されるメニューから、お使いの機種をクリックします。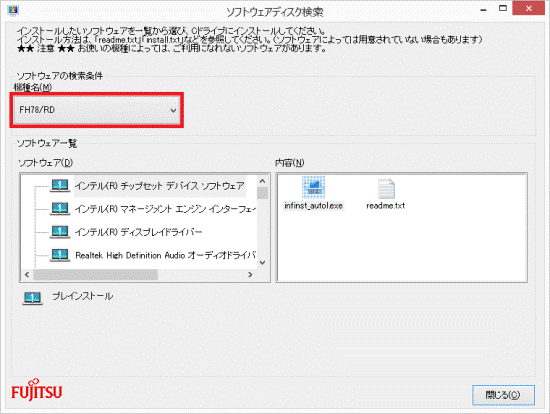
- 「ソフトウェア」にある「リモコンマネージャー」をクリックします。
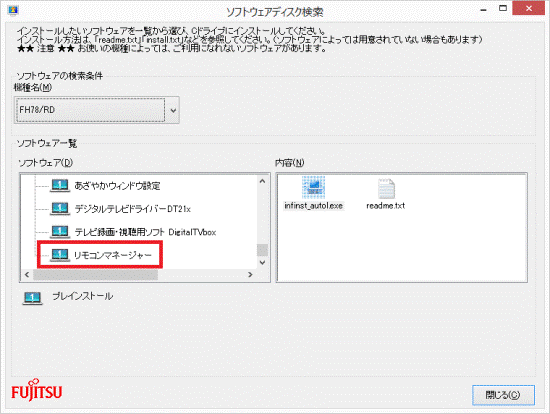
- 「内容」にある「setup.exe」をダブルクリックします。
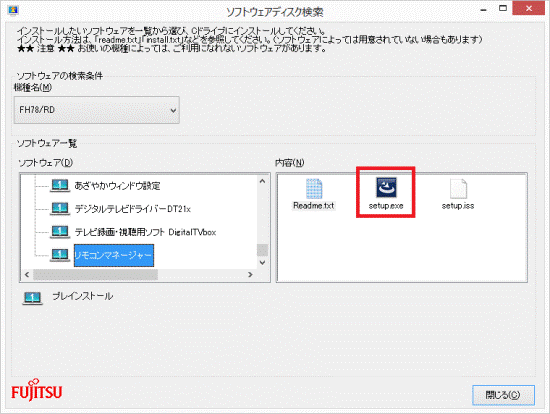
- 「リモコンマネージャーのInstallShield Wizardへようこそ」と表示されます。
「次へ」ボタンをクリックします。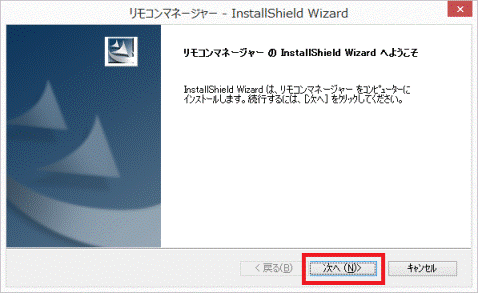
- 「インストール準備の完了」と表示されます。
「インストール」ボタンをクリックします。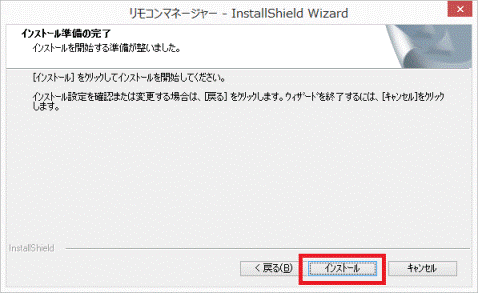
- しばらく待つと、「InstallShield Wizardの完了」と表示されます。
「はい、今すぐコンピューターを再起動します。」をクリックします。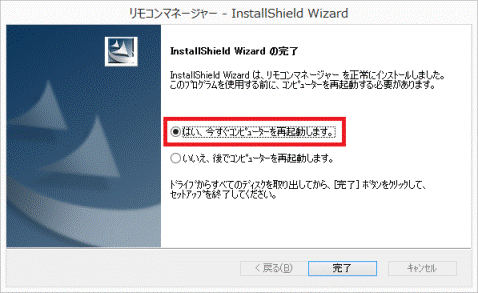
- 「完了」ボタンをクリックします。
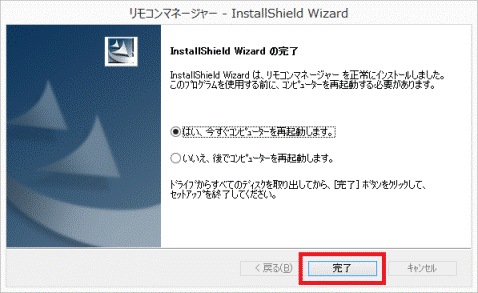
パソコンが再起動します。
2012年10月発表モデル〜2013年6月発表モデル
次の手順で、リモコンマネージャーを再インストールします。
次の項目を順番にご覧ください。
アンインストール手順
次の手順で、リモコンマネージャーをアンインストールします。

- 起動しているアプリケーションがある場合は、作業中のファイルを保存し、終了します。
- 「デスクトップ」タイルをクリックします。
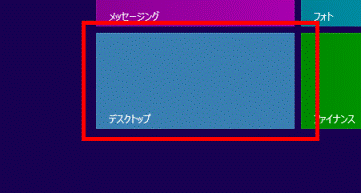 アドバイス
アドバイスデスクトップが表示されている場合は、次の手順に進みます。
- 画面の右下の角に、マウスポインターを移動します。
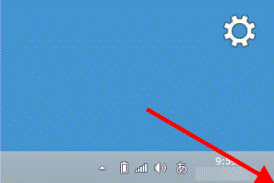
- チャームが表示されます。
「設定」をクリックします。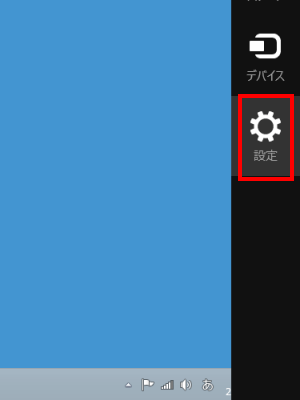
- 「コントロールパネル」をクリックします。
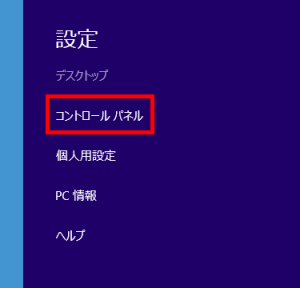
- 「コントロールパネル」が表示されます。
「プログラムのアンインストール」をクリックします。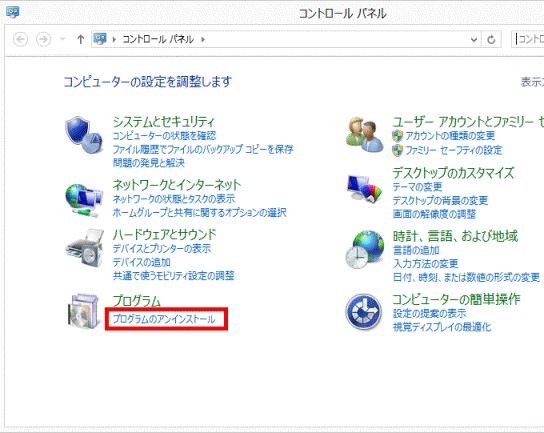 アドバイス
アドバイス表示方法が「大きいアイコン」または「小さいアイコン」の場合は、「プログラムと機能」アイコンをクリックします。
- 「プログラムと機能」が表示されます。
「名前」の一覧から、「リモコンマネージャー」をダブルクリックします。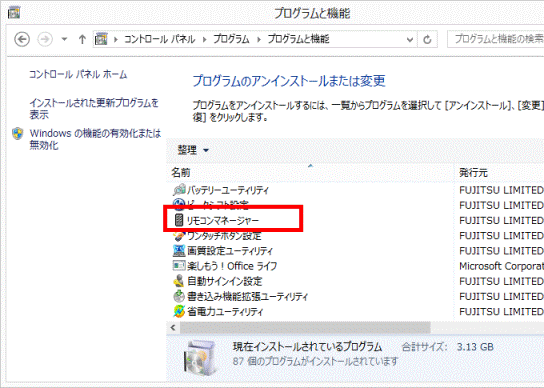
- 「リモコンマネージャーセットアップ」が表示されます。
「次へ」ボタンをクリックします。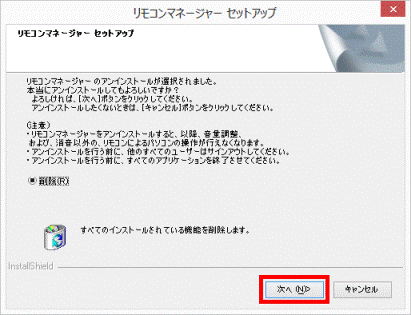 アドバイス
アドバイス「更新が必要なファイルが現在使用中になっています。」と表示された場合は、「自動的に閉じて、アプリケーションの再起動を試みる」が選択されていることを確認して、「OK」ボタンをクリックします。
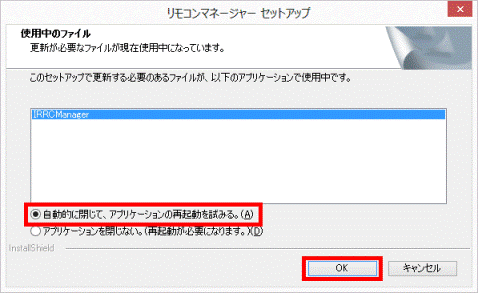
- アンインストールが完了すると、「リモコンマネージャー のアンインストールが完了しました。」と表示されます。
「完了」ボタンをクリックします。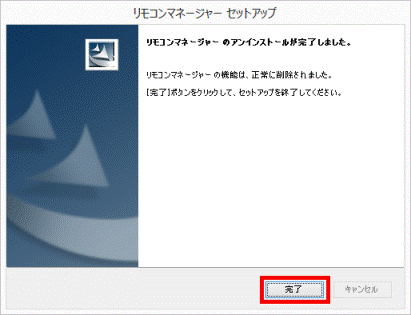
- 「×」ボタンをクリックし、「プログラムと機能」を閉じます。
インストール手順
次の手順で、リモコンマネージャーをインストールします。

- 【Windows】キーを押すか、画面の左下の角にマウスポインターを移動し、表示される「スタート」をクリックします。
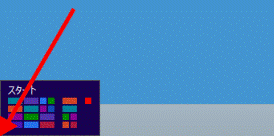 アドバイス
アドバイススタート画面が表示されている場合は、次の手順に進みます。
- スタート画面の何もないところを右クリックし、表示されるメニューから「すべてのアプリ」をクリックします。
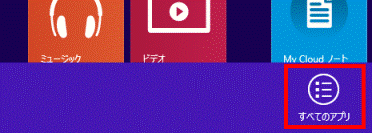
- アプリの一覧が表示されます。
「FUJITSU - ソフトウェアディスク検索」にある「ソフトウェアディスク検索(ハードディスク)」をクリックします。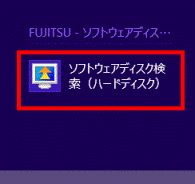
- 「ユーザーアカウント制御」が表示されます。
「はい」ボタンをクリックします。 - 「リカバリ領域に保存されているソフトウェア一覧を表示します。」と表示されます。
「OK」ボタンをクリックします。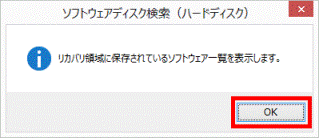
- ソフトウェアディスク検索が起動します。
「機種名」欄に、お使いの機種名が表示されていることを確認します。
異なる機種名が表示されている場合は、「 」ボタンをクリックし、表示されるメニューから、お使いの機種をクリックします。
」ボタンをクリックし、表示されるメニューから、お使いの機種をクリックします。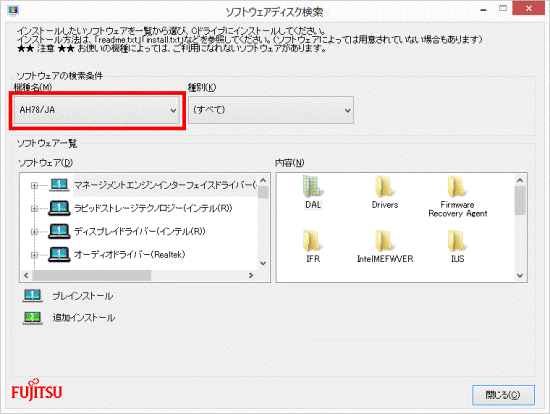
- 「ソフトウェア」の一覧から、「リモコンマネージャー」をクリックします。
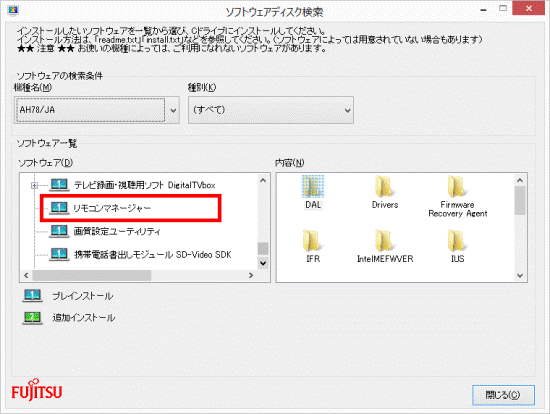
- 右側の「内容」欄にある「setup.exe」アイコンをダブルクリックします。
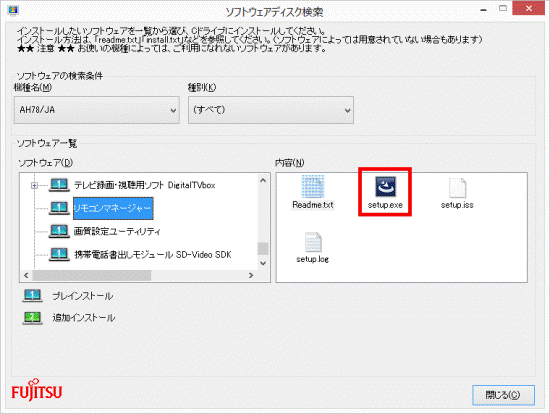
- 「リモコンマネージャー セットアップへようこそ」と表示されます。
「次へ」ボタンをクリックします。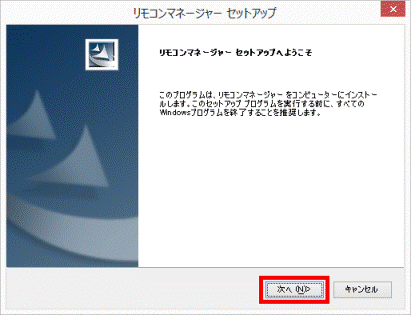
- インストールが完了すると、「リモコンマネージャー のインストールが完了しました。」と表示されます。
「完了」ボタンをクリックします。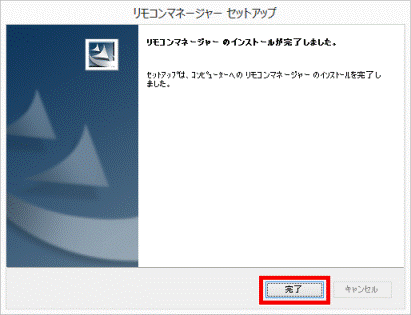
- ソフトウェアディスク検索に戻ります。
「閉じる」ボタンをクリックします。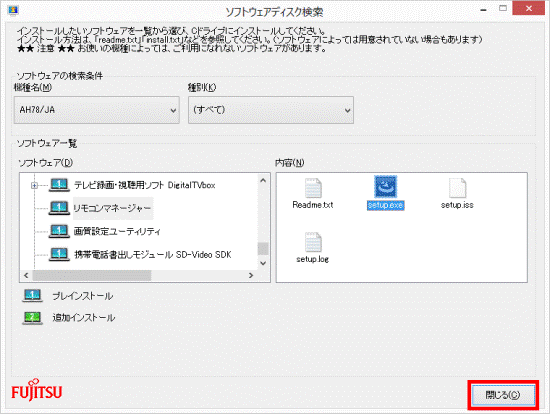
- リモコンの操作を確認します。
2010年夏モデル〜2012年夏モデル
次の手順で、リモコンマネージャーを再インストールします。
次の項目を順番にご覧ください。
アンインストール手順
次の手順で、リモコンマネージャーをアンインストールします。

- 起動しているアプリケーションがある場合は、作業中のファイルを保存し、終了します。
- 「スタート」ボタン→「コントロールパネル」の順にクリックします。
- 「プログラム」欄の、「プログラムのアンインストール」をクリックします。
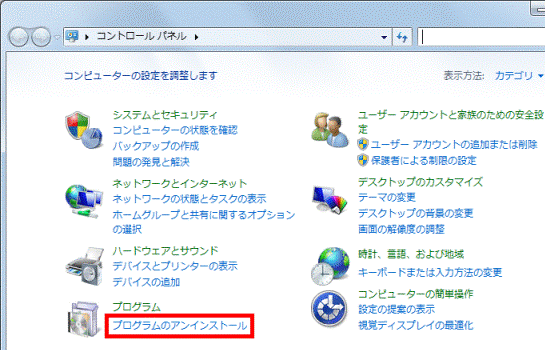 アドバイス
アドバイス表示方法が「大きいアイコン」または「小さいアイコン」の場合は、「プログラムと機能」アイコンをクリックします。
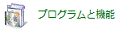
- 「プログラムと機能」が表示されます。
「名前」の一覧から、「リモコンマネージャー」をクリックします。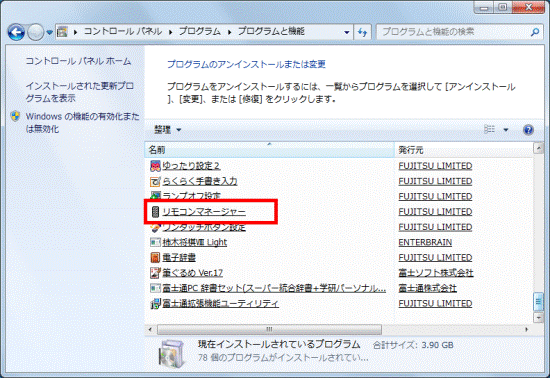
- 「リモコンマネージャーセットアップ」が表示されます。
「次へ」ボタンをクリックします。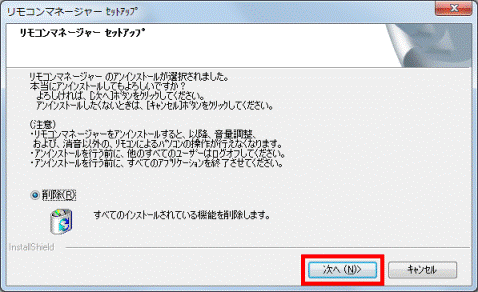
- アンインストールが完了すると、「リモコンマネージャー のアンインストールが完了しました。」と表示されます。
「完了」ボタンをクリックします。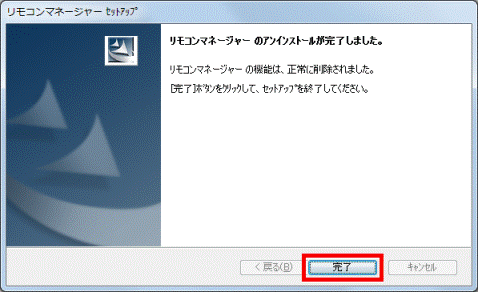
- 「×」ボタンをクリックし、「プログラムと機能」を閉じます。
インストール手順
次の手順で、リモコンマネージャーをインストールします。

- 「スタート」ボタン→「すべてのプログラム」→「ソフトウェアディスク検索」→「ソフトウェアディスク検索(ハードディスク)」の順にクリックします。
- 「ユーザーアカウント制御」が表示されます。
「はい」ボタンをクリックします。 - 「リカバリ領域に保存されているソフトウェア一覧を表示します。」と表示されます。
「OK」ボタンをクリックします。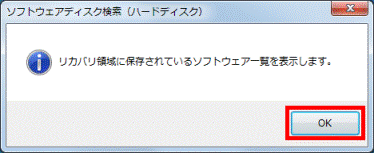
- ソフトウェアディスク検索が起動します。
「機種名」欄に、お使いの機種名が表示されていることを確認します。
異なる機種名が表示されている場合は、「▼」ボタンをクリックし、表示されるメニューから、お使いの機種をクリックします。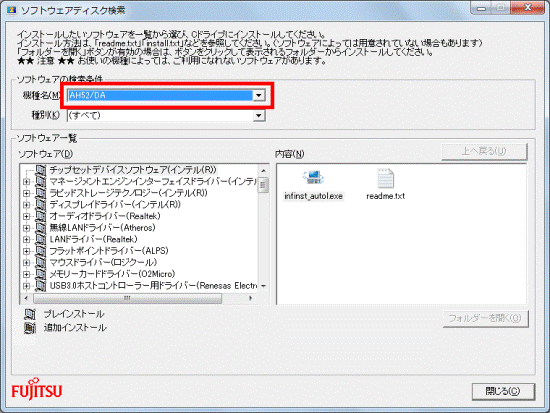
- 「OS」の「▼」ボタンをクリックし、表示される一覧からお使いのOSをクリックします。
「OS」の欄が表示されていない場合は、次の手順に進みます。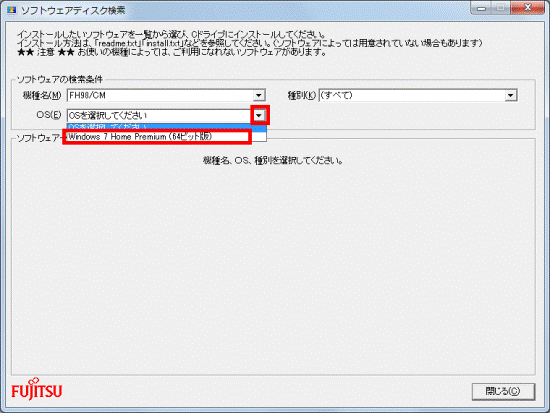 アドバイス
アドバイスお使いのOSが不明の場合は、次のQ&Aをご覧ください。
 [Windows 7] 32ビットと64ビットのどちらのシステムがインストールされているのかを確認する方法を教えてください。
[Windows 7] 32ビットと64ビットのどちらのシステムがインストールされているのかを確認する方法を教えてください。 - 「ソフトウェア」の一覧から、「リモコンマネージャー」をクリックします。
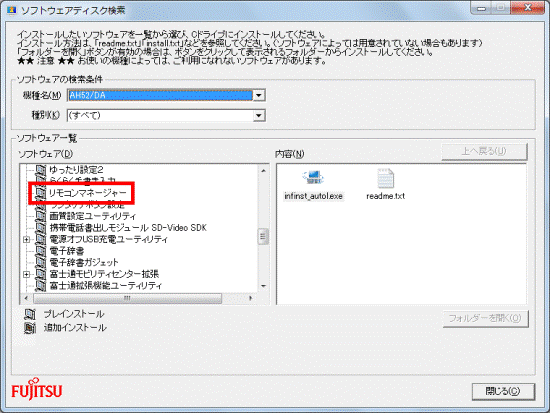
- 右側の「内容」欄にある「setup.exe」アイコンをダブルクリックします。
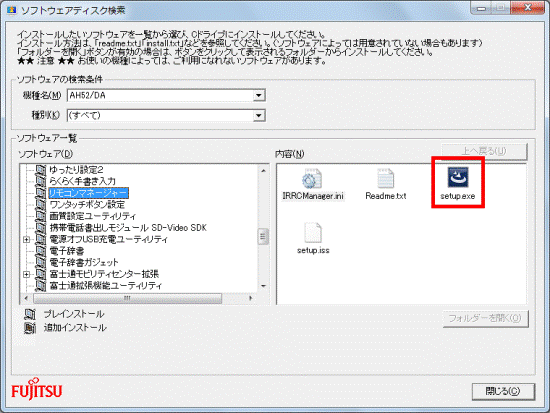
- 「リモコンマネージャー セットアップへようこそ」と表示されます。
「次へ」ボタンをクリックします。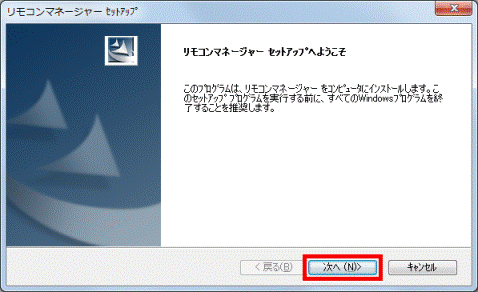
- インストールが完了すると、「リモコンマネージャー のインストールが完了しました。」と表示されます。
「はい、今すぐコンピュータを再起動します。」をクリックします。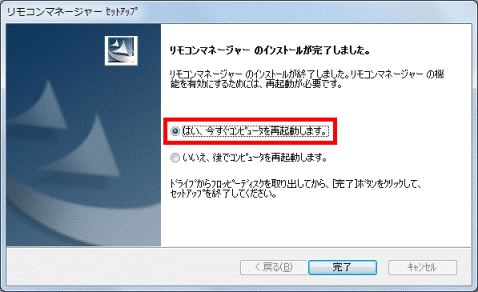
- 「完了」ボタンをクリックします。
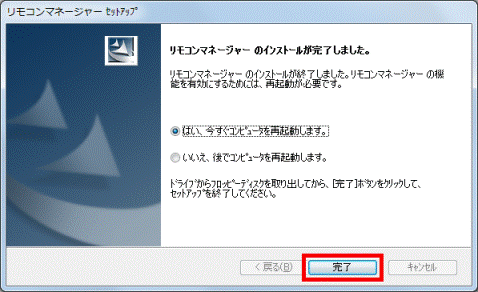
- パソコンが再起動したら、リモコンの操作を確認します。
2009年冬モデル〜2010年春モデル
次の手順でリモコンマネージャーを再インストールします。
リモコンマネージャーの再インストールには、パソコンに添付のディスクが必要です。
あらかじめ「トラブル解決ナビ&ソフトウェアディスク1」を用意してください。
次の項目を順番にご覧ください。
アンインストール手順
次の手順で、リモコンマネージャーをアンインストールします。

- 起動しているアプリケーションがある場合は、作業中のファイルを保存し、終了します。
- 「スタート」ボタン→「コントロールパネル」の順にクリックします。
- 「プログラム」欄の、「プログラムのアンインストール」をクリックします。
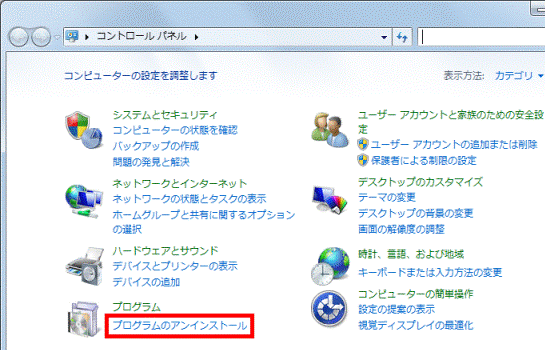 アドバイス
アドバイス表示方法が「大きいアイコン」または「小さいアイコン」の場合は、「プログラムと機能」アイコンをクリックします。
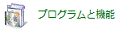
- 「プログラムと機能」が表示されます。
「名前」の一覧から、「リモコンマネージャー」をクリックします。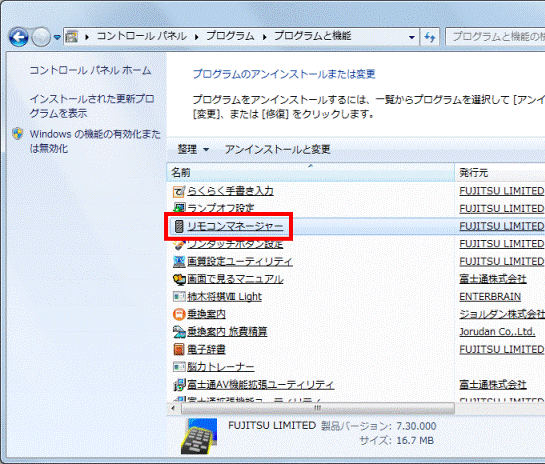
- 「リモコンマネージャーセットアップ」が表示されます。
「次へ」ボタンをクリックします。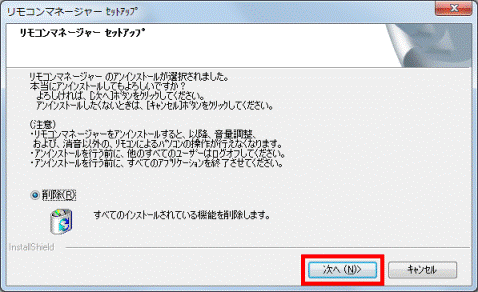
- アンインストールが完了すると、「リモコンマネージャー のアンインストールが完了しました。」と表示されます。
「完了」ボタンをクリックします。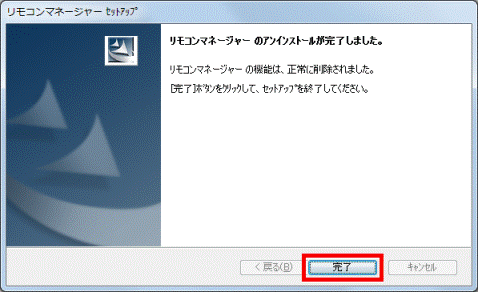
- 「×」ボタンをクリックし、「プログラムと機能」を閉じます。
インストール手順
次の手順で、リモコンマネージャーをインストールします。

- 「トラブル解決ナビ&ソフトウェアディスク1」をパソコンにセットします。アドバイス
「自動再生」が表示された場合は、「×」ボタンをクリックします。
- 「スタート」ボタン→「すべてのプログラム」→「ソフトウェアディスク検索」→「ソフトウェアディスク検索(DVD)」の順にクリックします。
- 「ユーザーアカウント制御」が表示されます。
「はい」ボタンをクリックします。 - 「DVDに保存されているソフトウェア一覧を表示します。」と表示されます。
「OK」ボタンをクリックします。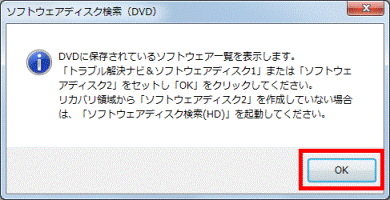
- ソフトウェアディスク検索が起動します。
「ソフトウェア」の一覧から、「リモコンマネージャー」をクリックします。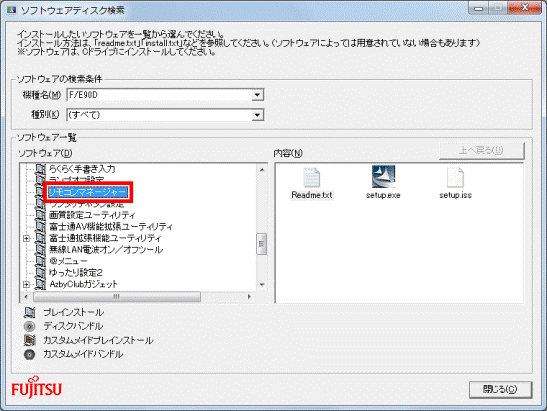
- 右側の「内容」欄にある「setup.exe」アイコンをダブルクリックします。
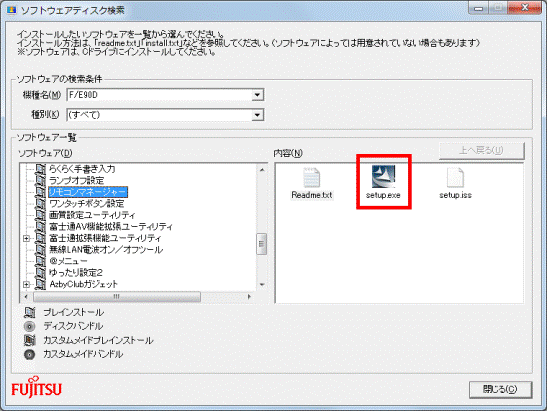
- 「リモコンマネージャー セットアップへようこそ」と表示されます。
「次へ」ボタンをクリックします。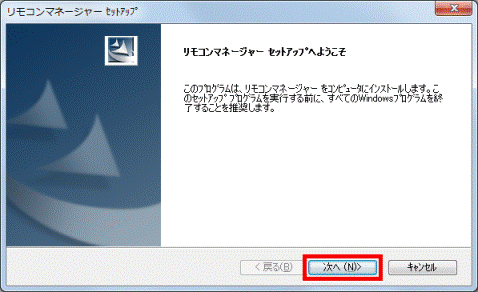
- インストールが完了すると、「リモコンマネージャーのインストールが完了しました。」と表示されます。
「はい、今すぐコンピュータを再起動します。」をクリックします。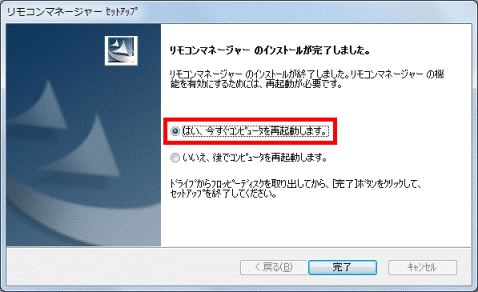
- 「完了」ボタンをクリックします。
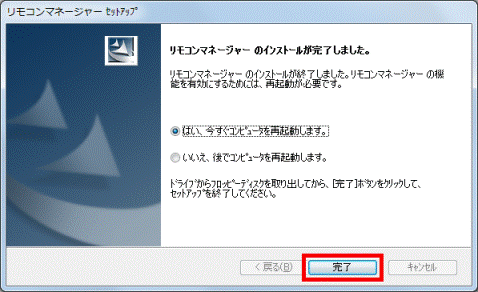
パソコンが再起動します。 - 「トラブル解決ナビ&ソフトウェアディスク1」を取り出し、リモコンの操作を確認します。
2008年夏モデル〜2009年夏モデル
次の手順でリモコンマネージャーを再インストールします。
リモコンマネージャーの再インストールには、パソコンに添付のディスクが必要です。
お使いの機種にあわせて、あらかじめ必要なディスクを用意してください。
- 2009年春モデル〜2009年夏モデル
「アプリケーションディスク&ユーティリティディスク」 - 2008年夏モデル〜2008年秋冬モデル
「アプリケーションディスク2&ユーティリティディスク」
次の項目を順番にご覧ください。
アンインストール手順
次の手順で、リモコンマネージャーをアンインストールします。

- 起動しているアプリケーションがある場合は、作業中のファイルを保存し、終了します。
- 「スタート」ボタン→「コントロールパネル」の順にクリックします。
- 「コントロールパネル」が表示されます。
「プログラムのアンインストール」または「プログラムと機能」をクリックします。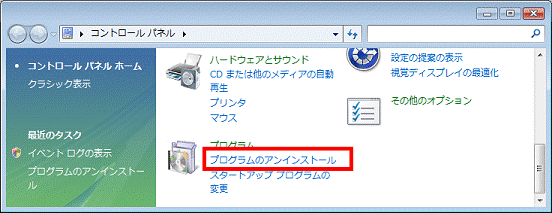
- 「プログラムと機能」が表示されます。
プログラムの一覧から、「リモコンマネージャー」をクリックします。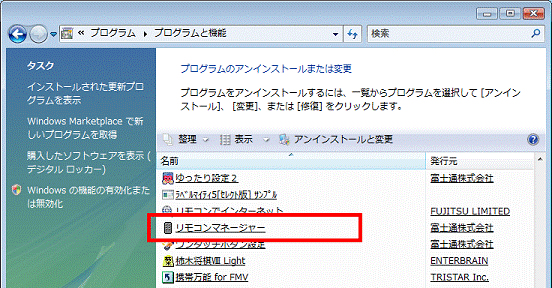
- 「ユーザーアカウント制御」が表示されます。
「続行」ボタンをクリックします。 - 「リモコンマネージャーセットアップ」が表示されます。
「次へ」ボタンをクリックします。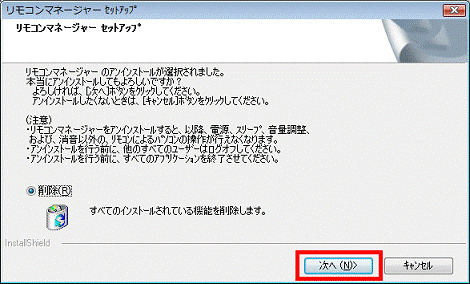
- アンインストールが完了すると、「リモコンマネージャー のアンインストールが完了しました。」と表示されます。
「完了」ボタンをクリックします。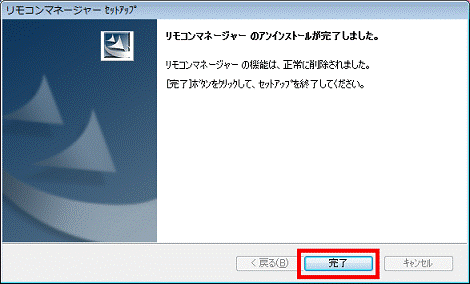
- 「×」ボタンをクリックし、「プログラムと機能」を閉じます。
インストール手順
次の手順で、リモコンマネージャーをインストールします。

- 用意したディスクをパソコンにセットします。アドバイス
「自動再生」が表示された場合は、「×」ボタンをクリックします。
- 「コンピュータ」をクリックします。
- 「コンピュータ」が表示されます。
CD/DVDドライブのアイコンをクリックします。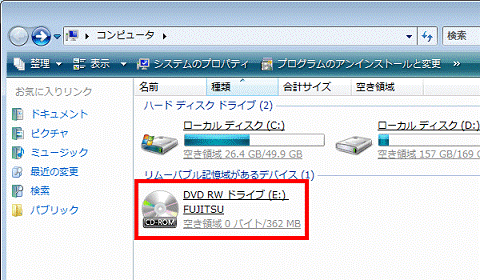
- 「Ezspr」フォルダをクリックします。
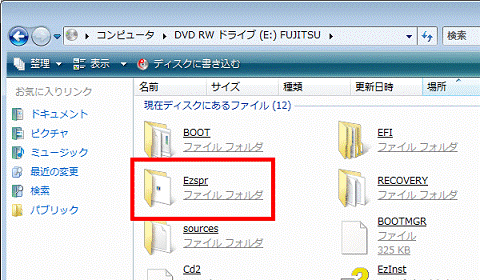
- 「App」フォルダをクリックします。
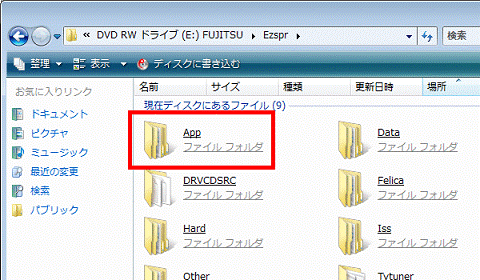
- 「Irrcmgr」フォルダをクリックします。
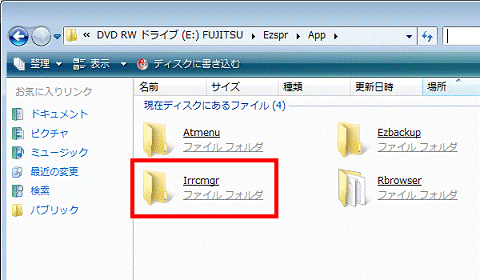
- 青地に白い三角形が表示された「setup」(または「setup.exe」)アイコンをクリックします。
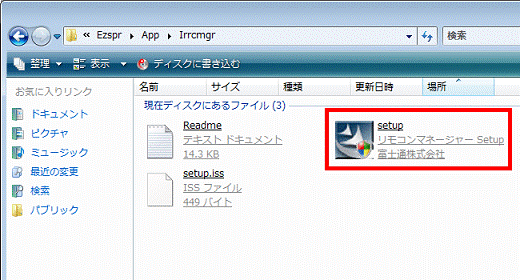
- 「ユーザーアカウント制御」が表示されます。
「続行」ボタンをクリックします。 - 「リモコンマネージャーセットアップ」が表示されます。
「次へ」ボタンをクリックします。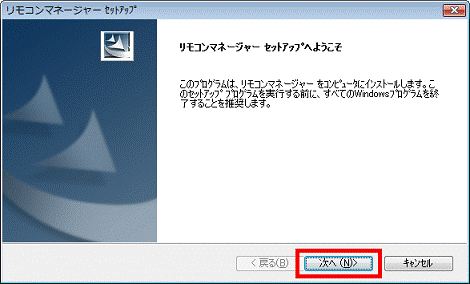
- 「インストール先の選択」と表示されます。
「次へ」ボタンをクリックします。アドバイス「インストール先の選択」と表示されなかったときは、次の手順に進みます。
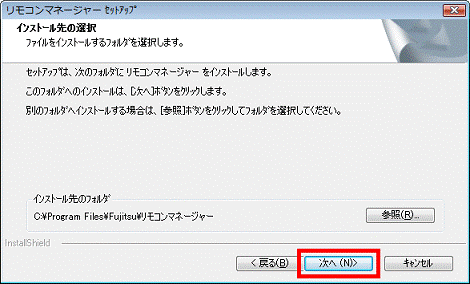
- インストールが完了すると、「リモコンマネージャーのインストールが完了しました。」と表示されます。
「はい、今すぐコンピュータを再起動します。」をクリックします。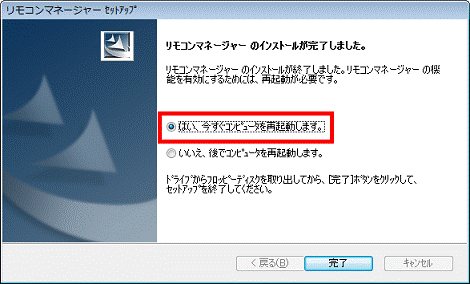
- 「完了」ボタンをクリックします。
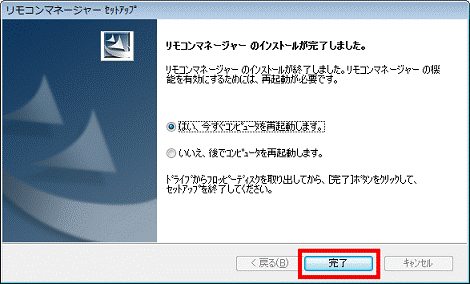
パソコンが再起動します。 - セットしたディスクを取り出し、リモコンの操作を確認します。
2007年春モデル〜2008年春モデル
次の手順でリモコンマネージャーを再インストールします。
リモコンマネージャーの再インストールには、パソコンに添付のディスクが必要です。
お使いの機種にあわせて、あらかじめ必要なディスクを用意してください。
- 2007年秋冬モデル〜2008年春モデル
「アプリケーションディスク2」 - 2007年春モデル〜2007年夏モデル
「アプリケーションディスク1」
次の項目を順番にご覧ください。
アンインストール手順
次の手順で、リモコンマネージャーをアンインストールします。

- 起動しているアプリケーションがある場合は、作業中のファイルを保存し、終了します。
- 「スタート」ボタン→「コントロールパネル」の順にクリックします。
- 「コントロールパネル」が表示されます。
「プログラムのアンインストール」または「プログラムと機能」をクリックします。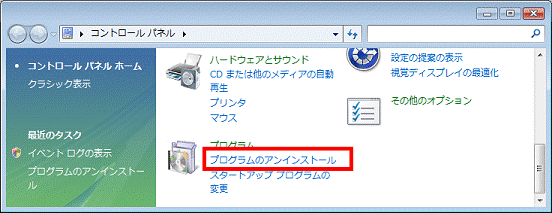
- 「プログラムと機能」が表示されます。
プログラムの一覧から、「リモコンマネージャー」をクリックします。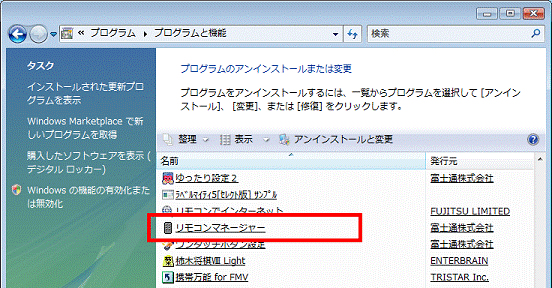
- 「ユーザーアカウント制御」が表示されます。
「続行」ボタンをクリックします。 - 「リモコンマネージャーセットアップ」が表示されます。
「次へ」ボタンをクリックします。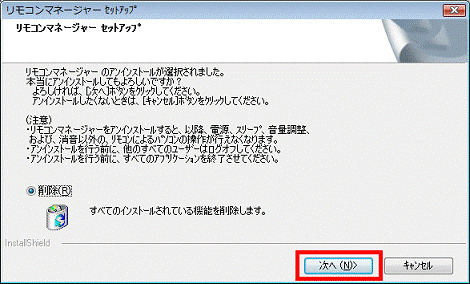
- アンインストールが完了すると、「リモコンマネージャー のアンインストールが完了しました。」と表示されます。
「完了」ボタンをクリックします。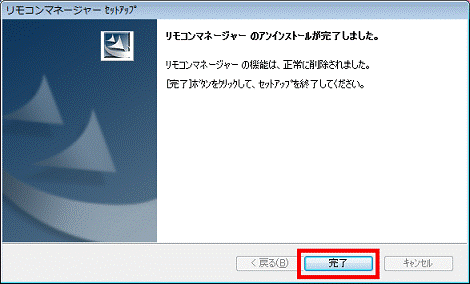
- 「×」ボタンをクリックし、「プログラムと機能」を閉じます。
インストール手順
次の手順で、リモコンマネージャーをインストールします。

- 用意したディスクをパソコンにセットします。アドバイス
「自動再生」が表示された場合は、「×」ボタンをクリックします。
- 「スタート」ボタン→「コンピュータ」の順にクリックします。
- 「コンピュータ」が表示されます。
CD/DVDドライブのアイコンをクリックします。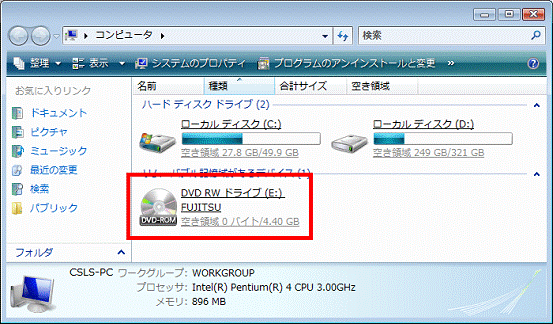
- 「Irrcmgr」フォルダをクリックします。
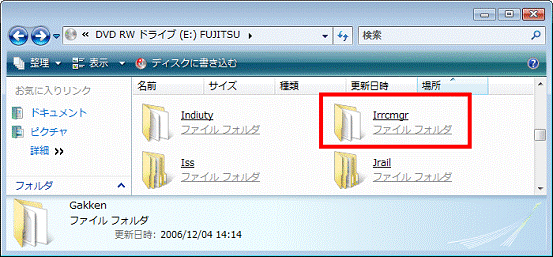
- 「setup」(または「setup.exe」)をクリックします。
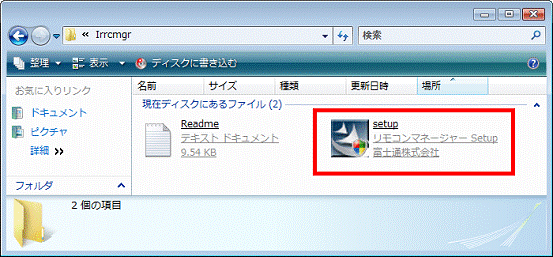
- 「ユーザーアカウント制御」が表示されます。
「続行」ボタンをクリックします。 - 「リモコンマネージャーセットアップ」が表示されます。
「次へ」ボタンをクリックします。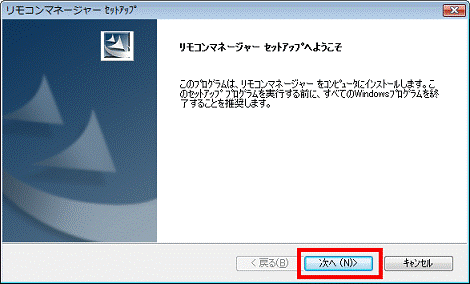
- 「インストール先の選択」と表示されます。
「次へ」ボタンをクリックします。アドバイス「インストール先の選択」と表示されなかったときは、次の手順に進みます。
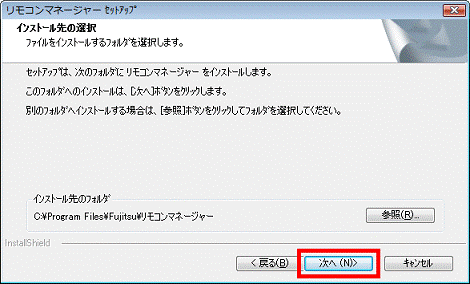
- インストールが完了すると、「リモコンマネージャーのインストールが完了しました。」と表示されます。
「はい、今すぐコンピュータを再起動します。」をクリックします。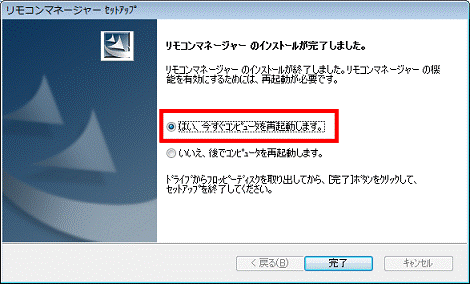
- 「完了」ボタンをクリックします。
パソコンが再起動します。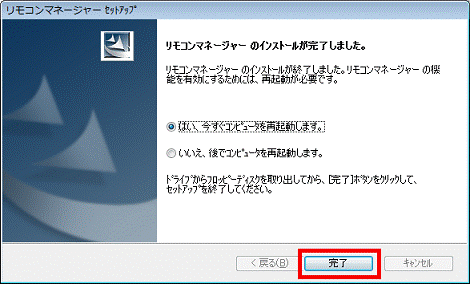
- セットしたディスクを取り出し、リモコンの操作を確認します。
2001年冬モデル〜2006年秋冬モデル
次の手順でリモコンマネージャを再インストールします。
リモコンマネージャーの再インストールには、パソコンに添付のディスクが必要です。
お使いの機種にあわせて、あらかじめ必要なディスクを用意してください。
- 2006年秋冬モデル
「リカバリ&ユーティリティディスク/アプリケーションディスク1」 - 2006年夏モデル
FMV-DESKPOWER:「リカバリ&ユーティリティディスク/アプリケーションディスク1」
FMV-BIBLO:「アプリケーションディスク1」 - 2004年冬モデル〜2006年春モデル
「アプリケーションディスク1」 - 2003年冬モデル〜2004年夏モデル
「リカバリディスク&アプリケーションディスク1」 - 2003年春モデル〜2003年夏モデル
「アプリケーションディスク1」 - 2002年冬モデル
「アプリケーションディスク2」 - 2002年春モデル〜2002年夏モデル
「Panasonic TVfunSTUDIO」と書かれているCD - 2001年冬モデル
「I-O DATA mAgicTV for FUJITSU インストールCD」
次の項目を順番にご覧ください。
アンインストール手順
次の手順で、リモコンマネージャーをアンインストールします。

- 起動しているアプリケーションがある場合は、作業中のファイルを保存し、終了します。
- 「スタート」ボタン→「コントロールパネル」の順にクリックします。
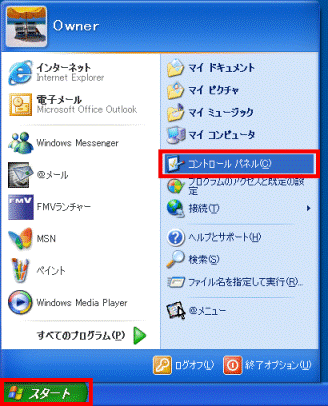
- 「コントロール パネル」が表示されます。
「プログラムの追加と削除」をクリックします。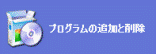
- 「プログラムの追加と削除」が表示されます。
「現在インストールされているプログラム」の一覧から、「リモコンマネージャー」をクリックします。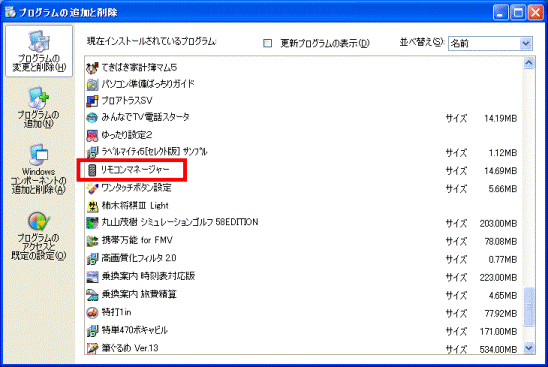
- 「変更と削除」ボタンをクリックします。
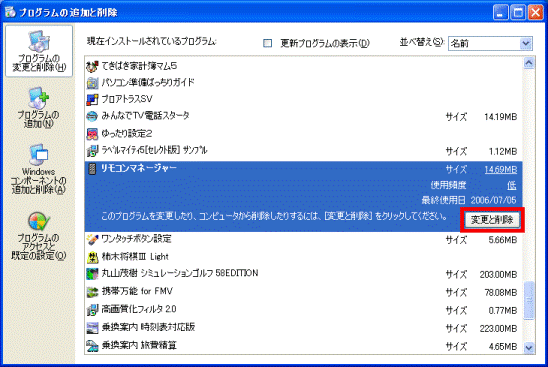
- 「リモコンマネージャー セットアップ」が表示されます。
「OK」ボタンをクリックします。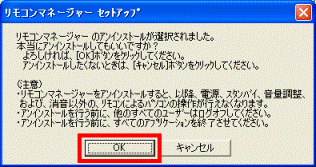
- 「リモコンマネージャー」のアンインストールが開始されます。
完了するまで、しばらく待ちます。 - 「セットアップの完了」と表示されます。
「完了」ボタンをクリックします。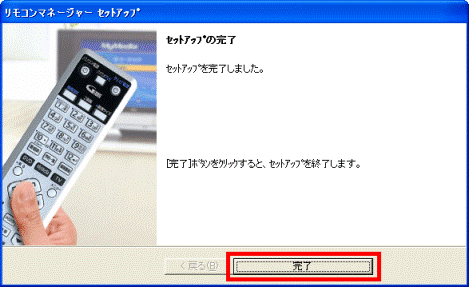
- 「×」ボタンをクリックし、「プログラムの追加と削除」を閉じます。
- 「×」ボタンをクリックし、「コントロールパネル」を閉じます。
インストール手順
次の手順で、リモコンマネージャーをインストールします。

- 用意したディスクをセットします。アドバイス
「Windowsが実行する動作を選んでください。」と表示された場合は、「キャンセル」ボタンをクリックします。
- 「マイ コンピュータ」をクリックします。

- 「マイ コンピュータ」が表示されます。
「FUJITSU(E:)」(または「APLCD(E:)」)アイコンをクリックします。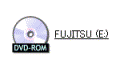 アドバイス
アドバイス「FUJITSU(F:)」(または「APLCD(F:)」)アイコンの場合もあります。
- 「FUJITSU(E:)」(または「APLCD(E:)」)が表示されます。
「Irrcmgr」(または「Irrcmgr1」)フォルダをクリックします。 アドバイス
アドバイス「FUJITSU(F:)」(または「APLCD(F:)」)が表示される場合もあります。
- 「Irrcmgr」(または「Irrcmgr1」)が表示されます。
パソコンの形をした、「Setup」(または「Setup.exe」)アイコンをクリックします。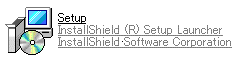
- 「リモコンマネージャー セットアップへようこそ」と表示されます。
「次へ」ボタンをクリックします。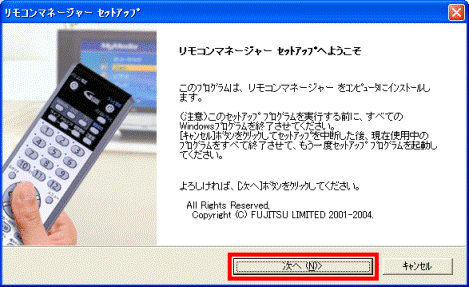
- 「インストール先の選択」と表示されます。
「次へ」ボタンをクリックします。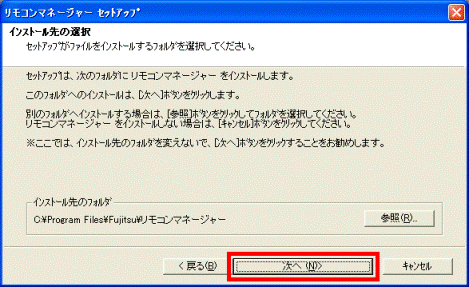
- 「リモコンマネージャー」のインストールが開始されます。
完了するまで、しばらく待ちます。 - 「セットアップの完了」と表示されます。
次の項目をそれぞれ確認し、「完了」ボタンをクリックします。- 「ソフトウェア説明書を今すぐ読みます」:クリックし、チェックを外します。
- 「リモコンマネージャー を今すぐ起動します」:チェックが付いていることを確認します。
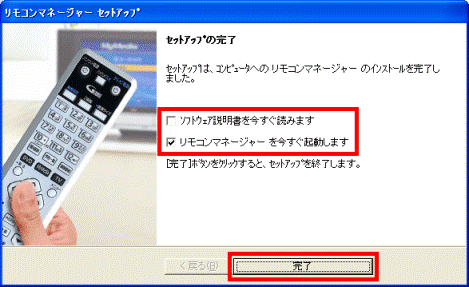
- 「×」ボタンをクリックし、「Irrcmgr」(または「Irrcmgr1」)フォルダを閉じます。
- セットしたディスクを取り出し、リモコンの操作を確認します。



