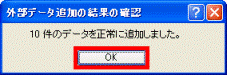Q&Aナンバー【4206-0169】更新日:2013年7月20日
このページをブックマークする(ログイン中のみ利用可)
[筆王] 他のアプリケーションで作成したCSV形式の住所録ファイルを読み込む方法を教えてください。
| 対象機種 | 2007年夏モデルDESKPOWER、他・・・ |
|---|---|
| 対象OS |
|
 質問
質問
筆王以外のアプリケーションで作成したCSV形式の住所録ファイルを、筆王で読み込む方法を教えてください。
 回答
回答
筆王では、CSV形式で保存されているデータを、住所録として読み込むことができます。
この機能によって、筆王以外のはがき作成ソフトなどで保存したCSV形式の住所録を、筆王の住所録に反映できます。
次の手順でCSV形式で保存されたファイルを筆王に読み込みます。

2006年夏モデル〜2006年秋冬モデルをお使いの場合
次の手順でCSV形式で保存されたファイルを筆王に読み込みます。

2003年冬モデル〜2006年春モデル、
次の手順でCSV形式で保存されたファイルを筆王に読み込みます。

この機能によって、筆王以外のはがき作成ソフトなどで保存したCSV形式の住所録を、筆王の住所録に反映できます。
次の場合に応じた項目を確認してください。
2007年春モデル〜2007年夏モデルをお使いの場合
次の手順でCSV形式で保存されたファイルを筆王に読み込みます。

- 「スタート」ボタン→「すべてのプログラム」→「筆王」→「筆王」の順にクリックします。
- 「筆王:住所録の選択・新規作成」が表示されます。
編集する住所録をクリックします。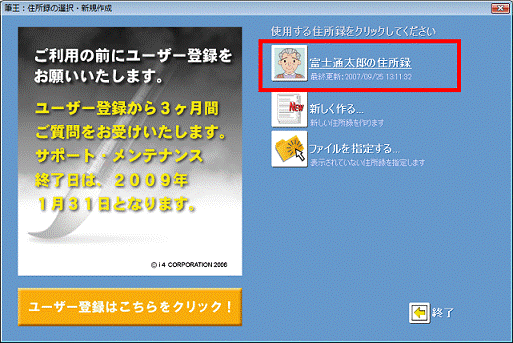
- 画面の左側にあるメニューから、「住所録」タブをクリックします。
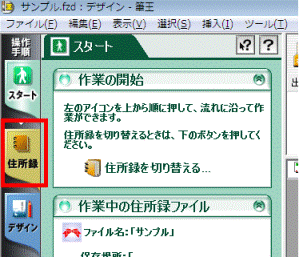
- 「住所録」欄にある「宛先カードの追加・編集」をクリックします。
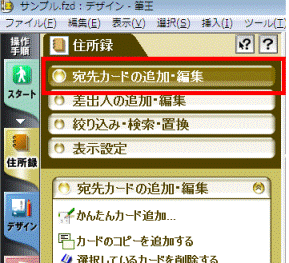
- 「住所録ファイルの操作」欄にある「読み込み」をクリックします。
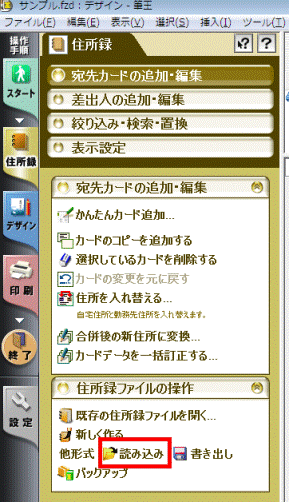
- 「データの読み込み」が表示されます。
「データの種類」の一覧から、「CSVファイル(*.csv)」をクリックします。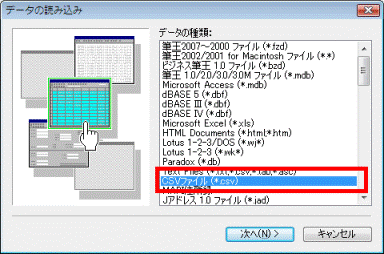
- 「次へ」ボタンをクリックします。
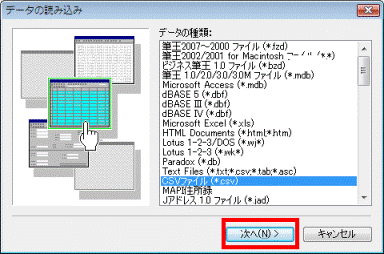
- 「ファイルの選択」が表示されます。
「参照」ボタンをクリックします。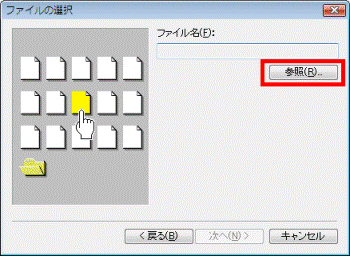
- 「ファイルを開く」が表示されます。
CSV形式の住所録ファイルをクリックします。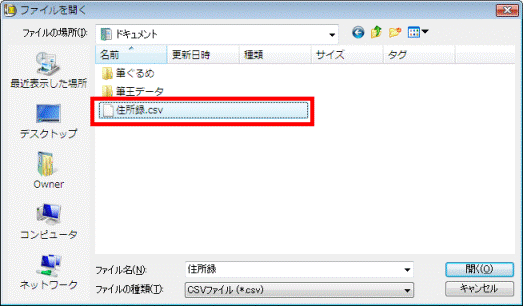
- 「開く」ボタンをクリックします。
お使いの環境によってはファイルをクリックするだけで開かれます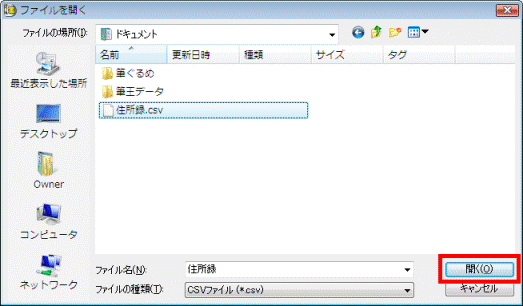
- 「ファイルの選択」に戻ります。
「ファイル名」に、選択した住所録ファイルが入力されていることを確認し、「次へ」ボタンをクリックします。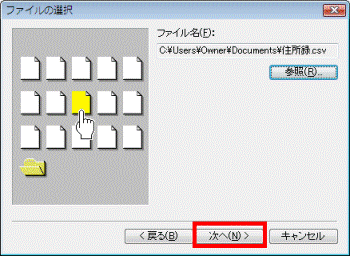
- 「オプション」が表示されます。
「1行目は項目名」をクリックして、チェックを付けます
CSV形式の住所録ファイルに、項目名が入力されていない場合は、「1行目は項目名」のチェックは付けません。
- 「次へ」ボタンをクリックします。

- 「外部データ項目選択」が表示されます。
筆王に取り込みたい項目のデータを、筆王のどの項目に割り当てるかを設定します。
ここでは、例として、「自宅住所」を、「筆王項目」の「自宅 住所1」に割り当てます。 - 右の一覧から、「自宅住所」をクリックします。
左の一覧から、「自宅 住所1」をクリックします。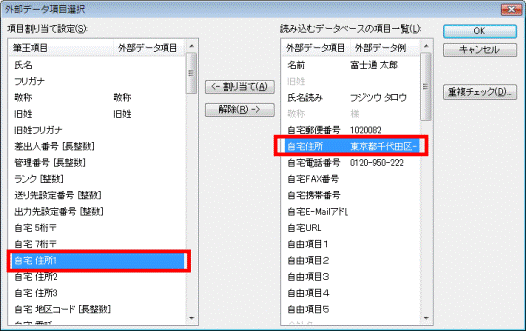
- 「割り当て」ボタンをクリックします。
「筆王項目」の「自宅 住所1」の右側に、「自宅住所」と表示され、割り当てられたことを確認します。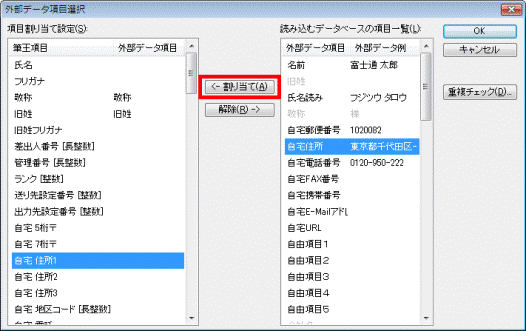

- 筆王と外部データの項目が、一致または類似している場合は、自動的に割り当てられます(例:「氏名」と「氏名」)。
- 割り当てを修正したい場合は、修正したい項目をクリックし、「解除」ボタンをクリックします。
- 割り当ては1対1です。1つの項目に複数の項目は割り当てできません。
- 筆王と外部データの項目が、一致または類似している場合は、自動的に割り当てられます(例:「氏名」と「氏名」)。
- 手順14.〜16.を繰り返し、取り込みたい項目を、「筆王項目」に割り当てます。
取り込みたい項目の割り当てが終わったら、「重複チェック」ボタンをクリックします。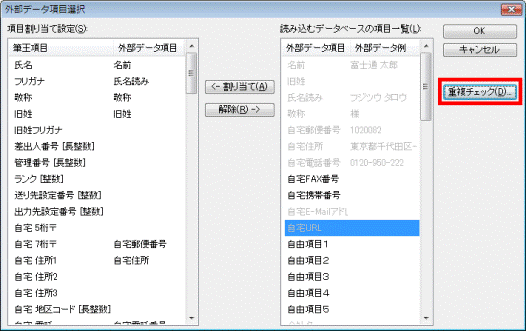
- 「重複チェック」が表示されます。読み込むデータ内に重複しているデータが存在した場合の処理を設定します。
外部データの読み込み処理を行うときに、重複しているデータとして設定する項目をクリックして、チェックします。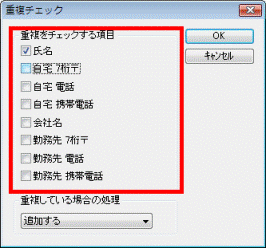
- 「重複している場合の処理」枠から「▼」ボタンをクリックして、重複データが見つかった場合にどのような処理にして、筆王の住所録に読み込むかをクリックします。
重複データの処理項目はデータを「上書きする」、「追加する」「削除する」の三種類から選択できます。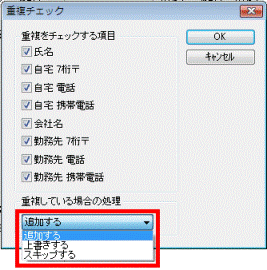
- 重複チェックの選択が終了したら、「OK」ボタンをクリックして、画面を閉じます。
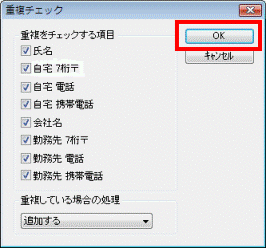
- 「外部データ項目選択」が表示されます。
「OK」ボタンをクリックします。外部データの読み込みを開始します。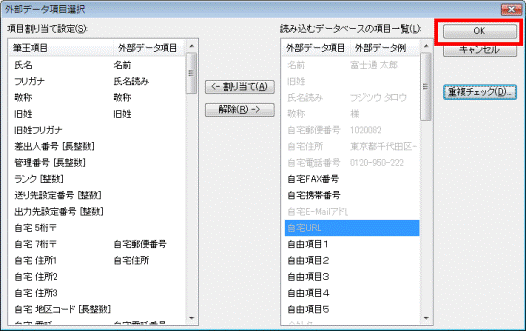
- 外部データの読み込みが正常に完了すると「外部データ追加の結果の確認」が表示されます。
「OK」ボタンをクリックして、画面を閉じます。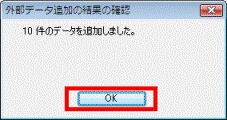
- 筆王の「住所録」画面にもどります。
2006年夏モデル〜2006年秋冬モデルをお使いの場合
(2006年夏モデル FMV-DESKPOWER H70RW/C を除く)
次の手順でCSV形式で保存されたファイルを筆王に読み込みます。

- 「スタート」ボタン→「すべてのプログラム」→「筆王」→「筆王」の順にクリックします。
- 「筆王を起動します・・・」が表示されます。
使用する住所録をクリックして選択します。 - 画面の左側にあるメニューから、「住所録」タブをクリックします。

- 「住所録」欄にある「宛先カードの追加・編集」をクリックします。
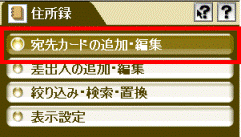
- 「住所録ファイルの操作」欄にある「読み込み」をクリックします。
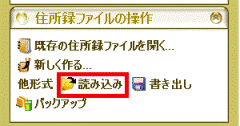
- 「データの読み込み」が表示されます。
「データの種類」の一覧から、「CSVファイル(*.csv)」をクリックして選択します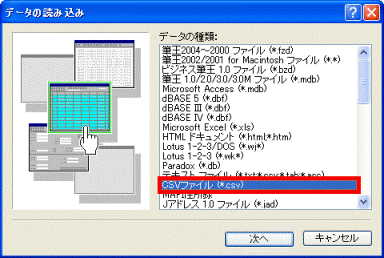
- 「次へ」ボタンをクリックします。
- 「ファイルの選択」が表示されます。
「参照」ボタンをクリックします。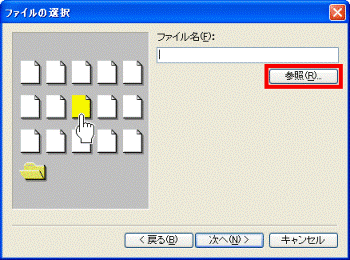
- 「ファイルを開く」が表示されます。
CSV形式の住所録ファイルをクリックし、「開く」ボタンをクリックします。
お使いの環境によってはファイルをクリックするだけで開かれます。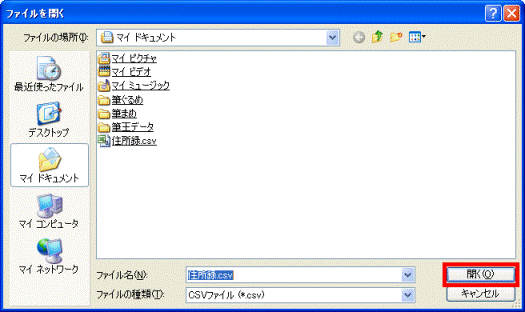
- 「ファイルの選択」に戻ります。
「ファイル名」に、選択した住所録ファイルが入力されていることを確認し、「次へ」ボタンをクリックします。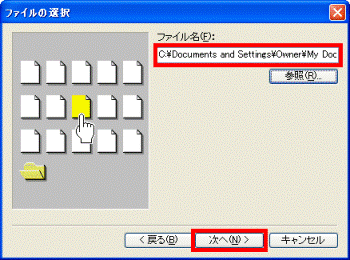
- 「オプション」が表示されます。
「1行目は項目名」にチェックを付け、「次へ」ボタンをクリックします。
CSV形式の住所録ファイルに、項目名が入力されていない場合は、「1行目は項目名」のチェックは付けずに、「次へ」ボタンをクリックします。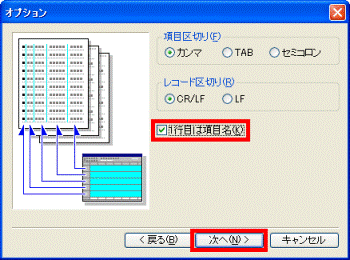
- 「外部データ項目選択」が表示されます。
筆王に取り込みたい項目のデータを、筆王のどの項目に割り当てるかを設定します。
例として、「外部データ項目」の「自宅の住所」を、「筆王項目」の「自宅 住所1」に割り当てます。
右の一覧から、「外部データ項目」の「自宅の都道府県」をクリックします。 - 左の一覧から、「筆王項目」の「自宅 住所1」をクリックします。
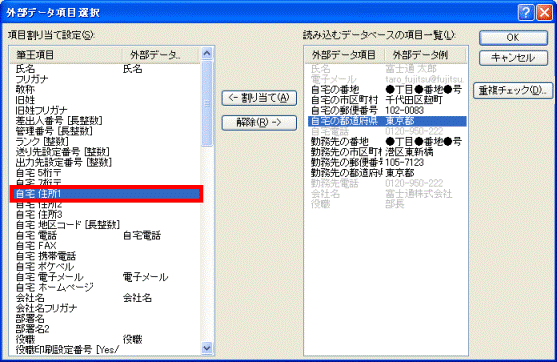
- 「割り当て」ボタンをクリックします。
「筆王項目」の「自宅 住所1」の右側に、「自宅の都道府県」と表示され、割り当てられたことが確認できます。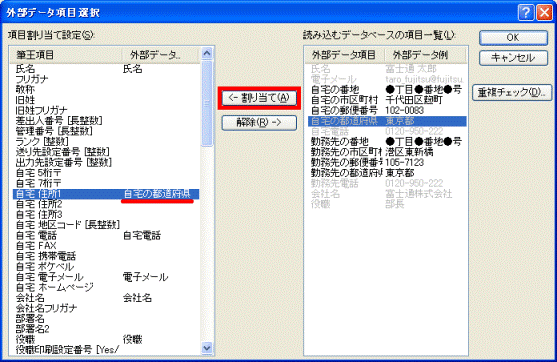

- 筆王と外部データの項目が、一致または類似している場合は、自動的に割り当てられます(例:「氏名」と「氏名」)。
- 割り当てを修正したい場合は、修正したい項目をクリックし、「解除」ボタンをクリックします。
- 割り当ては1対1です。1つの項目に複数の項目は割り当てできません。
- 筆王と外部データの項目が、一致または類似している場合は、自動的に割り当てられます(例:「氏名」と「氏名」)。
- 手順12.〜14.を繰り返し、取り込みたい項目を、「筆王項目」に割り当てます。
取り込みたい項目の割り当てが終わったら、「重複チェック」ボタンをクリックします。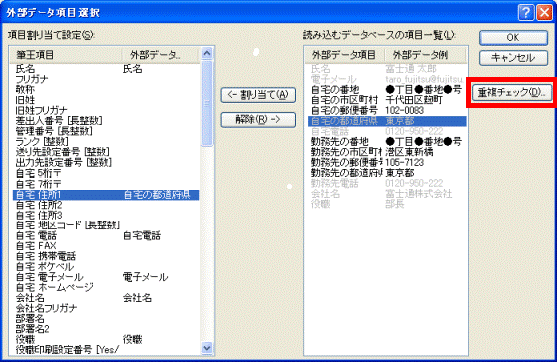
- 「重複チェック」が表示されます。読み込むデータ内に重複しているデータが存在した場合の処理を設定します。
外部データの読み込み処理を行うときに、重複しているデータとして設定する項目をクリックして、チェックします。
ここでは例として「氏名」、「自宅 7桁〒」、「自宅 携帯電話」が一致したデータが2件以上存在した場合を重複データとして設定します。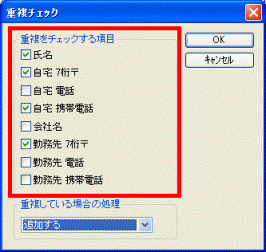
- 「重複している場合の処理」枠から「
 」ボタンをクリックして、重複データが見つかった場合にどのような処理にして、筆王の住所録に読み込むかをクリックして選択します。
」ボタンをクリックして、重複データが見つかった場合にどのような処理にして、筆王の住所録に読み込むかをクリックして選択します。
重複データの処理項目はデータを「上書きする」、「追加する」「削除する」の三種類から選択できます。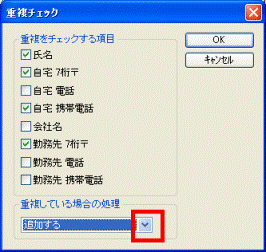
- 重複チェックの選択が終了したら、「OK」ボタンをクリックして、画面を閉じます。
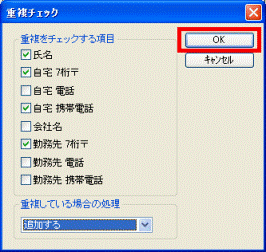
- 「外部データ項目選択」が表示されます。
「OK」ボタンをクリックします。外部データの読み込みを開始します。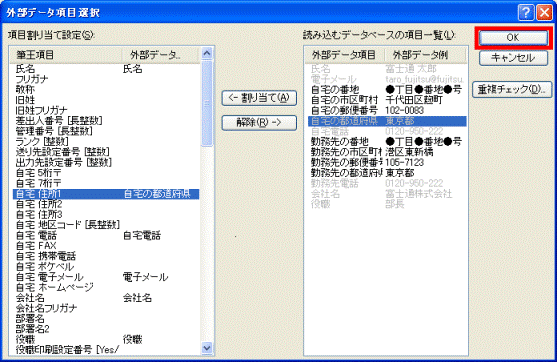
- 外部データの読み込みが正常に完了すると「外部データ追加の結果の確認」が表示されます。
「OK」ボタンをクリックして、画面を閉じます。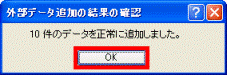
- 筆王の「住所録」画面にもどります。
2003年冬モデル〜2006年春モデル、
2006年夏モデル FMV-DESKPOWER H70RW/C をお使いの場合
次の手順でCSV形式で保存されたファイルを筆王に読み込みます。

- 「スタート」ボタン→「すべてのプログラム」→「筆王」→「筆王」の順にクリックします。

2005年秋冬モデル〜2006年春モデルをご利用の場合は、「スタート」ボタン→「すべてのプログラム」→「筆王」→「筆王e」の順にクリックします。 - 「筆王を起動します・・・」が表示されます。
使用する住所録をクリックして選択します。 - 筆王が起動します。
画面の左側にあるメニューから、「住所録」ボタンをクリックします。
- 「オプション」→「他形式のファイルの読み込みや書き出し」→「ファイルを読み込む...」の順にクリックします。
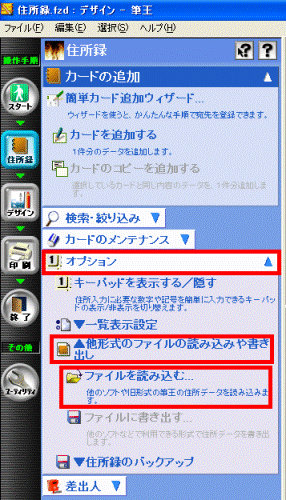
- 「データの読み込み」が表示されます。
「データの種類」の一覧から、「CSVファイル(*.csv)」をクリックして選択し、「次へ」ボタンをクリックします。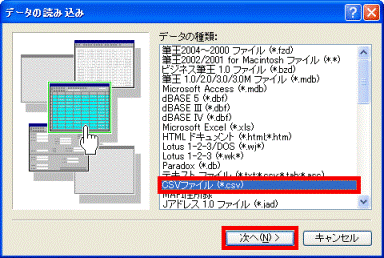
- 「ファイルの選択」が表示されます。
「参照」ボタンをクリックします。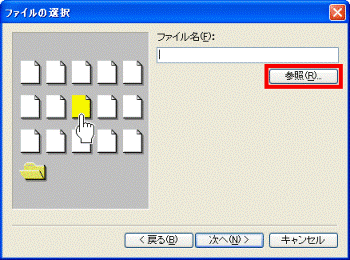
- 「ファイルを開く」が表示されます。
CSV形式の住所録ファイルをクリックし、「開く」ボタンをクリックします。
お使いの環境によってはファイルをクリックするだけで開かれます。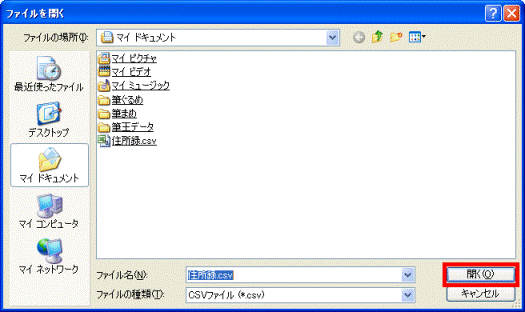
- 「ファイルの選択」に戻ります。
「ファイル名」に、選択した住所録ファイルが入力されていることを確認し、「次へ」ボタンをクリックします。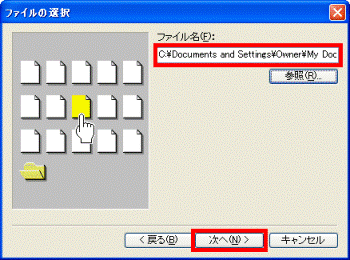
- 「オプション」が表示されます。
「1行目は項目名」にチェックを付け、「次へ」ボタンをクリックします。
CSV形式の住所録ファイルに、項目名が入力されていない場合は、「1行目は項目名」のチェックは付けずに、「次へ」ボタンをクリックします。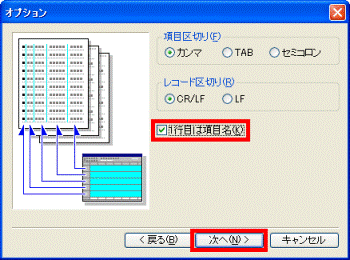
- 「外部データ項目選択」が表示されます。
筆王に取り込みたい項目のデータを、筆王のどの項目に割り当てるかを設定します。
例として、「外部データ項目」の「自宅の都道府県」を、「筆王項目」の「自宅 住所1」に割り当てます。
右の一覧から、「外部データ項目」の「自宅の都道府県」をクリックします。
「オプション」で、「1行目は項目名」にチェックを付けていない場合は、「外部データ項目」は、「項目1」、「項目2」と表示されます。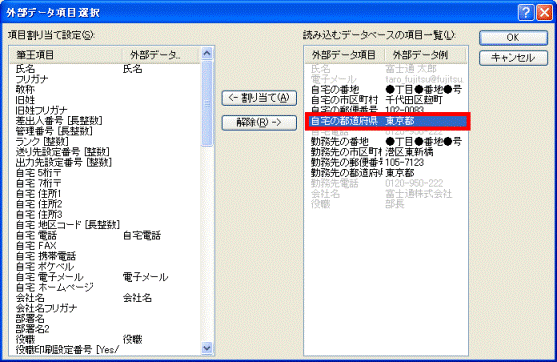
- 左の一覧から、「筆王項目」の「自宅 住所1」をクリックします。
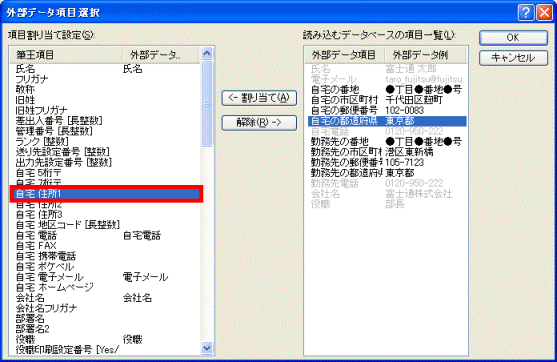
- 「割り当て」ボタンをクリックします。
「筆王項目」の「自宅 住所1」の右側に、「自宅の都道府県」と表示され、割り当てられたことが確認できます。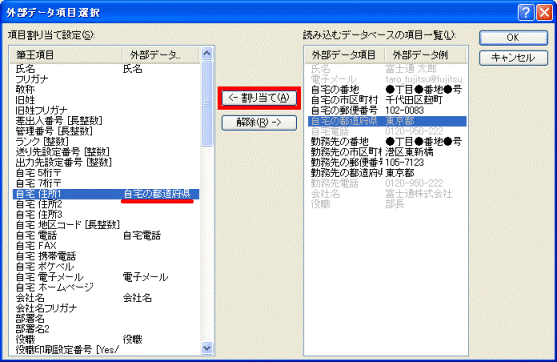

- 筆王と外部データの項目が、一致または類似している場合は、自動的に割り当てられます(例:「氏名」と「氏名」)。
- 割り当てを修正したい場合は、修正したい項目をクリックし、「解除」ボタンをクリックします。
- 割り当ては1対1です。1つの項目に複数の項目は割り当てできません。
- 筆王と外部データの項目が、一致または類似している場合は、自動的に割り当てられます(例:「氏名」と「氏名」)。
- 手順10.〜12.を繰り返し、取り込みたい項目を、「筆王項目」に割り当てます。
取り込みたい項目の割り当てが終わったら、「OK」ボタンをクリックします。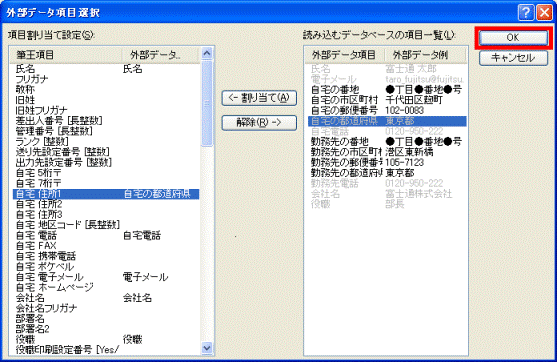
- 取り込みが開始され、「外部データ追加の結果の確認」が表示されます。
「OK」ボタンをクリックします。