このQ&Aは、Windows 7 向けのものです。
他のOSをお使いの場合は、次のQ&Aをご覧ください。  システム構成ユーティリティ(システム設定ユーティリティ)で、問題のある項目を特定する方法を教えてください。
システム構成ユーティリティ(システム設定ユーティリティ)で、問題のある項目を特定する方法を教えてください。
Q&Aナンバー【4208-4266】更新日:2018年8月15日
このページをブックマークする(ログイン中のみ利用可)
[Windows 7] システム構成で、問題のある項目を特定する方法を教えてください。
| 対象機種 | すべて |
|---|---|
| 対象OS |
|
 質問
質問
 回答
回答
システム構成で、常駐アプリケーションの状態の設定を変更し、問題のある項目を特定します。
次の項目を順番に確認してください。
手順1常駐アプリケーションに原因があるかどうかを確認する
システム構成を起動して、常駐アプリケーションの動作をすべて無効にすることで、常駐アプリケーションが原因で問題が発生しているかどうかを確認できます。
手順は、次のとおりです。
常駐アプリケーションとは、Windowsと同時に起動し、動作するアプリケーションです。
常駐アプリケーションの動作を無効にすると、一部のアプリケーションが動作しなくなることがあります。
特に、常駐アプリケーションには、セキュリティ対策ソフト(ウイルス対策ソフト)も含まれています。
このため、次の手順を行うと、パソコンが外部から保護されない状態になります。
手順を実施する前に、あらかじめ、LANケーブルを外したり、無線LANの機能を停止したりするなどし、外部からの侵入を防ぐことをお勧めします。
なお、常駐アプリケーションは、一時的に無効にしても、もう一度有効にすることで、再び動作します。

お使いの環境によっては、表示される画面が異なります。
- 「スタート」ボタンをクリックします。
- スタートメニューが表示されます。
「プログラムとファイルの検索」欄に、次のどちらかの語句を入力します。
msconfig
システム
- 入力すると、スタートメニューに「プログラム」欄が表示されます。
「msconfig」と入力した場合は「msconfig」を、「システム」と入力した場合は、「システム構成」をクリックします。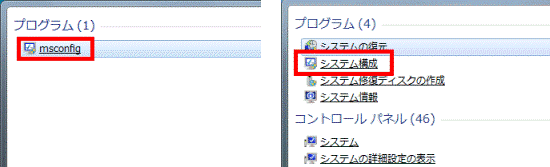
- 「システム構成」が表示されます。
「スタートアップ」タブをクリックします。
- 「スタートアップ項目」欄に表示されている項目のうち、チェックが外れている項目名をメモに控えます。
メモは、元の状態へ戻すときや原因を特定するときに使います。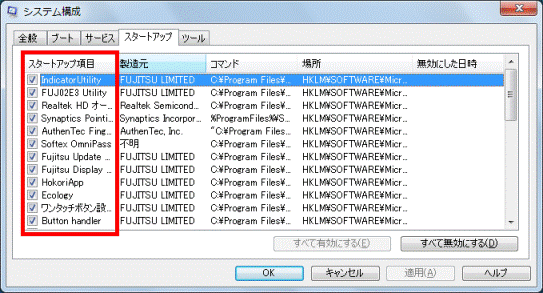 アドバイス
アドバイス項目名が空白で表示されている場合は、表示されている一覧の「上、または下から何番目」というように控えます。
- 項目名をメモに控えたら、「すべて無効にする」ボタンをクリックします。
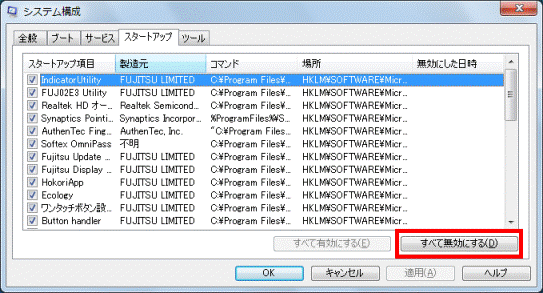 アドバイス
アドバイス設定を元に戻す場合は、「すべて有効にする」ボタンをクリックし、メモに控えた項目のチェックを外します。
- すべての項目のチェックが外れたことを確認します。
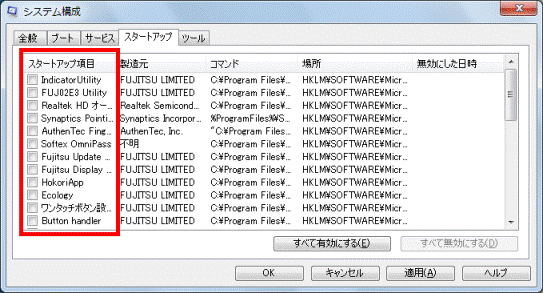
- 「サービス」タブをクリックします。
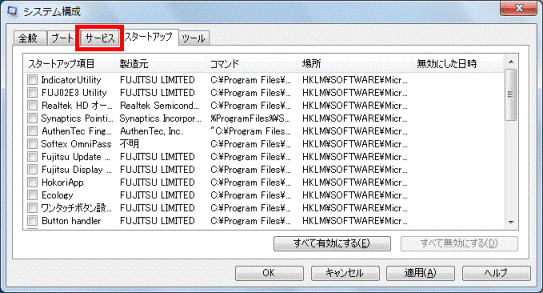
- 「Microsoft のサービスをすべて隠す」をクリックし、チェックを付けます。
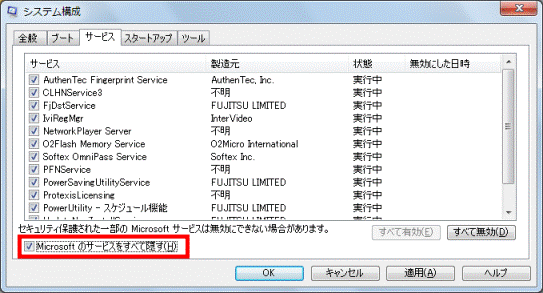
- 「サービス」欄に表示されている項目のうち、チェックが外れている項目名をメモに控えます。
メモは、元の状態へ戻すときや原因を特定するときに使います。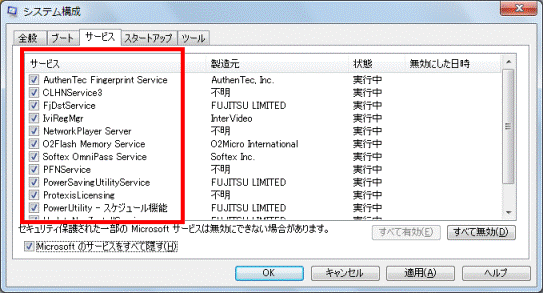
- 項目名をメモに控えたら、「すべて無効」ボタンをクリックします。
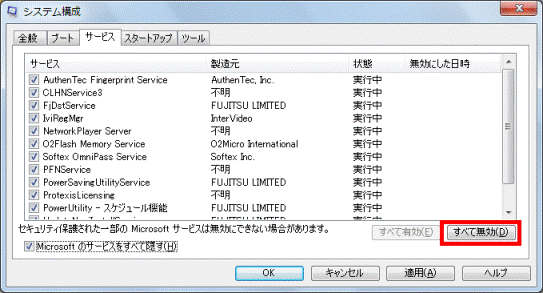 アドバイス
アドバイス設定を元に戻す場合は、「すべて有効」ボタンをクリックし、メモに控えた項目のチェックを外します。
- すべての項目のチェックが外れたことを確認します。
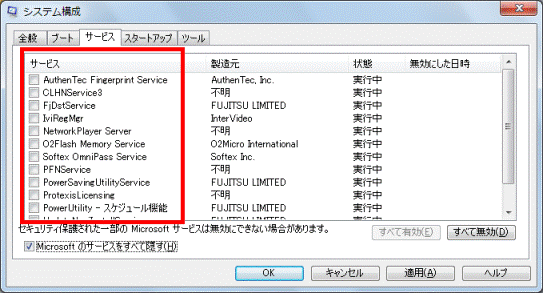
- 「OK」ボタンをクリックします。
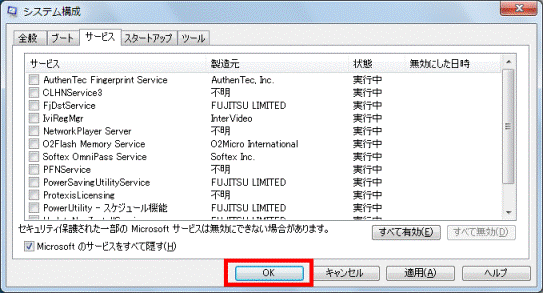
- 「システム構成の変更を有効にするには、再起動が必要な場合があります。」と表示されます。
「再起動」ボタンをクリックします。
パソコンが再起動します。 - パソコンが再起動したら、パソコンに問題が発生しているかどうかを確認します。
- 問題が発生しない場合
「問題の原因を特定する」へ進みます。 - 問題が発生した場合
常駐アプリケーションが原因である可能性は少なく、システム構成で原因は特定できません。
常駐アプリケーションの設定は、手順1.〜手順14. を行い、元の状態に戻します。
- 問題が発生しない場合
手順2問題の原因を特定する
常駐アプリケーションの動作をすべて無効にすると、問題が発生しないときは、常駐アプリケーションに原因がある可能性があります。
次の手順で、問題の原因となっている常駐アプリケーションを特定します。
お使いの環境によっては、表示される画面が異なります。
- 「スタート」ボタンをクリックします。
- スタートメニューが表示されます。
「プログラムとファイルの検索」欄に、次のどちらかの語句を入力します。
msconfig
システム
- 入力すると、スタートメニューに「プログラム」欄が表示されます。
「msconfig」と入力した場合は「msconfig」を、「システム」と入力した場合は、「システム構成」をクリックします。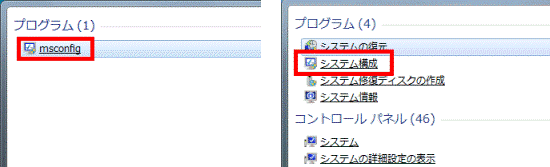
- 「システム構成」が表示されます。
「スタートアップ」タブをクリックします。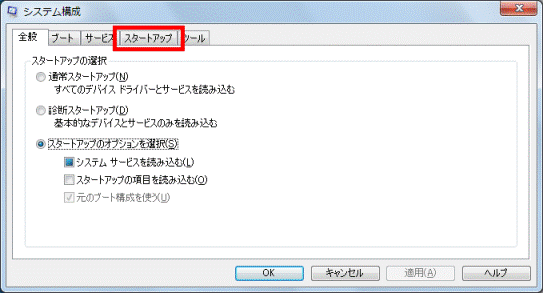
- 「スタートアップ」の項目に、3個〜5個ずつチェックを付けます。
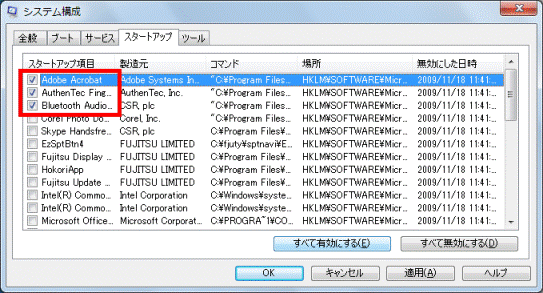 アドバイス
アドバイス控えていたメモを元に、はじめからチェックが外れていた項目名にチェックを付けないように注意します。
- チェックを付けた項目名を、メモに控えます。
- 「OK」ボタンをクリックします。
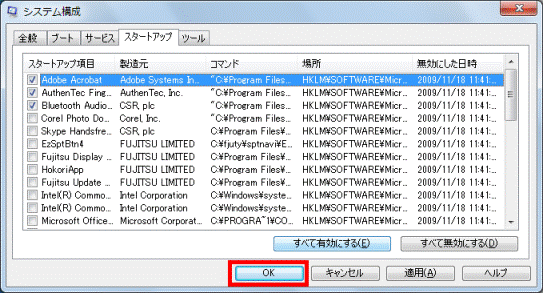
- 「システム構成の変更を有効にするには、再起動する必要があります。」と表示されます。
「再起動」ボタンをクリックします。
パソコンが再起動します。 - パソコンが再起動したら、パソコンに問題が発生しているかどうかを確認します。
- 問題が発生しない場合
チェックを付けた項目に問題はありません。
手順1.〜手順8. を繰り返し、チェックを付ける項目を追加します。
すべての項目にチェックを付けても、問題が発生しないときは、次の手順へ進みます。 - 問題が発生した場合
チェックを付けた項目に、問題の原因となる常駐アプリケーションが含まれています。
手順6. で控えたメモを元に、チェックを付けた項目のチェックを1つずつ外し、パソコンを再起動して原因の常駐アプリケーションを特定します。
その他の動作に支障がないときは、チェックを外したままお使いください。
問題の対処方法や、特定した常駐アプリケーションのアンインストール方法などは、そのアプリケーションの提供元へお問い合わせください。
- 問題が発生しない場合
- 「スタートアップ」の項目に問題がないときは、手順1.〜手順8. を繰り返し、「サービス」タブの項目を確認します。アドバイス
手順を確認するときは、「スタートアップ」の記述を「サービス」に置き換えてご覧ください。
「スタートアップ」の項目で原因が特定できた場合は、控えたメモを参考に「サービス」の設定を元に戻します。



