Q&Aナンバー【4208-9463】更新日:2010年11月16日
このページをブックマークする(ログイン中のみ利用可)
[無線LANドライバー] インテル(R) 無線 LAN WiFi ドライバー V13.2.0.30 (32ビット/プレインストール版)の再インストール方法を教えてください。
これは機種別のドライバー関連情報です。ドライバー名、および対象の機種やOSをご確認ください。
| 対象機種 | 2010年冬モデルLIFEBOOK AH550/3BC、他・・・ |
|---|---|
| 対象OS |
|
 質問
質問
次の機種に添付されているインテル(R) 無線 LAN WiFi ドライバー (32ビット / プレインストール版 / V13.2.0.30)の再インストール方法を教えてください。
- 2010年冬モデル
- LIFEBOOK PH / SHシリーズ
LIFEBOOK AH550/3BC、AH550/3BH、AH550/3BT、AH550/BNT
LIFEBOOK AH550/3B(FMVA553BMG、FMVA553BRG、FMVA553BWG のみ)
LIFEBOOK AH700/5B(FMVA705BBG、FMVA705BLG、FMVA705BRG、FMVA705BWG のみ)
 回答
回答
次の順序で、インテル(R) 無線 LAN WiFi ドライバー の再インストールとインストールの確認をします。

アンインストールを行うと、ネットワーク接続のための設定や情報が削除されます。
あらかじめ次の設定項目を確認し、メモなどに控えてください。
次の手順で、ドライバーをインストールします。

お使いの環境によっては、表示される画面が異なります。
次の手順で、ドライバーが正常にインストールされていることを確認します。

お使いの環境によっては、表示される画面が異なります。

アンインストールを行うと、ネットワーク接続のための設定や情報が削除されます。
あらかじめ次の設定項目を確認し、メモなどに控えてください。
- 「SSID」(または「ESSID」、「ネットワーク名」)
- セキュリティの種類(「共有キー」、「WPA」、「WPA2」など)
- 暗号化の種類(「WEP」、「TKIP」、「AES」など)
- セキュリティキー(「WEPキー」、「パスフレーズ」、「事前共有キー」など)
- インターネットプロトコルバージョン4(TCP/IPv4)などの設定(「IPアドレス」、「DNSサーバのアドレス」など)
次の項目を順番に確認してください。
手順1アンインストール手順
次の手順で、ドライバーをアンインストールします。
お使いの環境によっては、表示される画面が異なります。
- 作業中のアプリケーションをすべて終了します。
作成中のファイルがある場合は、ファイルを保存します。 - 「スタート」ボタン→「コントロール パネル」の順にクリックします。
- 「コントロール パネル」が表示されます。
「プログラムのアンインストール」をクリックします。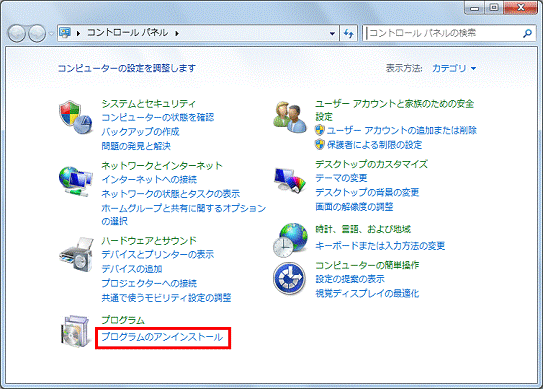

「プログラムのアンインストール」が表示されていない場合は、「プログラムと機能」アイコンをクリックします。 - 「プログラムと機能」が表示されます。
「名前」の一覧から、「インテル(R) PROSet/Wireless WiFi ソフトウェア」をクリックします。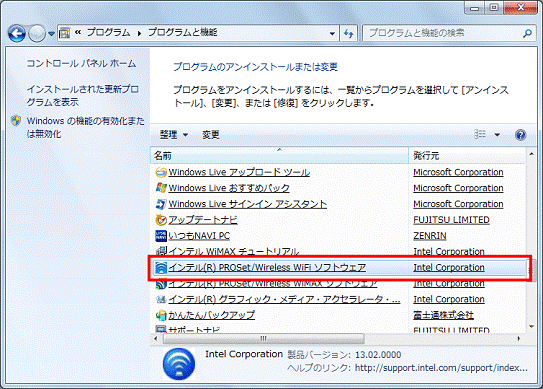

「名前」の一覧に「インテル(R) PROSet/Wireless WiFi ソフトウェア」がないときは、手順13.に進みます。 - 「インテル(R) PROSet/Wireless WiFi ソフトウェア用の InstallShield ウィザードへようこそ」と表示されます。
「次へ」ボタンをクリックします。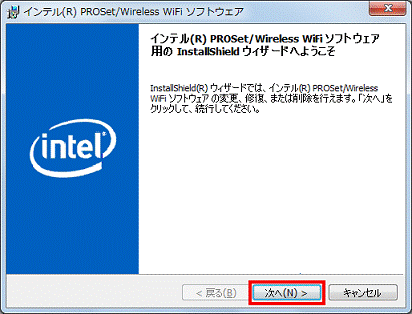
- 「プログラムのメンテナンス」と表示されます。
「削除」をクリックします。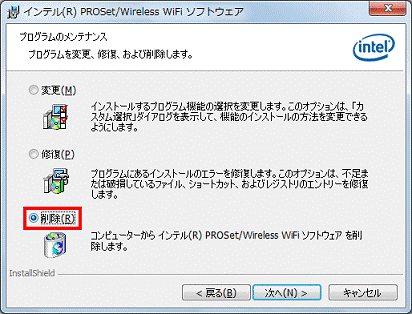
- 「次へ」ボタンをクリックします。
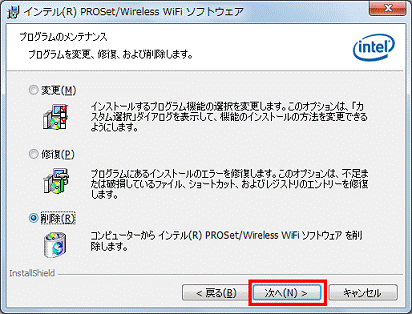
- 「ユーザー定義の設定の保存」と表示されます。
「削除」をクリックします。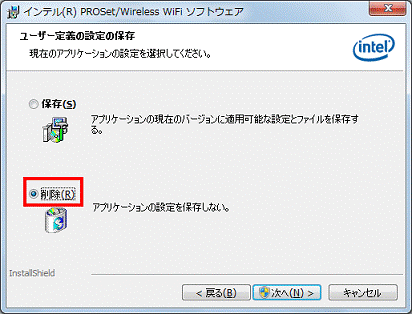
- 「次へ」ボタンをクリックします。
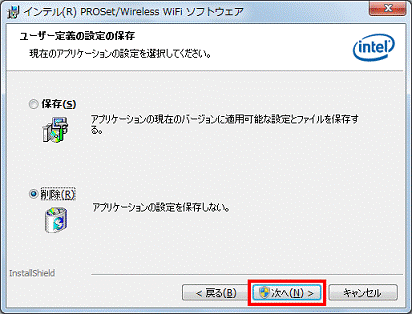
- 「ユーザーアカウント制御」が表示されます。
「はい」ボタンをクリックします。 - アンインストールが始まります。
終わるまで、しばらく待ちます。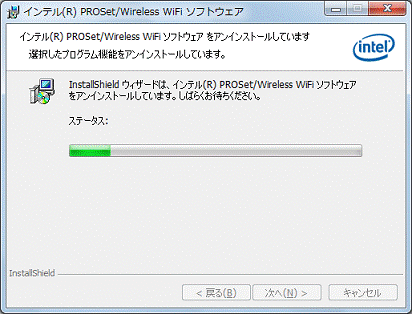
- アンインストールが終わると、「InstallShield ウィザードを完了しました」と表示されます。
「完了」ボタンをクリックします。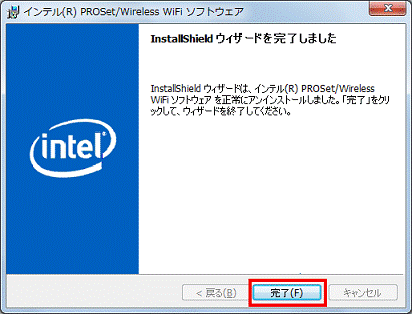
- 「プログラムと機能」の左上に表示されている、「コントロール パネルホーム」をクリックします。
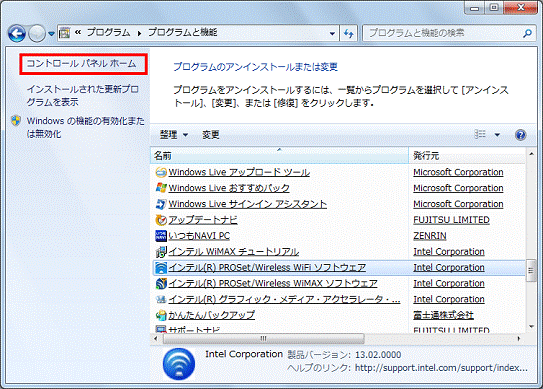
- 「システムとセキュリティ」をクリックします。
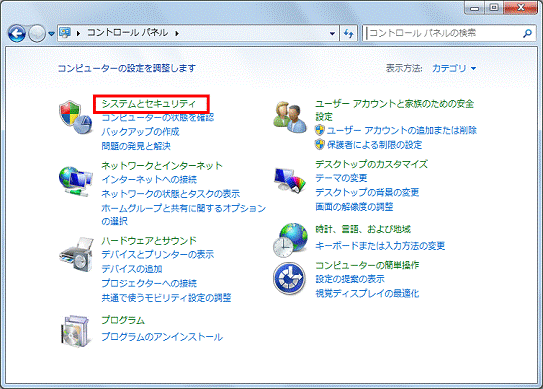

「システムとセキュリティ」が表示されていない場合は、「デバイスマネージャー」アイコンをクリックし、手順17.へ進みます。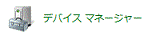
- 「システム」をクリックします。
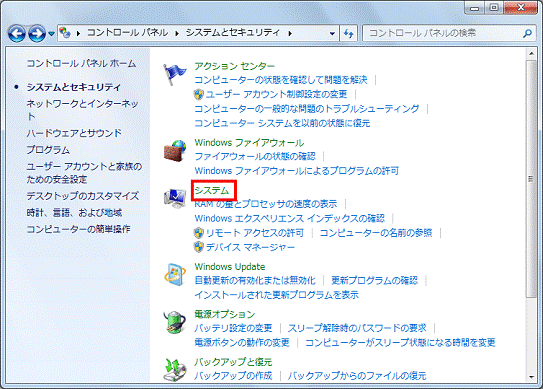
- 「システム」が表示されます。
「デバイスマネージャー」をクリックします。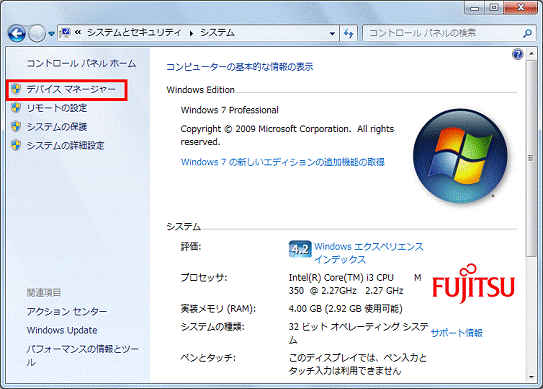
- 「デバイスマネージャー」が表示されます。
「ネットワークアダプター」の左にある三角をクリックします。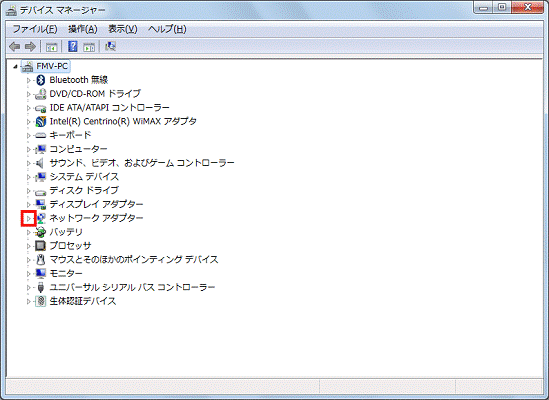
- 次のいずれかのデバイス名を右クリックし、表示されるメニューから「プロパティ」をクリックします。
- Intel(R) Centrino(R) Ultimate-N 6300 AGN
- Intel(R) Centrino(R) Advanced-N 6250 AGN
- Intel(R) Centrino(R) Advanced-N 6200 AGN
- Intel(R) WiFi Link 1000 BGN

上記のデバイス名が表示されない場合は、手順25.へ進みます。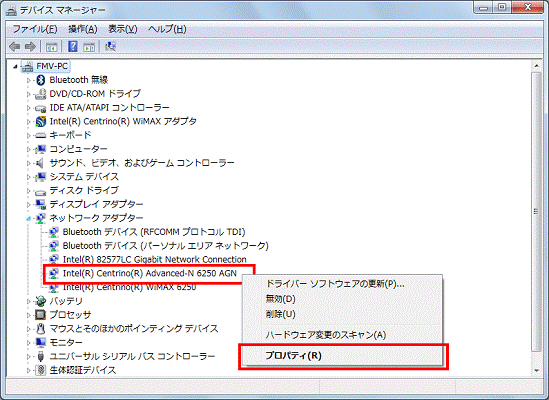
(画面は「Intel(R) Centrino(R) Advanced-N 6250 AGN」を右クリックした場合です) - Intel(R) Centrino(R) Ultimate-N 6300 AGN
- 「(デバイス名)のプロパティ」が表示されます。
「ドライバー」タブをクリックします。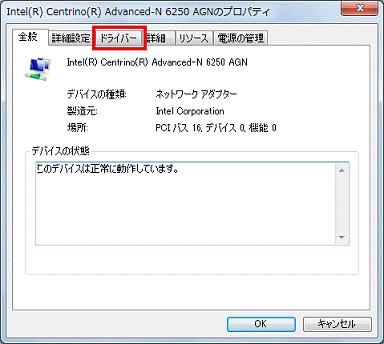
- 「バージョン」の右側に表示される数字によって、操作が異なります。
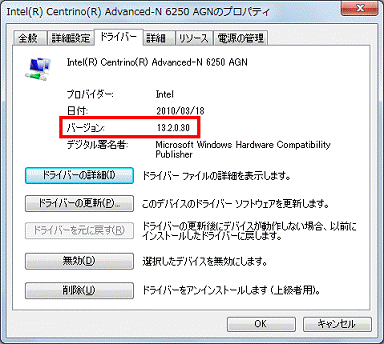
(画面はバージョンの右側に「12.4.1.4」以外の数字が表示されている場合です)- 「バージョン」の右側に「12.4.1.4」と表示されている場合
Windows 7 標準のドライバーがインストールされています。
手順25.進みます。 - 「バージョン」の右側に「12.4.1.4」以外の数字が表示されている場合
「削除」ボタンをクリックします。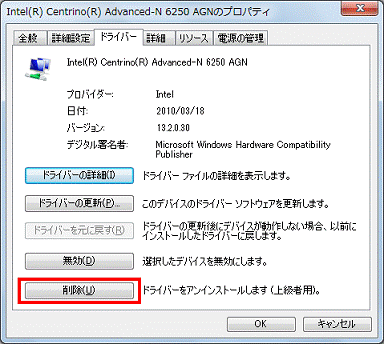
- 「バージョン」の右側に「12.4.1.4」と表示されている場合
- 「警告: システムからこのデバイスを削除しようとしています。」と表示されます。
「このデバイスドライバー ソフトウェアを削除する」をクリックし、チェックを付けます。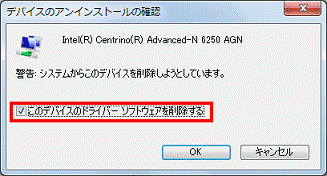
- 「OK」ボタンをクリックします。
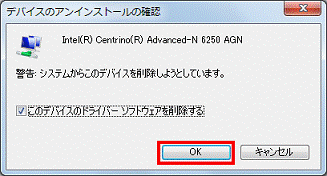
- ドライバーが削除されます。
終わるまで待ちます。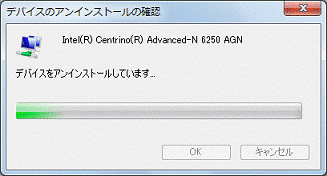
- 削除されると、「デバイスマネージャー」に戻ります。
「デバイスマネージャー」から、手順18.で右クリックしたデバイス名が削除されていることを確認します。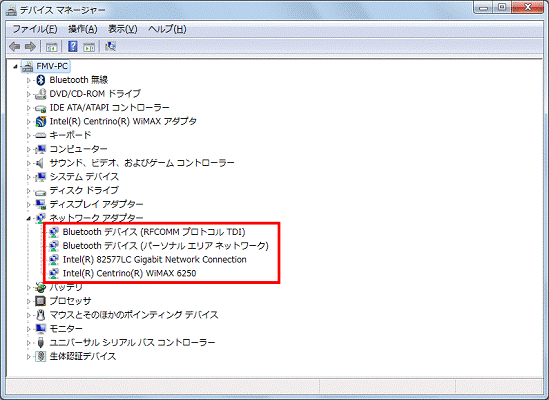
- 「×」ボタンをクリックし、「デバイスマネージャー」を閉じます。
- 「×」ボタンをクリックし、「システム」を閉じます。
- 「スタート」ボタン→「
 」ボタン→「再起動」の順にクリックします。
」ボタン→「再起動」の順にクリックします。
パソコンが再起動します。
再起動後に、Windows 7 標準添付のドライバーが自動的にインストールされる場合があります。
手順2インストール手順
次の手順で、ドライバーをインストールします。

お使いの環境によっては、表示される画面が異なります。
- 作業中のアプリケーションをすべて終了します。
作成中のファイルがある場合は、ファイルを保存します。 - 「スタート」ボタン→「すべてのプログラム」→「ソフトウェアディスク検索」→「ソフトウェアディスク検索(ハードディスク)」の順にクリックします。
- 「ユーザーアカウント制御」が表示されます。
「はい」ボタンをクリックします。 - 「リカバリ領域に保存されているソフトウェア一覧を表示します。」と表示されます。
「OK」ボタンをクリックします。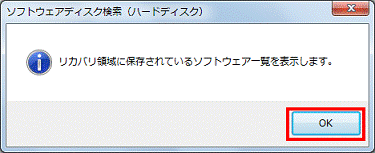
- 「ソフトウェアディスク検索」が表示されます。
「機種名」欄にある「▼」ボタンをクリックし、表示される一覧からお使いの機種をクリックします。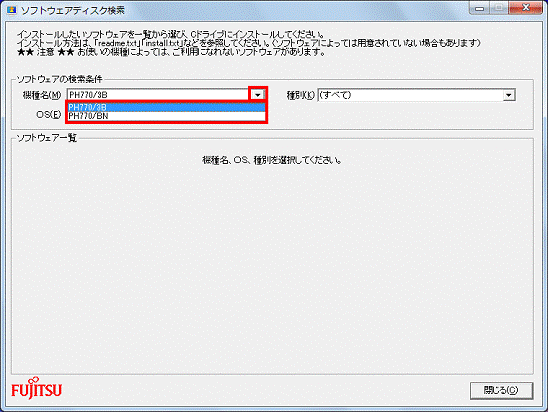
- 「OS」欄にある「▼」ボタンをクリックし、「Windows 7 Home Premium (32ビット版)」(または「Windows 7 Professional (32ビット版)」)をクリックします。
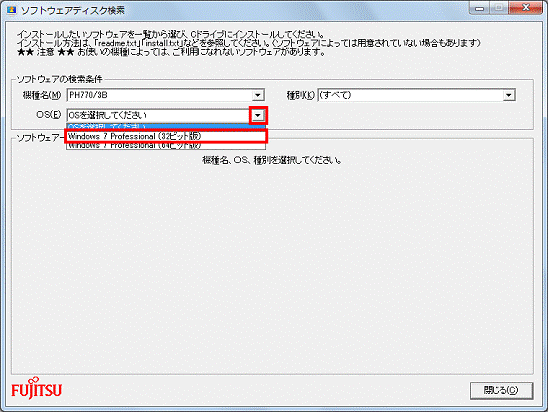
(画面は「Windows 7 Professional (32ビット版)」をクリックした例です)
- 「OS」欄が表示されていない場合は、そのまま次の手順へ進みます。
- お使いのOSが不明の場合は、次のQ&Aをご覧ください。
 [Windows 7] 32ビットと64ビットのどちらのシステムがインストールされているのかを確認する方法を教えてください。(新しいウィンドウで表示)
[Windows 7] 32ビットと64ビットのどちらのシステムがインストールされているのかを確認する方法を教えてください。(新しいウィンドウで表示)
- 「OS」欄が表示されていない場合は、そのまま次の手順へ進みます。
- 「種別」欄の「▼」ボタンをクリックし、表示される一覧から「通信」をクリックします。
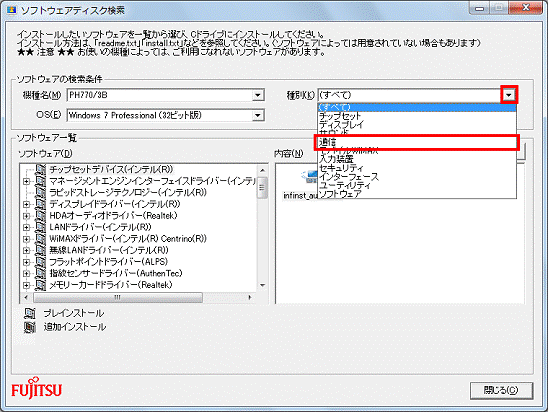
- 「ソフトウェア」欄の「無線LANドライバー(インテル(R))」をクリックします。
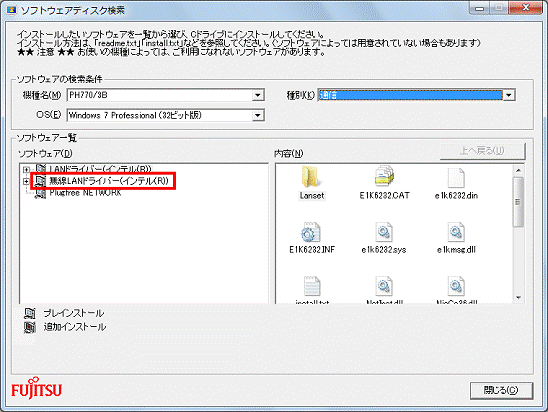
- 右側の「内容」欄にある、「WLanSet.exe」アイコンをダブルクリックします。
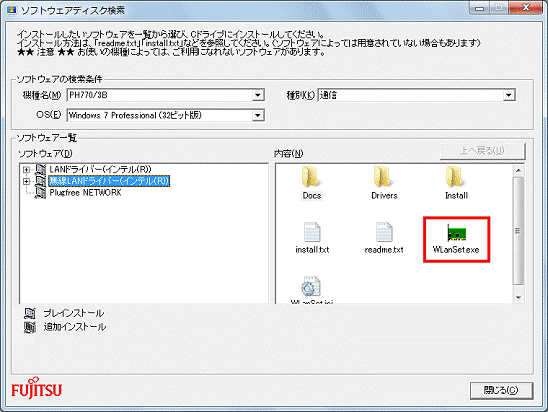

「ユーザーアカウント制御」が表示された場合は、「はい」ボタンをクリックします。 - 「インテル(R) PROSet/Wireless WiFi ソフトウェア用の InstallShield ウィザードへようこそ」と表示されます。
「次へ」ボタンをクリックします。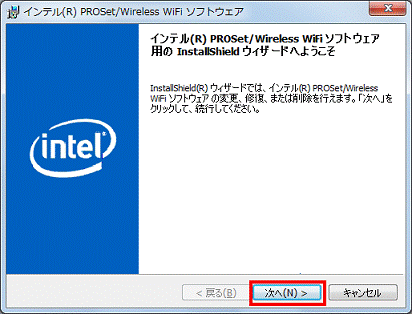
- 「使用許諾契約」が表示されます。
内容をよく読み、同意する場合は、「使用許諾契約の条項に同意します」をクリックします。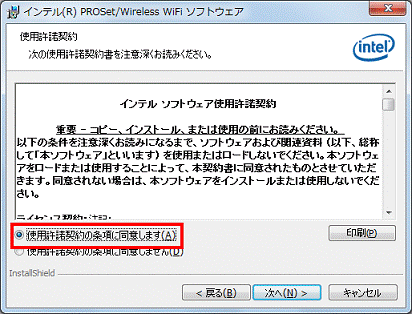
- 「次へ」ボタンをクリックします。
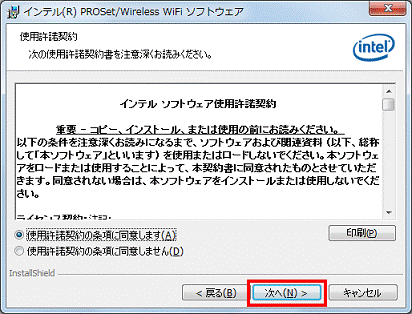
- 「インストール先のフォルダー」と表示されます。
「次へ」ボタンをクリックします。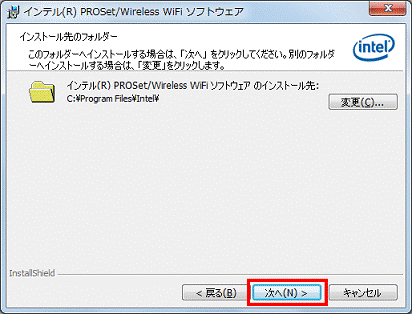
- 「セットアップ タイプ」が表示されます。
「標準」をクリックします。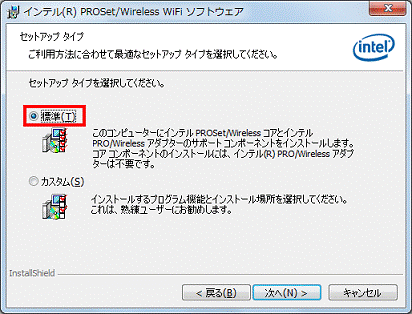
- 「次へ」ボタンをクリックします。
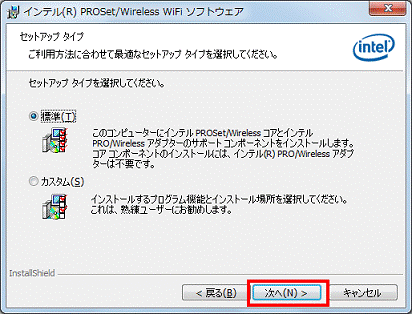
- インストールが始まります。
完了するまで、しばらく待ちます。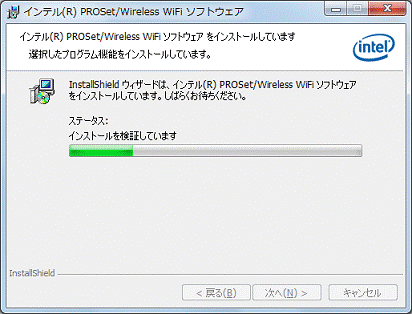
- インストールが完了すると、「InstallShield ウィザードを完了しました」と表示されます。
「完了」ボタンをクリックします。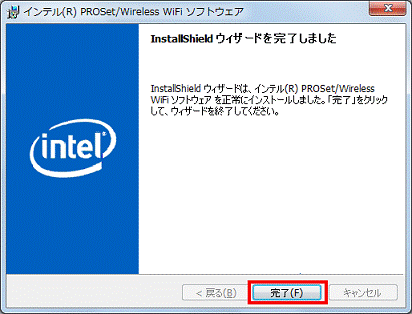
- 「×」ボタンをクリックし、「ソフトウェアディスク検索」を閉じます。
- 「スタート」ボタン→「
 」ボタン→「再起動」の順にクリックします。
」ボタン→「再起動」の順にクリックします。
パソコンが再起動します。
手順3インストールの確認手順
次の手順で、ドライバーが正常にインストールされていることを確認します。

お使いの環境によっては、表示される画面が異なります。
- 「スタート」ボタン→「コントロールパネル」の順にクリックします。
- 「コントロール パネル」が表示されます。
「システムとセキュリティ」をクリックします。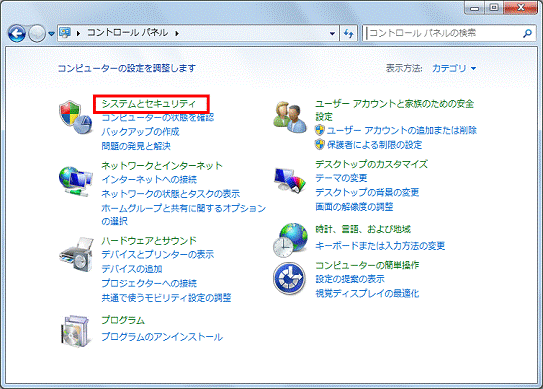

「システムとセキュリティ」が表示されていない場合は、「デバイスマネージャー」アイコンをクリックし、手順5..へ進みます。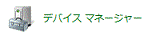
- 「システム」をクリックします。
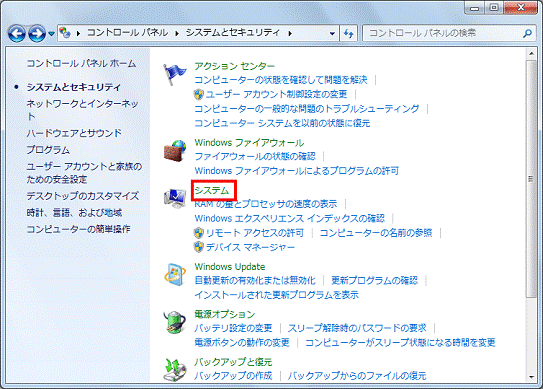
- 「システム」が表示されます。
「デバイスマネージャー」をクリックします。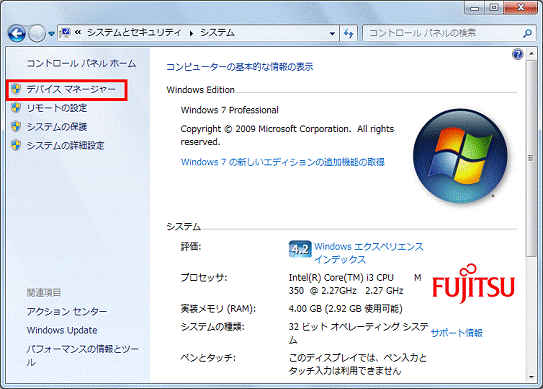
- 「デバイスマネージャー」が表示されます。
「ネットワークアダプター」の左にある三角をクリックします。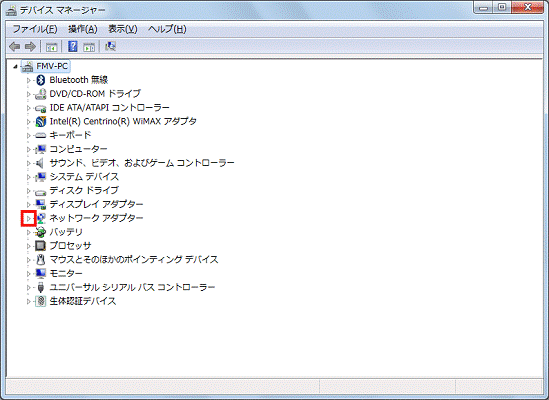
- 次のいずれかのデバイス名を右クリックし、表示されるメニューから「プロパティ」をクリックします。
- Intel(R) Centrino(R) Ultimate-N 6300 AGN
- Intel(R) Centrino(R) Advanced-N 6250 AGN
- Intel(R) Centrino(R) Advanced-N 6200 AGN
- Intel(R) WiFi Link 1000 BGN
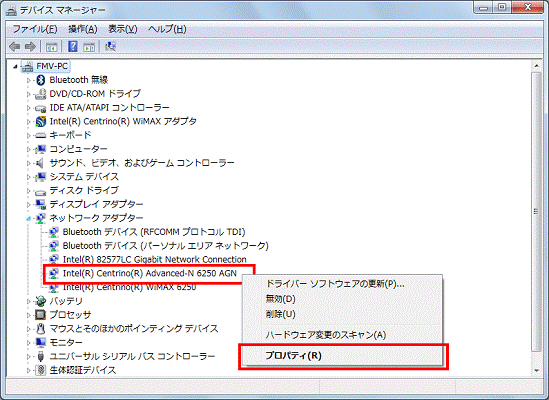
(画面は「Intel(R) Centrino(R) Advanced-N 6250 AGN」を右クリックした場合です) - Intel(R) Centrino(R) Ultimate-N 6300 AGN
- 「(デバイス名)のプロパティ」が表示されます。
「ドライバー」タブをクリックします。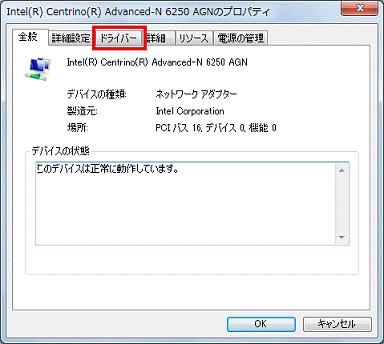
- 「ドライバーの詳細」ボタンをクリックします。
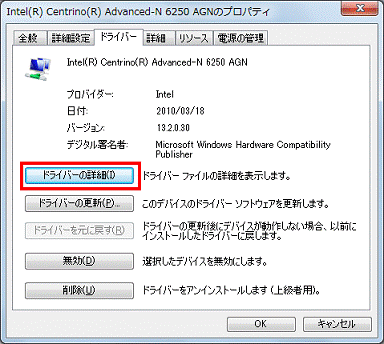
- 「ドライバー ファイルの詳細」が表示されます。
「ドライバー ファイル」欄の「C:¥windows¥system32¥DRIVERS¥NETw5s32.sys」をクリックします。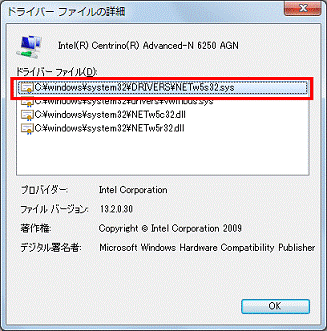
- バージョンを確認します。
正常にインストールされているときは、「ファイル バージョン」の右側に「13.0.2.30」と表示されます。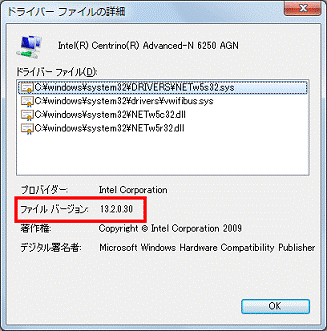
- 「×」ボタンをクリックし、「ドライバー ファイルの詳細」を閉じます。
- 「×」ボタンをクリックし、「(デバイス名)のプロパティ」を閉じます。
- 「×」ボタンをクリックし、「デバイスマネージャー」を閉じます。
- 「×」ボタンをクリックし、「システム」を閉じます。



