- 手順の前に、保護者が使っているMicrosoft アカウントでWindowsにサインインしてください。
- 設定には、子ども用のMicrosoft アカウントが必要です。
子ども用のMicrosoft アカウントがない場合は、次のQ&Aをご覧になり、作成してください。 Microsoft ファミリ機能に子どものMicrosoft アカウントを追加する方法を教えてください。
Microsoft ファミリ機能に子どものMicrosoft アカウントを追加する方法を教えてください。 - ファミリ機能で、ホームページの閲覧を制限できるブラウザーは、Microsoft EdgeとInternet Explorer(Windows 10のみ)です。
Q&Aナンバー【4211-1438】更新日:2021年11月3日
このページをブックマークする(ログイン中のみ利用可)
Microsoft ファミリ機能で子どもがアクセスできるホームページを制限する方法を教えてください。
| 対象機種 | すべて |
|---|---|
| 対象OS |
|
 質問
質問
Microsoft ファミリ機能を使って、子どもがアクセスできるホームページを制限する方法を教えてください。
 回答
回答
マイクロソフト社のホームページで、閲覧を許可、または、ブロックするホームページを設定します。
ファミリ機能を使って、子どもがアクセスできるホームページを制限する方法は次のとおりです。
重要

2021年10月現在の情報です。
マイクロソフト社のホームページの内容や手順は、予告なく変更される場合があります。
- お使いのOSに応じて、次の手順でWindows セキュリティを起動します。
- Windows11
 「スタート」ボタン→右上の「すべてのアプリ」→「Windows セキュリティ」の順にクリックします。
「スタート」ボタン→右上の「すべてのアプリ」→「Windows セキュリティ」の順にクリックします。 - Windows10
 「スタート」ボタンをクリックし、すべてのアプリの一覧から「Windows セキュリティ」をクリックします。
「スタート」ボタンをクリックし、すべてのアプリの一覧から「Windows セキュリティ」をクリックします。
- Windows11
- 「ファミリーのオプション」をクリックします。
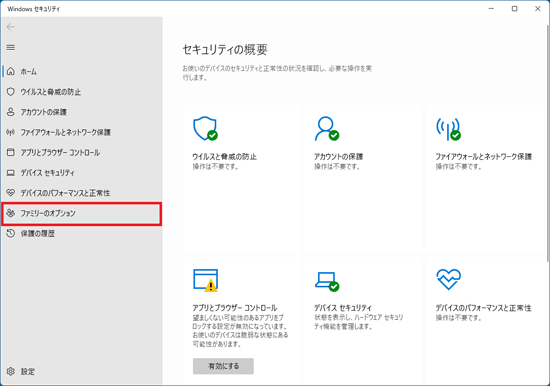
- 「ファミリー設定の表示」をクリックします。
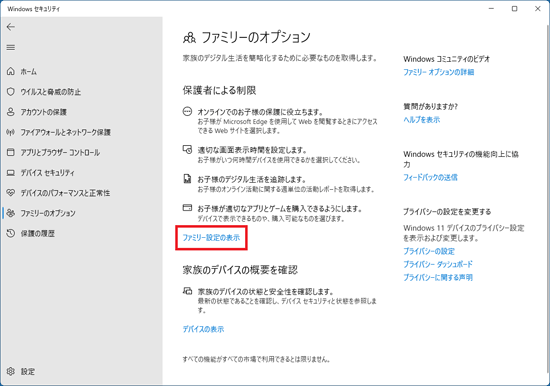
- Microsoft Edgeが起動し、「あなたのファミリー」と表示されます。
ホームページの閲覧を制限するMicrosoft アカウントをクリックします。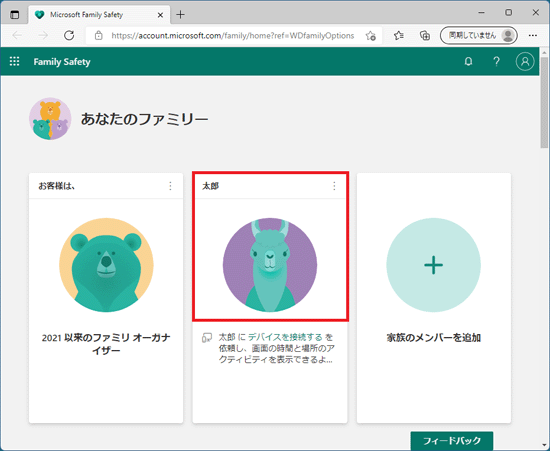
- 「コンテンツ フィルター」をクリックします。
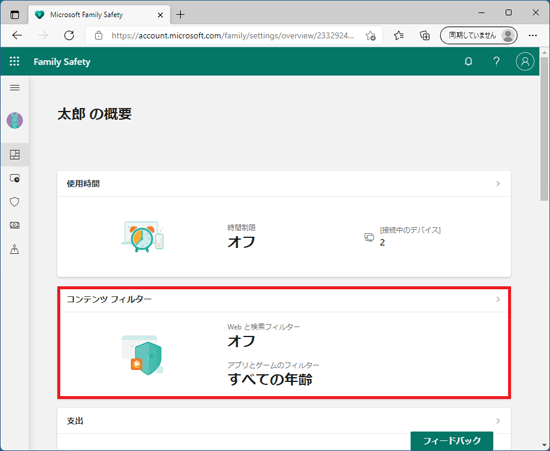 アドバイス
アドバイス「デバイスを接続する」と表示されている場合は、子ども用のアカウントでホームページの閲覧を制限するパソコンにサインインしたことがあることを確認してください。
サインインしたことがある場合は、時間をおいてから手順をやり直して、「デバイスを接続する」の表示が消えてから手順を進めてください。 - 「フィルターの設定」の「不適切なWebサイトや検索結果をフィルター処理する」のスイッチをクリックし、オンにします。
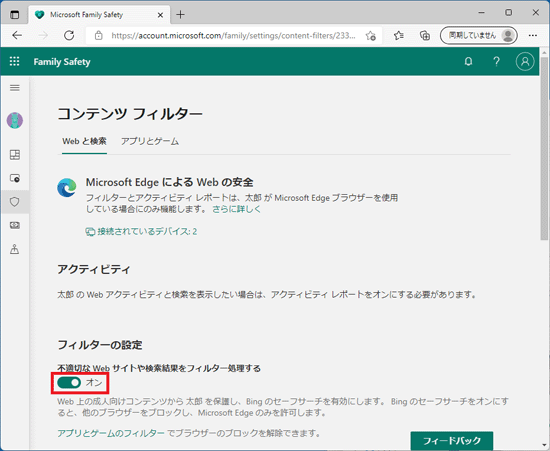 重要
重要「アプリとゲーム」の設定も、自動的にブロックのスイッチがオンになります。
これによって、Microsoft EdgeとInternet Explorer(Windows 10のみ)以外の一般的なブラウザーの起動がブロックされます。アドバイス- 「Webフィルターと検索フィルターは、Microsoft Edgeでのみ機能します。」と表示された場合は、
「OK」ボタンをクリックします。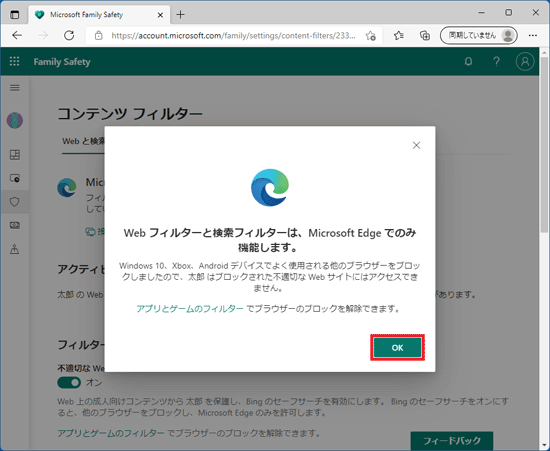
- 必要に応じて、次の設定を行ってください。
- 許可されたサイト(特定のホームページを常に表示できるようにする)
- ブロックされたサイト(特定のホームページを常に表示できないようにする)
「許可されたWebサイトのみを使用」のスイッチを「オン」にすることで、許可されたサイト以外はすべてブロックすることもできます。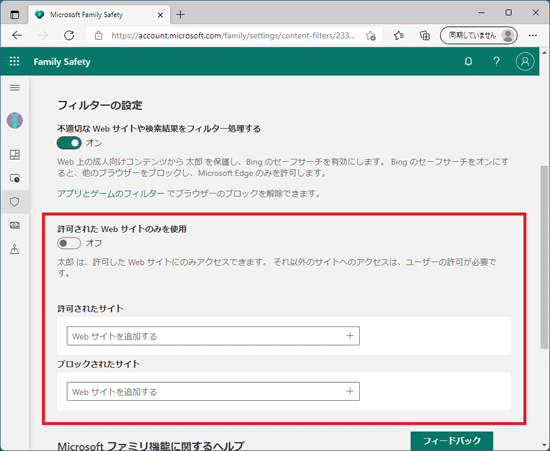
- 「Webフィルターと検索フィルターは、Microsoft Edgeでのみ機能します。」と表示された場合は、



