このQ&Aは、Windows 10 向けのものです。
他のOSをお使いの場合は、次のQ&Aをご覧ください。 フォルダーの表示方法を統一する方法を教えてください。
フォルダーの表示方法を統一する方法を教えてください。
Q&Aナンバー【4211-2204】更新日:2019年2月7日
このページをブックマークする(ログイン中のみ利用可)
[Windows 10] フォルダーの表示方法を統一する方法を教えてください。
| 対象機種 | すべて |
|---|---|
| 対象OS |
|
 質問
質問
アイコンの大きさや詳細表示など、フォルダーの表示方法を統一する方法を教えてください。
 回答
回答
フォルダーオプションから、フォルダーの表示方法を統一したり、フォルダーの種類を確認したりできます。
ご案内
目的に応じた項目をクリックし、ご確認ください。
表示方法を統一する方法
手順は、次のとおりです。

- 統一元になるフォルダーを開きます。
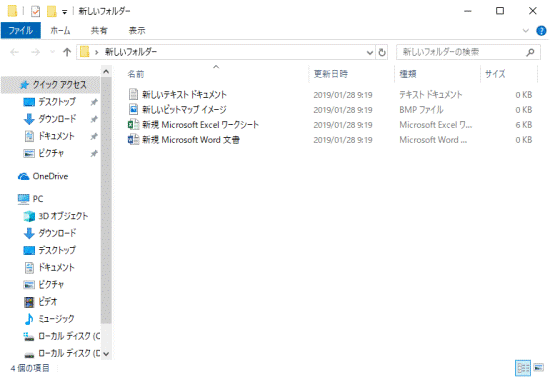
- 「表示」タブをクリックします。
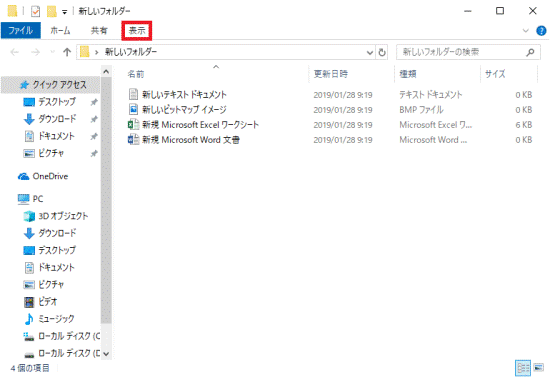 アドバイス
アドバイスフォルダーがご希望の表示と異なる場合は、「表示」タブから「レイアウト」にあるご希望の表示方法をクリックし、次の手順に進みます。
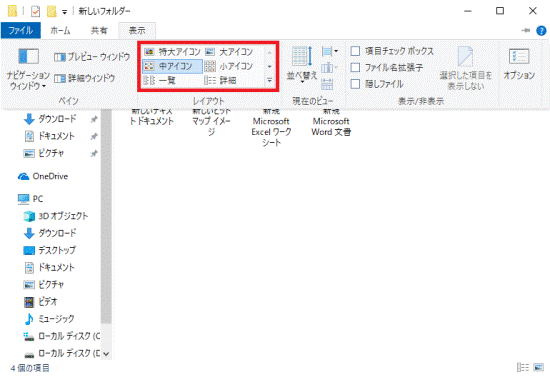
(「中アイコン」表示の場合) - 「オプション」アイコンをクリックします。
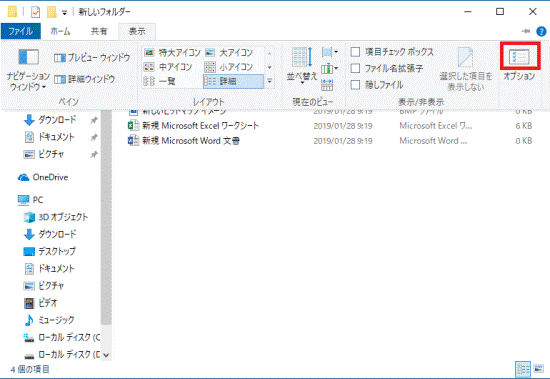 アドバイス
アドバイス「オプション」の文字をクリックした場合は、「フォルダーと検索のオプションの変更」をクリックし、次の手順に進みます。
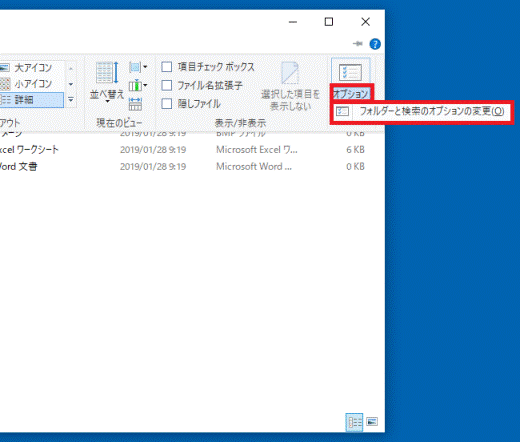
- 「フォルダーオプション」が表示されます。
「表示」タブをクリックします。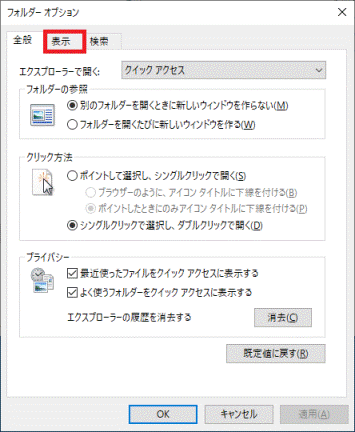
- 「フォルダーの表示」の「フォルダーに適用」ボタンをクリックします。
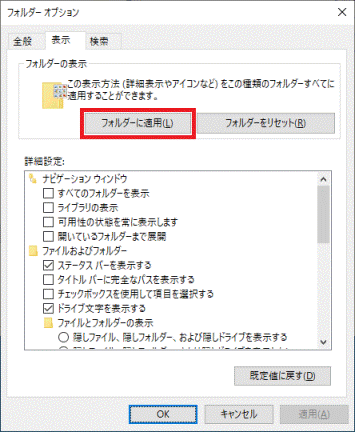
- 「この種類のフォルダーすべてについて現在のフォルダーの表示設定を適用しますか?」と表示されます。
「はい」ボタンをクリックします。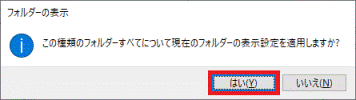
- 「OK」ボタンをクリックし、「フォルダーオプション」を閉じます。
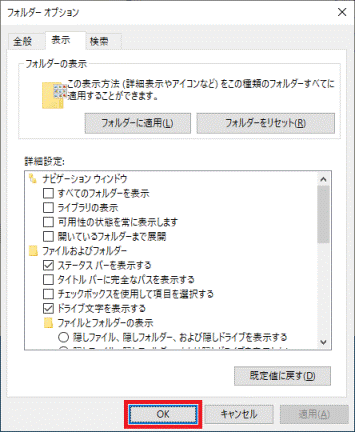
- 「×」ボタンをクリックし、フォルダーを閉じます。
フォルダーの種類を確認する方法
手順は、次のとおりです。

- 種類を確認するフォルダーを開きます。
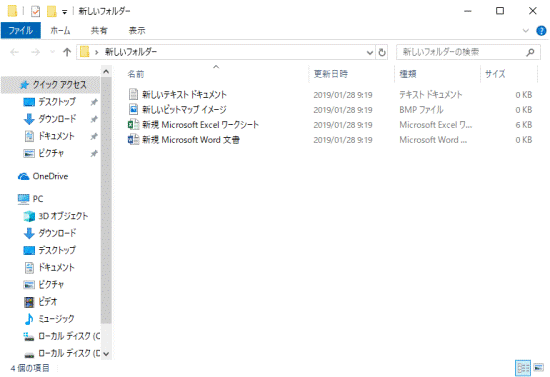
- 開いたフォルダウィンドウの中で、何もないところを右クリックします。
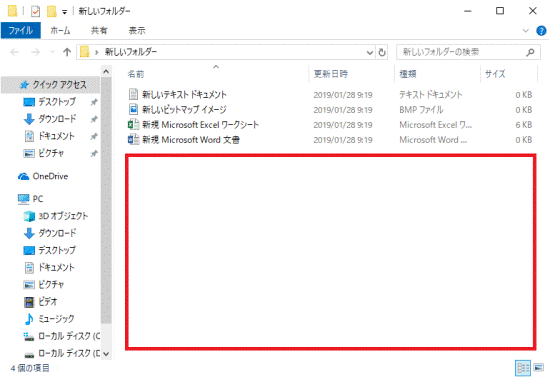
- 「プロパティ」をクリックします。
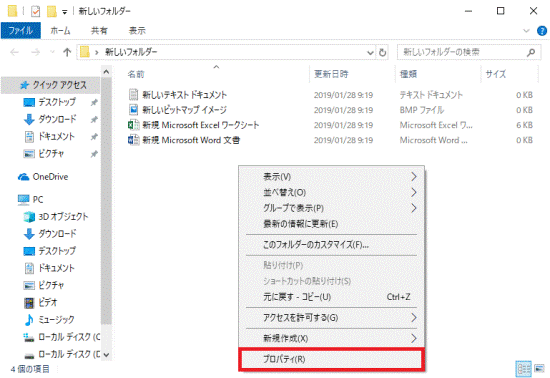 アドバイス
アドバイス「このフォルダーのカスタマイズ」が表示されている場合は、「このフォルダーのカスタマイズ」をクリックし、手順5.に進みます。
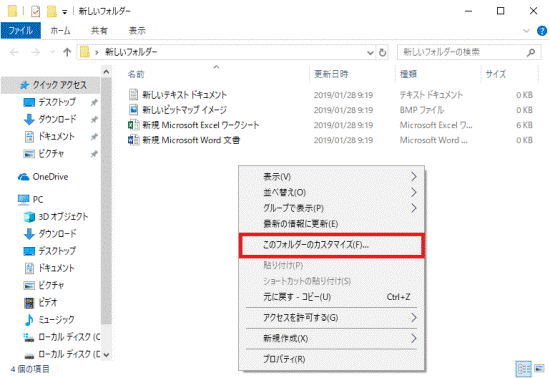
- フォルダーのプロパティが表示されます。
「カスタマイズ」タブをクリックします。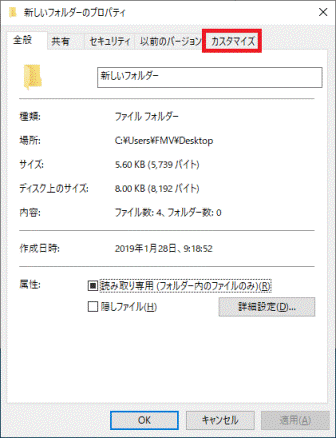
- 「フォルダーの種類」を確認します。
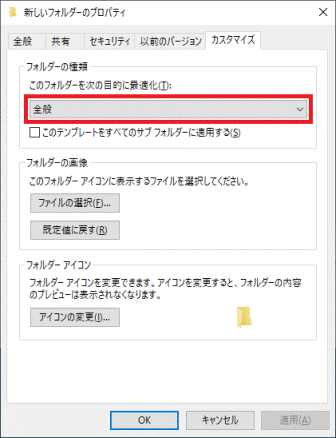
(フォルダーの種類が「全般」の場合) - 「OK」ボタンをクリックし、フォルダーのプロパティを閉じます。
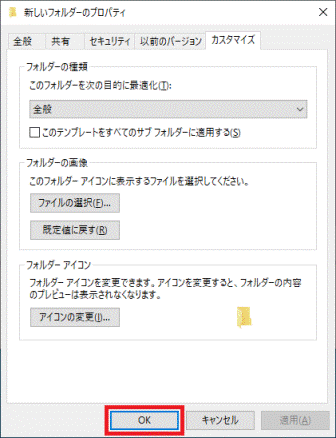
- 「×」ボタンをクリックし、フォルダーを閉じます。



