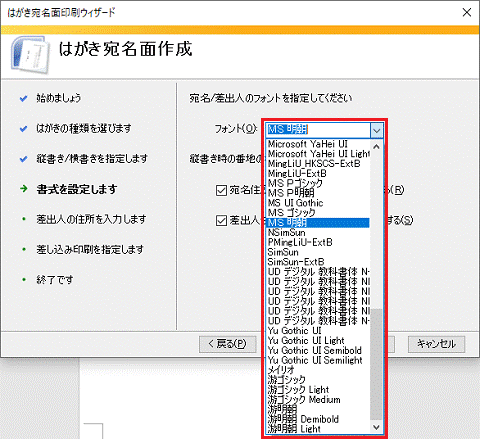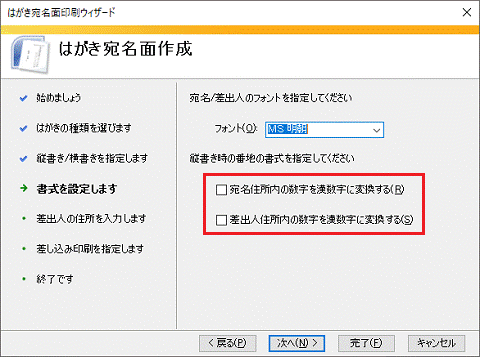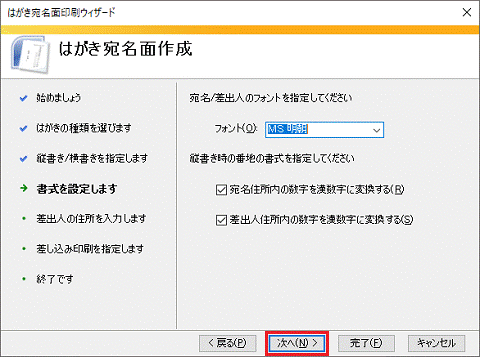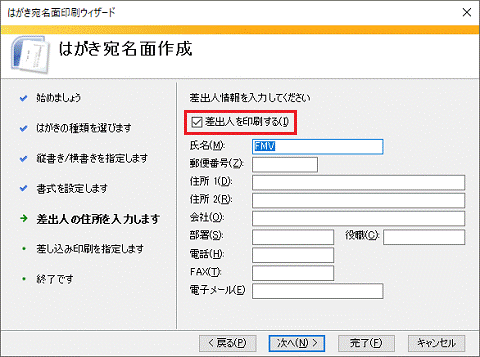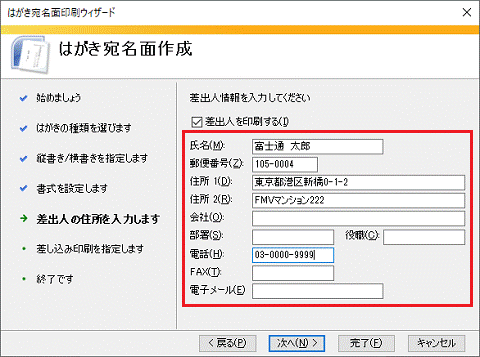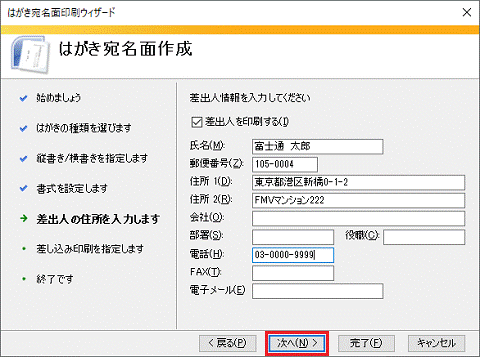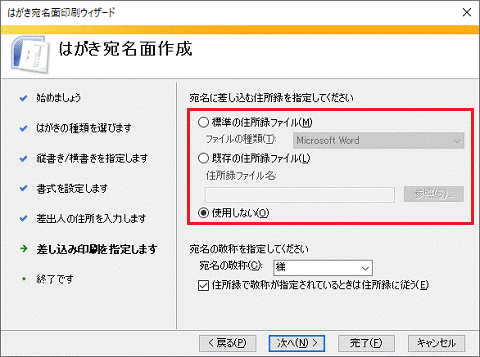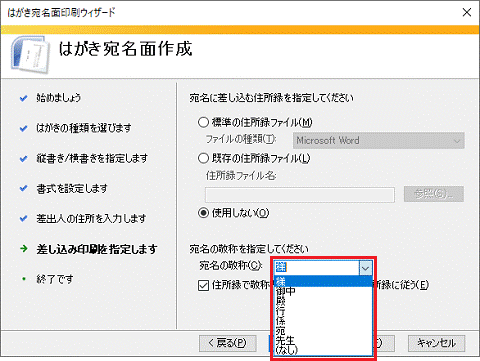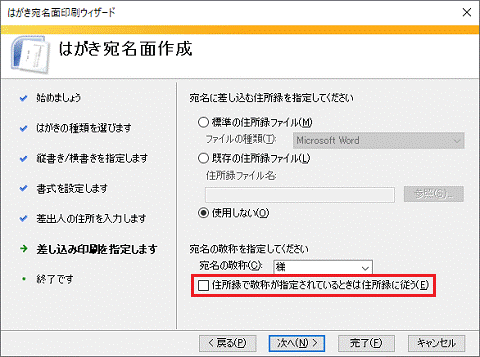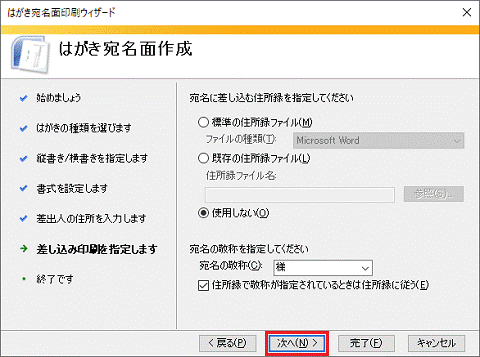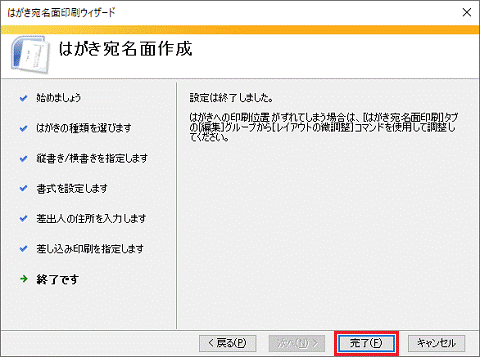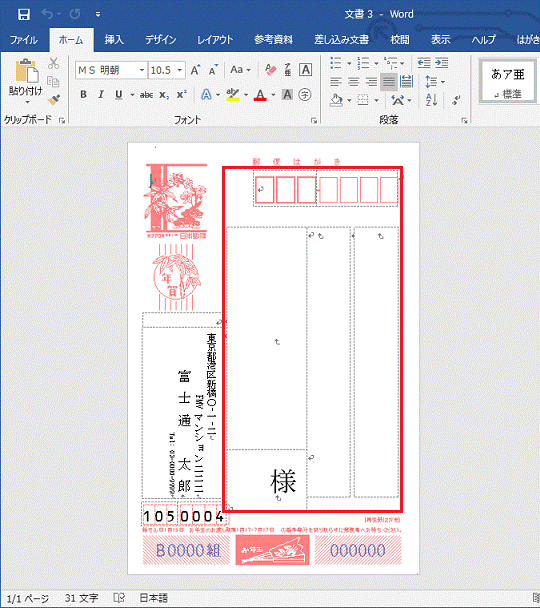「はがき宛名面印刷ウィザード」を使用するには、デスクトップアプリ版のOfficeをインストールする必要があります。
Windows ユニバーサルアプリ版をお使いの場合は、デスクトップアプリ版をインストールしてから、はがきを作成してください。
- Windows ユニバーサルアプリ版をアンインストールする方法は、次のQ&Aをご覧ください。
 [Office 2019] アンインストールする方法を教えてください。
[Office 2019] アンインストールする方法を教えてください。 - デスクトップアプリ版をインストールする方法は、次のQ&Aをご覧ください。
 [Office 2019] インストールする方法を教えてください。
[Office 2019] インストールする方法を教えてください。


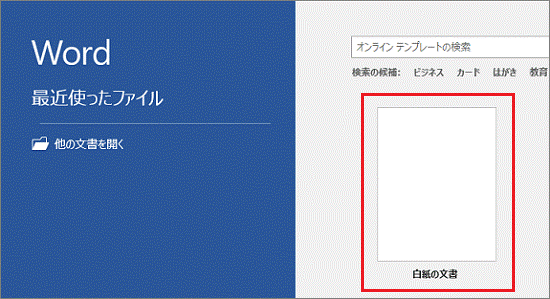
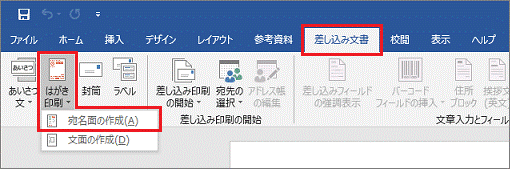
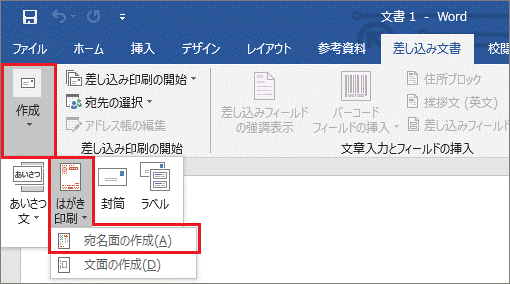
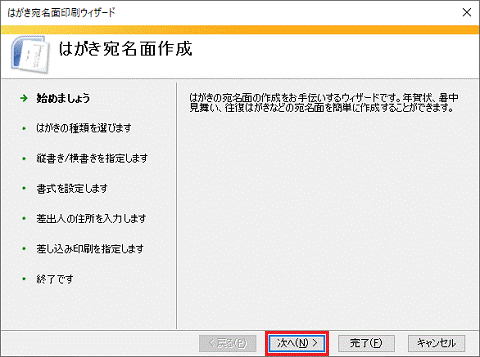
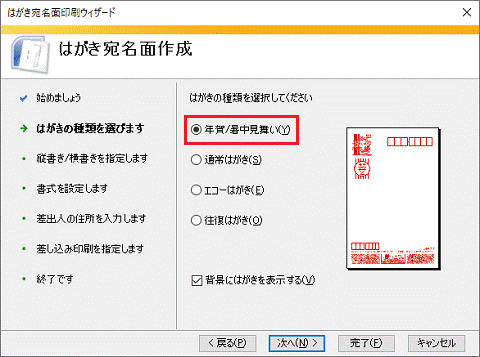
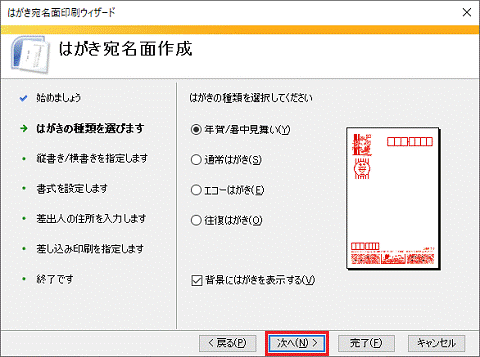
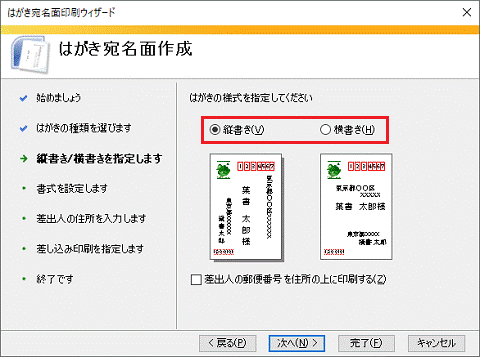
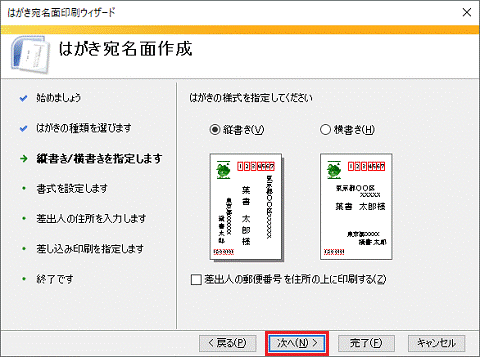
 」ボタンをクリックし、表示される一覧から、宛名および差出人の印刷に使用したいフォント(字体)をクリックします。
」ボタンをクリックし、表示される一覧から、宛名および差出人の印刷に使用したいフォント(字体)をクリックします。