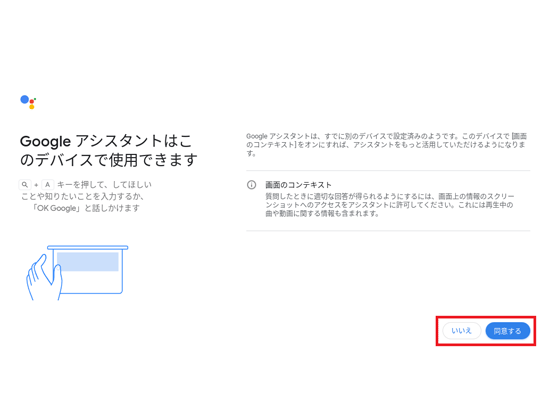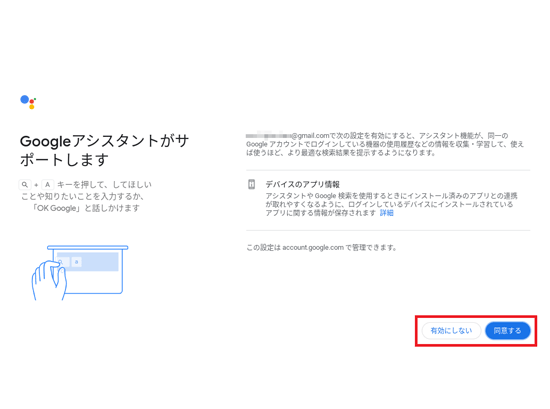- 必ずACアダプタを接続してください。
- 周辺機器を接続しないでください。
- セットアップを進めるには、Wi-Fi(無線LAN)でインターネットへ接続する必要があります。
事前にインターネットに接続する環境を整えてください。 - セットアップ中にGoogle アカウントでサインインする必要があります。
すでにお持ちのGoogle アカウントを利用したり、新規にGoogle アカウントを取得したりできます。 - セットアップ中にサインインしたGoogle アカウントのユーザーが、このパソコンの所有者になります。
Chromebook の所有者には、Chromebook の他のアカウントにはない追加の権限が与えられています。
次のような一部の設定は、所有者のみが変更できます。- タイムゾーン
- ログイン権限
- Wi-Fi ネットワーク設定
Q&Aナンバー【4211-3054】更新日:2021年11月18日
このページをブックマークする(ログイン中のみ利用可)
[Chromebook] セットアップする方法を教えてください。
| 対象機種 | すべて |
|---|---|
| 対象OS |
|
 質問
質問
パソコンを購入した後や、リカバリの後などに、Chromebookをセットアップする方法を教えてください。
 回答
回答
Chromebookのセットアップでは、Wi-Fiに接続した後、Google アカウントなどの設定などを行います。
重要
手順は、次のとおりです。

お使いの環境によっては、表示される画面が異なります。
- 画面に「Chrome」のロゴが表示されるまで、キーボードの
 (電源ボタン)を押します。
(電源ボタン)を押します。 - 「Chromebook へようこそ」と表示されます。
「日本語」が選択されていることを確認して、「始める」ボタンをクリックします。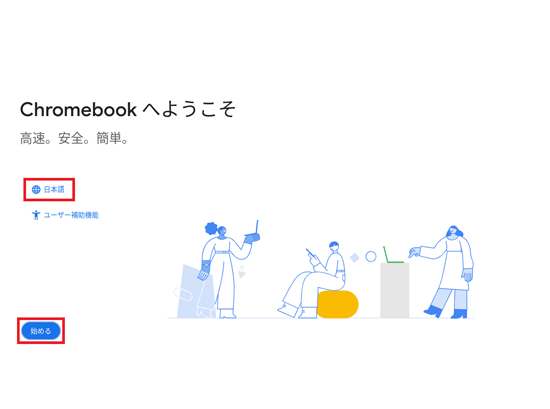 アドバイス
アドバイス音声が流れ、「ChromeVox を有効にしますか?」と表示された場合は、「いいえ」ボタン、または「はい」ボタンをクリックします。
ChromeVoxとは、目の不自由な方などがご利用いただけるスクリーンリーダーです。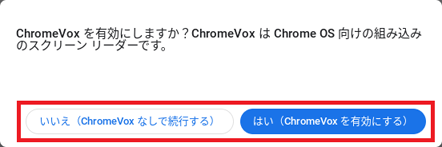
- 「ネットワークへの接続」が表示されます。
使用するネットワークをクリックします。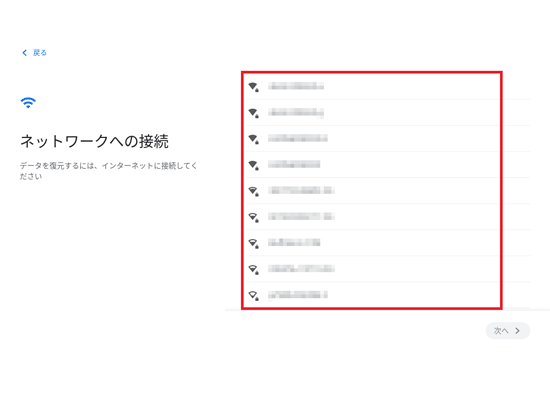
- 「Wi-Fi ネットワークへの接続」が表示されます。
パスワードを入力して「接続」ボタンをクリックします。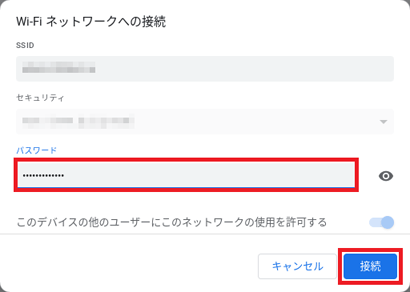
- 「Google 利用規約」が表示されます。
内容をよく確認して、「同意して続行」ボタンをクリックします。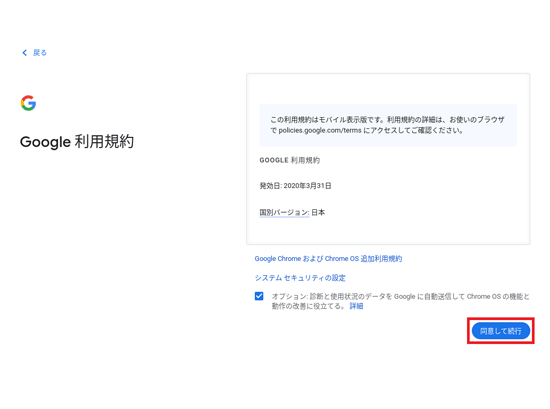
- 「このChromebook はどなたが使用しますか?」と表示されます。
「あなた」または「お子様」をクリックし、「次へ」ボタンをクリックします。
通常は「あなた」を選びます。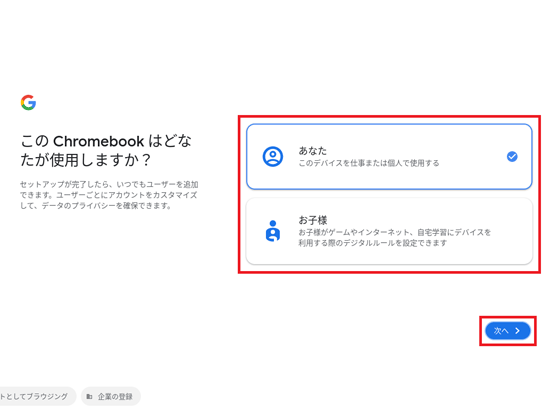
- 「Chromebook へのログイン」画面が表示されます。
新規にGoogle アカウントを作成する場合と、すでにGoogle アカウントをお持ちの場合で、手順が異なります。- 新規に Google アカウントを作成する場合
「その他の設定」→「アカウントを作成」の順にクリックし、次の手順に進みます。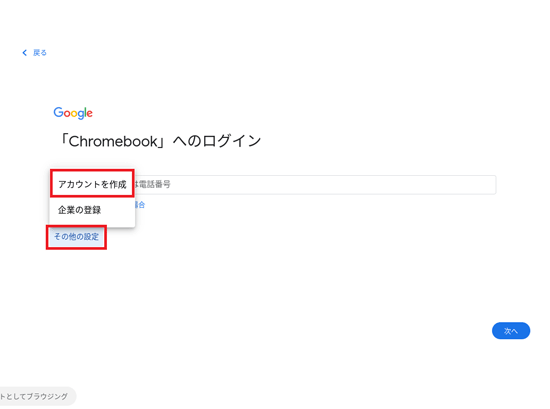
- すでにお持ちの Google アカウントでログインする場合
- Google アカウントのメールアドレスを入力して、「次へ」をクリックします。
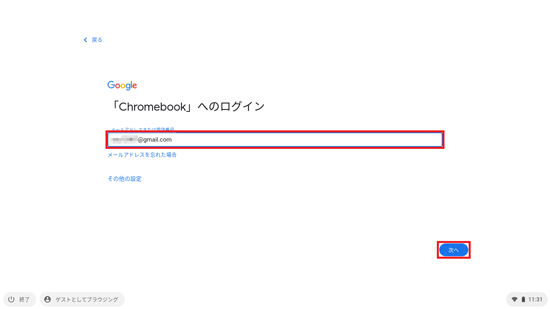
- 次のパスワードの入力の画面で、Google アカウントのパスワードを入力し、「次へ」ボタンをクリックします。
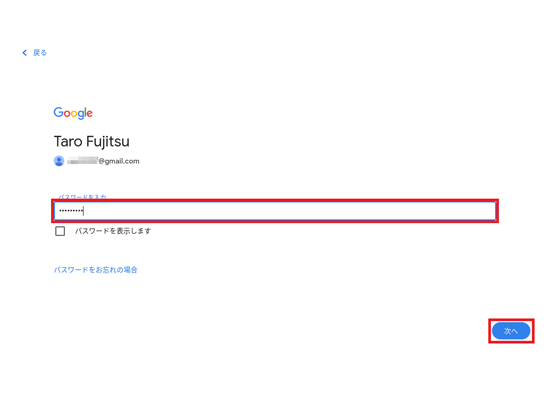
続いて、手順15.に進みます。
- Google アカウントのメールアドレスを入力して、「次へ」をクリックします。
- 新規に Google アカウントを作成する場合
- 「Google アカウントを作成」と表示されます。
姓名を入力し、「次へ」ボタンをクリックします。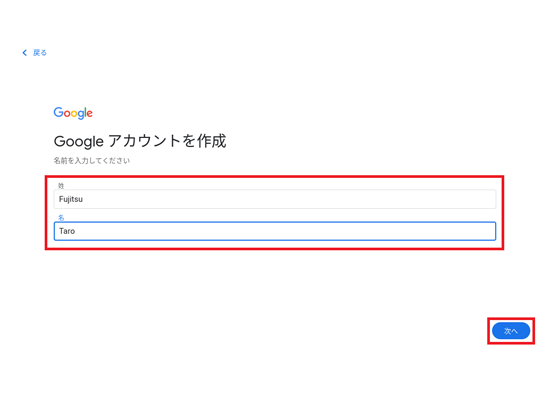 アドバイス
アドバイス姓名は、半角英数字で入力します。
- 「基本情報」と表示されます。
生年月日と性別を入力・選択し、「次へ」ボタンをクリックします。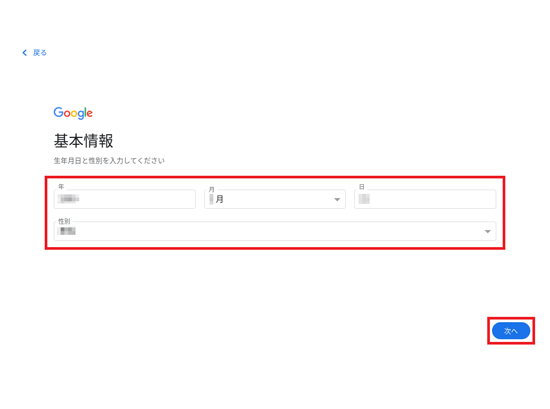
- 「Gmail アドレスの選択」と表示されます。
Gmail アドレスを選択するか、独自のアドレスを作成できます。
独自のアドレスを作成する場合は、「自分でGmail アドレスを作成」をクリックし、表示される入力欄にお好みの文字列を入力します。
選択・設定ができたら、「次へ」ボタンをクリックします。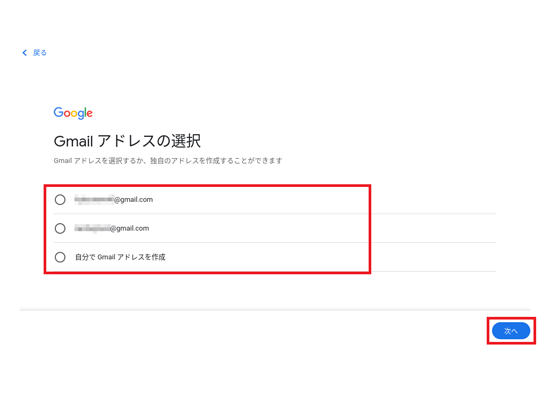
- 「安全なパスワードの作成」と表示されます。
他人に知られないようなパスワードを入力し、「次へ」ボタンをクリックします。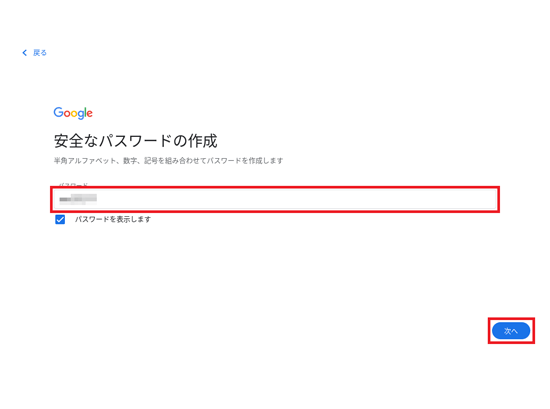
(「パスワードを表示します」にチェックを入れた場合) - 「電話番号を追加しますか?」と表示されます。
電話番号を設定すると、Google アカウントのパスワードを忘れた場合の再設定などに利用できます。- 電話番号を設定する場合は、携帯電話の番号を入力し、「はい、追加します」ボタンをクリックして、次の手順に進みます。
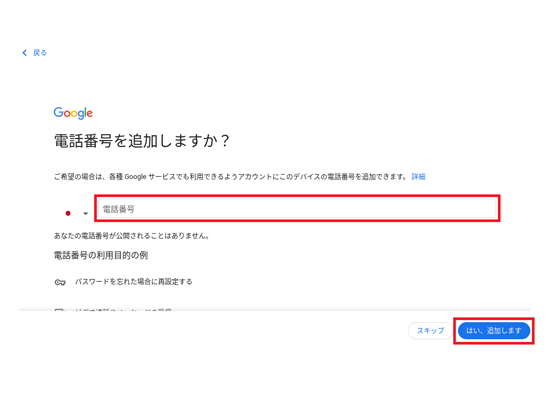
- 電話番号を設定しない場合は、「スキップ」ボタンをクリックし、手順14.に進みます。
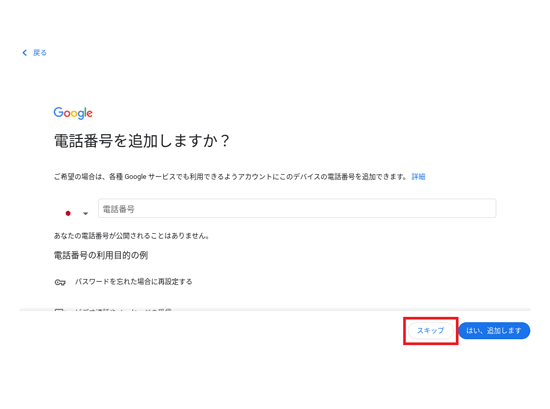
- 電話番号を設定する場合は、携帯電話の番号を入力し、「はい、追加します」ボタンをクリックして、次の手順に進みます。
- 「コードの入力」と表示されます。
携帯電話にSMSで届いたコードを入力し、「次へ」ボタンをクリックします。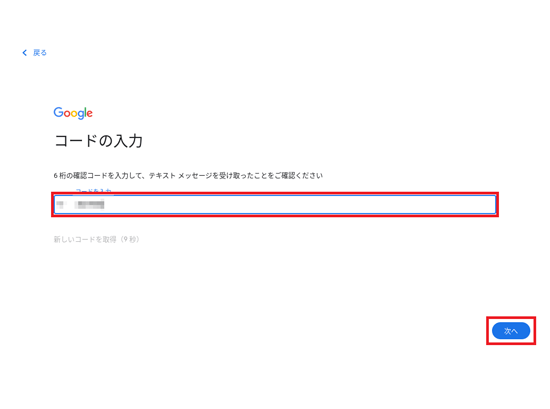
- 「アカウント情報の確認」と表示されます。
「次へ」ボタンをクリックします。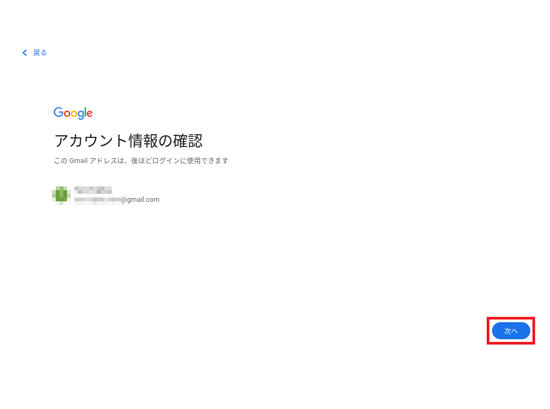
- 「プライバシーポリシーと利用規約」と表示されます。
内容をスクロールしながら確認し、同意する場合は「同意する」ボタンをクリックします。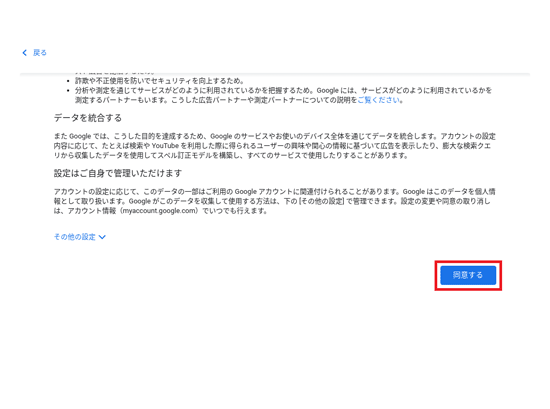
- 「Chromebookの同期」と表示されます。
内容を確認して、「同意して続行」ボタン、または「同期を有効にする」ボタンをクリックします。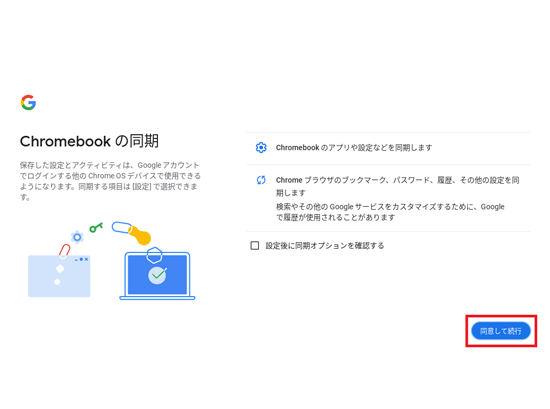
- 「Google Playのアプリとサービス」と表示されます。
「もっと見る」ボタンをクリックして、隠れている内容を確認し、「同意する」ボタンをクリックします。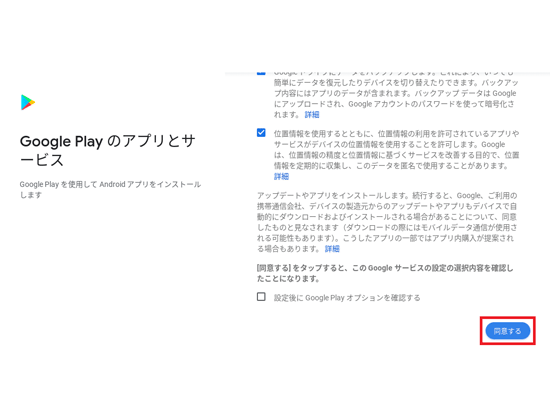
- 表示された画面に応じて、次のとおり操作します。
- 「アシスタントに画面上の情報を使用したサポートを許可する」と表示された場合は、内容を確認して、「いいえ」ボタン、または「同意する」ボタンをクリックします。
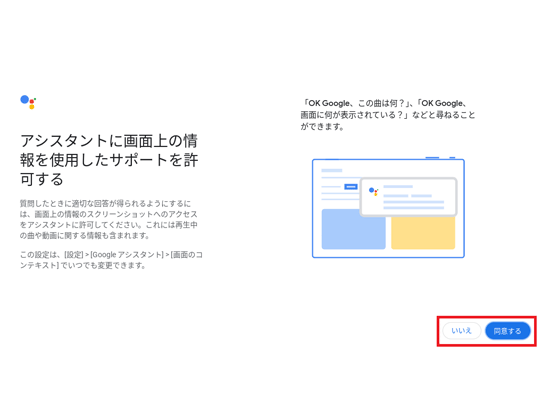
- 「「OK Google」と話しかけてアシスタントにアクセス」と表示されます。
内容を確認して、「いいえ」ボタン、または「同意する」ボタンをクリックします。
「いいえ」ボタンをクリックした場合は、手順22.に進みます。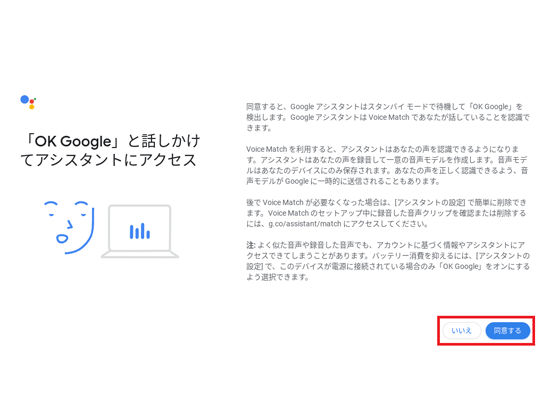
- 「アシスタントに声を認識させましょう」と表示されます。
画面の指示にしたがって、声を認識させます。
設定が完了すると、自動的に次の画面に進みます。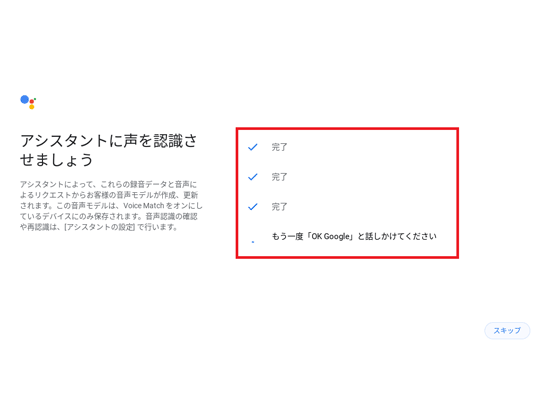
- 「これで準備完了です。」と表示されます。
「始める」ボタンをクリックします。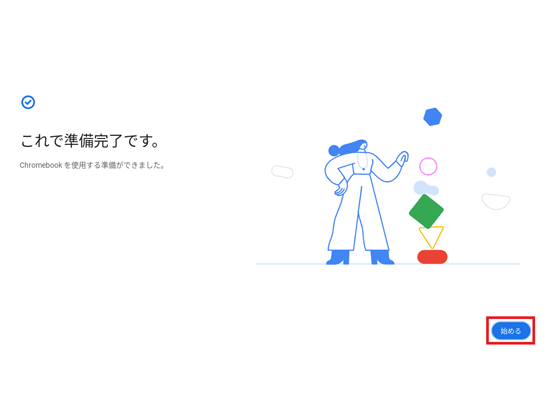
- デスクトップ画面が表示されたことを確認します。
ご参考
Chromebookの使い方は、Chromebookサポートページもご覧ください。 Chromebookサポート
Chromebookサポート