Clipchampの起動方法やその他の使い方を確認したい場合は、次のQ&Aをご覧ください。
Q&Aナンバー【4211-3432】更新日:2022年10月27日
このページをブックマークする(ログイン中のみ利用可)
[Clipchamp] 作成する動画のアスペクト比(縦横の比率)の変更方法を教えてください。
| 対象機種 | すべて |
|---|---|
| 対象OS |
|
 質問
質問
Clipchampで、作成する動画のアスペクト比(縦横の比率)の変更方法を教えてください。
 回答
回答
ご案内
Clipchampで、アスペクト比(縦横の比率)を変更したり、動画・写真の大きさなどを変更する方法は、次のとおりです。

お使いの環境によっては、表示される画面が異なります。
- 編集する動画・写真(メディア)をタイムラインに配置します。アドバイス
メディアをタイムラインに配置する方法は、次のQ&Aをご覧ください。
- 画面左上の「16:9」など、アスペクト比が表示されている部分をクリックし、お好みのアスペクト比をクリックします。
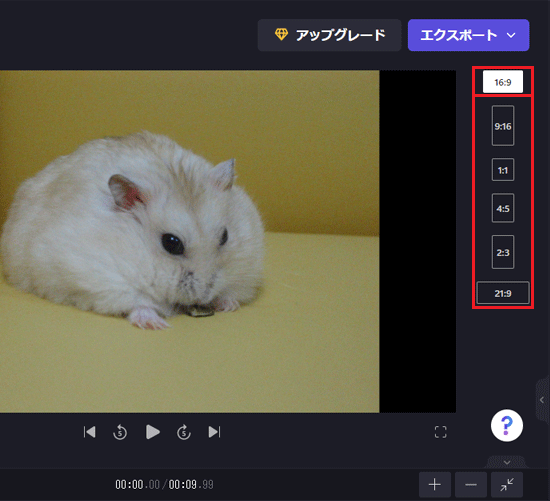
- プレビュー画面をクリックすると、表示されている動画・写真の大きさなどを変更できます。
- 大きさを変更する
四隅に表示される白い丸をドラッグすると、大きさを変更できます。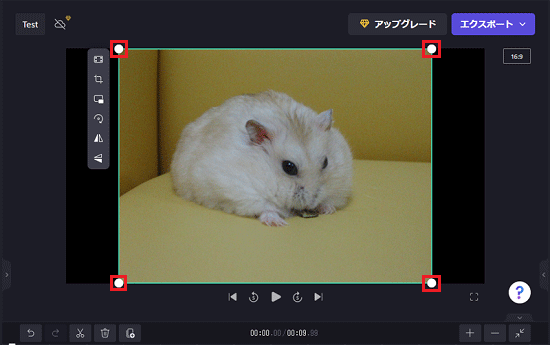
- 位置を変更する
動画・写真自体をドラッグすると、画面上の表示位置を変更できます。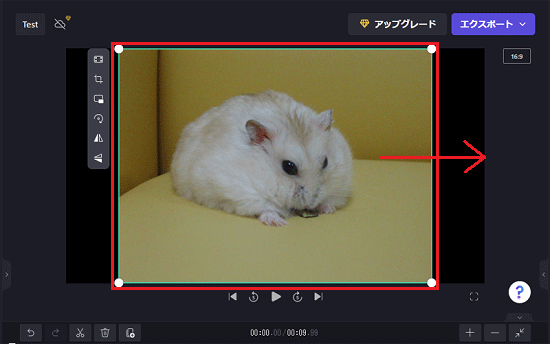
- 塗りつぶし
 / フィットさせる(寸法に合わせる)
/ フィットさせる(寸法に合わせる) 
動画・写真の左側に表示されるボタンの一番上をクリックすると、塗りつぶし「 」 / フィットさせる(寸法に合わせる)「
」 / フィットさせる(寸法に合わせる)「 」を切り替えられます。
」を切り替えられます。- 塗りつぶし「
 」は、画面いっぱいに動画・写真を表示します。
」は、画面いっぱいに動画・写真を表示します。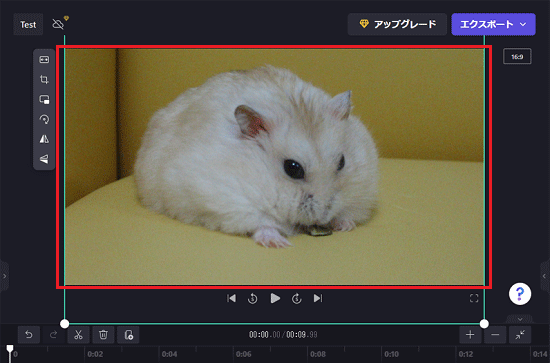
- フィットさせる(寸法に合わせる)「
 」は、動画・写真を縦横のどちらかを画面のサイズに合わせます。
」は、動画・写真を縦横のどちらかを画面のサイズに合わせます。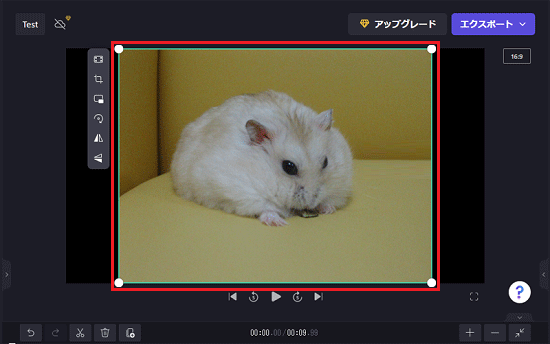
- 塗りつぶし「
- ピクチャーインピクチャー

動画・写真を小さく表示して、画面の四隅に表示できます。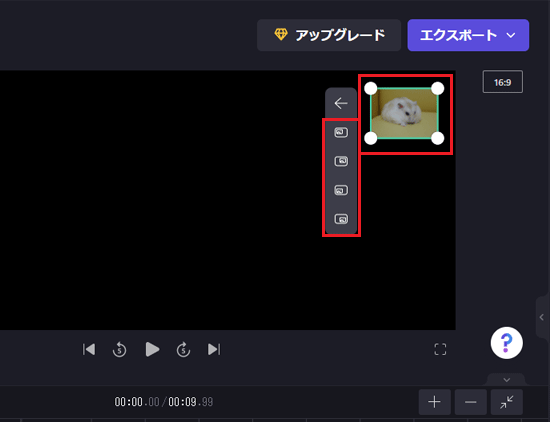
(右上に表示した場合の例) - クロップ

動画・写真をお好みの大きさに切り抜くことができます。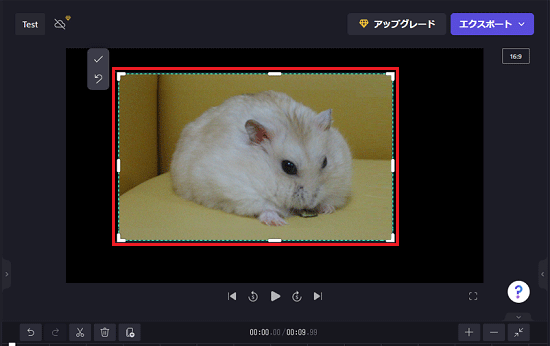
- 回転

クリックすると、90度ずつ動画・写真が回転します。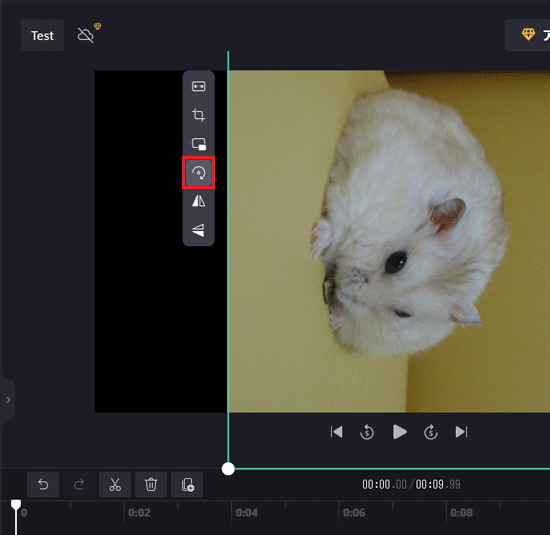
- 水平反転

動画・写真を水平方向に反転します。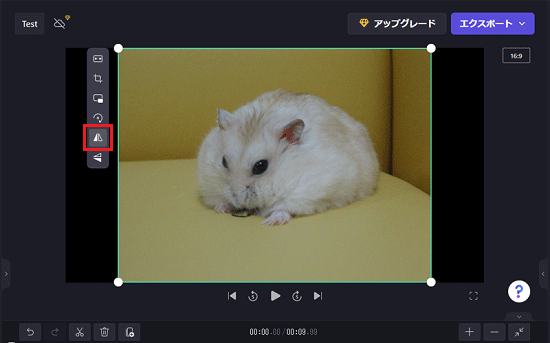
- 上下反転

動画・写真を上下方向に反転します。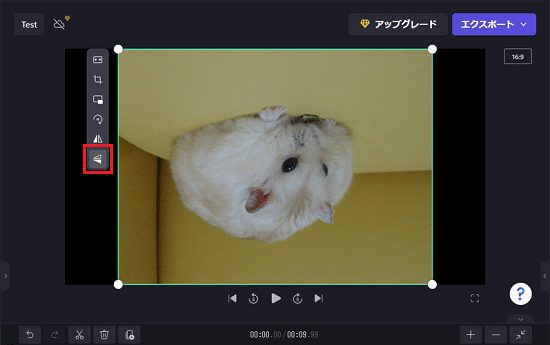
- 大きさを変更する

 Clipchampについて教えてください。
Clipchampについて教えてください。

