Q&Aナンバー【4304-7798】更新日:2013年8月7日
このページをブックマークする(ログイン中のみ利用可)
画面の背景が「黒」や「白」になり、文字が大きく表示されるようになりました。
| 対象機種 | すべて |
|---|---|
| 対象OS |
|
 質問
質問
画面の背景が「黒」や「白」になり、文字が大きく表示されるようになりました。
対処方法を教えてください。
対処方法を教えてください。
 回答
回答
Windowsでは画面の背景が「黒」や「白」で表示されたり、それに加えて文字が大きく表示されたりすることがあります。
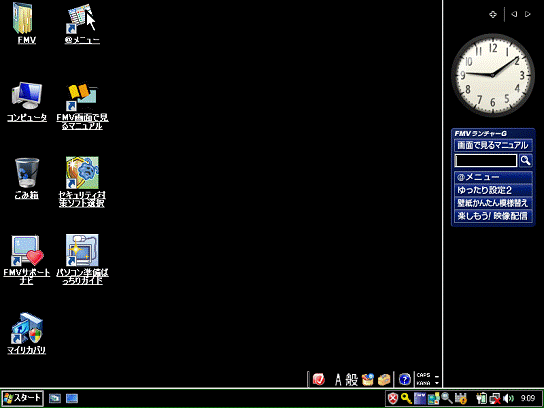
(画面は、背景や「スタート」ボタン、サイドバーなどが、「黒」で表示された例です)
そのときは画面に関する設定を変更して、元に戻るかどうかを確認します。
操作はお使いのWindowsによって、異なります。
Windows Vistaでは、次の順番に操作を行います。
最初に「コンピュータの簡単操作センター」の設定を確認して、背景の表示を元に戻します。
次の手順で、操作を行います。

お使いの環境によっては、表示される画面が異なります。
背景が元に戻っても、画面内の表示は「黒」や「白」のままで、変わりません。
次の手順で「デザインの設定」を確認し、設定を変更します。

お使いの環境によっては、表示される画面が異なります。
戻らないときは、次の手順に進みます。
これまでの項目を確認しても状況が変わらないときは、パソコンに問題が発生している可能性があります。
パソコンの状態を把握して適切に対処するため、富士通パーソナル製品に関するお問合せ窓口までご連絡ください。
富士通パーソナル製品に関するお問い合わせ窓口の受付電話番号や受付時間などについては、次のFMVサポートのホームページをご覧ください。
 お困りごとのご相談(新しいウィンドウで表示)
お困りごとのご相談(新しいウィンドウで表示)
Windows XPでは、次の順番に操作を行います。
最初に「ユーザー補助のオプション」を確認します。
次の手順で、順番に操作を行ってください。

お使いの環境によっては、表示される画面が異なります。
戻らないときは、次の手順に進みます。
「ユーザー補助のオプション」の設定を変更しても画面が元に戻らないときは、「画面のプロパティ」を確認します。
次の手順で、順番に操作してください。

お使いの環境によっては、表示される画面が異なります。
戻らないときは、次の手順に進みます。
これまでの項目を確認しても状況が変わらないときは、パソコンに問題が発生している可能性があります。
パソコンの状態を把握して適切に対処するため、富士通パーソナル製品に関するお問合せ窓口までご連絡ください。
富士通パーソナル製品に関するお問い合わせ窓口の受付電話番号や受付時間などについては、次のFMVサポートのホームページをご覧ください。
 お困りごとのご相談(新しいウィンドウで表示)
お困りごとのご相談(新しいウィンドウで表示)
Windows Me / Windows 98 / Windows 95では、次の順番に操作を行います。
最初に「ユーザー補助」の設定を確認して、背景の表示を元に戻します。
次の手順で、操作を行います。

お使いの環境によっては、表示される画面が異なります。
背景が元に戻っても、文字の大きさや、画面内の表示は「黒」や「白」のままで、変わりません。
次の手順で「画面のプロパティ」を確認し、設定を変更します。

お使いの環境によっては、表示される画面が異なります。
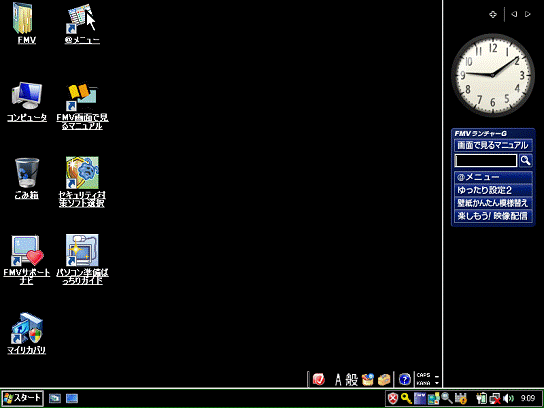
(画面は、背景や「スタート」ボタン、サイドバーなどが、「黒」で表示された例です)
そのときは画面に関する設定を変更して、元に戻るかどうかを確認します。
操作はお使いのWindowsによって、異なります。
お使いのWindowsを選んでください。
Windows Vista
Windows Vistaでは、次の順番に操作を行います。
「コンピュータの簡単操作センター」を確認する
最初に「コンピュータの簡単操作センター」の設定を確認して、背景の表示を元に戻します。
次の手順で、操作を行います。

お使いの環境によっては、表示される画面が異なります。
- 「スタート」ボタン→「コントロールパネル」の順にクリックします。
- 「コントロール パネル」が表示されます。
「コンピュータの簡単操作」をクリックします。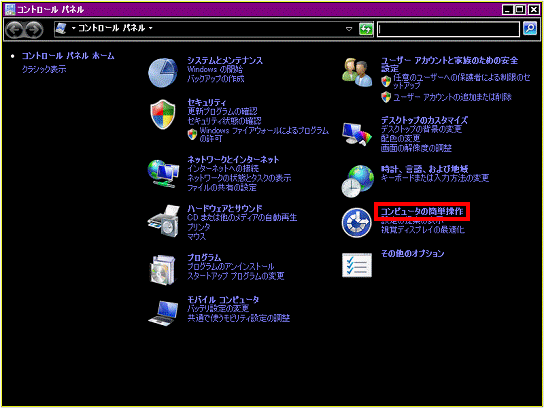

「コンピュータの簡単操作」が表示されない場合は、「コンピュータの簡単操作センター」アイコンをクリックして、手順4.へ進みます。
- 「コンピュータの簡単操作」が表示されます。
「コンピュータの簡単操作センター」をクリックします。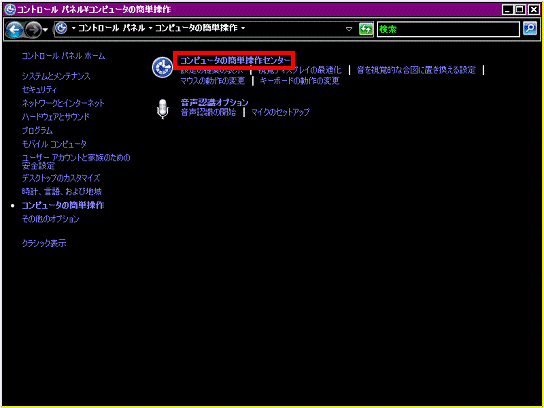
- 「お使いのコンピュータを使いやすくします」と表示されます。
「ハイコントラストのセットアップをします」をクリックします。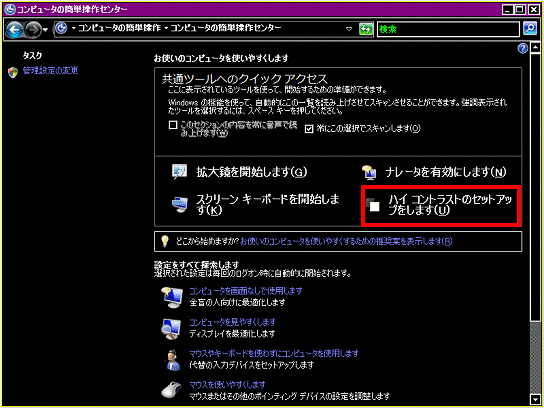
- 「コンピュータを見やすくします」が表示されます。
右下の「▼」ボタンをクリックして、「背景のイメージを削除します」を確認します。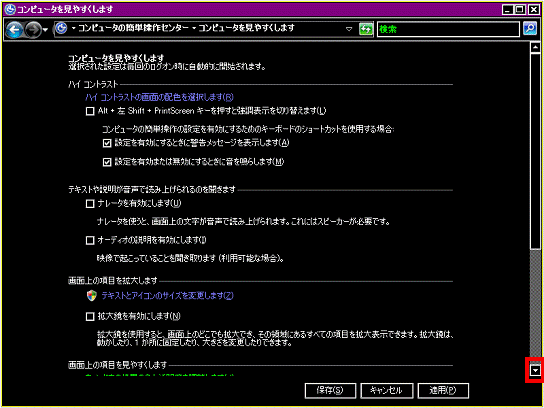
- 確認した「背景のイメージを削除します」をクリックして、チェックを外します。
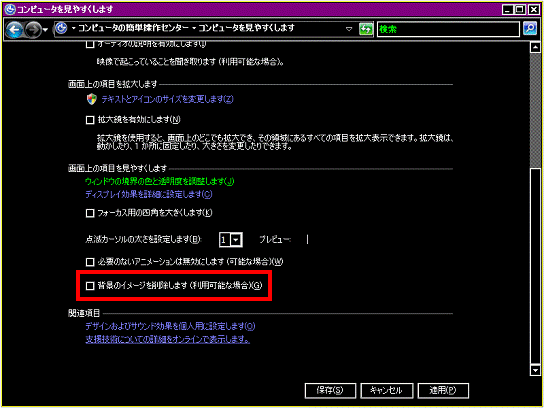
- 「保存」ボタンをクリックします。
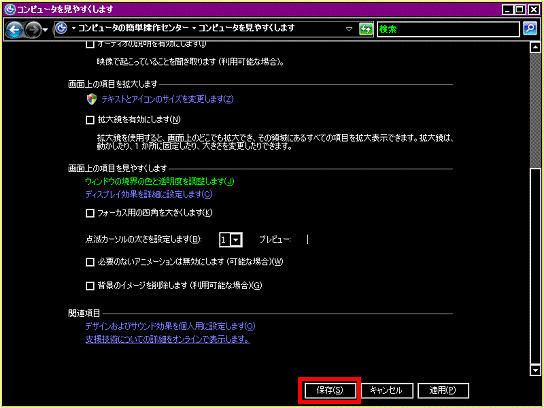
背景の表示が元に戻ります。 - 「お使いのコンピュータを使いやすくします」に戻ります。
「×」ボタンをクリックして、閉じます。
「デザインの設定」を確認する
背景が元に戻っても、画面内の表示は「黒」や「白」のままで、変わりません。
次の手順で「デザインの設定」を確認し、設定を変更します。

お使いの環境によっては、表示される画面が異なります。
- デスクトップの何もないところを右クリックし、表示されるメニューから「個人設定」をクリックします。

- 「個人設定」が表示されます。
「ウィンドウの色とデザイン」をクリックします。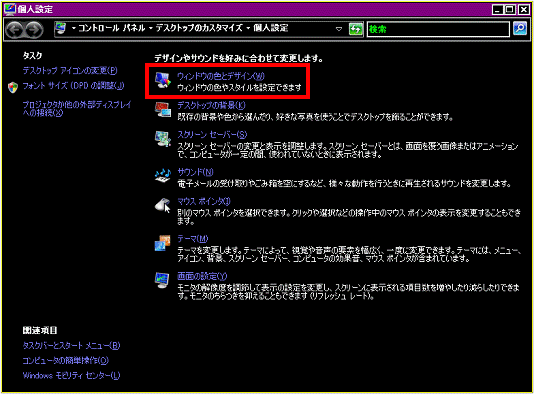
- 「デザインの設定」が表示されます。
「配色」で「ハイコントラスト」以外のお好みの配色をクリックします。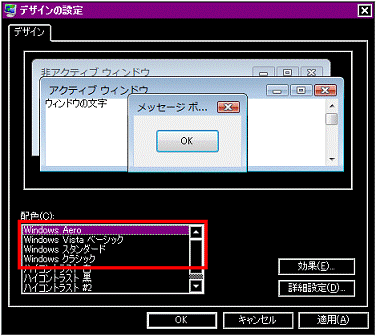
- 「OK」ボタンをクリックして、「デザインの設定」を閉じます。
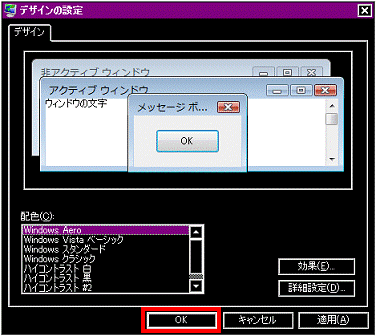
画面内の配色が、お好みの配色に変わります。
「デザインの設定」の設定を変更しても、配色だけ戻り、アイコンの大きさが変わらないことがあります。
そのときは、次のQ&Aをご覧になり操作を行ってください。 画面上のアイコンが大きく表示されるようになりました。(新しいウィンドウで表示)
画面上のアイコンが大きく表示されるようになりました。(新しいウィンドウで表示)
戻らないときは、次の手順に進みます。
富士通パーソナル製品に関するお問合せ窓口へ問い合わせる
これまでの項目を確認しても状況が変わらないときは、パソコンに問題が発生している可能性があります。
パソコンの状態を把握して適切に対処するため、富士通パーソナル製品に関するお問合せ窓口までご連絡ください。
富士通パーソナル製品に関するお問い合わせ窓口の受付電話番号や受付時間などについては、次のFMVサポートのホームページをご覧ください。
 お困りごとのご相談(新しいウィンドウで表示)
お困りごとのご相談(新しいウィンドウで表示) Windows XP
Windows XPでは、次の順番に操作を行います。
「ユーザー補助のオプション」を確認する
最初に「ユーザー補助のオプション」を確認します。
次の手順で、順番に操作を行ってください。

お使いの環境によっては、表示される画面が異なります。
- 「スタート」ボタン→「コントロールパネル」の順にクリックします。
- 「コントロール パネル」が表示されます。
「ユーザー補助のオプション」をクリックします。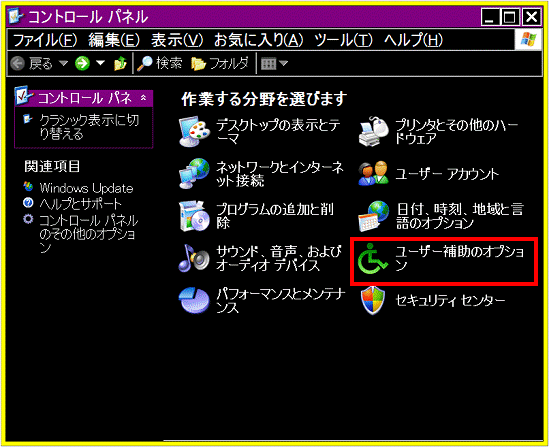

「ユーザー補助のオプション」をクリックした後、「キーボード」タブなどの画面が表示されたときは、手順4.へ進みます。 - 「コントロール パネルを選んで実行します」と表示されます。
「ユーザー補助のオプション」アイコンをクリックします。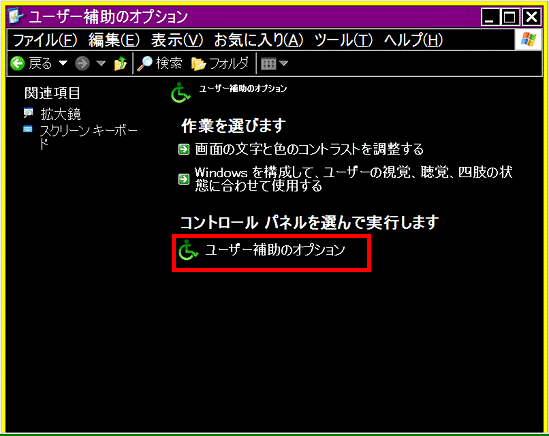
- 「ユーザー補助のオプション」が表示されます。
「画面」タブをクリックします。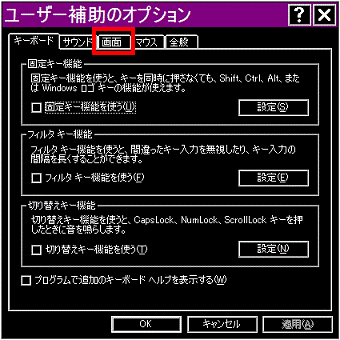
- 「ハイコントラストを使う」をクリックして、チェックを外します。
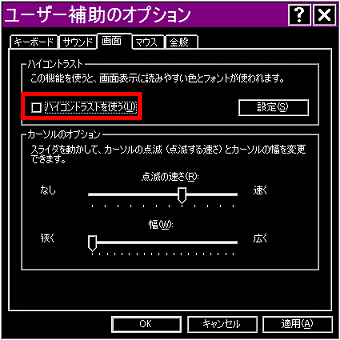
- 「OK」ボタンをクリックして、閉じます。
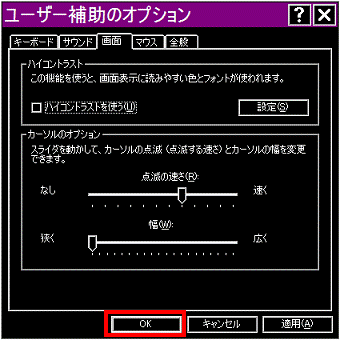
戻らないときは、次の手順に進みます。
「画面のプロパティ」を確認する
「ユーザー補助のオプション」の設定を変更しても画面が元に戻らないときは、「画面のプロパティ」を確認します。
次の手順で、順番に操作してください。

お使いの環境によっては、表示される画面が異なります。
- デスクトップの何もないところを右クリックして、表示されるメニューから「プロパティ」をクリックします。
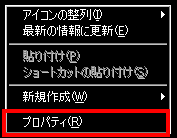
- 「画面のプロパティ」が表示されます。
「デザイン」タブをクリックします。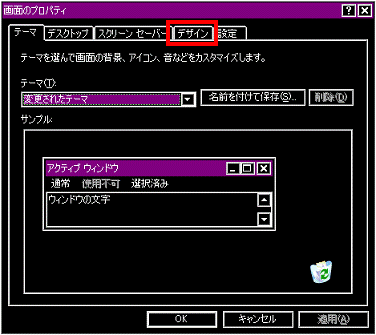
- 「ウィンドウとボタン」の右下の「▼」ボタンをクリックし、表示される一覧から「Windows XP スタイル」をクリックします。
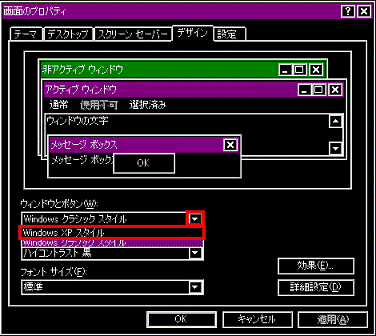
- 「OK」ボタンをクリックして、「画面のプロパティ」を閉じます。
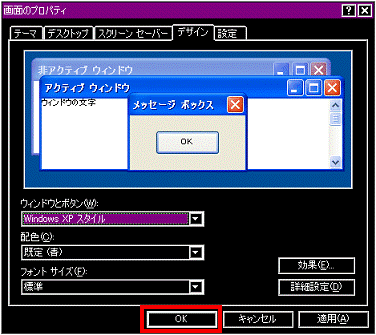

「画面のプロパティ」の設定を変更すると、背景の表示だけ戻り、アイコンや画面の文字の大きさが変わらないことがあります。
そのときは、次のQ&Aをご覧になり操作を行ってください。 画面上のアイコンが大きく表示されるようになりました。(新しいウィンドウで表示)
画面上のアイコンが大きく表示されるようになりました。(新しいウィンドウで表示)
戻らないときは、次の手順に進みます。
富士通パーソナル製品に関するお問合せ窓口へ問い合わせる
これまでの項目を確認しても状況が変わらないときは、パソコンに問題が発生している可能性があります。
パソコンの状態を把握して適切に対処するため、富士通パーソナル製品に関するお問合せ窓口までご連絡ください。
富士通パーソナル製品に関するお問い合わせ窓口の受付電話番号や受付時間などについては、次のFMVサポートのホームページをご覧ください。
 お困りごとのご相談(新しいウィンドウで表示)
お困りごとのご相談(新しいウィンドウで表示) Windows Me / Windows 98 / Windows 95
Windows Me / Windows 98 / Windows 95では、次の順番に操作を行います。
「ユーザー補助」を確認する
最初に「ユーザー補助」の設定を確認して、背景の表示を元に戻します。
次の手順で、操作を行います。

お使いの環境によっては、表示される画面が異なります。
- 「スタート」ボタン→「設定」→「コントロールパネル」の順にクリックします。
- 「コントロールパネル」が表示されます。
「ユーザー補助」をクリックします。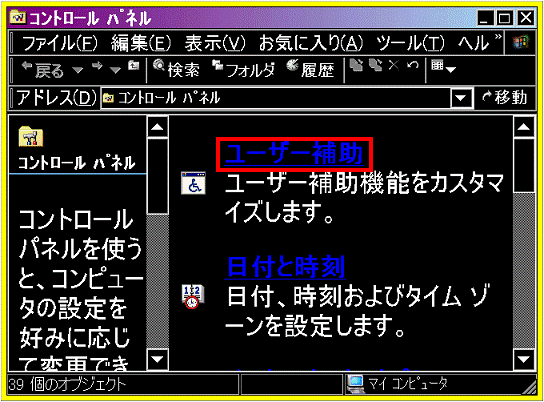
- 「ユーザー補助のプロパティ」が表示されます。
「画面」タブをクリックします。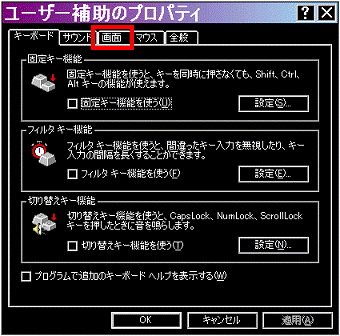
- 「ハイコントラストを使う」をクリックして、チェックを外します。
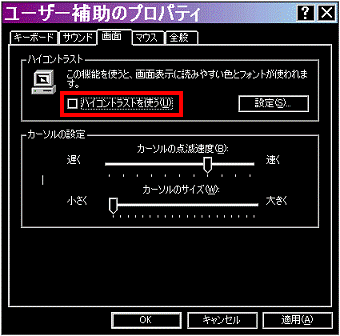
- 「OK」ボタンをクリックして、「ユーザー補助のプロパティ」を閉じます。
- 背景が元に戻ります。
「×」ボタンをクリックして、「コントロールパネル」を閉じます。
「画面のプロパティ」を確認する
背景が元に戻っても、文字の大きさや、画面内の表示は「黒」や「白」のままで、変わりません。
次の手順で「画面のプロパティ」を確認し、設定を変更します。

お使いの環境によっては、表示される画面が異なります。
- デスクトップの何もないところを右クリックし、表示されるメニューから「プロパティ」をクリックします。
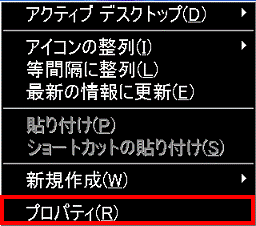
- 「画面のプロパティ」が表示されます。
「デザイン」タブをクリックします。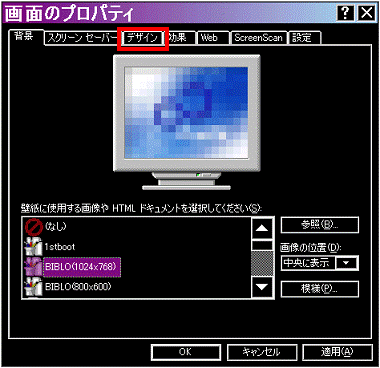
- 「配色」の「▼」ボタンをクリックして、表示される一覧から、「Windows スタンダード」をクリックします。
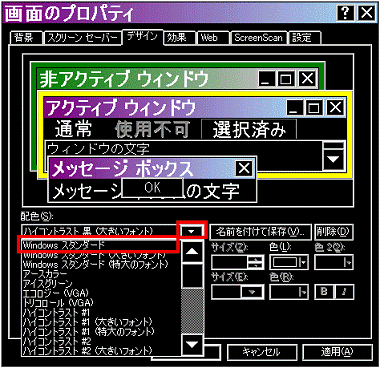
- 「OK」ボタンをクリックして、「画面のプロパティ」を閉じます。
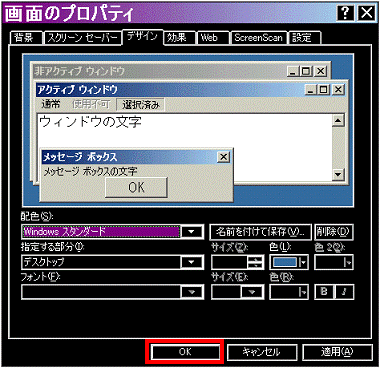

「画面のプロパティ」の設定を変更しても、配色だけ戻り、アイコンの大きさが変わらないことがあります。
そのときは、次のQ&Aをご覧になり操作を行ってください。 画面上のアイコンが大きく表示されるようになりました。(新しいウィンドウで表示)
画面上のアイコンが大きく表示されるようになりました。(新しいウィンドウで表示)



