2007年春モデル以降で、筆ぐるめ Ver.14〜23が付属している機種向けのQ&Aです。
付属している機種は、次のQ&Aで確認できます。 筆ぐるめについて教えてください。
筆ぐるめについて教えてください。
Q&Aナンバー【4309-3447】更新日:2019年5月20日
このページをブックマークする(ログイン中のみ利用可)
[筆ぐるめ Ver.14〜23] 往復はがきで返信はがきのうら面と往信はがきの宛先の作り方を教えてください。
| 対象機種 | すべて |
|---|---|
| 対象OS |
|
 質問
質問
返信はがきのうら面(相手の返信を確認する内容 / レイアウト)や往信はがきの宛先の作成方法を教えてください。
 回答
回答
返信はがきのうら面には、出席、欠席などの相手返信を確認する内容について入力します。
完成したら、往信はがきの宛先にしたい住所録を開き、往復はがきのレイアウトを選択して印刷します。
ご案内
往復はがきは、次の手順で作成します。
重要
ここでは、次の内容を作成します。
- 返信はがきのうら面(相手の返信を確認する内容 / レイアウト)
- 往信はがきの宛先(往復はがきの送信先の住所)
次の項目を順番に確認してください。
手順1レイアウトを作成する
返信はがきのうら面(相手の返信を確認する内容 / レイアウト)を作成します。
例として、筆ぐるめ 23でサンプルレイアウトの「よつ葉1 返信内容」を編集して出欠確認のレイアウトを作成します。
バージョンによって、サンプルレイアウトの種類は異なります。

お使いの環境によっては、表示される画面が異なります。
- 次のQ&Aをご覧になり、筆ぐるめを起動します。
 [筆ぐるめ] 起動する方法を教えてください。アドバイス
[筆ぐるめ] 起動する方法を教えてください。アドバイス「筆ぐるめ - ナビ」が表示された場合は、「×」ボタンをクリックし、「筆ぐるめ - ナビ」を閉じます。
- 「うら(レイアウト)」タブが選択されていることを確認します。
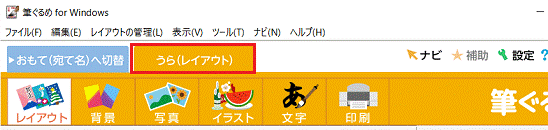 アドバイス
アドバイス選択されていない場合は、「うら(レイアウト)へ切替」タブをクリックします。
- 「レイアウト」ボタンをクリックします。
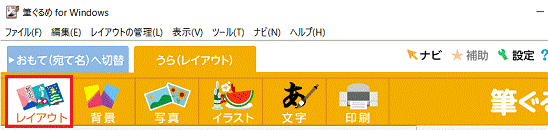
- 画面の左側にある一覧から「往復はがき」をクリックします。
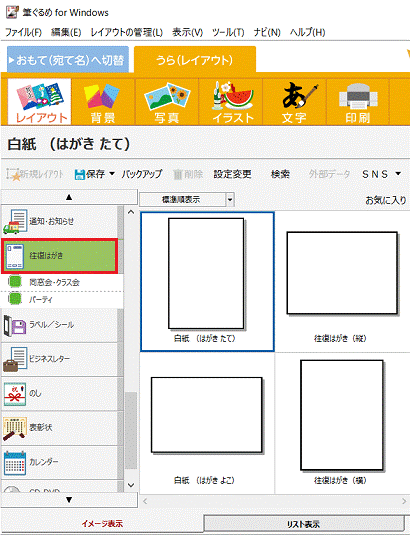 アドバイス
アドバイス- 20以前のバージョンは、「お知らせ・挨拶」の中に、「同窓会・クラス会」のレイアウトが保存されています。
- 返信欄を空白にする場合は、「白紙」→「はがき」の順にクリックし、表示される一覧から「はがき(縦)」をクリックします。
白紙が選択されたことを確認して手順13.へ進みます。
- 20以前のバージョンは、「お知らせ・挨拶」の中に、「同窓会・クラス会」のレイアウトが保存されています。
- 「同窓会・クラス会」をクリックします。
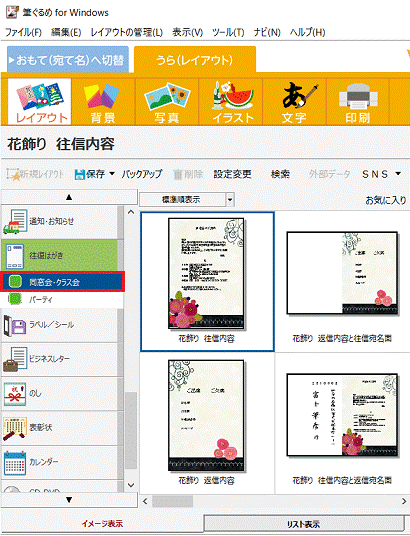
- お好みのレイアウトをクリックします。
例として「よつ葉1 返信内容」をクリックします。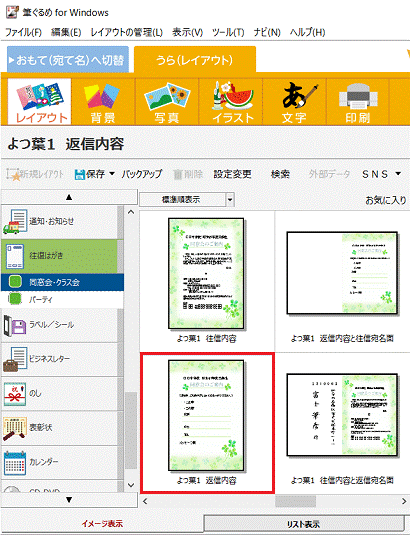
- 「文字」ボタンまたは「文章差し込み」ボタンをクリックします。
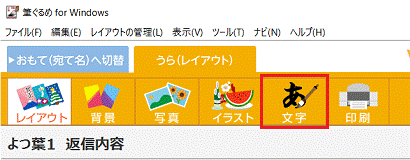
(「文字」ボタンの例)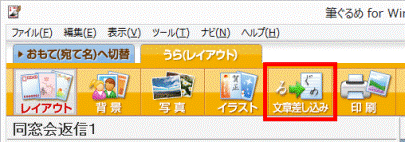
(「文章差し込み」ボタンの例) - サンプルの文章が表示されます。
プレビュー画面のサンプル文面をクリックします。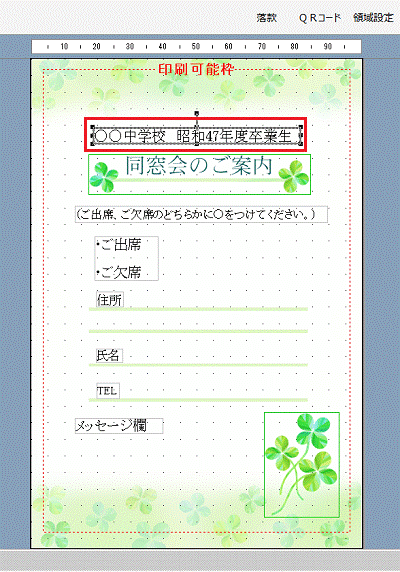
- 画面の左側に、文章の入力欄が表示されます。
サンプルの文章を修正します。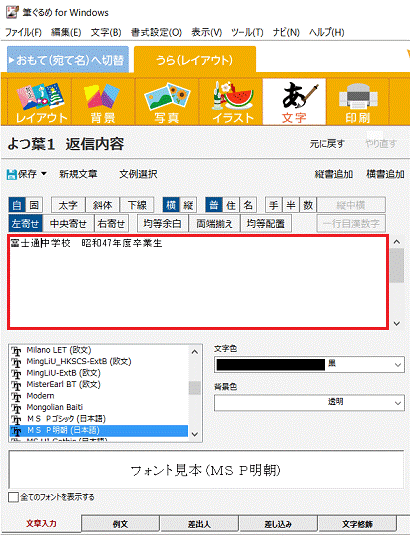
入力した文章は、プレビュー画面に反映されます。アドバイス文章の入力画面では、文面の字体(フォント)などの設定ができます。
- 文章の大きさを変更する場合は、変更する文章をクリックし、外枠にある黒い点にマウスポインターをあわせます。
変更しない場合は、手順12.に進みます。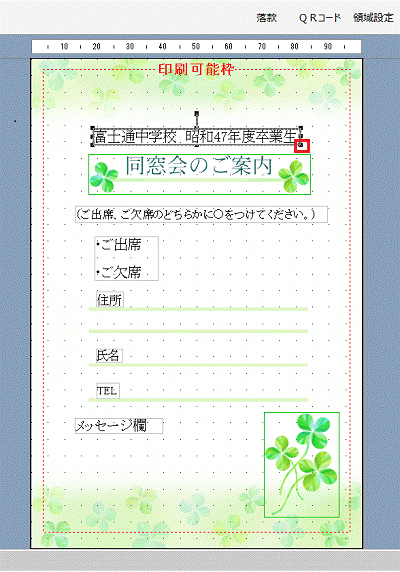
- 黒い点をドラッグし、画像または文章をお好みの大きさに変更します。
お好みの大きさに変更されたら、マウスのボタンから指を離します。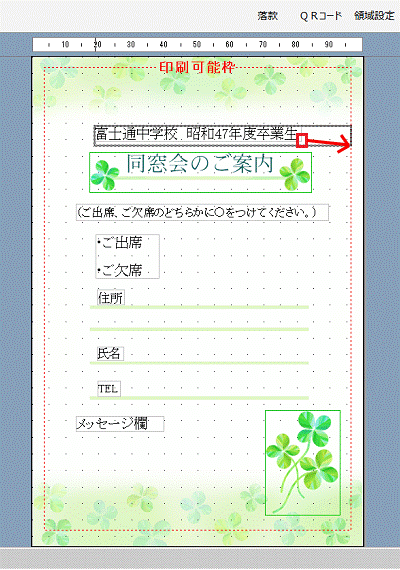 アドバイス
アドバイス「ドラッグ」とは、マウスのボタンを押したままマウスを動かし、マウスポインターを目的の場所に移動させる操作です。
- 文章の位置を変更する場合は、変更する文章をドラッグし、目的の場所まで動かしたら、マウスのボタンから指を離します。
変更しない場合は、次の手順に進みます。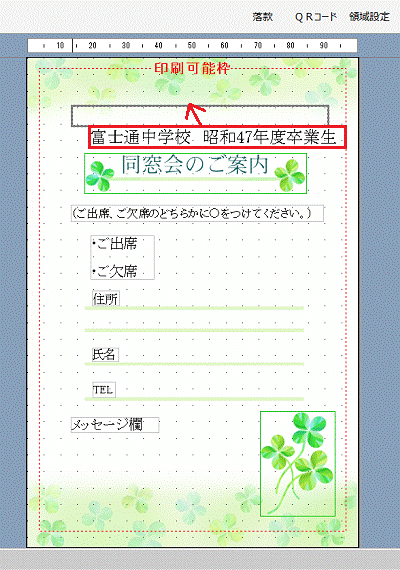 アドバイス
アドバイス「ドラッグ」とは、マウスのボタンを押したままマウスを動かし、マウスポインターを目的の場所に移動させる操作です。
- 「保存」をクリックします。
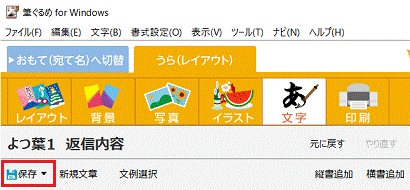
- 「筆ぐるめ−新規保存」が表示されます。
「グループ名」欄のボタンをクリックし、表示される一覧から、お好みの保存場所をクリックします。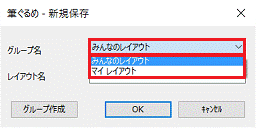
- 「レイアウト名」欄にお好みの名前を入力します。
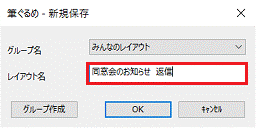
- 「OK」ボタンをクリックします。
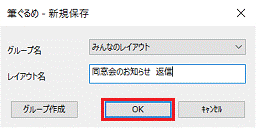
筆ぐるめの画面に戻ります。
手順2印刷する
作成したレイアウトと、送信先の住所を往復はがきに印刷します。

- プレビュー画面に、相手からの返信を確認する内容のレイアウトが表示されていることを確認します。
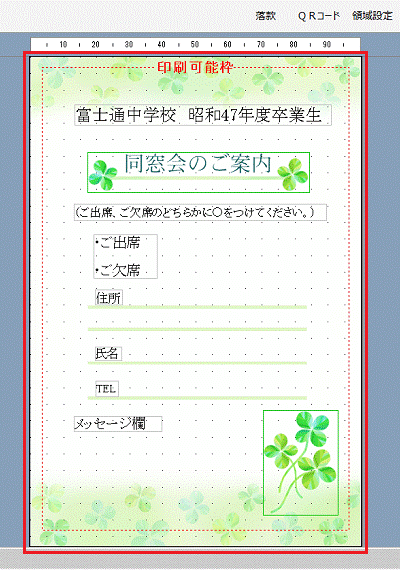 アドバイス
アドバイス表示されていない場合は、「みんなのレイアウト」や「マイレイアウト」などから、保存したレイアウトを選択します。
- 「おもて(宛て名)へ切替」タブをクリックします。
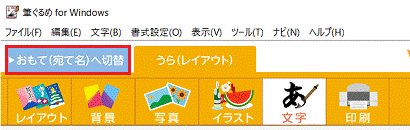
- 「住所録」ボタンをクリックします。
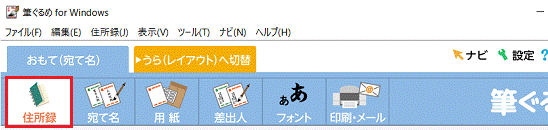
- 送信先の住所が登録されている住所録をクリックします。
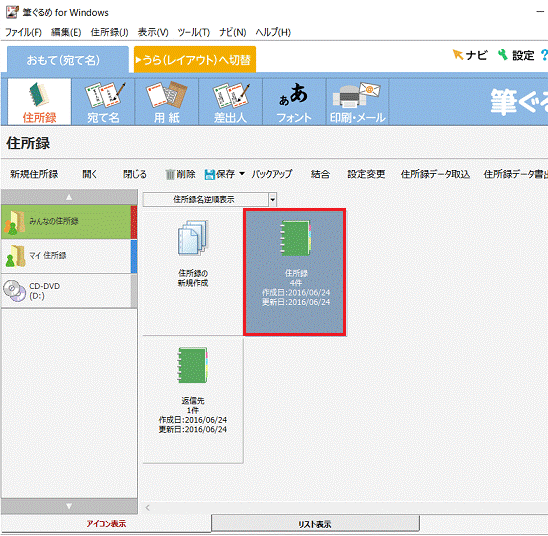
- 「開く」をクリックします。
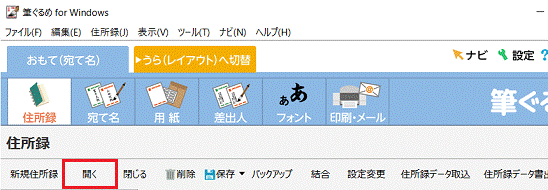
- 住所録の内容が表示されます。
往信はがきの宛先に入力したい住所が表示されていることを確認します。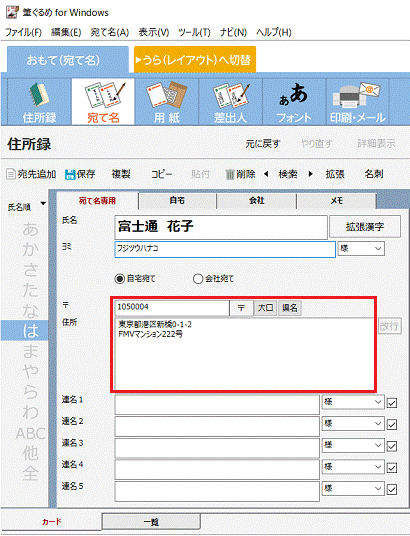
- 「用紙」ボタンをクリックします。
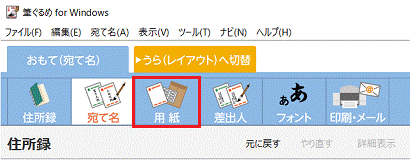
- 「はがき(差出人有)」または「はがき」をクリックします。
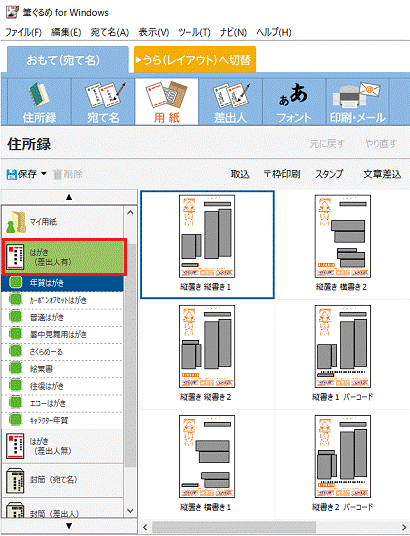
- 「往復はがき」をクリックします。
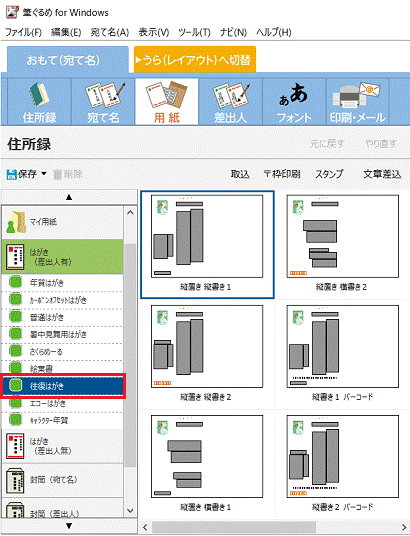
- お好みのレイアウトをクリックします。
例として、「縦置き 縦書き1」をクリックします。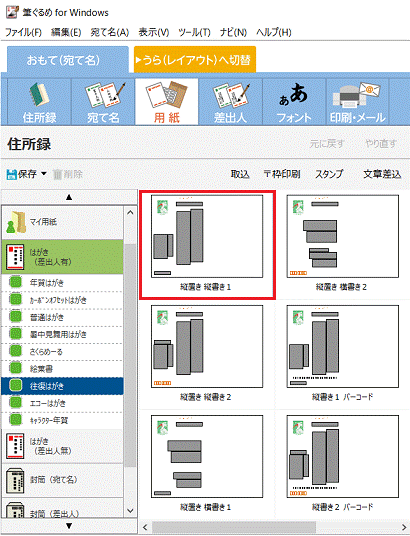
- 「印刷・メール」ボタンをクリックします。
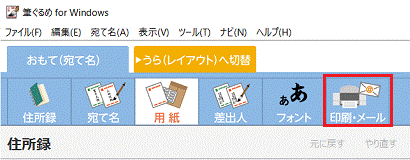
- 「用紙サイズ」の欄に「往復はがき」と表示されていることを確認します。
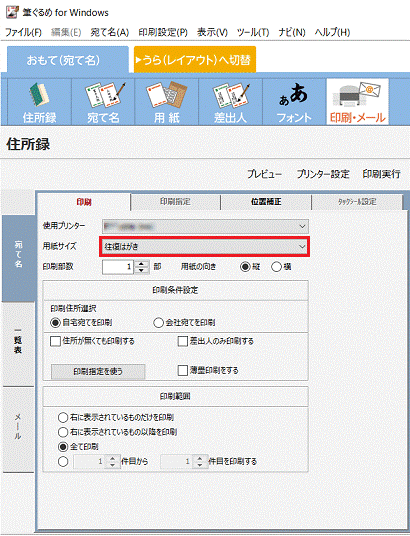 アドバイス
アドバイス- 表示されていない場合は、「用紙サイズ」のボタンをクリックし、表示される一覧から、「往復はがき」をクリックします。
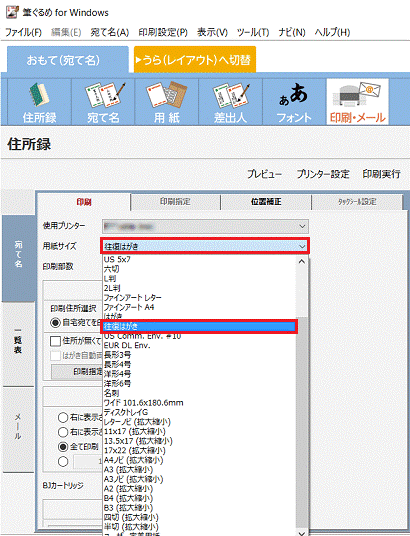
- 一覧に「往復はがき」が表示されない場合は、お使いのプリンターの取扱説明書をご確認いただくか、提供元にお問い合わせください。
- 表示されていない場合は、「用紙サイズ」のボタンをクリックし、表示される一覧から、「往復はがき」をクリックします。
- 印刷枚数など、「印刷」タブ内の項目を、必要に応じて設定します。
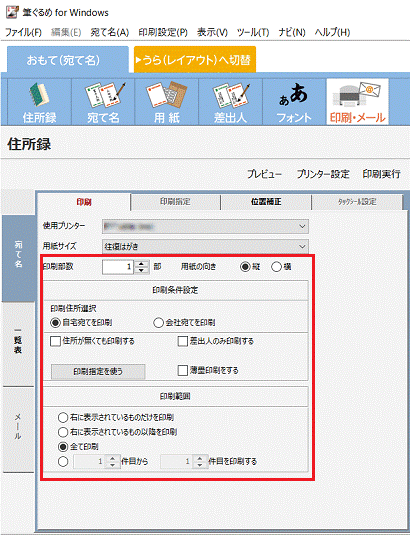 アドバイス
アドバイス複数枚を印刷する場合は、最初に試し印刷をすることをお勧めします。
- 「印刷実行」をクリックします。
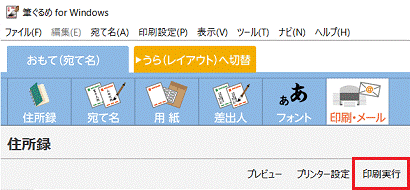
- 「筆ぐるめ - 印刷する宛て名の確認」が表示されます。
宛て名を確認し、「次へ」ボタンをクリックします。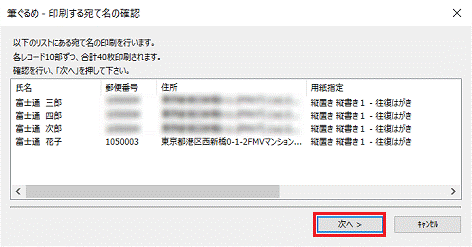
- 「印刷」ボタンをクリックします。
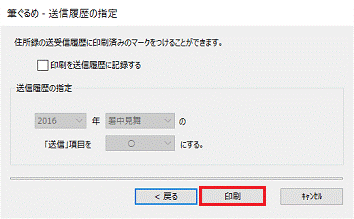
印刷が開始されます。



