My Cloud プレミアムは、2023年12月6日からFMV プレミアムサービスに名称変更いたしました。
My Cloud プレミアムの記述は 必要に応じて、FMV プレミアムサービスに読み換えてください。
Q&Aナンバー【4309-6376】更新日:2023年12月11日
このページをブックマークする(ログイン中のみ利用可)
FMV プレミアムサービスのコース変更の方法を教えてください。
| 対象機種 | すべて |
|---|---|
| 対象OS |
|
 質問
質問
FMV プレミアムサービス(旧 My Cloud プレミアム)のコース変更の方法を教えてください。
 回答
回答
富士通WEB MART 総合保証サービスのページにログインし、FMV プレミアムサービスのコースを変更します。
アドバイス
次の手順で、コースを変更します。
重要
現在、ご利用いただいているコースより、上位のコースへは変更できますが、下位へのコースへの変更はできません。
下位のコースをご希望のお客様は、一度、FMV プレミアムを解約してから、あらためて新しいコースをお申込みください。 FMV プレミアムサービスの解約方法を教えてください。
FMV プレミアムサービスの解約方法を教えてください。
各コースの詳しいサービス内容については、次のホームページをご覧ください。 プレミアムサービスとは
プレミアムサービスとは

2023年12月現在の情報です。画面のデザインや手順は、予告なく変更される場合があります。
お使いの環境によっては、表示される画面が異なります。
- 次の富士通WEB MARTのページを表示します。
 富士通WEB MART 総合保証サービス
富士通WEB MART 総合保証サービス - 富士通WEB MART 総合保証サービスの画面が表示されます。
画面を下にスクロールし、「サービス対象のパソコン本体を選択」の「ログイン」ボタンをクリックします。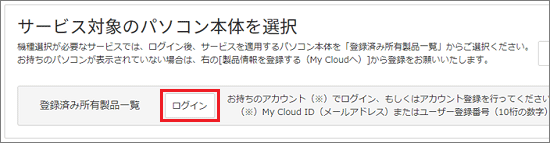 アドバイス
アドバイス「ログイン」ボタンが表示されていない場合は、手順4.に進みます。
- 「ログイン・新規登録」と表示されます。
My Cloud IDまたはユーザー登録番号と、パスワードを入力し、「ログイン」ボタンをクリックします。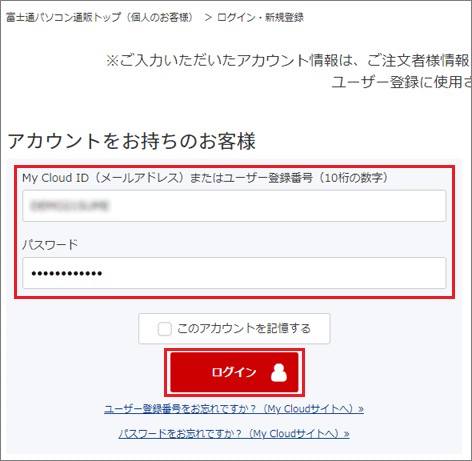
- 表示された一覧の中から、申し込むサービスの「詳細を見る・ご注文」ボタンをクリックします。
ここでは例として、「あんしんプラスコース」を選択します。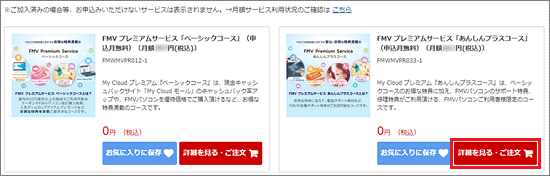 アドバイス
アドバイスご加入済みの場合など、申し込みできないコースは表示されません。
- 表示された内容をよく確認して、「カートに入れる・見積作成」ボタンをクリックします。
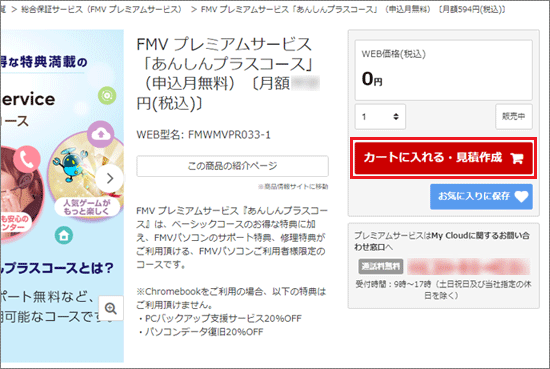 アドバイス
アドバイスFMV プレミアムサービスの申し込み時は、申し込む機種の選択は不要です。
「詳細を見る・ご注文」ボタンをクリックし、「fmv.fccl.fujitsu.comの内容」と表示された場合は、「OK」ボタンをクリックしてください。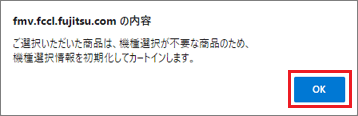
- 「ショッピングカート」が表示されます。
「ショッピングカート」に選択したコースが表示されたことを確認して、「ご購入手続きへ」ボタンをクリックします。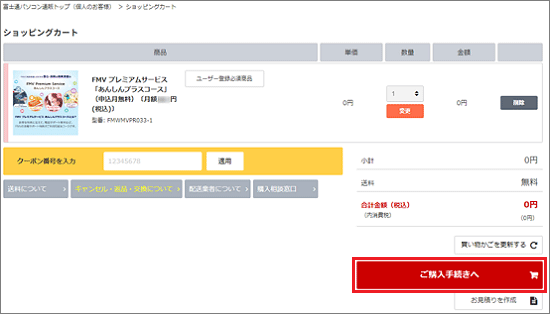
- 「ご注文者様情報の入力」と表示されます。
ご注文者様の情報を入力・選択します。
次の項目は必須項目です。- 姓名
- セイメイ
- 郵便番号
- 住所(都道府県)
- 住所(市区町村・番地)
- 電話番号
- 日中のご連絡先
- 生年月日
- 性別
- 職業
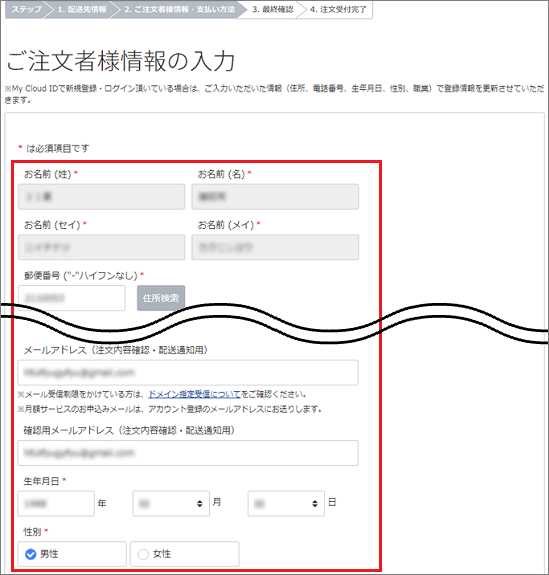
- ページを下にスクロールし、「支払い方法の選択」でクレジットカード情報を入力・選択します。
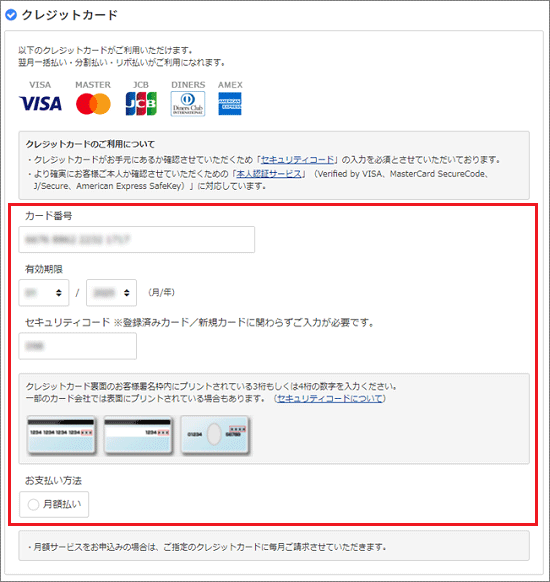 アドバイス
アドバイス- 「新規カード」を選択した場合は、カード情報を入力してください。
- 「セキュリティコード」には、クレジットカード裏面のお客様署名枠内にプリントされている3桁もしくは4桁の数字を入力してください。
一部のカード会社では表面にプリントされている場合もあります。
セキュリティコードについて、詳しくは次のホームページをご覧ください。 セキュリティコードの記載場所
セキュリティコードの記載場所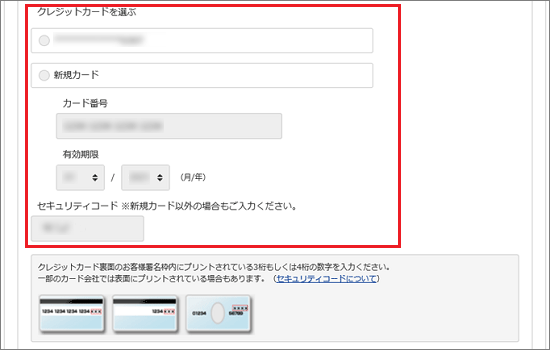
- 「新規カード」を選択した場合は、カード情報を入力してください。
- 「お支払い方法」の「月額払い」をクリックし、チェックを付けます。
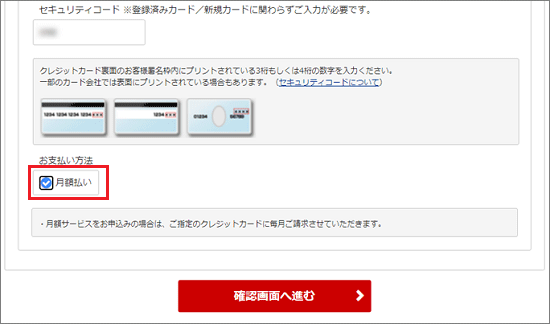
- 「確認画面へ進む」ボタンをクリックします。
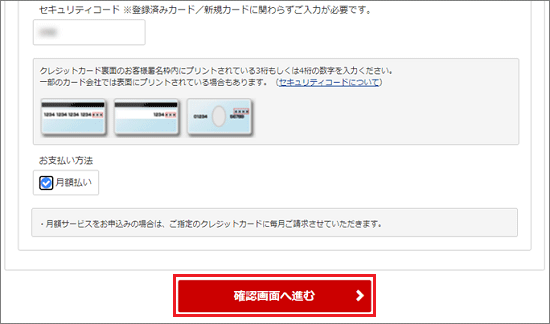 アドバイス
アドバイス「ご注文者様情報の入力」の画面に戻ってしまう場合は、未入力の項目などがあります。
画面をスクロールして、内容を確認し、入力し直してください。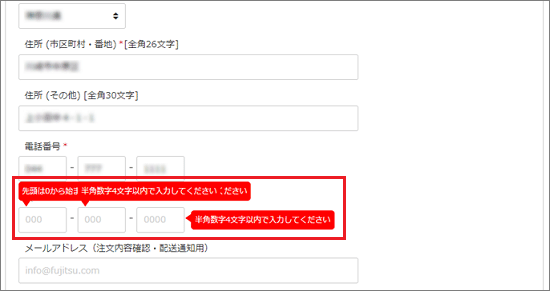
(「日中のご連絡先」が未入力の場合) - 「ご注文の商品/金額・配送先・ご注文者様情報・支払い方法をご確認ください」と表示されます。
表示されている内容に間違いがないことを確認します。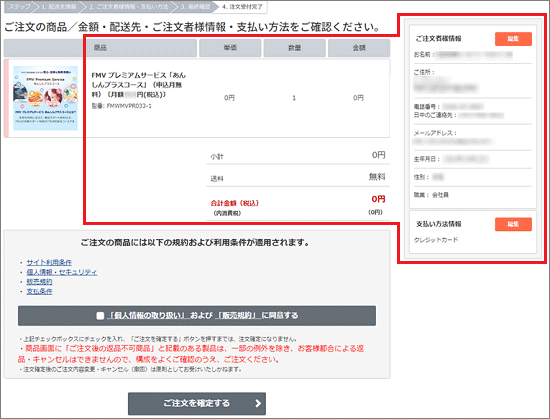
- 法的情報の各項目をクリックして内容をよく読み、読み終わったら「×」ボタンをクリックして閉じます。
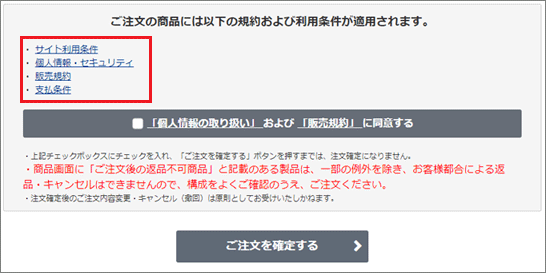
- 各項目の内容に同意する場合は、「「個人情報の取り扱い」および「販売規約」に同意する」をクリックし、チェックを付けます。
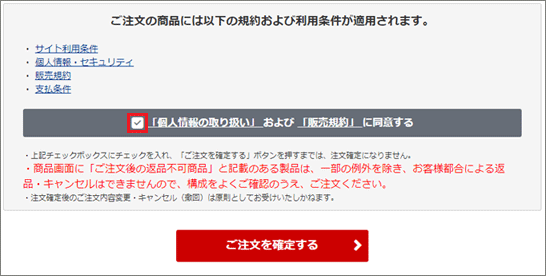
- 内容に間違いがなければ、「ご注文を確定する」ボタンをクリックします。
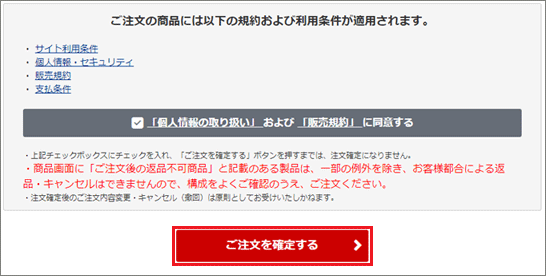
- 「注文受付完了」と表示されます。
注文番号を印刷、またはメモに控えます。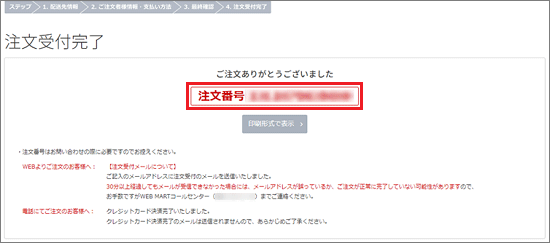 アドバイス
アドバイス変更後のコースや、利用状況を確認したい場合は、My Cloud ホームページから確認します。
確認方法は、次のQ&Aをご覧ください。 - ブラウザーの「×」ボタンをクリックし、終了します。



