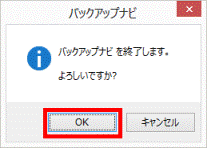Q&Aナンバー【4309-7982】更新日:2017年1月21日
このページをブックマークする(ログイン中のみ利用可)
[バックアップナビ] 「マイデータ」を管理する方法を教えてください。(2012年10月発表モデル〜2015年5月発表モデル)
| 対象機種 | すべて |
|---|---|
| 対象OS |
|
 質問
質問
 回答
回答
マイデータの管理では、バックアップデータのコピーや整理(削除)、コメントの追加ができます。
また、バックアップ対象のフォルダーやバックアップ先を変更したり、自動バックアップを設定したりできます。
本Q&Aでは、検索チャームからバックアップナビを起動し、マイデータを管理します。
バックアップナビは、すべてのアプリからでも起動できます。
次のQ&Aをご覧になり、アプリの一覧から「バックアップナビ」をクリックしてください。 [Windows 8.1/8] すべてのアプリを表示する方法を教えてください。
[Windows 8.1/8] すべてのアプリを表示する方法を教えてください。
目的に応じた項目を確認してください。
コピーする
次の手順で、バックアップデータをコピーします。
次の項目を順番に確認してください。
コピー元 / コピー先のドライブを接続する
コピー元、またはコピー先のドライブを接続します。
ディスクを使う場合は、DVDやBlu-ray Discを用意します。
使えるドライブは、次のとおりです。
- USB接続の外付けハードディスクやUSBメモリ
使えるフォーマット形式は、NTFS、ReFS(2013年10月発表モデルから)です。 - ネットワークドライブ(他のパソコンの共有フォルダー)
USB接続の外付けハードディスクなどをフォーマットしたり、ネットワークドライブを設定したりする方法は、次のQ&Aをご覧ください。
 [バックアップナビ] マイデータやパソコンの状態で使えるドライブを教えてください。
[バックアップナビ] マイデータやパソコンの状態で使えるドライブを教えてください。
使えるDVDやBlu-ray Discの種類は、次のとおりです。
- DVD-R、DVD-RW、DVD-R DL(2013年10月発表モデルから)
- DVD+R、DVD+RW、DVD+R DL
- BD-R、BD-R DL
- BD-RE、BD-RE DL
- BD-R XL(3層(TL):100GB)

- Windows の機能でフォーマットしないでください。
フォーマットすると、バックアップナビで使用できません。 - 何も書き込まれていないディスクを用意してください。
- ディスクの種類(DVD-Rなど)や、容量は同じものを用意してください。
ディスク種類や容量が異なると、コピーに失敗することがあります。 - Blu-ray Discが使えるのは、Blu-ray Discドライブ搭載機種のみです。
スーパーマルチドライブや、外付けBlu-ray Discドライブは、DVDを用意してください。
バックアップデータをコピーする
次の手順で、バックアップデータをコピーします。

お使いの環境によっては、表示される画面が異なります。
- 画面の右下の角に、マウスポインターを移動します。

- チャームが表示されます。
「検索」をクリックします。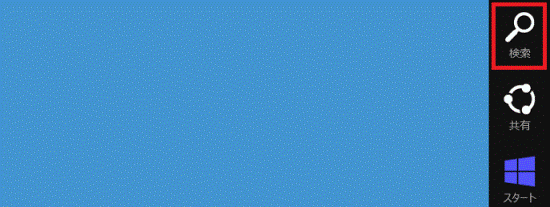
- 「すべての場所」(または「アプリ」)の入力欄に、キーボードで次のとおり入力します。
fb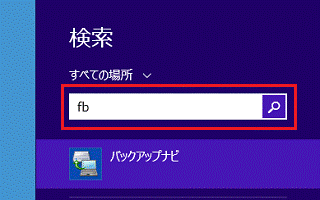
- 「バックアップナビ」をクリックします。
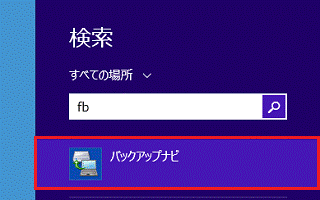
- 「ユーザーアカウント制御」が表示されます。
「はい」ボタンをクリックします。 - 「万が一のパソコンのトラブルに備えてデータのバックアップを行いましょう!」と表示されます。
バックアップナビについての説明をよく読み、「次へ」ボタンをクリックします。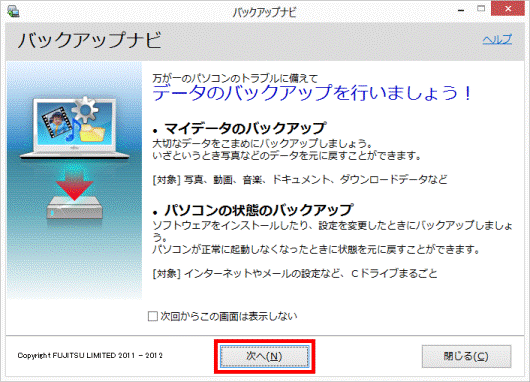

この画面が表示されない場合は、次の手順に進みます。 - 「管理」タブをクリックします。
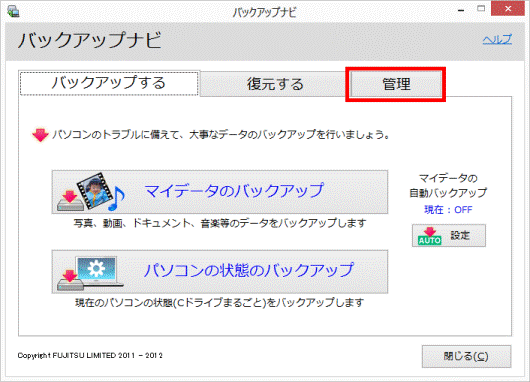
- 「マイデータの管理」ボタンをクリックします。
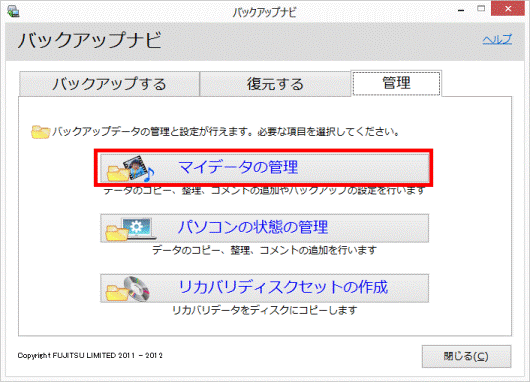
- 「データのコピー」をクリックします。
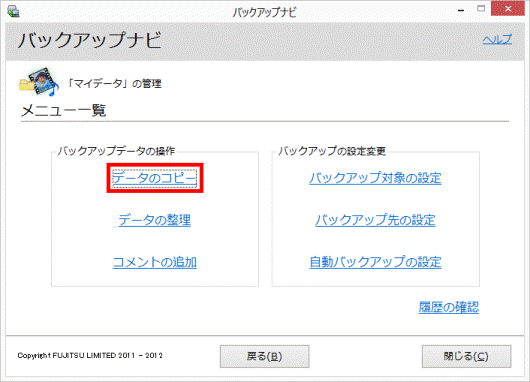
- 「ステップ1…コピーするバックアップデータの保存場所を選択してください。」と表示されます。
「バックアップデータの保存場所:」の「 」ボタンをクリックし、表示される一覧から、コピーしたいバックアップデータが保存されている場所をクリックします。
」ボタンをクリックし、表示される一覧から、コピーしたいバックアップデータが保存されている場所をクリックします。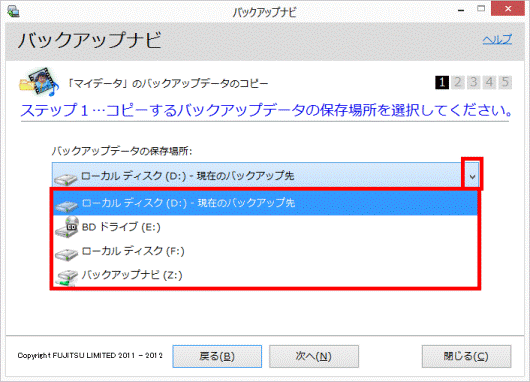
- バックアップデータの保存場所によって、操作手順が異なります。
- Dドライブ / USB接続の外付けハードディスク / USBメモリ / ネットワークドライブの場合
手順14.に進みます。 - DVD / Blu-ray Discの場合
「ディスクチェック」ボタンをクリックし、次の手順に進みます。
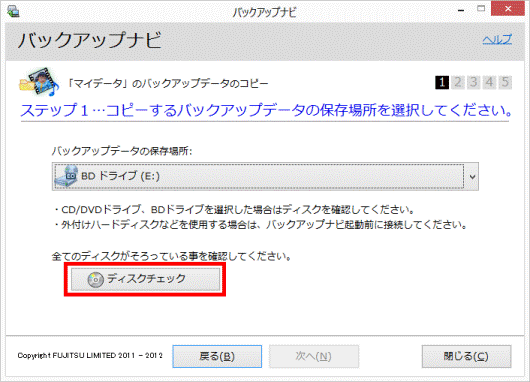
(DVD / Blu-ray Discの場合) - Dドライブ / USB接続の外付けハードディスク / USBメモリ / ネットワークドライブの場合
- 「1枚目のディスクをセットしてください。」と表示されます。
1枚目のディスクをセットして10秒ほど待ってから、「OK」ボタンをクリックします。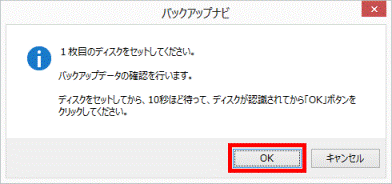

ディスクが複数ある場合は、手順12.を繰り返して、すべてのディスクを確認します。 - 「コピーに必要なすべてのディスクのチェックが完了しました。」と表示されます。
「OK」ボタンをクリックします。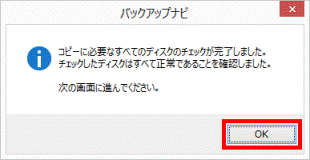
- 「次へ」ボタンをクリックします。
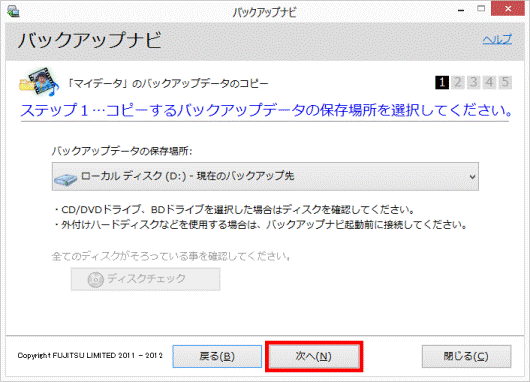
- 「ステップ2…コピー先を選択してください。」と表示されます。
「コピー先:」の「 」ボタンをクリックし、表示される一覧から、コピー先のドライブをクリックします。
」ボタンをクリックし、表示される一覧から、コピー先のドライブをクリックします。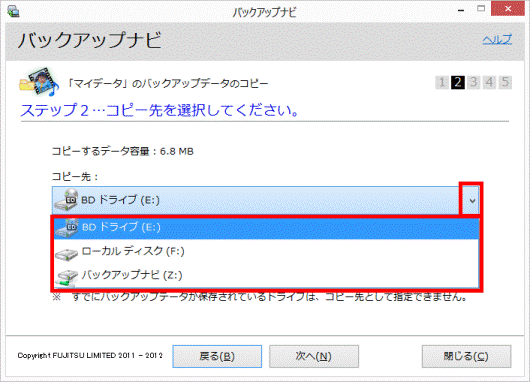
- コピー先によって、操作手順が異なります。
- Dドライブ / USB接続の外付けハードディスク / USBメモリ / ネットワークドライブの場合
次の手順に進みます。 - DVD / Blu-ray Discの場合
「ディスクの種類」の「 」ボタンをクリックし、表示される一覧から、データを書き込みたいディスクの種類をクリックし、次の手順に進みます。
」ボタンをクリックし、表示される一覧から、データを書き込みたいディスクの種類をクリックし、次の手順に進みます。
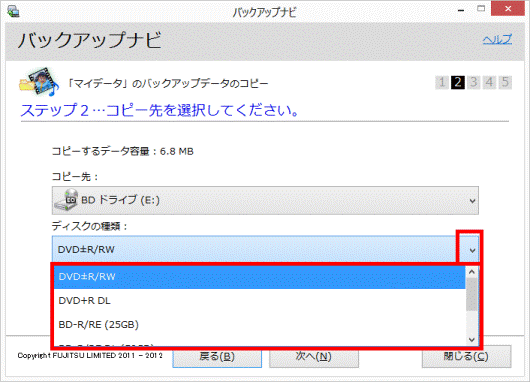
(DVD / Blu-ray Discの場合)
お使いの機種によって、表示されるディスクの種類が異なります。 - Dドライブ / USB接続の外付けハードディスク / USBメモリ / ネットワークドライブの場合
- 「次へ」ボタンをクリックします。
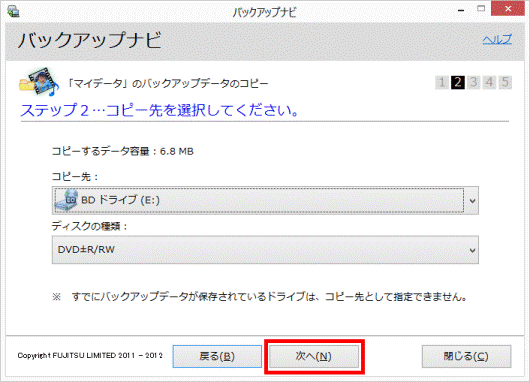
- 「ステップ3…次の内容でコピーを開始します。」と表示されます。
表示されている内容を確認し、「開始する」ボタンをクリックします。
- 状況によって、操作手順が異なります。
- バックアップデータのコピーが開始された場合
手順21.に進みます。 - 「(使用枚数)枚中、1枚目のディスクをセットしてください。」と表示された場合
次の手順に進みます。 - 「バックアップナビ - ディスクに関する注意」が表示された場合は
「OK」ボタンをクリックし、次の手順に進みます。
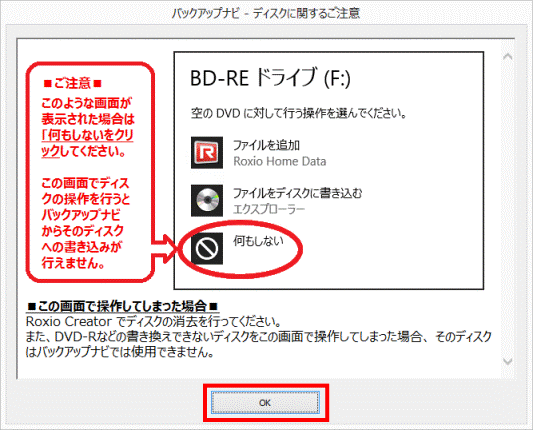
(「バックアップナビ - ディスクに関する注意」が表示された場合) - バックアップデータのコピーが開始された場合
- 次のいずれかのメッセージが表示されます。
DVD、またはBlu-ray Discをセットし、10秒ほど待ってから、「OK」ボタンをクリックします。- (使用枚数)枚中、1枚目のディスクをセットしてください。
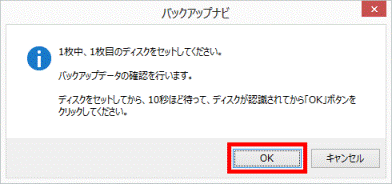
- 1枚目のディスクを書き込みます。
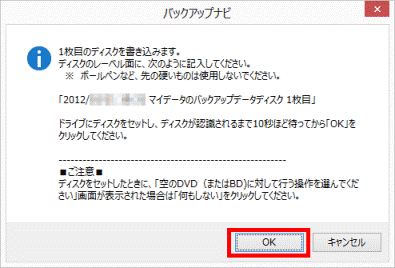

ディスクが複数枚必要な場合は、バックアップデータのコピー中に、2枚目以降のディスクをセットするようにメッセージが表示されます。
そのつど、ディスクを入れ替えて、「OK」ボタンをクリックします。 - (使用枚数)枚中、1枚目のディスクをセットしてください。
- 「メディアに書き込みを行っています。」(または、「ステップ4…バックアップデータをコピー中です。」)と表示されます。
ディスクへの書き込み、または、コピーが完了するまで、しばらく待ちます。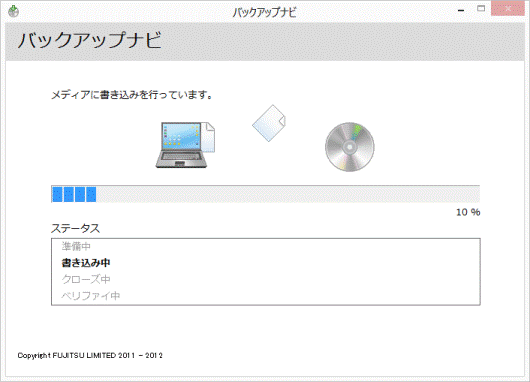
- 「ステップ5…コピーが終了しました。」と表示されます。
「完了」ボタンをクリックします。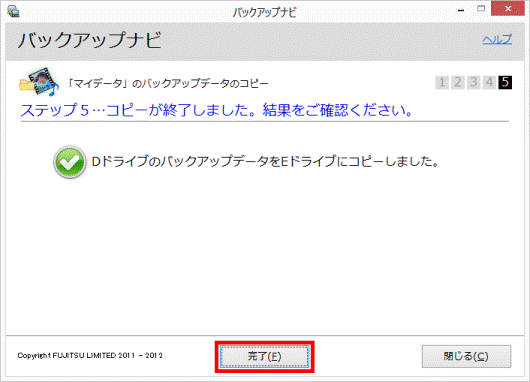
- 「メニュー一覧」が表示されます。
「閉じる」ボタンをクリックします。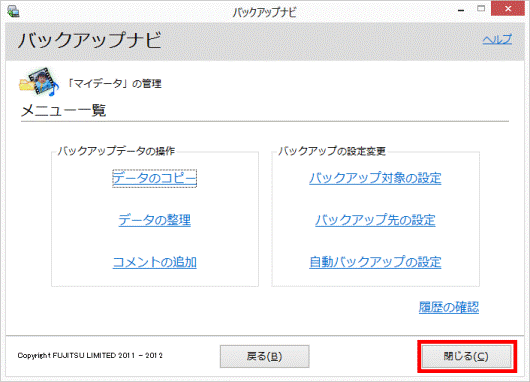
- 「バックアップナビを終了します。」と表示されます。
「OK」ボタンをクリックします。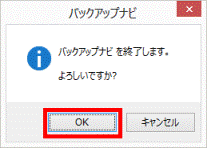

- ディスクをセットしている場合は、取り出してください。
- USB接続の外付けハードディスクやUSBメモリなどを接続している場合は、取り外してください。
- ネットワークドライブの場合は、必要に応じて解除してください。
- ディスクをセットしている場合は、取り出してください。
整理する
次の手順で、バックアップデータを整理します。

バックアップしたデータを削除すると、その時点に復元することができなくなります。
必要なデータが含まれていないことや、削除してよいデータであることを、よく確認してください。

お使いの環境によっては、表示される画面が異なります。
- バックアップデータが保存されている場所に応じて準備します。
なお、Dドライブにバックアップデータが保存されている場合は、準備は不要です。- USB接続の外付けハードディスク / USBメモリ / microSDの場合
パソコンに接続します。 - ネットワークドライブの場合
参照先のパソコンのフォルダーにアクセスできるかどうかを確認します。

microSDは、ARROWS Tab QH33/Sのみ使用できます。 - USB接続の外付けハードディスク / USBメモリ / microSDの場合
- 画面の右下の角に、マウスポインターを移動します。

- チャームが表示されます。
「検索」をクリックします。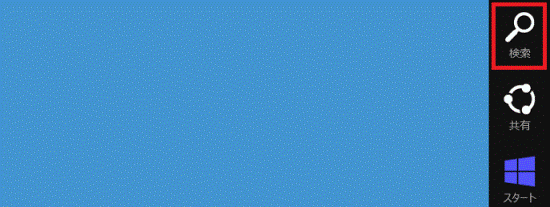
- 「すべての場所」(または「アプリ」)の入力欄に、キーボードで次のとおり入力します。
fb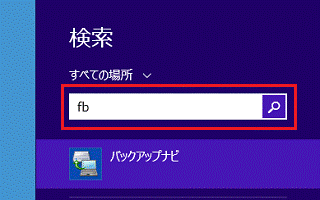
- 「バックアップナビ」をクリックします。
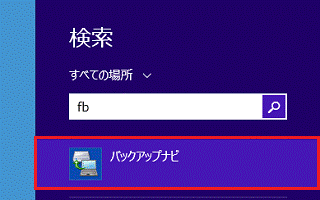
- 「万が一のパソコンのトラブルに備えてデータのバックアップを行いましょう!」と表示されます。
バックアップナビについての説明をよく読み、「次へ」ボタンをクリックします。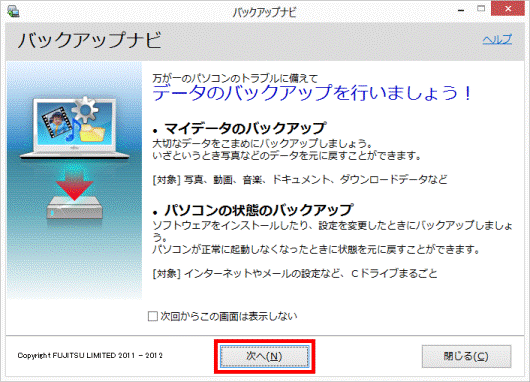

この画面が表示されない場合は、次の手順に進みます。 - 「管理」タブをクリックします。
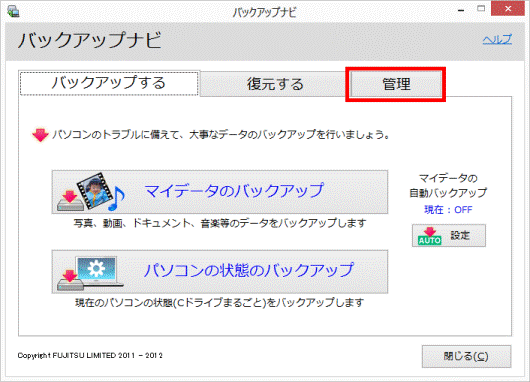
- 「マイデータの管理」ボタンをクリックします。
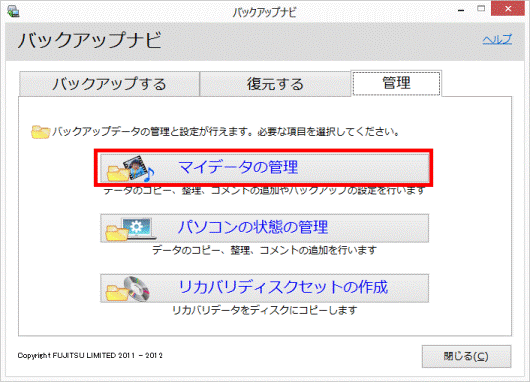
- 「データの整理」をクリックします。
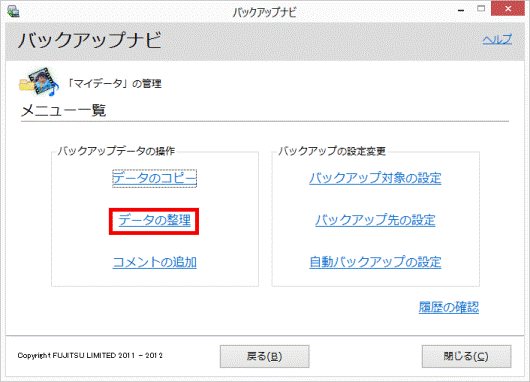
- 「ステップ1…削除するバックアップデータにチェックを入れてください。」と表示されます。
「バックアップデータの保存場所:」の「 」ボタンをクリックし、表示される一覧から、削除したいバックアップデータを保存している場所をクリックします。
」ボタンをクリックし、表示される一覧から、削除したいバックアップデータを保存している場所をクリックします。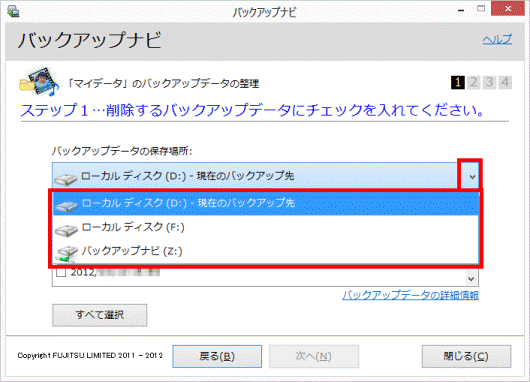
- 削除したいバックアップデータのチェックボックスをクリックし、チェックを付けます。
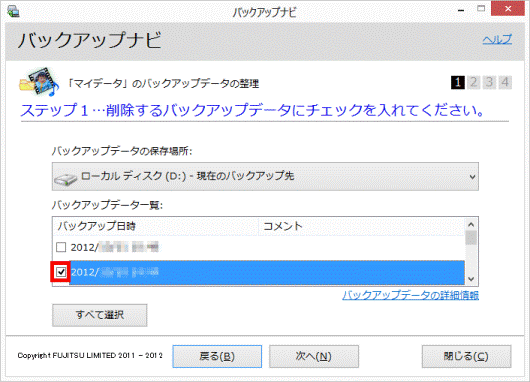
- 「次へ」ボタンをクリックします。
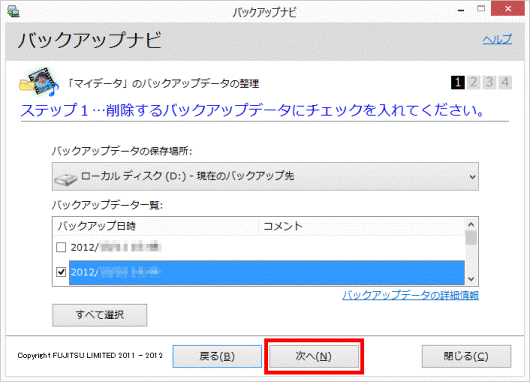
- 「ステップ2…次のバックアップデータを削除してデータの整理を行います。」と表示されます。
表示されている内容を確認し、「開始する」ボタンをクリックします。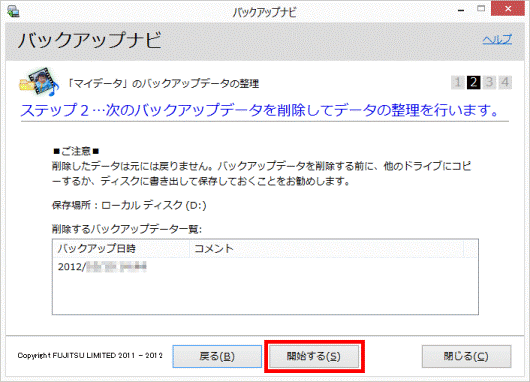
- 「バックアップデータを削除して、データの整理を実行します。」
「はい」ボタンをクリックします。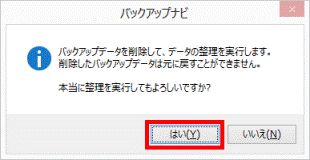
- 「ステップ3…バックアップデータを整理中です。」と表示されます。
完了するまで、しばらく待ちます。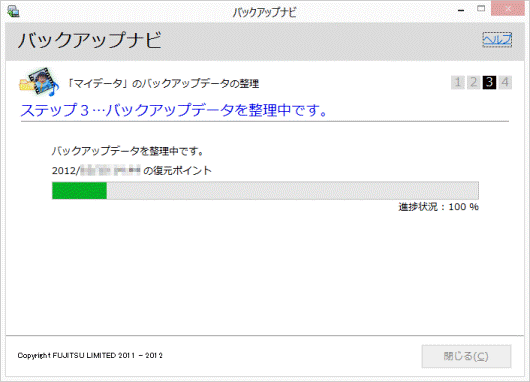
- 「ステップ4…整理が終了しました。」と表示されます。
「完了」ボタンをクリックします。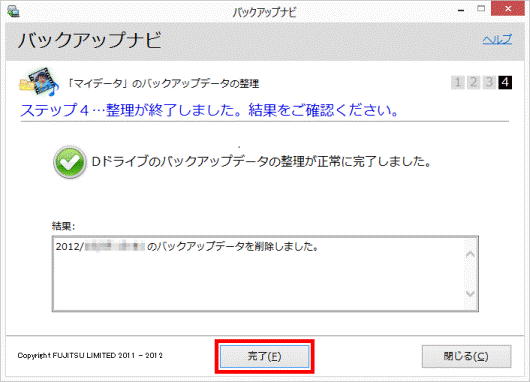
- 「メニュー一覧」が表示されます。
「閉じる」ボタンをクリックします。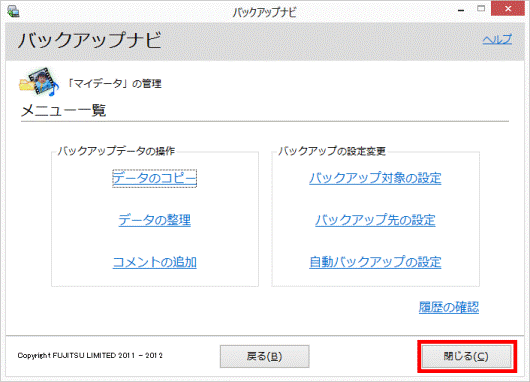
- 「バックアップナビを終了します。」と表示されます。
「OK」ボタンをクリックします。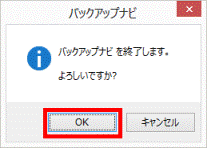

- USB接続の外付けハードディスクやUSBメモリなどを接続している場合は、取り外してください。
- ネットワークドライブの場合は、必要に応じて解除してください。
- USB接続の外付けハードディスクやUSBメモリなどを接続している場合は、取り外してください。
コメントを追加する
次の手順で、バックアップデータにコメントを追加します。

- 1つのデータに、100回までコメントを追加できます。
- 過去に入力したコメントは変更や削除ができません

お使いの環境によっては、表示される画面が異なります。
- バックアップデータが保存されている場所に応じて準備します。
なお、Dドライブにバックアップデータが保存されている場合は、準備は不要です。- USB接続の外付けハードディスク / USBメモリ / microSDの場合
パソコンに接続します。 - ネットワークドライブの場合
参照先のパソコンのフォルダーにアクセスできるかどうかを確認します。

microSDは、ARROWS Tab QH33/Sのみ使用できます。 - USB接続の外付けハードディスク / USBメモリ / microSDの場合
- 画面の右下の角に、マウスポインターを移動します。

- チャームが表示されます。
「検索」をクリックします。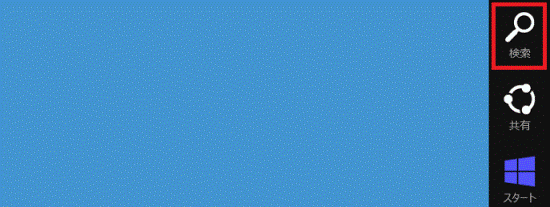
- 「すべての場所」(または「アプリ」)の入力欄に、キーボードで次のとおり入力します。
fb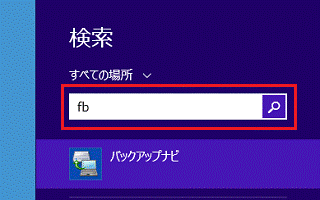
- 「バックアップナビ」をクリックします。
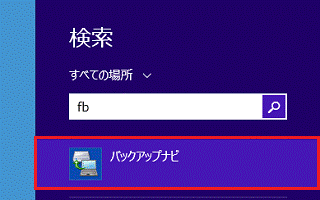
- 「ユーザーアカウント制御」が表示されます。
「はい」ボタンをクリックします。 - 「万が一のパソコンのトラブルに備えてデータのバックアップを行いましょう!」と表示されます。
バックアップナビについての説明をよく読み、「次へ」ボタンをクリックします。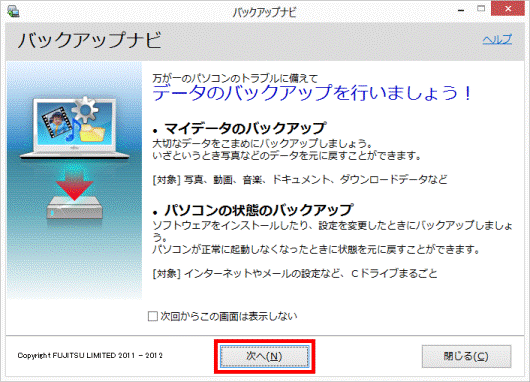

この画面が表示されない場合は、次の手順に進みます。 - 「管理」タブをクリックします。
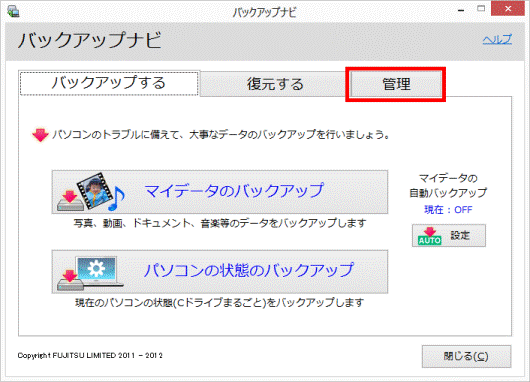
- 「マイデータの管理」ボタンをクリックします。
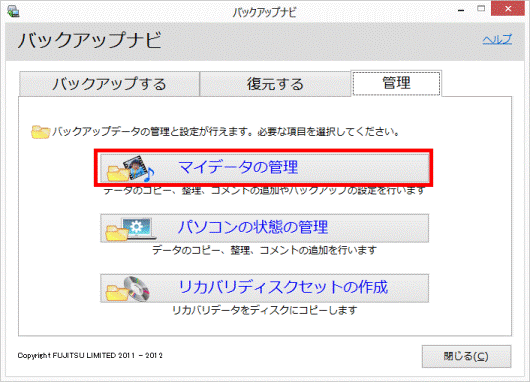
- 「コメントの追加」をクリックします。
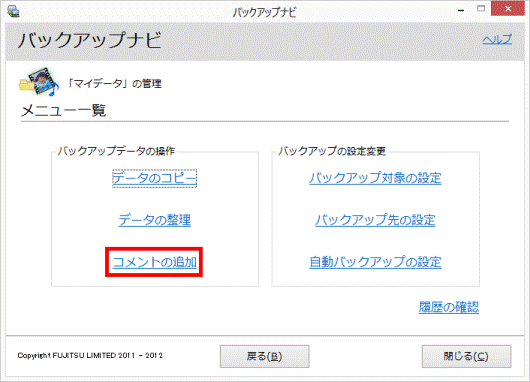
- 「ステップ1…コメントを追加するバックアップデータ選択してください。」と表示されます。
「バックアップデータの保存場所:」の「 」ボタンをクリックし、表示される一覧から、コメントを記入したいバックアップデータを保存している場所をクリックします。
」ボタンをクリックし、表示される一覧から、コメントを記入したいバックアップデータを保存している場所をクリックします。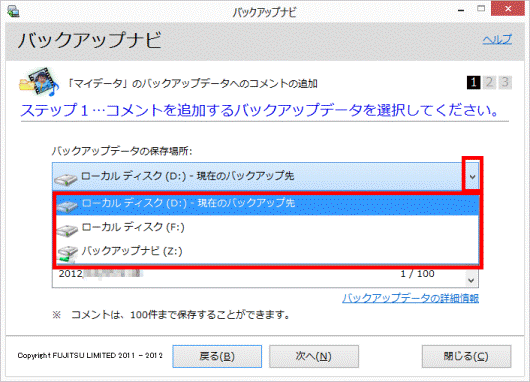
- 「バックアップデータの一覧:」から、コメントを記入したいバックアップデータをクリックします。
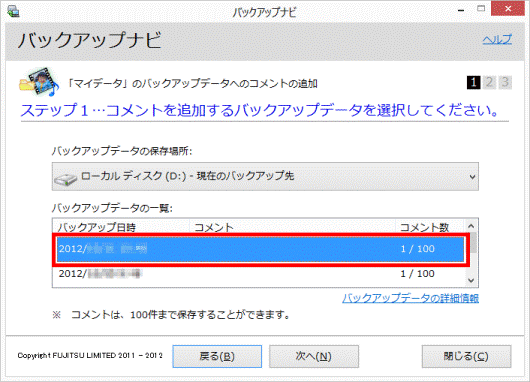
- 「次へ」ボタンをクリックします。
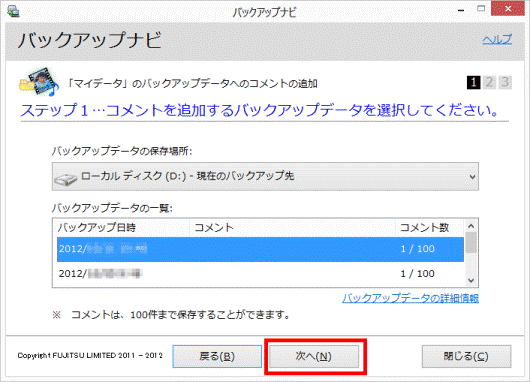
- 「ステップ2…追加するコメントを記入してください。」と表示されます。
「コメントの記入:」に、追加したいコメントを入力します。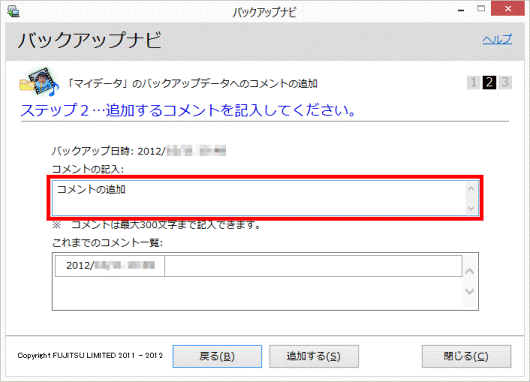
- 「追加する」ボタンをクリックします。
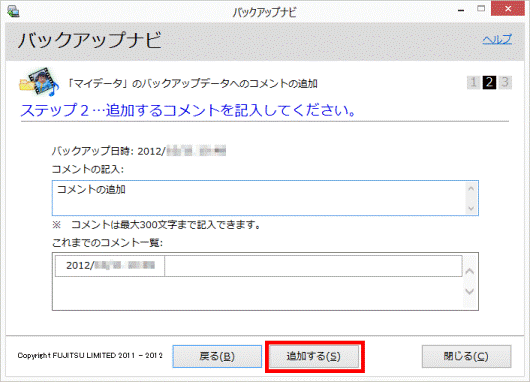
- 「ステップ3…コメントの追加が終了しました。」と表示されます。
「完了」ボタンをクリックします。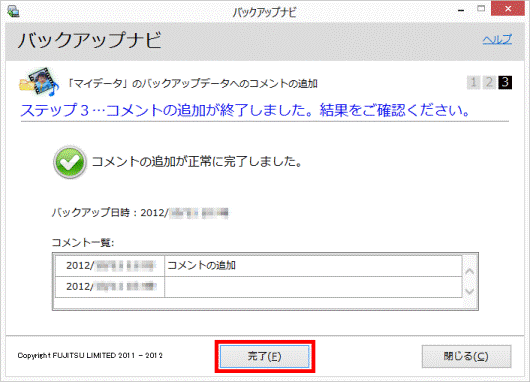
- 「メニュー一覧」が表示されます。
「閉じる」ボタンをクリックします。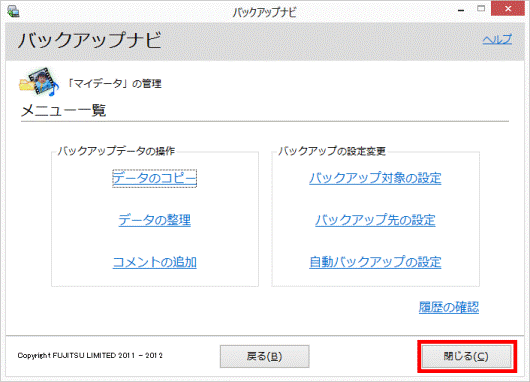
- 「バックアップナビを終了します。」と表示されます。
「OK」ボタンをクリックします。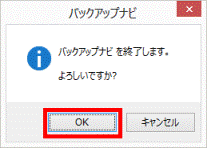

- USB接続の外付けハードディスクやUSBメモリなどを接続している場合は、取り外してください。
- ネットワークドライブの場合は、必要に応じて解除してください。
- USB接続の外付けハードディスクやUSBメモリなどを接続している場合は、取り外してください。
バックアップ対象を追加する / 削除する
次の手順で、バックアップ対象を設定します。

お使いの環境によっては、表示される画面が異なります。
- 画面の右下の角に、マウスポインターを移動します。

- チャームが表示されます。
「検索」をクリックします。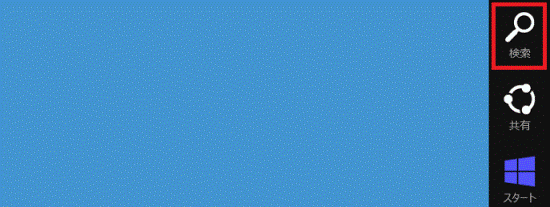
- 「すべての場所」(または「アプリ」)の入力欄に、キーボードで次のとおり入力します。
fb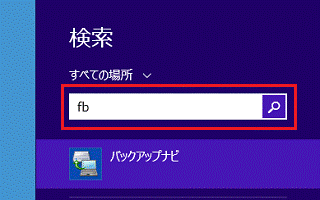
- 「バックアップナビ」をクリックします。
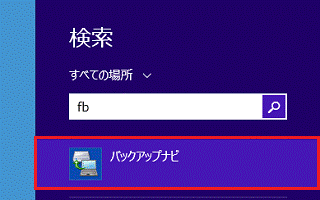
- 「ユーザーアカウント制御」が表示されます。
「はい」ボタンをクリックします。 - 「万が一のパソコンのトラブルに備えてデータのバックアップを行いましょう!」と表示されます。
バックアップナビについての説明をよく読み、「次へ」ボタンをクリックします。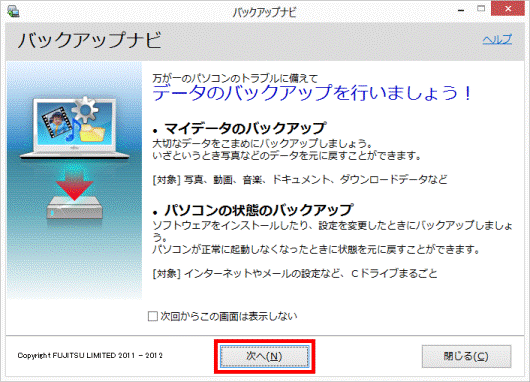

この画面が表示されない場合は、次の手順に進みます。 - 「管理」タブをクリックします。
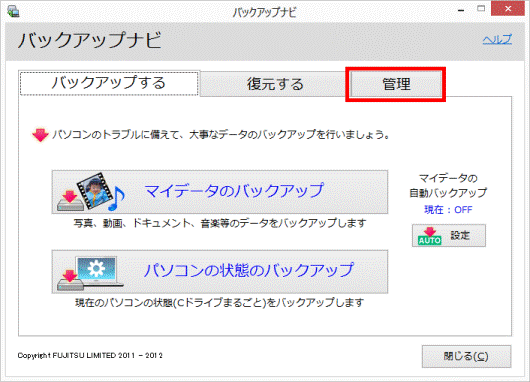
- 「マイデータの管理」ボタンをクリックします。
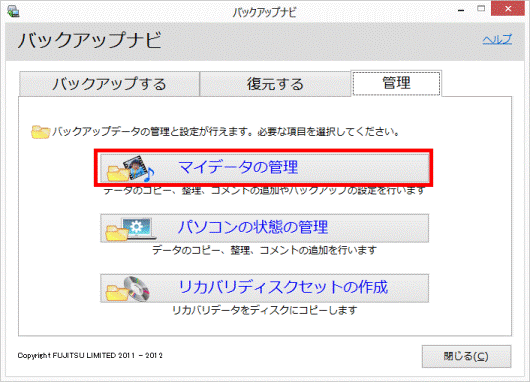
- 「バックアップ対象の設定」をクリックします。
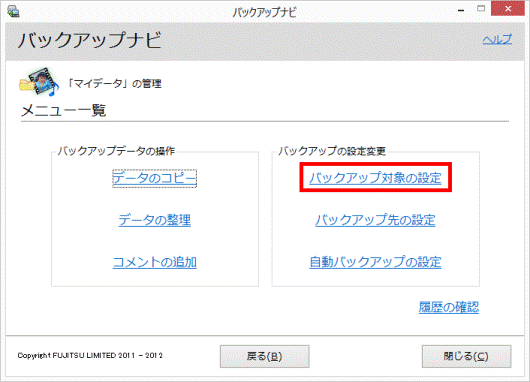
- 「ステップ1…バックアップ対象の設定をおこなってください。」と表示されます。
「フォルダー追加」ボタンをクリックします。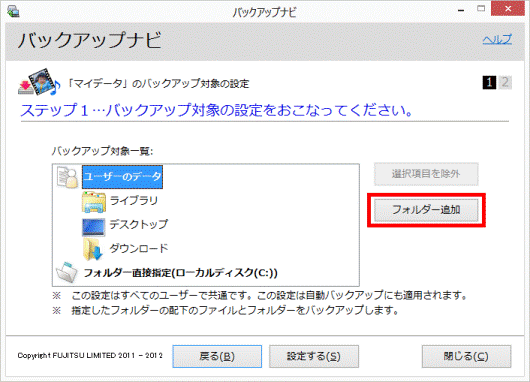

バックアップ対象から除外したい項目がある場合は、その項目をクリックし、「選択項目を除外」ボタンをクリックします。 - 「バックアップ対象に設定するフォルダーを追加します。」と表示されます。
「フォルダーの一覧:」から、バックアップ対象に追加したい項目をクリックします。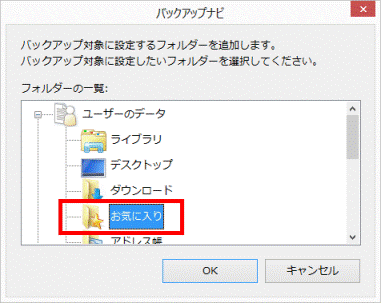
- 「OK」ボタンをクリックします。
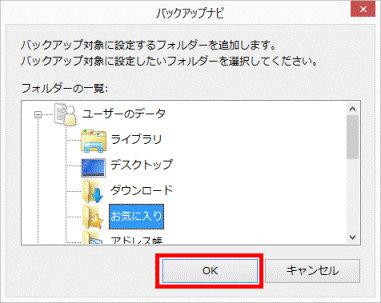
- 「設定する」ボタンをクリックします。
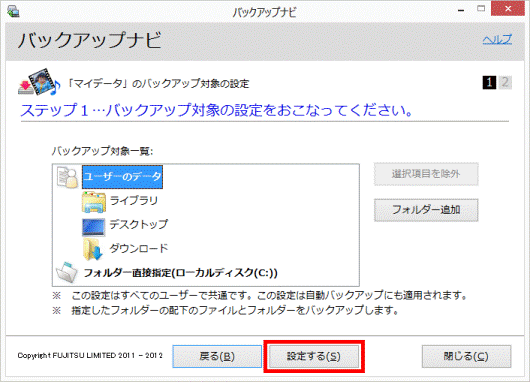
- 「ステップ2…バックアップ対象の設定を終了しました。」と表示されます。
「バックアップ対象一覧:」の内容を確認し、「完了」ボタンをクリックします。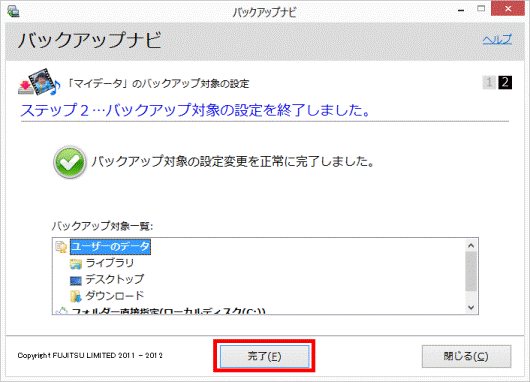
- 「メニュー一覧」が表示されます。
「閉じる」ボタンをクリックします。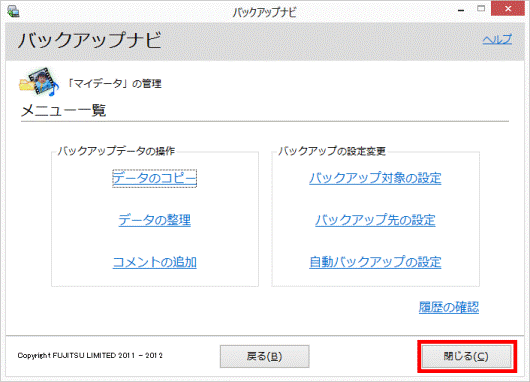
- 「バックアップナビを終了します。」と表示されます。
「OK」ボタンをクリックします。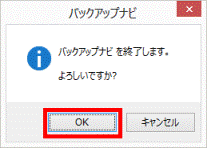

上の操作手順で追加できない「リンク」や「検索」などをバックアップの対象にしたい場合は、そのフォルダーをライブラリに追加します。
ライブラリに追加する方法は、次のQ&Aをご覧ください。
 [Windows 8.1/8] ライブラリにフォルダーを追加する方法を教えてください。
[Windows 8.1/8] ライブラリにフォルダーを追加する方法を教えてください。
なお、バックアップナビのバックアップの対象は、Cドライブのみです。
Dドライブ内のフォルダーをライブラリに追加しても、そのフォルダーはバックアップされません。
バックアップ先のドライブを変更する
次の手順で、バックアップ先を設定します。

バックアップ先として設定できるのは、Dドライブ、または、USB接続の外付けハードディスクだけです。
リムーバブルメディア(USBメモリなど)や、ディスクドライブ(DVD / Blu-ray Discドライブ)は設定できません。

お使いの環境によっては、表示される画面が異なります。
- 必要に応じて、USB接続の外付けハードディスクを接続します。
- 画面の右下の角に、マウスポインターを移動します。

- チャームが表示されます。
「検索」をクリックします。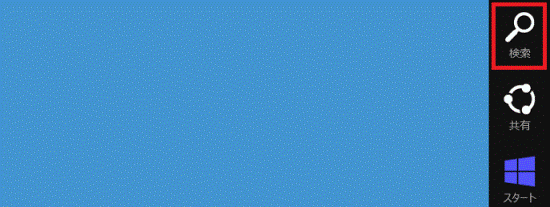
- 「すべての場所」(または「アプリ」)の入力欄に、キーボードで次のとおり入力します。
fb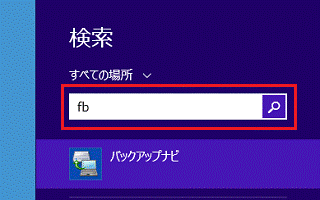
- 「バックアップナビ」をクリックします。
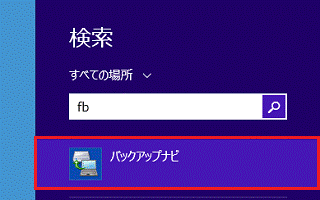
- 「ユーザーアカウント制御」が表示されます。
「はい」ボタンをクリックします。 - 「万が一のパソコンのトラブルに備えてデータのバックアップを行いましょう!」と表示されます。
バックアップナビについての説明をよく読み、「次へ」ボタンをクリックします。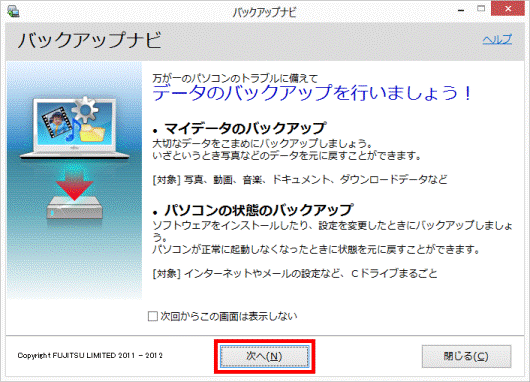

この画面が表示されない場合は、次の手順に進みます。 - 「管理」タブをクリックします。
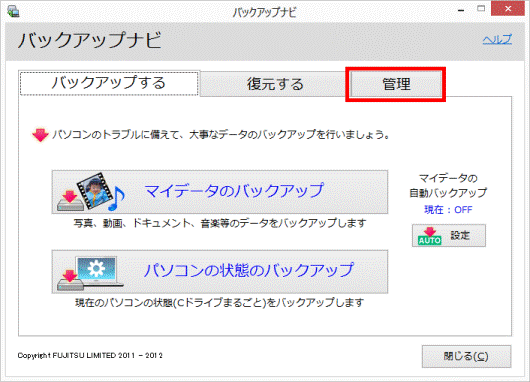
- 「マイデータの管理」ボタンをクリックします。
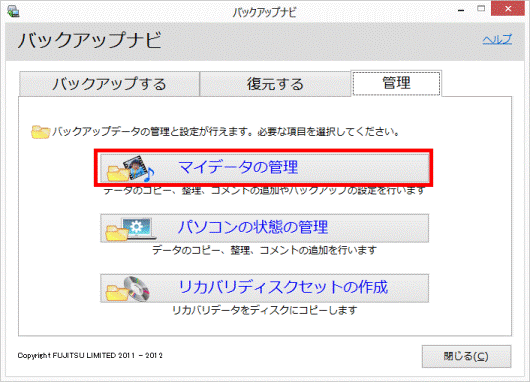
- 「バックアップ先の設定」をクリックします。
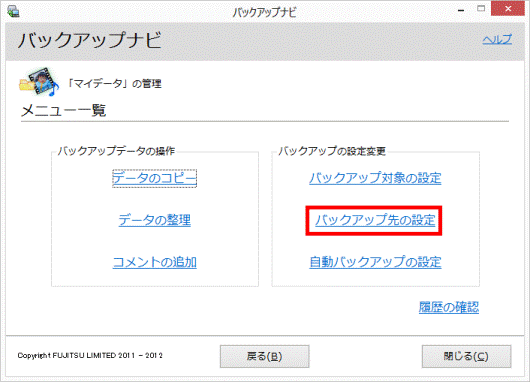
- 「ステップ1…新しいバックアップ先を選択してください。」と表示されます。
「新しいバックアップ先:」の「 」ボタンをクリックし、表示される一覧から、変更したいバックアップ先のドライブをクリックします。
」ボタンをクリックし、表示される一覧から、変更したいバックアップ先のドライブをクリックします。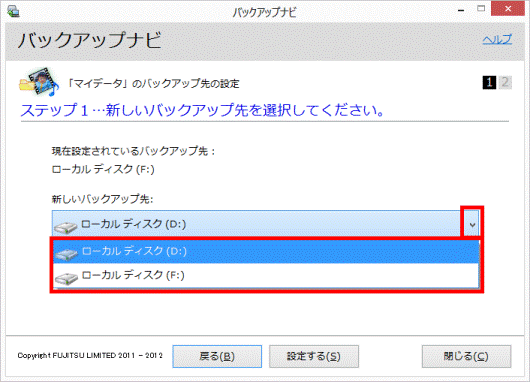
- 「設定する」ボタンをクリックします。
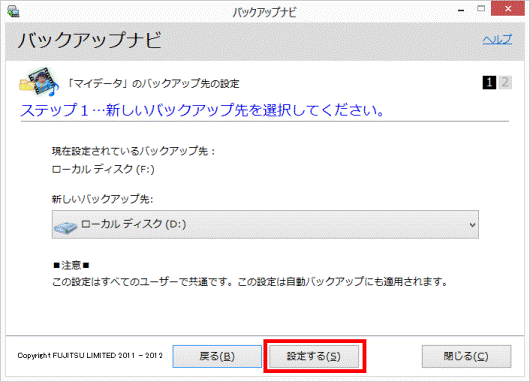

「新しく設定したバックアップ先のドライブに、以前のバックアップデータが存在します。」と表示された場合は、「はい」ボタンをクリックします。
既に保存されているバックアップデータも、引き続き復元などに使用できます。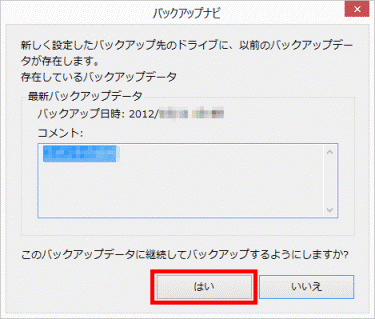
- 「ステップ2…バックアップ先の設定を終了しました。」と表示されます。
「完了」ボタンをクリックします。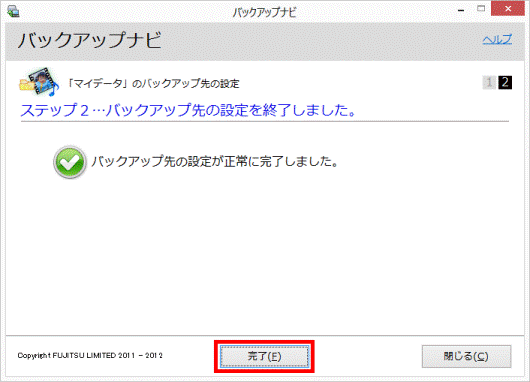
- 「メニュー一覧」が表示されます。
「閉じる」ボタンをクリックします。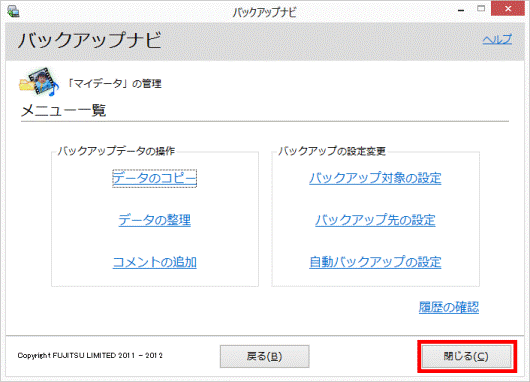
- 「バックアップナビを終了します。」と表示されます。
「OK」ボタンをクリックします。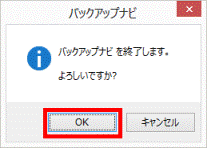

USB接続の外付けハードディスクを接続している場合は、取り外してください。
自動バックアップの設定を変更する
次の手順で、自動バックアップを設定します。

お使いの環境によっては、表示される画面が異なります。
- 画面の右下の角に、マウスポインターを移動します。

- チャームが表示されます。
「検索」をクリックします。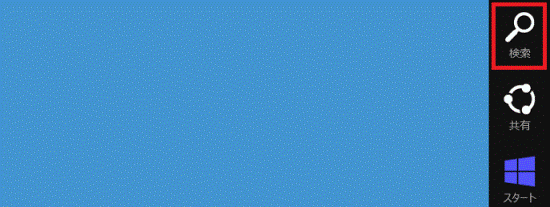
- 「すべての場所」(または「アプリ」)の入力欄に、キーボードで次のとおり入力します。
fb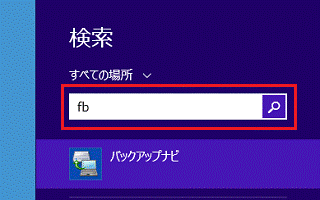
- 「バックアップナビ」をクリックします。
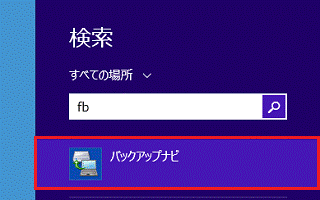
- 「ユーザーアカウント制御」が表示されます。
「はい」ボタンをクリックします。 - 「万が一のパソコンのトラブルに備えてデータのバックアップを行いましょう!」と表示されます。
バックアップナビについての説明をよく読み、「次へ」ボタンをクリックします。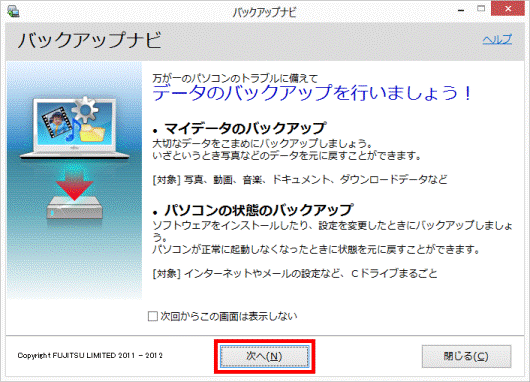

この画面が表示されない場合は、次の手順に進みます。 - 「管理」タブをクリックします。
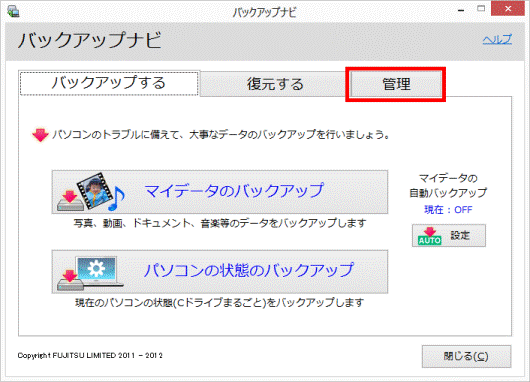
- 「マイデータの管理」ボタンをクリックします。
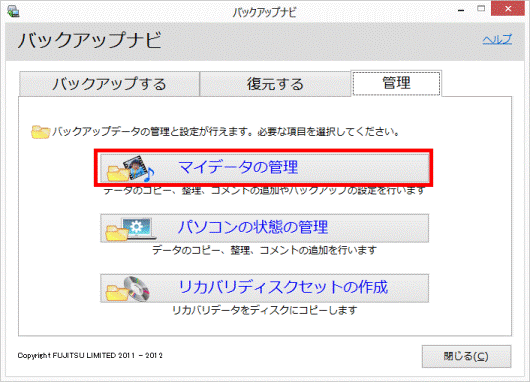
- 「自動バックアップの設定」をクリックします。
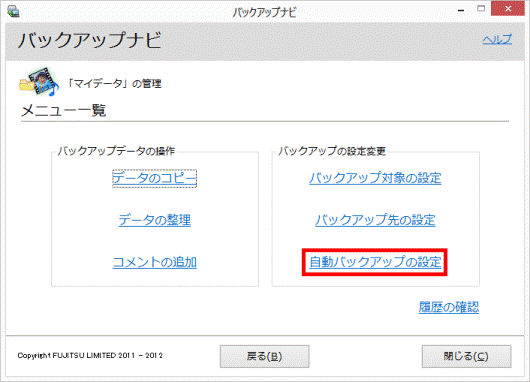
- 「ステップ1…自動バックアップの設定をしてください。」と表示されます。
「自動バックアップ:」から、任意の項目をクリックします。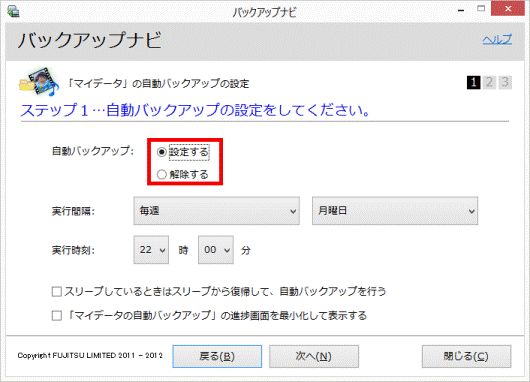
- 「設定する」を選択した場合は、「実行間隔:」や「実行時刻:」などを、任意で設定します。
「解除する」を選択した場合は、そのまま次の手順に進みます。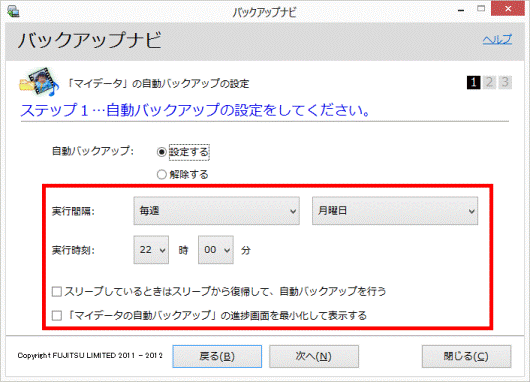
- 「次へ」ボタンをクリックします。
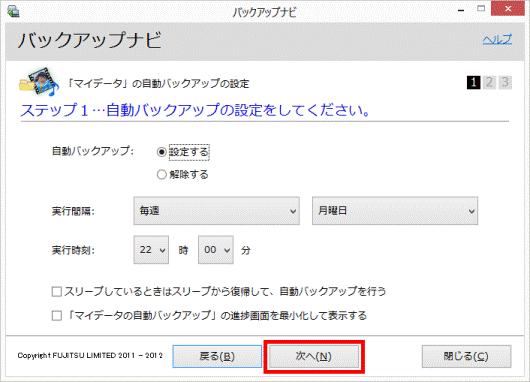
- 「ステップ2…次の内容で設定します。」と表示されます。
表示された内容を確認します。
「設定する」を選択した場合は、「自動バックアップの注意事項」の「同意して自動バックアップを設定する」をクリックし、チェックを付けてください。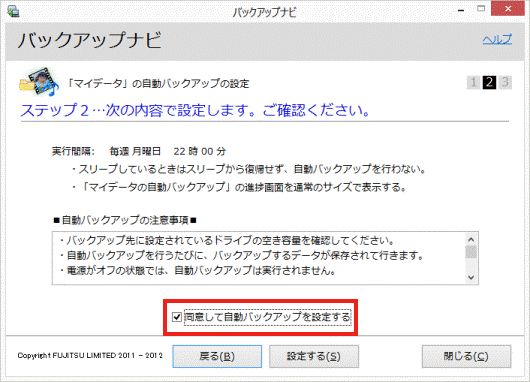
- 「設定する」ボタンをクリックします。
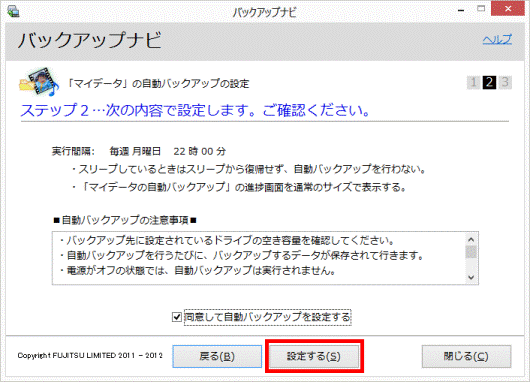
- 「ステップ3…自動バックアップの設定が終了しました。」と表示されます。
「完了」ボタンをクリックします。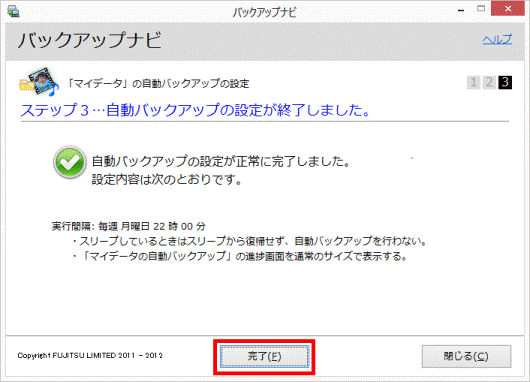
- 「メニュー一覧」が表示されます。
「閉じる」ボタンをクリックします。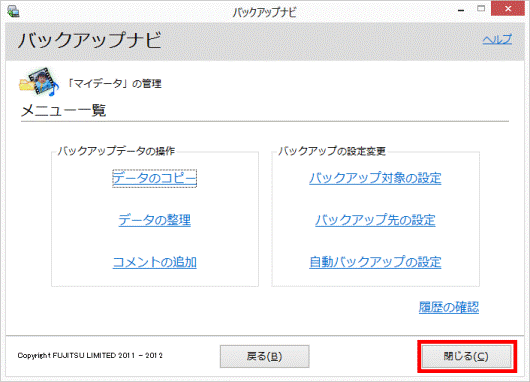
- 「バックアップナビを終了します。」と表示されます。
「OK」ボタンをクリックします。