Q&Aナンバー【4309-8455】更新日:2016年6月8日
このページをブックマークする(ログイン中のみ利用可)
[OmniPass] ホームページのログイン情報を登録する / 変更する / 削除する方法を教えてください。(Windows 8.1/8)
| 対象機種 | すべて |
|---|---|
| 対象OS |
|
 質問
質問
暗証キーやPIN(4桁の数字)、または指紋を使用して、セキュリティが設定されたホームページにログインする方法を教えてください。
OmniPass に登録したホームページのログイン情報を変更したり、削除したりする方法を教えてください。
 回答
回答
付属している機種は、次のQ&Aで確認できます。
 OmniPassについて教えてください。(Windows 8.1/8)
OmniPassについて教えてください。(Windows 8.1/8)ホームページにログインするときのユーザーIDやパスワード(ログイン情報)をOmniPass に登録すると、暗証キーやPIN(4桁の数字)、または指紋などでホームページにログインできます。
ログイン情報を登録したり変更したりする方法は、次のとおりです。
実行したい操作に応じた項目を確認してください。
ログイン情報を登録する
手順は、お使いの機種によって異なります。
お使いの機種に応じた項目を確認してください。
2014年10月発表モデル〜2015年1月発表モデル
次の手順で、ホームページのログイン情報をOmniPass に登録します。

- OmniPassにログイン情報を登録するには、はじめにOmniPassにPINや指紋を登録してください。
登録する方法は、次のQ&Aをご覧ください。 [OmniPass] PIN(4桁の数字)や暗証キーまたは指紋を登録する方法を教えてください。(Windows 8.1/8)
[OmniPass] PIN(4桁の数字)や暗証キーまたは指紋を登録する方法を教えてください。(Windows 8.1/8) - ホームページによっては、ログイン情報をOmniPass に登録できないことがあります。

お使いの環境によっては、表示される画面が異なります。
- ログイン情報を登録するユーザーでサインインします。
- Internet Explorerを起動します。
- ログイン情報を登録したいホームページを表示します。
- ユーザーIDやパスワードなどのログイン情報を入力し、「ログイン」ボタンなどをクリックします。
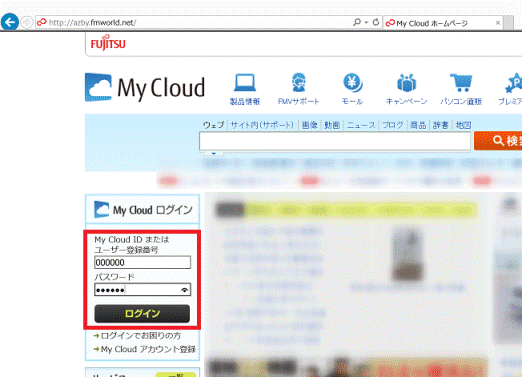
- 「このパスワードを記憶しますか?」と表示されます。
「はい」ボタンをクリックします。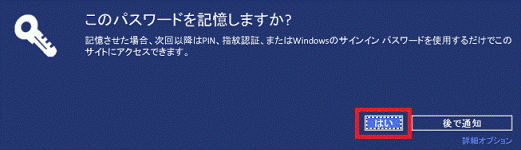
- 「×」ボタンをクリックし、Internet Explorer を終了します。

ログイン情報を登録したホームページを開くと、設定した認証方法に応じて、「PINを入力してください」「指をセンサーにスライドさせてください」などのメッセージが表示されます。
お使いの認証方式に応じた操作をすると、ホームページにログインします。
- PINの場合
登録したPINを入力します。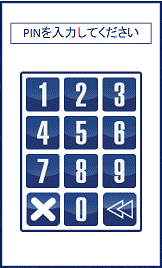
- 指紋認証の場合
指紋を登録している指の第1関節を指紋センサーの中央に乗せ、ゆっくりと手前に引いて指紋を読み取ります。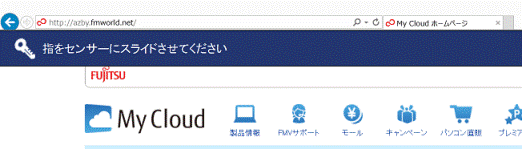
- Windowsパスワードの場合
「パスワード」の右にある入力欄にWindowsのパスワードを入力し、「送信」ボタンをクリックします。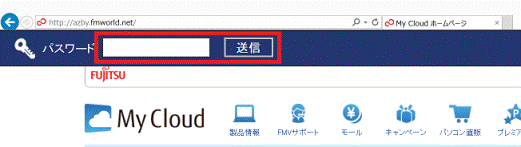
2012年10月発表モデル〜2014年1月・2月発表モデル
次の手順で、ホームページのログイン情報をOmniPass に登録します。

- OmniPassにログイン情報を登録するには、はじめにOmniPassに暗証キーや指紋を登録してください。
登録する方法は、次のQ&Aをご覧ください。 [OmniPass] PIN(4桁の数字)や暗証キーまたは指紋を登録する方法を教えてください。(Windows 8.1/8)
[OmniPass] PIN(4桁の数字)や暗証キーまたは指紋を登録する方法を教えてください。(Windows 8.1/8) - ホームページによっては、ログイン情報をOmniPass に登録できないことがあります。
- OmniPassでのホームページへのログインは、デスクトップ版のInternet Explorer のみ対応しています。

お使いの環境によっては、表示される画面が異なります。
- ログイン情報を登録するユーザーでサインインします。
- 「デスクトップ」タイルをクリックします。
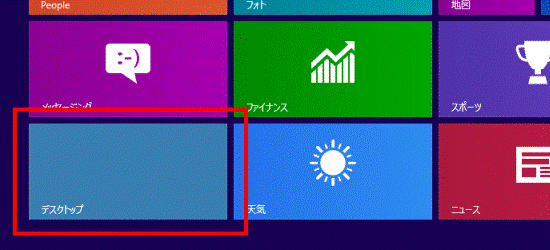

デスクトップが表示されている場合は、次の手順に進みます。 - タスクバーに表示されている「Internet Explorer」アイコンをクリックします。
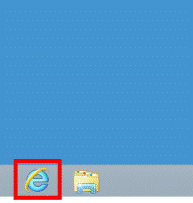
- ログイン情報を登録したいホームページを表示します。
- ユーザーIDやパスワードなどのログイン情報を入力します。
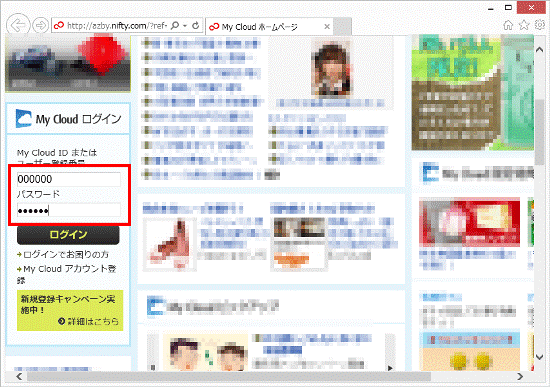

ログイン情報を入力した後は、OmniPass への登録が完了するまで、「ログイン」ボタンなどをクリックしないでください。
誤ってホームページにログインした場合は、いったんログオフし、もう一度、ログイン情報を入力してください。 - 通知領域に表示されている三角のボタンをクリックします。
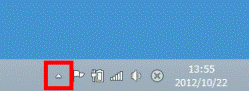
- 表示されるサムネイルにある鍵の形をした「OmniPass」アイコンを右クリックし、表示されるメニューから「パスワードの記憶」をクリックします。
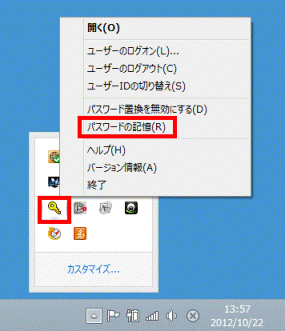
- マウスポインターが、黄色い鍵の形に変わります。
マウスポインターを、ユーザーIDまたはパスワードの入力欄に移動します。
- ユーザーIDまたはパスワードの入力欄の上でクリックします。
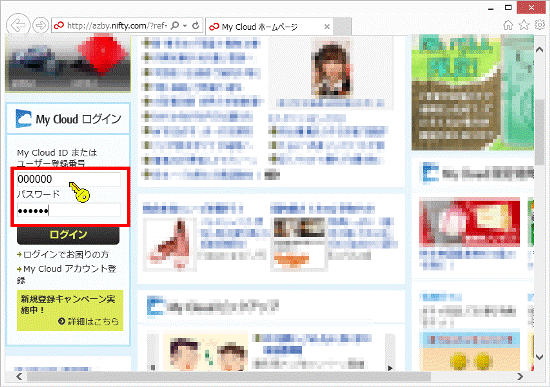

- ユーザーIDまたはパスワードの入力欄にマウスポインターを移動すると、「I」や「|」などのカーソルが表示されることがありますが、黄色い鍵の形をしたマウスポインターが表示されるまで、上下または左右に移動してください。
- 入力欄の上でクリックした後は、次の画面が表示されるまで、しばらくお待ちください。
- ユーザーIDまたはパスワードの入力欄にマウスポインターを移動すると、「I」や「|」などのカーソルが表示されることがありますが、黄色い鍵の形をしたマウスポインターが表示されるまで、上下または左右に移動してください。
- 「OmniPass - 覚えやすい名前」が表示されます。
「覚えやすい名前」に、OmniPass に登録するホームページ名をお好みで入力します。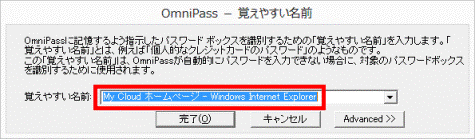

ホームページのタイトルが表示されています。
そのままの名前でも差し支えありません。 - 「完了」ボタンをクリックします。
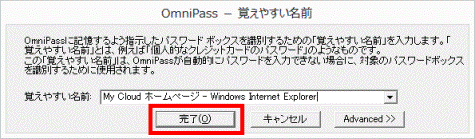

「パスワードを保存しますか?」または「このパスワードを記録しますか?」と表示される場合は、「いいえ」ボタンをクリックします。 - OmniPass に登録したホームページのログイン情報を使用して、自動でログインしたことを確認します。
- 「×」ボタンをクリックし、Internet Explorer を終了します。

ログイン情報を登録したホームページを開くと、「アクセスの認証」が表示されます。
お使いの認証方式に応じた操作をすると、ホームページにログインします。
- 暗証キー(Web かんたんログイン)の場合
暗証キーをクリックして入力し、「決定」ボタンをクリックします。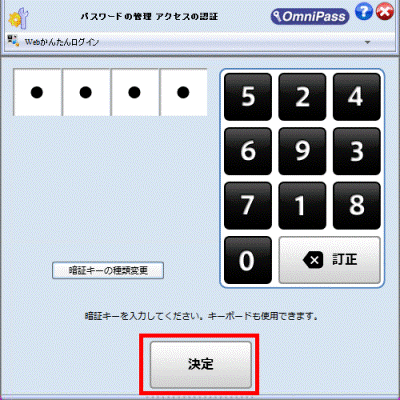
- 指紋(指紋センサー)の場合
指紋を登録している指の第1関節を指紋センサーの中央に乗せ、ゆっくりと手前に引いて指紋を読み取ります。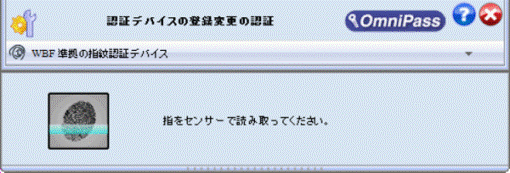
ログイン情報を変更する
手順は、お使いの機種によって異なります。
お使いの機種に応じた項目を確認してください。
2014年10月発表モデル〜2015年1月発表モデル
次の手順で、OmniPass に登録したログイン情報を変更します。

お使いの環境によっては、表示される画面が異なります。
- スタート画面でマウスポインターを動かし、「↓」ボタンが表示されたら、「↓」ボタンをクリックします。
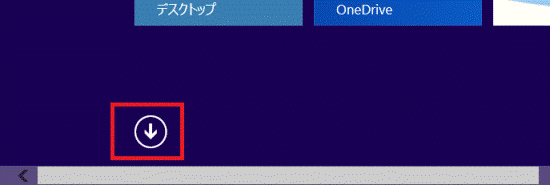

デスクトップの場合は、画面の右下にマウスポインターを移動し、チャームが表示されたら「スタート」をクリックします。 - アプリの一覧が表示されます。
「Softex」の「OmniPass」をクリックします。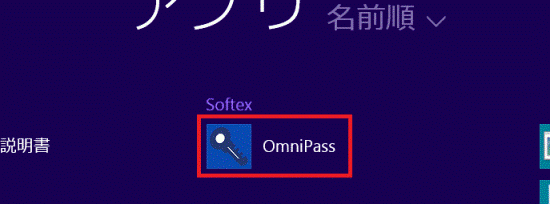
- お使いの認証方式に応じた操作をします。
- PINの場合
登録したPINを入力します。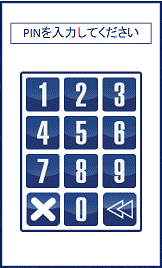
- 指紋認証の場合
指紋を登録している指の第1関節を指紋センサーの中央に乗せ、ゆっくりと手前に引いて指紋を読み取ります。
- Windowsパスワードの場合
「パスワード」の右にある入力欄にWindowsのパスワードを入力し、「OK」ボタンをクリックします。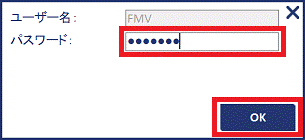
- PINの場合
- 「OmniPass」が表示されます
「パスワードの管理」タブ(中央に丸のある白い×印)をクリックします。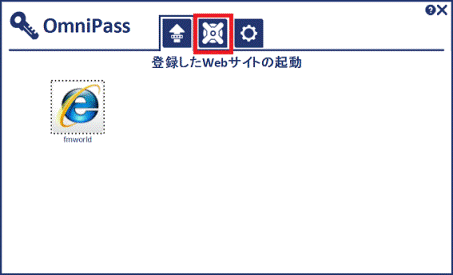
- 左側の一覧から、ユーザー名やパスワードを変更したいホームページ名のアイコンをクリックします。
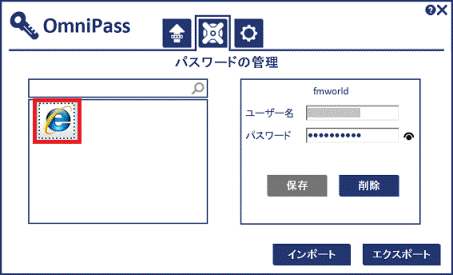
- 右側に表示されたユーザー名、パスワードを変更し、「保存」ボタンをクリックします。
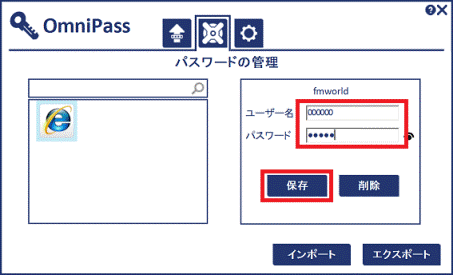
- 「×」ボタンをクリックして、「OmniPass」を閉じます。

ユーザーIDやパスワードを変更(修正)しても、ホームページにログインできない場合は、ログイン情報を削除してから、もう一度ログイン情報を登録してください。
2012年10月発表モデル〜2014年1月・2月発表モデル
次の手順で、OmniPass に登録したログイン情報を変更します。

お使いの環境によっては、表示される画面が異なります。
- スタート画面でマウスポインターを動かし、「↓」ボタンが表示されたら、「↓」ボタンをクリックします。
「↓」ボタンが表示されない場合は、画面の何もないところを右クリックし、表示されるメニューから「すべてのアプリ」をクリックします。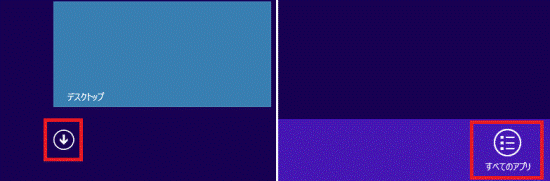

デスクトップの場合は、画面の右下にマウスポインターを移動し、チャームが表示されたら「スタート」をクリックします。 - 「OmniPass コントロールセンター」をクリックします。
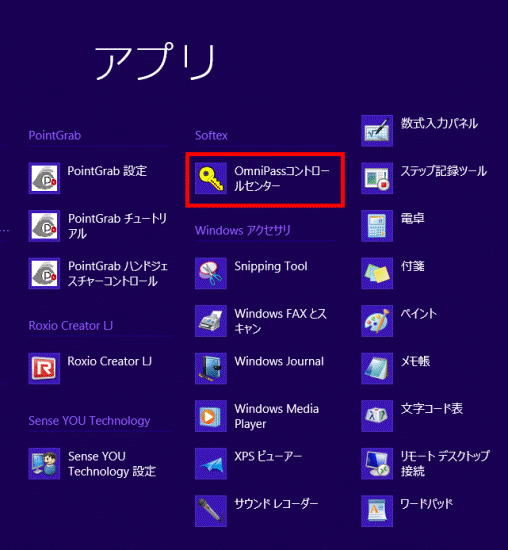

「OmniPass コントロールセンター」が画面内に表示されていない場合は、画面を右にスクロールしてから確認してください。 - 「OmniPass コントロールセンター」が表示されます。
「パスワードの管理」をクリックします。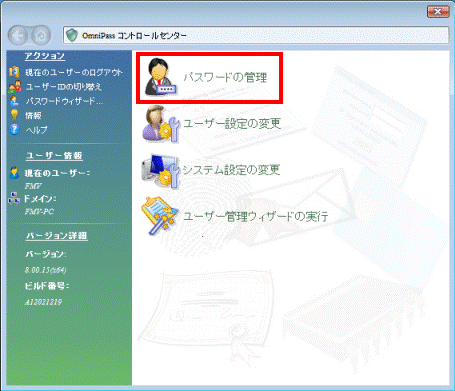
- 「パスワードの管理 アクセスの認証」が表示されます。
お使いの認証方式に応じた操作をします。- 暗証キー(Web かんたんログイン)の場合
暗証キーをクリックして入力し、「決定」ボタンをクリックします。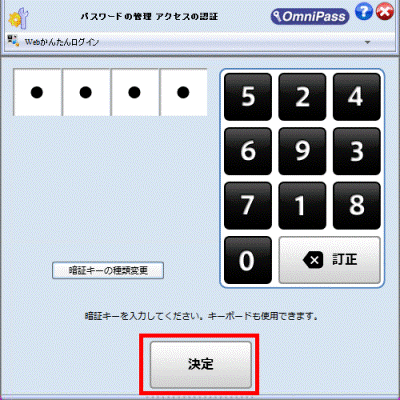
- 指紋(指紋センサー)の場合
指紋を登録している指の第1関節を指紋センサーの中央に乗せ、ゆっくりと手前に引いて指紋を読み取ります。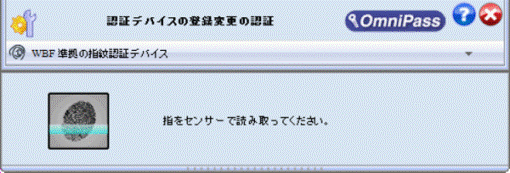
- 暗証キー(Web かんたんログイン)の場合
- 「パスワード保護されたダイアログ」の一覧から、ホームページ名を変更する項目をダブルクリックします。

登録されているホームページ名を変更しない場合は、手順8.に進みます。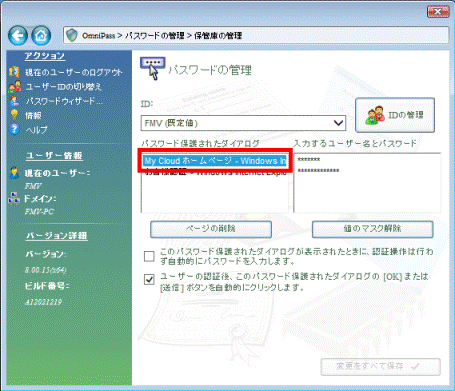
- 「OmniPass - 新しい値を入力」が表示されます。
「新しい値」を修正します。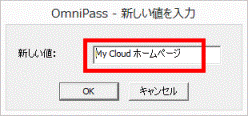

「新しい値」に「*」が表示されている場合は、「テキストのマスク解除」ボタンをクリックします。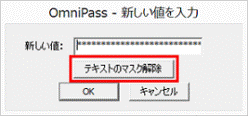
- 「OK」ボタンをクリックします。
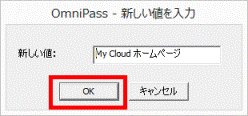
- 「パスワード保護されたダイアログ」の一覧から、ユーザーIDやパスワードを変更するホームページ名をクリックします。

ユーザーIDや、パスワードを変更しない場合は、手順14.に進みます。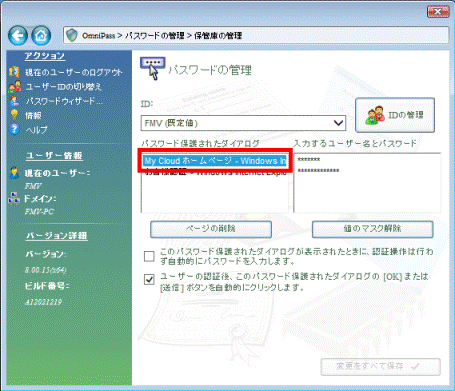
- 「値のマスク解除」ボタンをクリックします。
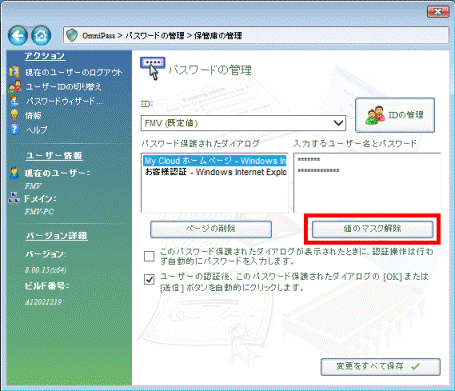
- 「入力するユーザー名とパスワード」から、変更したい項目をダブルクリックします。
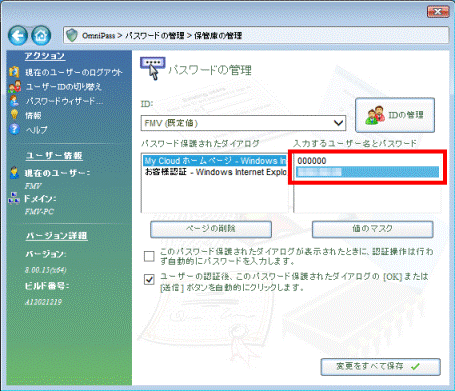
- 「OmniPass - 新しい値を入力」が表示されます。
「新しい値」を修正します。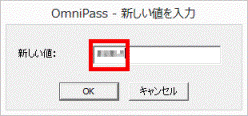

「新しい値」に「*」が表示されている場合は、「テキストのマスク解除」ボタンをクリックします。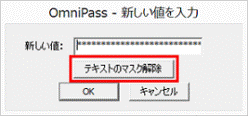
- 「OK」ボタンをクリックします。
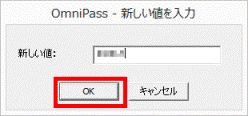
- 「値のマスク」ボタンをクリックします。
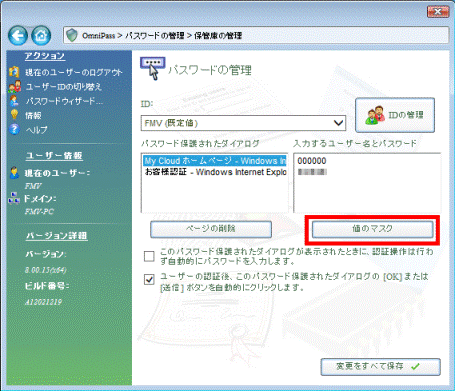
- 「変更をすべて保存」ボタンをクリックします。
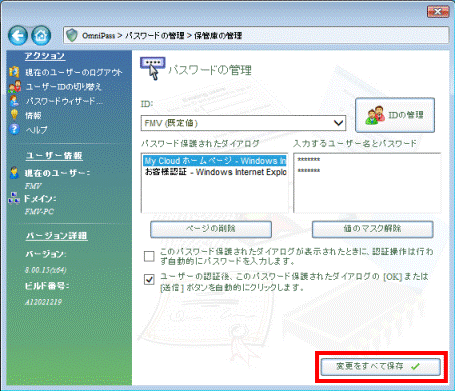
- 「×」ボタンをクリックし、「パスワードの管理」を閉じます。

ユーザーIDやパスワードを変更(修正)しても、ホームページにログインできない場合は、ログイン情報を削除してから、もう一度ログイン情報を登録してください。
ログイン情報を削除する
手順は、お使いの機種によって異なります。
お使いの機種に応じた項目を確認してください。
2014年10月発表モデル〜2015年1月発表モデル
次の手順で、OmniPass に登録したログイン情報を削除します。

お使いの環境によっては、表示される画面が異なります。
- スタート画面でマウスポインターを動かし、「↓」ボタンが表示されたら、「↓」ボタンをクリックします。
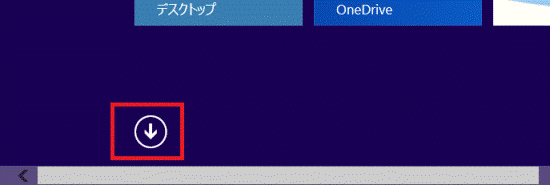

デスクトップの場合は、画面の右下にマウスポインターを移動し、チャームが表示されたら「スタート」をクリックします。 - アプリの一覧が表示されます。
「Softex」の「OmniPass」をクリックします。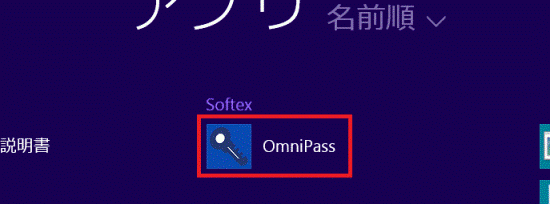
- お使いの認証方式に応じた操作をします。
- PINの場合
登録したPINを入力します。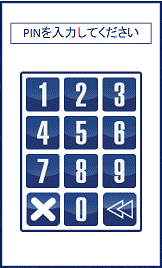
- 指紋認証の場合
指紋を登録している指の第1関節を指紋センサーの中央に乗せ、ゆっくりと手前に引いて指紋を読み取ります。
- Windowsパスワードの場合
「パスワード」の右にある入力欄にWindowsのパスワードを入力し、「OK」ボタンをクリックします。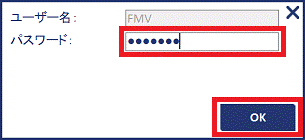
- PINの場合
- 「OmniPass」が表示されます
「パスワードの管理」タブ(中央に丸のある白い×印)をクリックします。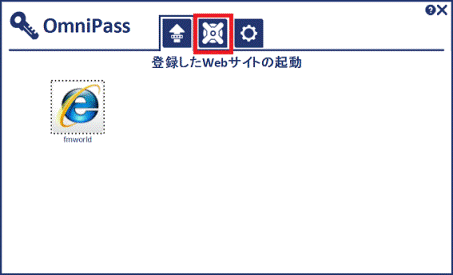
- 左側の一覧から、ログイン情報を削除したいホームページ名のアイコンをクリックします。
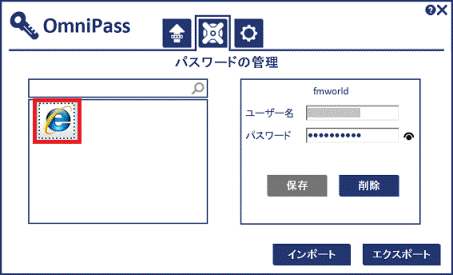
- 「削除」ボタンをクリックします。
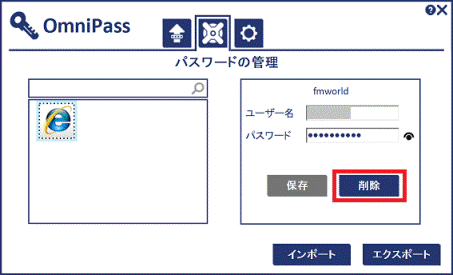
- 「×」ボタンをクリックして、「OmniPass」を閉じます。
2012年10月発表モデル〜2014年1月・2月発表モデル
次の手順で、OmniPass に登録したログイン情報を削除します。

お使いの環境によっては、表示される画面が異なります。
- スタート画面でマウスポインターを動かし、「↓」ボタンが表示されたら、「↓」ボタンをクリックします。
「↓」ボタンが表示されない場合は、画面の何もないところを右クリックし、表示されるメニューから「すべてのアプリ」をクリックします。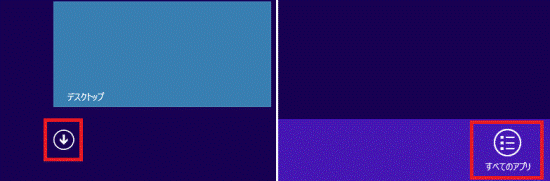

デスクトップの場合は、画面の右下にマウスポインターを移動し、チャームが表示されたら「スタート」をクリックします。 - 「OmniPass コントロールセンター」をクリックします。
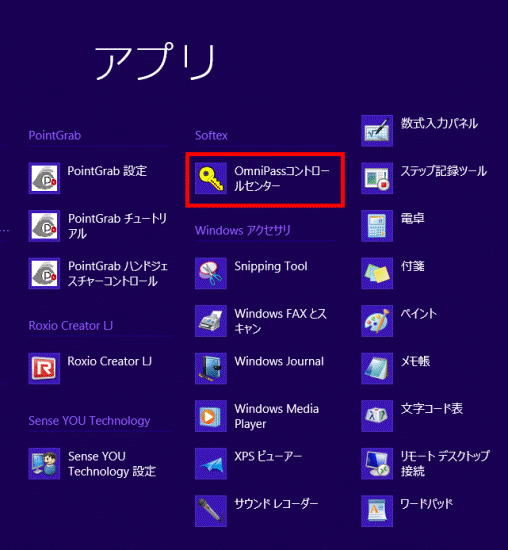

「OmniPass コントロールセンター」が画面内に表示されていない場合は、画面を右にスクロールしてから確認してください。 - 「OmniPass コントロールセンター」が表示されます。
「パスワードの管理」をクリックします。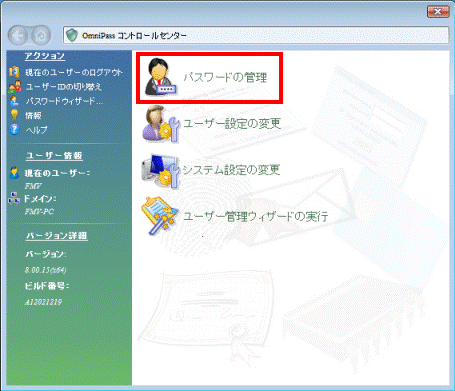
- 「パスワードの管理 アクセスの認証」が表示されます。
お使いの認証方式に応じた操作をします。- 暗証キー(Web かんたんログイン)の場合
暗証キーをクリックして入力し、「決定」ボタンをクリックします。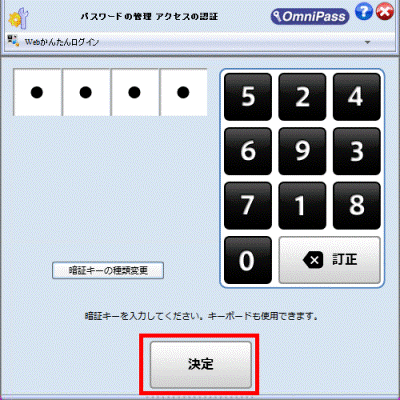
- 指紋(指紋センサー)の場合
指紋を登録している指の第1関節を指紋センサーの中央に乗せ、ゆっくりと手前に引いて指紋を読み取ります。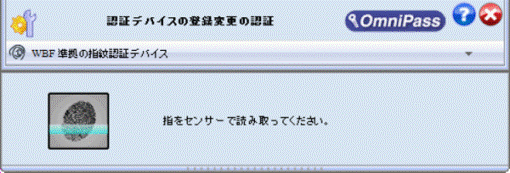
- 暗証キー(Web かんたんログイン)の場合
- 「パスワードの管理」と表示されます。
「パスワード保護されたダイアログ」の一覧から、削除したい項目をクリックします。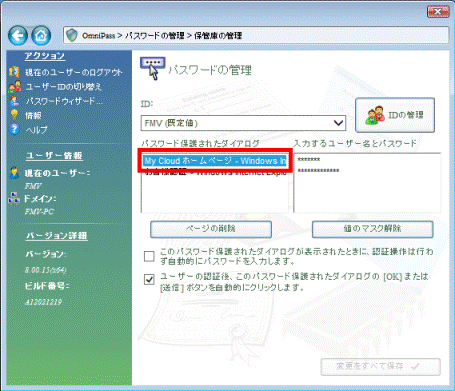
- 「ページの削除」ボタンをクリックします。
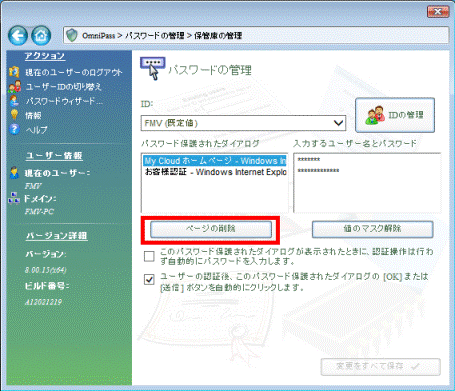
- 「パスワード情報の削除」が表示されます。
「はい」ボタンをクリックします。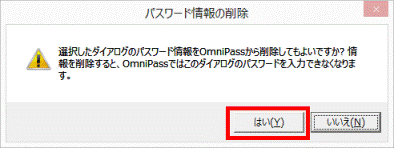
- 選択した項目が「パスワード保護されたダイアログ」から削除されたことを確認します。
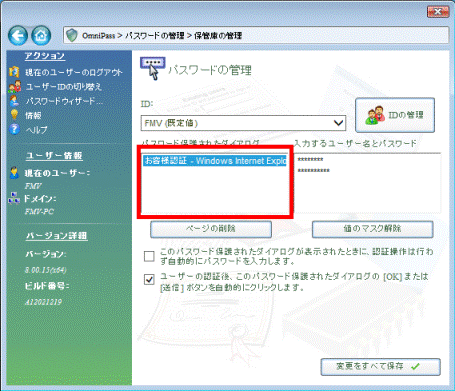
- 「×」ボタンをクリックし、「パスワードの管理」を閉じます。



