Q&Aナンバー【4309-9579】更新日:2017年3月22日
このページをブックマークする(ログイン中のみ利用可)
[ジェスチャーコントロール機能] 操作方法やボタンの働きについて教えてください。(2012年10月発表モデル〜2014年5月発表モデル / 2015年1月発表モデル LIFEBOOK GH77/T)
| 対象機種 | すべて |
|---|---|
| 対象OS |
|
 質問
質問
 回答
回答
搭載している機種は、次のQ&Aで確認できます。
 ジェスチャーコントロール機能について教えてください。
ジェスチャーコントロール機能について教えてください。ジェスチャーコントロール機能の操作方法や、ボタンの働きについては、次のとおりです。

ご購入時の設定では、ジェスチャーコントロール機能がオフになっています。
ジェスチャーコントロール機能をオンにするには、次のQ&Aをご覧ください。
 [ジェスチャーコントロール機能] オンにする / オフにする方法を教えてください。
[ジェスチャーコントロール機能] オンにする / オフにする方法を教えてください。実行したい操作に応じた項目を確認してください。
- スタート画面の横スクロール
- ロック画面の解除
- マウスモード
- スタート画面を切り替える
- アプリの最小化
- 音量を調節する
(2013年10月発表モデル以降) - 消音(ミュート)にする
(2013年6月発表モデル以降) - アプリの操作(ジェスチャーによる操作)
- アプリの操作(メニューのボタン操作)
(2012年10月発表モデル〜2013年6月発表モデル)
スタート画面の横スクロール
スタート画面で左右に素早く手を振ると(スワイプ)、画面が左右にスクロールします。
左に振ると画面が左に動き、右に振ると画面が右に動きます。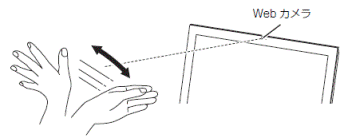
ロック画面の解除
ロック画面で下から上に素早く手を振ると(スワイプ)、ロックを解除できます。
パスワードを設定している場合は、パスワード入力画面になります。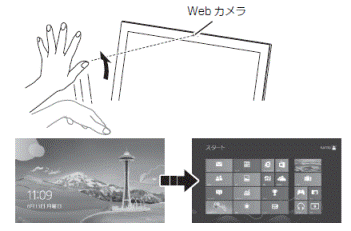
マウスモード
手を掴むような形(グラブ)にして手を開くと、左クリックになります。また、グラブのままにしていると右クリックになります。
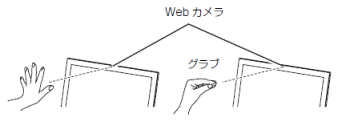
お使いの機種によって、手を認識させる方法が異なります。

LIFEBOOK AH30/L、AH47/Kの場合は、「2012年10月発表モデル〜2013年6月発表モデル」を確認してください。
- 2013年10月発表モデル〜2014年5月発表モデル / 2015年1月発表モデル LIFEBOOK GH77/T
手を開いた状態で、下からカメラに映るように手を上げるとマウスモードになり、手の動きに合わせてマウスポインターを動かすことができます。
マウスポインターの形が、円の中に手が描かれたものに変わります。

はじめに手を認識させるときは、指が真上を向くように手をかざしてください。 - 2012年10月発表モデル〜2013年6月発表モデル
Web カメラに向かって開いた手を2秒間静止させるとマウスモードになり、手の動きに合わせてマウスポインターを動かせます。
マウスポインターの近くに手の形のアイコンが表示されます。
スタート画面を切り替える
親指を立てて、下からカメラに映るように手を上げると(サムアップ)、スタート画面と直前に表示していた画面が切り替わります。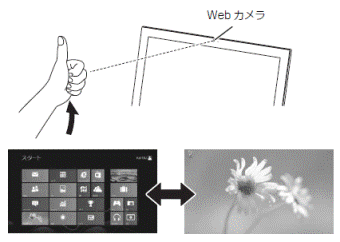
アプリの最小化
手を握った状態で、下からカメラに映るように手を上げると(フィスト)、使用中のアプリを最小化します(Windows ストア アプリの場合は、スタート画面に戻ります)。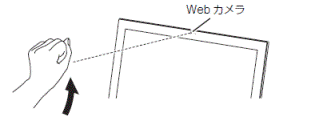
握った手の、手のひら側がカメラに向くようにしてください。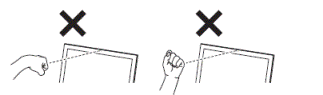
音量を調節する
指を2本立てた状態で、下からカメラに映るように手を上げて左右に動かすと、音量を調節できます。
右に動かすと音量が大きくなり、左に動かすと音量が小さくなります。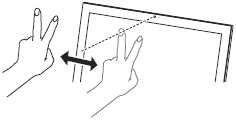
消音(ミュート)にする
お使いの機種によって異なります。
- 2013年10月発表モデル以降
指を1本立てた状態で、下からカメラに映るように口元まで手を上げると、消音(ミュート)になります。
消音の状態で同じ動作をすると、消音が解除されます。 - 2013年6月発表モデル
口の前で指を立てるような形にすると、消音(ミュート)になります。
消音の状態で同じ動作をすると、消音が解除されます。
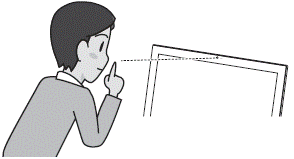
アプリの操作(ジェスチャーによる操作)
Windows フォトビューアーなど、特定のアプリにおける操作方法については、FMVサポートのホームページで提供している次のマニュアルで、詳しく案内しています。
- 2013年10月発表モデル〜2014年5月発表モデル / 2015年1月発表モデル LIFEBOOK GH77/T
LIFEBOOK AH30/L、AH47/Kを除く全機種:『取扱説明書<詳細版>』
LIFEBOOK AH30/L、AH47/K:『補足情報』 - 2012年10月発表モデル〜2013年6月発表モデル
『補足情報』
各マニュアルをダウンロードする方法は、次のQ&Aをご覧ください。 パソコンのマニュアルをダウンロードする方法を教えてください。
パソコンのマニュアルをダウンロードする方法を教えてください。
アプリの操作(メニューのボタン操作)
2012年10月発表モデル〜2013年6月発表モデルで、DigitalTVbox を搭載している機種は、Web カメラに向かって手を左右に振るとメニューが表示されます。
メニューを表示させて機能を選択する手順は、次のとおりです。

利用できるのは、次のアプリです。
- DigitalTVbox
- Windows Media Player
- WinDVD

- ジェスチャーコントロール機能に対応しているアプリを起動します。
- ディスプレイ(画面)の上部に付いているWeb カメラに向かって手を振ります。
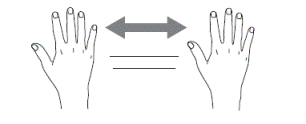
- 手が認識されると、メニューとWeb カメラが表示されます。
手をメニューに移動します。
(メニューの一例です)
手は、指が真上を向いたままの状態で動かすように注意してください。 - 手を左右に移動し、いずれかのボタンを選択します。

選択中のボタンは、色がついて表示されます。 - 目的のボタンを選択したら、手でつかむような形(グラブ)にし、すぐに手を開いて決定します。

アプリごとのメニューボタンの働きについては、FMVサポートのホームページで提供している『補足情報』で、詳しく案内しています。
『補足情報』をダウンロードする方法は、次のQ&Aをご覧ください。
 パソコンのマニュアルをダウンロードする方法を教えてください。
パソコンのマニュアルをダウンロードする方法を教えてください。


