このQ&Aは、Windows 10 向けのものです。
他のOSをお使いの場合は、次のQ&Aをご覧ください。 アイコンのサイズや、アイコンの文字の大きさを変更する方法を教えてください。
アイコンのサイズや、アイコンの文字の大きさを変更する方法を教えてください。
Q&Aナンバー【4310-9005】更新日:2024年6月6日
このページをブックマークする(ログイン中のみ利用可)
[Windows 10] アイコンや文字の大きさを変更する方法を教えてください。
| 対象機種 | すべて |
|---|---|
| 対象OS |
|
 質問
質問
アイコンや文字の大きさなど、画面全体の表示サイズを変更する方法を教えてください。
 回答
回答
「設定」アプリから画面全体の表示サイズを変更することで、アイコンや文字の大きさも拡大・縮小されます。
また、文字の表示サイズだけの変更も可能です。
ご案内
手順は、次のとおりです。

操作手順の画像は、Windows 10 バージョン22H2 のものです。
お使いの環境によっては、表示される画面が異なります。
アドバイス
次の手順を行うと、「ぼやけた表示のアプリを修正しますか?」と表示される場合があります。
メッセージを無視するか、「キャンセル」ボタンをクリックして閉じても、変更は正常に行われます。
なお、デスクトップアプリの表示がぼやける場合は、メッセージに従い設定を変更すると、改善できる可能性があります。
設定の変更方法について詳しくは、次のQ&Aをご覧ください。 [Windows 10] 「ぼやけた表示のアプリを修正しますか?」と表示されます
[Windows 10] 「ぼやけた表示のアプリを修正しますか?」と表示されます
- 「スタート」ボタン→「設定」の順にクリックします。

- 「簡単操作」をクリックします。

- 「ディスプレイ」をクリックします。

- 文字の大きさだけを変更する場合と、アイコンなども含めたすべての項目の大きさを変更する場合で、手順が異なります。
- 文字の大きさだけを変更する場合
「文字を大きくする」にあるつまみをクリックしたまま左右に動かし、お好みの大きさまで移動したら、「適用」ボタンをクリックします。
- アイコンやボタンの大きさも含めて、すべて変更する場合
「全体を大きくする」または「すべてを大きくする」にある「 」ボタンをクリックし、表示される一覧からお好みの大きさをクリックします。
」ボタンをクリックし、表示される一覧からお好みの大きさをクリックします。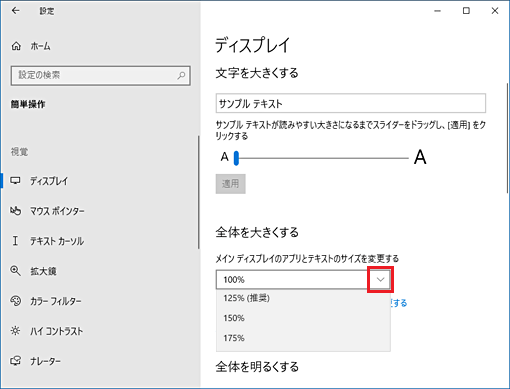 アドバイス
アドバイスお使いの機種によって、変更できる大きさや、標準の大きさが異なります。
パーセント表示の隣に「(推奨)」と表示されているものが、標準の大きさです。
- 文字の大きさだけを変更する場合
- 設定が変更されたら、「×」ボタンをクリックし画面を閉じます。
アドバイス
設定が反映されないアプリがある場合は、パソコンからサインアウトして、もう一度サインインします。
サインアウトの前に、編集中のアプリがある場合は、データを保存して終了してください。
サインアウトの方法は、次のQ&Aをご覧ください。 [Windows 10] 使用中のアカウントからサインアウトする方法を教えてください。
[Windows 10] 使用中のアカウントからサインアウトする方法を教えてください。



