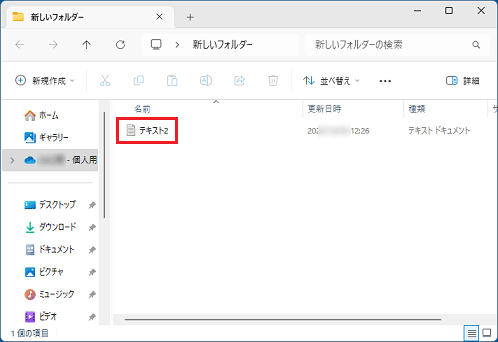このQ&Aは、Windows 11向けのものです。
他のOSをお使いの場合は、次のQ&Aをご覧ください。 ファイルを圧縮する方法と展開する方法を教えてください。
ファイルを圧縮する方法と展開する方法を教えてください。
Q&Aナンバー【4311-3347】更新日:2024年10月18日
このページをブックマークする(ログイン中のみ利用可)
[Windows 11] ファイルを圧縮する方法と展開する方法を教えてください。
| 対象機種 | すべて |
|---|---|
| 対象OS |
|
 質問
質問
また、そのファイルを使えるように、展開する方法を教えてください。
 回答
回答
Windowsの標準機能で、ファイルのサイズを圧縮したり、圧縮したファイルから元のファイルのサイズに展開できます。
目的に応じた項目をご覧ください。
注意事項
- JPEG形式やGIF形式など、ファイル形式によっては、保存(作成)の段階で圧縮されるものがあります。
それらのファイルは、Windows 標準の圧縮機能を使用しても、大きな効果は期待できません。 - 圧縮されたファイルを展開することで、ウイルスに感染する恐れがあります。
その圧縮されたファイルの提供元に信頼を持てる場合だけ展開してください。
また、展開する時はウイルス対策ソフトを有効にすることをお勧めします。 - 展開する圧縮ファイルが次の状態のときは、空のフォルダーが展開されたり、破損したファイルが展開されたりする場合があります。
- 他のパソコンで圧縮されている場合
- Windows 標準の圧縮機能とは異なる方法で圧縮されている場合
- 破損している場合
- 他のパソコンで圧縮されている場合
ファイルを圧縮する方法
次の中から、目的に応じた項目をクリックし展開してください。
ファイルを右クリックして圧縮する方法
圧縮したいファイルを右クリックし、表示されるメニューから圧縮します。
手順は、次のとおりです。
フォルダーを圧縮する場合は、次の手順の「ファイル」を「フォルダー」に読み替えてください。

お使いの環境によっては、表示される画面が異なります。
- Windows 11のバージョンによって、対応している圧縮方法が異なります。
圧縮するファイルを右クリックし、表示されるメニューに応じて次のとおり操作します。- 「圧縮先」が表示された場合
「圧縮先」→お好みの圧縮方法の順にクリックします。 - 「ZIPファイルに圧縮する」が表示された場合
「ZIPファイルに圧縮する」をクリックします。

(「圧縮先」が表示されている場合)アドバイス- 複数のファイルをまとめて圧縮した場合は、圧縮したいファイルを【Ctrl】キーを押しながら選択していきます。
選択が終わったら、選択したファイルの上で右クリックします。 - 圧縮先の特徴は次のとおりです。
- ZIPファイル(ジップファイル)
Windows 11以外のWindowsやMacなど、幅広い環境で利用できる形式です。
他の人にファイルを渡す場合は、ZIPファイルをお勧めします。 - 7zファイル(セブンジップファイル)
ZIPファイルよりも圧縮率が高いですが、解凍には7zに対応しているOSやアプリが必要です。 - TARファイル(ターファイル)
Linuxなど、主にUNIX系のOSで利用される形式です。
解凍にはTARに対応しているOSやアプリが必要です。
- ZIPファイル(ジップファイル)
- 「圧縮先」が表示された場合
- ファイルの圧縮が開始されます。
完了するまで、しばらく待ちます。アドバイス圧縮するファイルの形式、サイズなどによって、完了するまでの時間は異なります。
- ファイルの圧縮が完了すると、圧縮するファイルが表示されている画面に戻ります。
同じ場所に、圧縮されたフォルダーが作成されたことを確認します。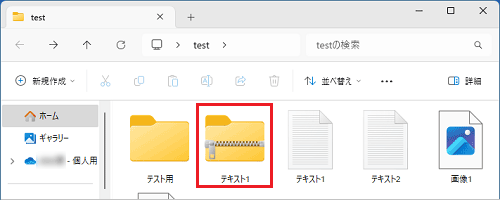 アドバイス
アドバイス- 圧縮されたフォルダーの名前は、お好みの名前へ変更することもできます。
圧縮されたフォルダーの名前を変更しても、圧縮されたファイルの中に保存されているファイルの名前は変更されません。 - 圧縮方法によって、アイコンは変わりません。
圧縮方法を確認したい場合は、圧縮ファイルを右クリックし、表示されるメニューから「プロパティ」をクリックして、確認してください。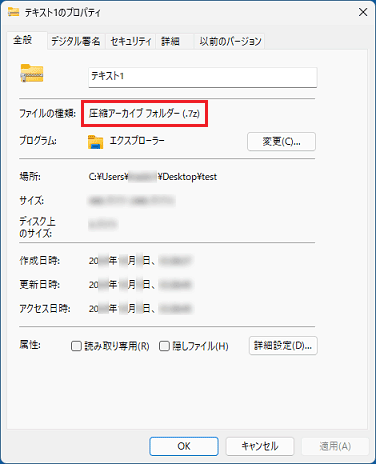
- ZIPファイルには、ファイルをドラッグして追加できます。
7zファイル、TARファイルには、ファイルをドラッグして追加できません。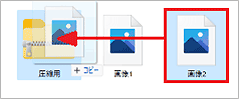
- 圧縮されたフォルダーの名前は、お好みの名前へ変更することもできます。
事前にZIPファイルを作成して圧縮する方法
事前にZIPファイルを作成し、作成したZIPファイルに圧縮したいファイルをドラッグして追加します。
手順は、次のとおりです。
フォルダーを圧縮する場合は、次の手順の「ファイル」を「フォルダー」に読み替えてください。

操作手順の画像は、Windows 11 2024 Update(Windows 11, version 24H2)のものです。
お使いの環境によっては、表示される画面が異なります。
- 圧縮されたファイルを保存する場所の、何も表示されていない場所を右クリックし、表示されるメニューから「新規作成」→「圧縮(zip形式)フォルダー」の順にクリックします。
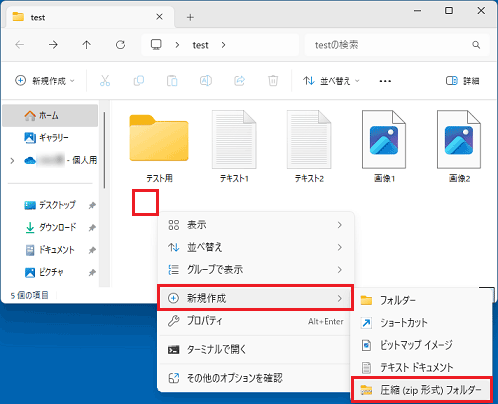
- 「新しい圧縮された(ZIP)フォルダー」が作成されます。
必要に応じて、お好みの名前を入力します。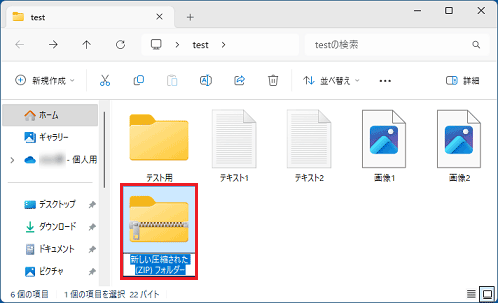
- 【Enter】キーを押します。

- 圧縮したいファイルを、作成した圧縮されたフォルダーへドラッグして移動します。
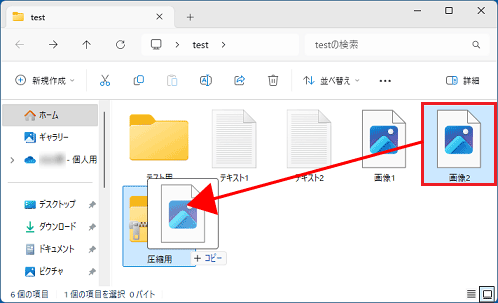 アドバイス
アドバイスドラッグとは、マウスのボタンを押したまま離さずに、マウスポインタを動かす操作です。
- ファイルの圧縮が開始されます。
完了するまで、しばらく待ちます。アドバイス圧縮するファイルの形式やサイズなどによって、完了するまでの時間は異なります。
- 他のファイルも、手順4.〜手順5.を繰り返し、圧縮されたフォルダーに保存します。
- ファイルの圧縮が完了したら、圧縮されたフォルダーをダブルクリックして開きます。

- 圧縮されたフォルダーに保存したファイルが表示されていることを確認します。
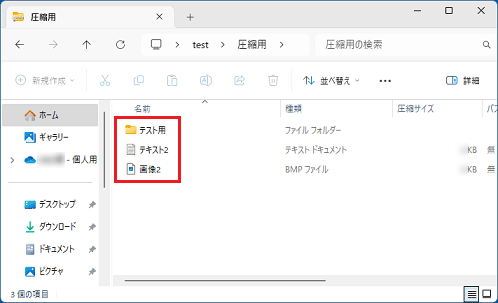
ファイルを展開する方法
次の中から、目的に応じた項目をクリックし展開してください。
圧縮されたファイルをまとめて展開する方法
圧縮されたファイルをまとめて展開する方法は、次のとおりです。

操作手順の画像は、Windows 11 2024 Update(Windows 11, version 24H2)のものです。
お使いの環境によっては、表示される画面が異なります。
- 圧縮されたフォルダーを右クリックし、表示されるメニューから「すべて展開」をクリックします。
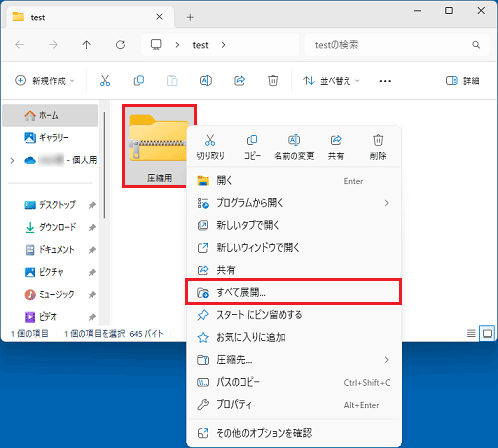
- 「圧縮(ZIP形式)フォルダーの展開」が表示されます。
「展開」ボタンをクリックします。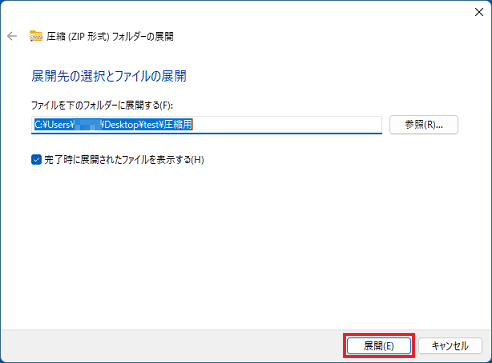 アドバイス
アドバイス- 圧縮されたフォルダーと同じ場所に展開されます。
展開する場所を変更する場合は「参照」ボタンをクリックし、表示される画面で展開する場所を指定します。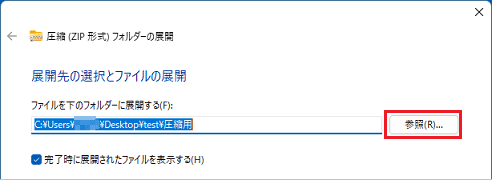
- ファイルの圧縮方法によっては、パスワードの入力を求められる場合があります。
その場合は、パスワードを入力し、「OK」ボタンをクリックしてください。
パスワードがわからない場合は、ファイルを圧縮した方に確認してください。
- 圧縮されたフォルダーと同じ場所に展開されます。
- 圧縮されたファイルの展開が開始されます。
完了するまで、しばらく待ちます。アドバイス圧縮されたフォルダーに保存されているファイルの形式やサイズによって、完了するまでの時間が異なります。
- 展開されたフォルダーが表示されます。
ファイルが正しく展開されているかどうかを確認します。
- 「×」ボタンをクリックし、展開されたフォルダーを閉じます。
圧縮されたファイルから一部のファイルを展開する方法
圧縮されたファイルから、一部のファイルを展開する方法は、次のとおりです。
一部のフォルダーを展開する場合は、次の手順の「ファイル」を「フォルダー」に読み替えてください。

操作手順の画像は、Windows 11 2024 Update(Windows 11, version 24H2)のものです。
お使いの環境によっては、表示される画面が異なります。
- 圧縮されたフォルダーをダブルクリックします。
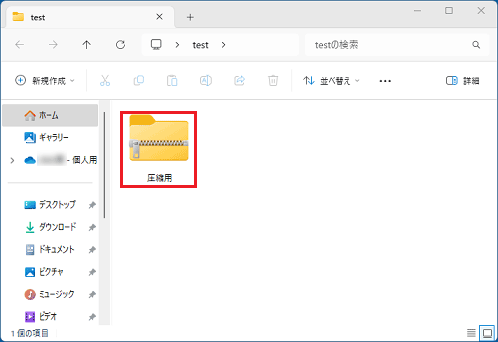
- 圧縮されたフォルダー内のファイルをドラッグし、マウスポインターを展開先まで動かします。
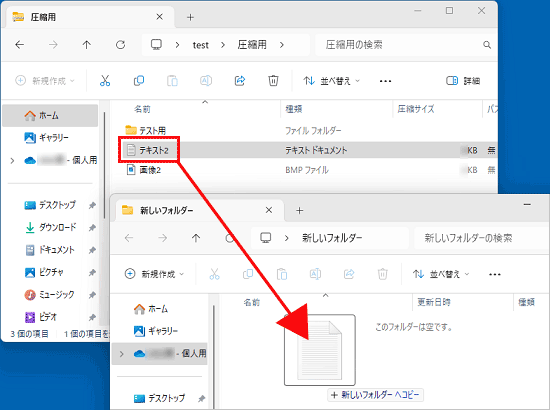 アドバイス
アドバイス- ドラッグとは、マウスのボタンを押したまま離さずに、マウスポインタを動かす操作です。
- ファイルの圧縮方法によっては、パスワードの入力を求められる場合があります。
その場合は、パスワードを入力し、「OK」ボタンをクリックしてください。
パスワードがわからない場合は、ファイルを圧縮した方に確認してください。
- ドラッグとは、マウスのボタンを押したまま離さずに、マウスポインタを動かす操作です。
- 展開先に、ファイルが展開されたことを確認します。