Q&Aナンバー【4404-6778】更新日:2013年7月20日
このページをブックマークする(ログイン中のみ利用可)
[筆王] 作成した住所録を「Microsoft Excel」で使用する方法を教えてください。
| 対象機種 | 2007年夏モデルDESKPOWER、他・・・ |
|---|---|
| 対象OS |
|
 質問
質問
筆王で作成した住所録を「Microsoft Excel」で使用する手順を教えてください。
 回答
回答
筆王では、住所録のデータを、「Microsoft Excel」で使用できる「xls形式」に変換し、書き出すことができます。
お使いのモデルにあわせて、操作手順をご覧ください。
次の手順で、「Microsoft Excel」で使用できる「xls形式」のファイルに書き出します。

2006年夏モデル〜2006年秋冬モデルをお使いの場合
次の手順で操作します。

2003年冬モデル〜2006年春モデル、
次の手順で操作します。


ご購入時の状態でご使用の場合は、出力したファイルはマイドキュメント内の「筆王データ」フォルダに保存されます。
お使いのモデルにあわせて、操作手順をご覧ください。
次の場合に応じた項目を確認してください。
2007年春モデル〜2007年夏モデルをお使いの場合
次の手順で、「Microsoft Excel」で使用できる「xls形式」のファイルに書き出します。

- 「スタート」ボタン→「すべてのプログラム」→「筆王」→「筆王」の順にクリックします。
- 「筆王:住所録の選択・新規作成」が表示されます。
編集する住所録をクリックします。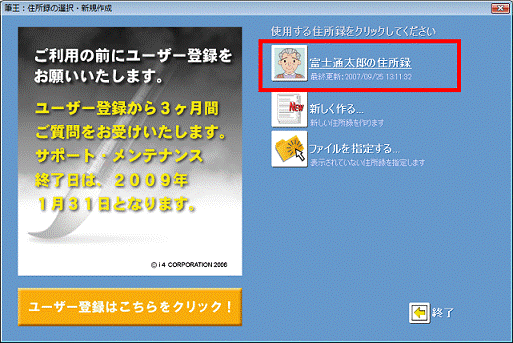
- 画面の左側にあるメニューから、「住所録」タブをクリックします。
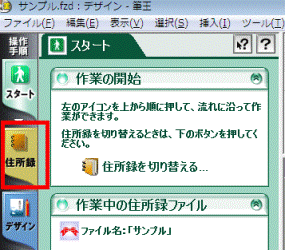
- 「住所録ファイルの操作」の中の「書き出し」をクリックします。
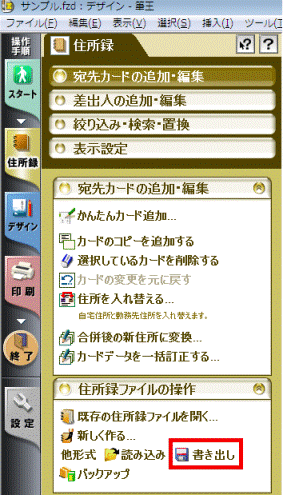
- 「書き出しデータの選択」が表示されます。
書き出しの対象とするカードの範囲をクリックします。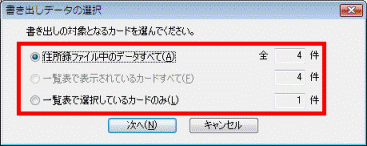
- 「次へ」ボタンをクリックします。
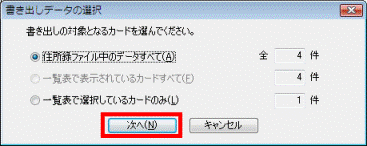
- 「データの書き出し」が表示されます。
「データの種類」の一覧から、「Microsoft Excel 97-2003 (*.xls)」をクリックします。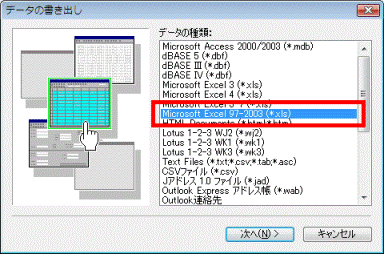
- 「次へ」ボタンをクリックします。
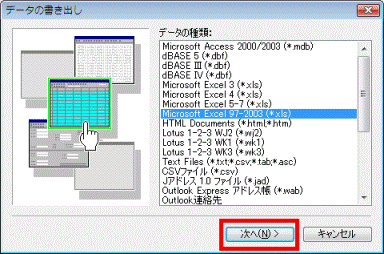
- 「住所録書き出しのデータ選択」が表示されます。
「住所録の項目」の一覧から書き出したい項目をクリックします。
ここでは例として、「氏名」の項目をクリックします。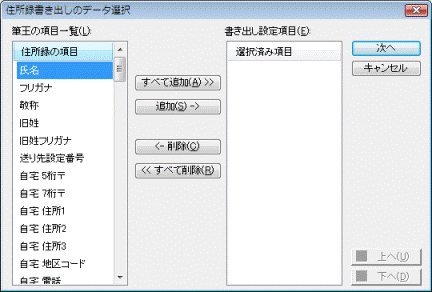
- 「追加」ボタンをクリックします。
「氏名」が「選択済み項目」に表示されます。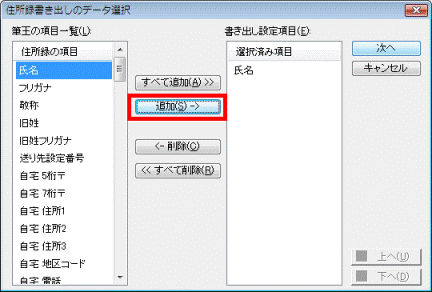
- 手順9.〜手順10.の操作を繰り返して、書き出したい項目をすべて追加したら、「次へ」ボタンをクリックします。
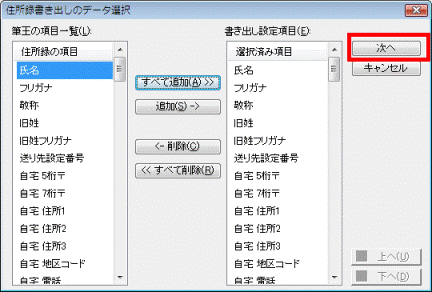
- 「ファイルの選択」が表示されます。
「参照」ボタンをクリックします。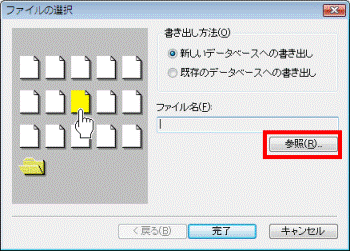
- 「名前を付けて保存」が表示されます。
「ファイル名」の欄に、ご希望の名前を入力します。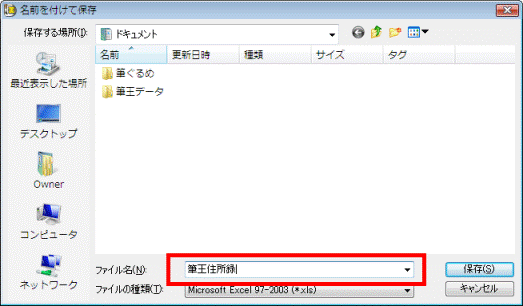
- 「保存」ボタンをクリックします。
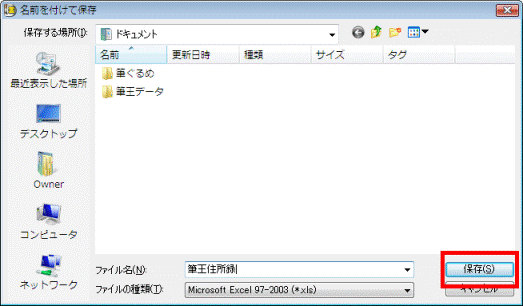
- 「ファイルの選択」が表示されます。
「完了」ボタンをクリックします。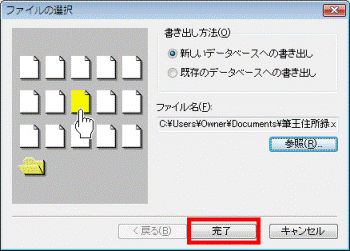
2006年夏モデル〜2006年秋冬モデルをお使いの場合
(2006年夏モデル FMV-DESKPOWER H70RW/C を除く)
次の手順で操作します。

- 「スタート」ボタン→「すべてのプログラム」→「筆王」→「筆王」の順にクリックします。
- 「筆王を起動します・・・」が表示されます。
使用する住所録をクリックして選択します。 - 筆王が起動します。
画面の左側にあるメニューから、「住所録」タブをクリックします。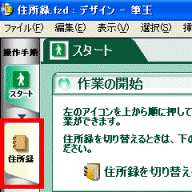
- 「住所録ファイルの操作」の中の、「書き出し」をクリックします。
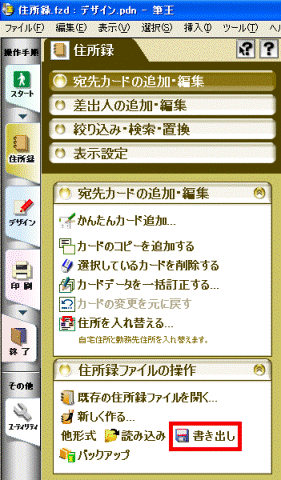
- 「書き出しデータの選択」が表示されます。
書き出しの対象とするカードの範囲をクリックします。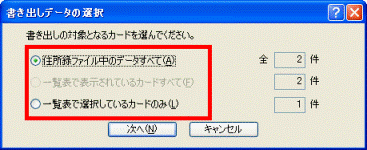
- 「次へ」ボタンをクリックします。
- 「データの書き出し」が表示されます。
「データの種類」の一覧から、「Microsoft Excel 97-2003 (*.xls)」をクリックします。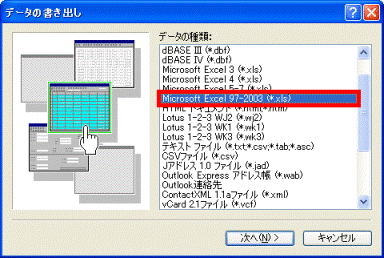
- 「次へ」ボタンをクリックします。
- 「住所録書き出しのデータ選択」が表示されます。
「住所録の項目」の一覧から書き出したい項目をクリックし、「追加」ボタンをクリックします。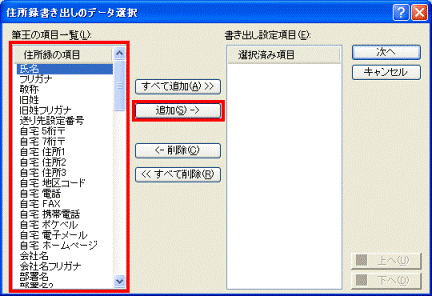
- 書き出したい項目をすべて追加したら、「次へ」ボタンをクリックします。
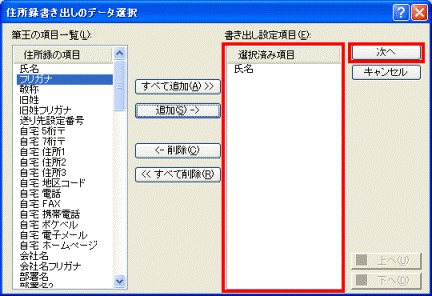
(氏名だけを選択した例) - 「ファイルの選択」が表示されます。
「参照」ボタンをクリックします。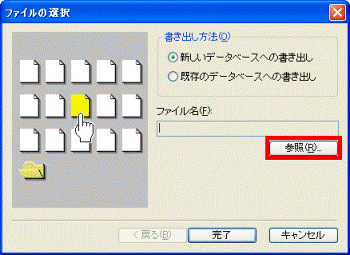
- 「名前を付けて保存」が表示されます。
「ファイル名」の欄に、ご希望の名前を入力します。
「保存する場所」は、ご購入時の状態でご使用の場合、マイドキュメントの中にある「筆王データ」フォルダ内の、「住所録」フォルダが選択されています。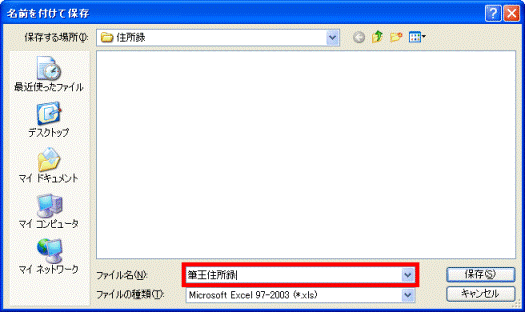
- 「保存」ボタンをクリックします。
- 「ファイルの選択」が表示されます。
「完了」ボタンをクリックします。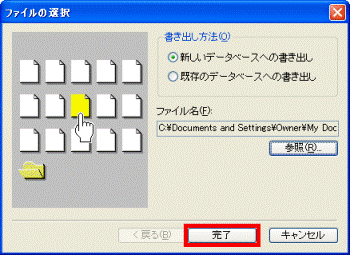
2003年冬モデル〜2006年春モデル、
2006年夏モデル FMV-DESKPOWER H70RW/C をお使いの場合
次の手順で操作します。

- 「スタート」ボタン→「すべてのプログラム」→「筆王」→「筆王」の順にクリックします。

2005年秋冬モデル〜2006年春モデルをご利用の場合は、「スタート」ボタン→「すべてのプログラム」→「筆王」→「筆王e」の順にクリックします。 - 「筆王を起動しています・・・」が表示されます。
する住所録をクリックして選択します。 - 筆王が起動します。
画面の左側にあるメニューから、「住所録」タブをクリックします。
- 「オプション」→「他形式のファイルの読み込みや書き出し」→「ファイルに書き出す」の順にクリックします。
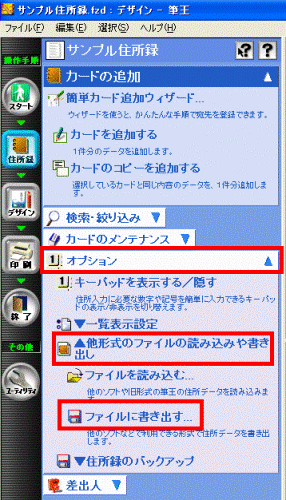
- 「書き出しデータの選択」が表示されます。
書き出しの対象とするカードの範囲をクリックします。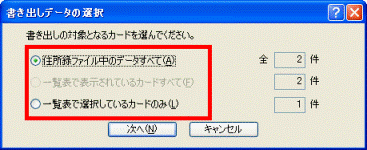
- 「次へ」ボタンをクリックします。
- 「データの書き出し」が表示されます。
「データの種類」の一覧から、「Microsoft Excel 97-2002 (*.xls)」をクリックします。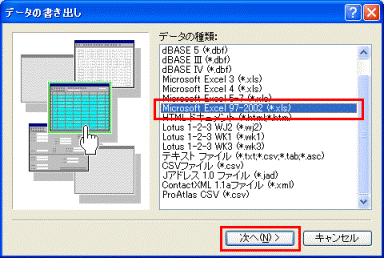
- 「次へ」ボタンをクリックします。
- 「住所録書き出しのデータ選択」が表示されます。
「住所録の項目」の一覧から書き出したい項目をクリックし、「追加」ボタンをクリックします。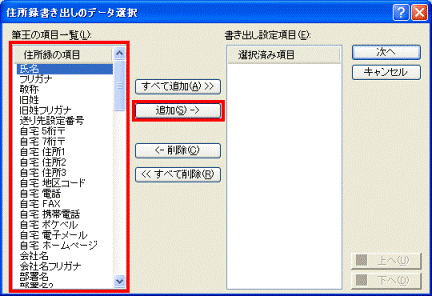
- 書き出したい項目をすべて追加したら、「次へ」ボタンをクリックします。
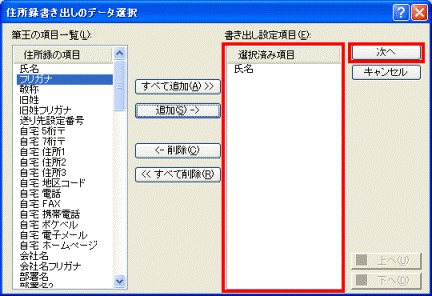
(氏名だけを選択した例) - 「ファイルの選択」が表示されます。
「ファイル名」欄に、ご希望の名前を入力し、「完了」ボタンをクリックします。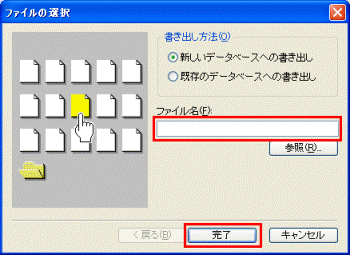

ご購入時の状態でご使用の場合は、出力したファイルはマイドキュメント内の「筆王データ」フォルダに保存されます。



