Q&Aナンバー【4407-4566】更新日:2010年12月28日
このページをブックマークする(ログイン中のみ利用可)
[Windows Vista] 音声認識のセットアップ方法を教えてください。
| 対象機種 | すべて |
|---|---|
| 対象OS |
|
 質問
質問
Windows Vistaの音声認識を初めて使います。
設定方法を教えてください
設定方法を教えてください
 回答
回答
Windows Vistaの音声認識を初めて使うときは、設定を行う必要があります。
次の手順で順番に操作を行います。
音声認識にはマイクを使用します。
マイク端子にマイクをケーブルで接続する必要があります。

お使いの機種によって、搭載されている端子の種類や位置が異なります。
搭載されている端子の種類や位置を確認するには、次のQ&Aをご覧ください。
 パソコンに搭載されている端子の場所を調べる方法を教えてください。(新しいウィンドウで表示)
パソコンに搭載されている端子の場所を調べる方法を教えてください。(新しいウィンドウで表示)
次のような端子に、細長い金属部分に白や黒などで線が2本入ったステレオミニジャックケーブルを、奥までしっかりと差し込みます。
端子 端子のマーク


(FMV-BIBLOのマイク端子の例)

(ステレオミニジャックケーブル)

次の手順で、音声認識の設定を行います。

お使いの環境によっては、表示される画面が異なります。
次の手順で順番に操作を行います。
次の項目を順番に確認してください。
手順1マイクを接続する
音声認識にはマイクを使用します。
マイク端子にマイクをケーブルで接続する必要があります。

お使いの機種によって、搭載されている端子の種類や位置が異なります。
搭載されている端子の種類や位置を確認するには、次のQ&Aをご覧ください。
 パソコンに搭載されている端子の場所を調べる方法を教えてください。(新しいウィンドウで表示)
パソコンに搭載されている端子の場所を調べる方法を教えてください。(新しいウィンドウで表示)次のような端子に、細長い金属部分に白や黒などで線が2本入ったステレオミニジャックケーブルを、奥までしっかりと差し込みます。
端子 端子のマーク
(FMV-BIBLOのマイク端子の例)

(ステレオミニジャックケーブル)

- 一部のFMV-BILBOとFMV-DESKPOWER Fシリーズでは、マイク端子とライン入力端子を切り替えて使用します。
詳しくは、次のQ&Aをご覧ください。 [Windows Vista] マイク端子とヘッドホン端子を、ライン端子に変更する方法を教えてください。(新しいウィンドウで表示)
[Windows Vista] マイク端子とヘッドホン端子を、ライン端子に変更する方法を教えてください。(新しいウィンドウで表示) - 市販されている一部のマイク(ダイナミックマイクなど)は、FMVパソコンで使えない場合があります。
特定のマイクで録音できない場合は、マイクの提供元に、パソコンでの使用が可能かどうかを確認してください。
手順2音声認識の設定を行う
次の手順で、音声認識の設定を行います。

お使いの環境によっては、表示される画面が異なります。
- 「スタート」ボタン→「コントロールパネル」の順にクリックします。
- 「コントロールパネル」が表示されます。
「コンピュータの簡単操作」をクリックします。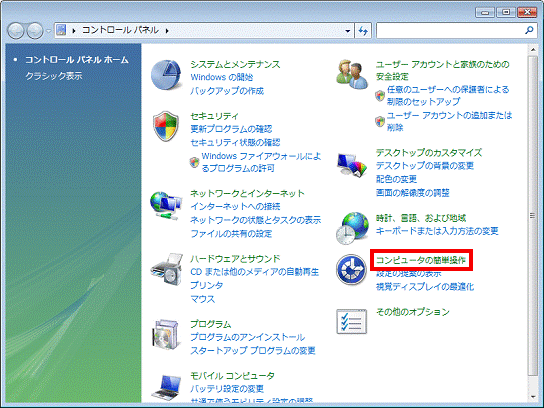

「コンピュータの簡単操作」が表示されていない場合は、「音声認識オプション」をクリックして、手順4.へ進みます。
- 「コンピュータの簡単操作」が表示されます。
「音声認識オプション」をクリックします。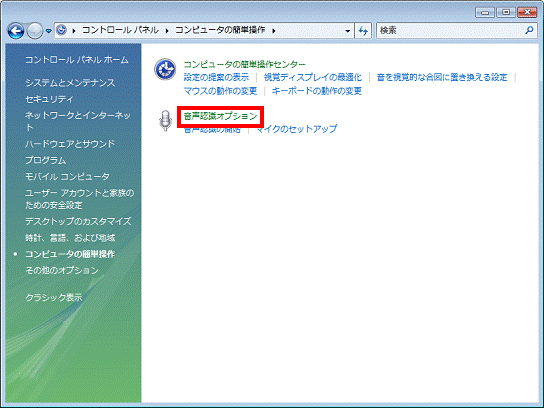
- 「音声認識オプション」が表示されます。
「音声認識の開始」をクリックします。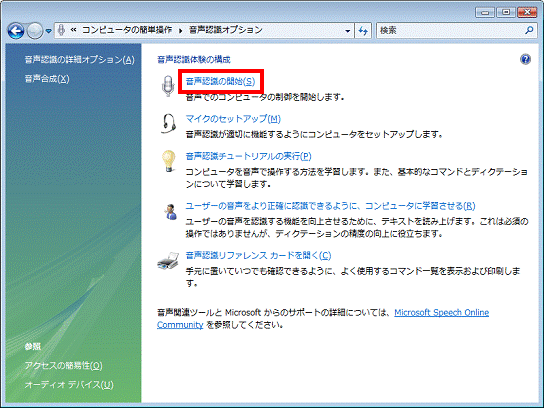
- 「音声認識にようこそ」と表示されます。
「次へ」ボタンをクリックします。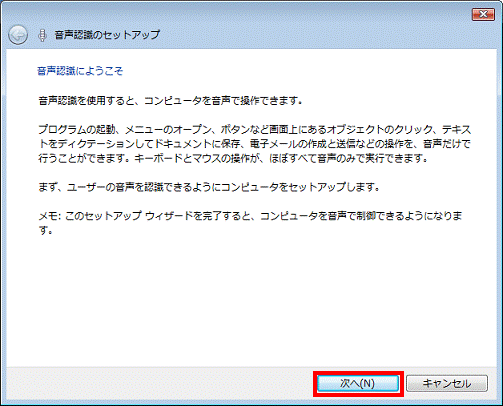
- 「音声認識に使用するマイクの種類を選択します」と表示されます。
使用するマイクの種類を選んで、クリックします。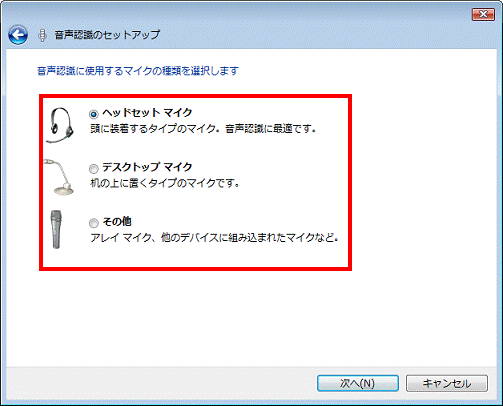
- 「次へ」ボタンをクリックします。
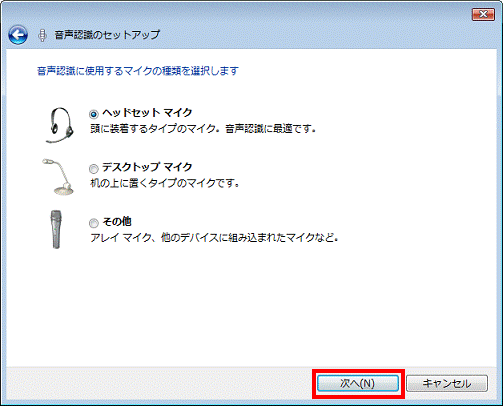
- 「マイクのセットアップ」と表示されます。
説明をよく読み、適切な位置にマイクを配置します。 - 「次へ」ボタンをクリックします。
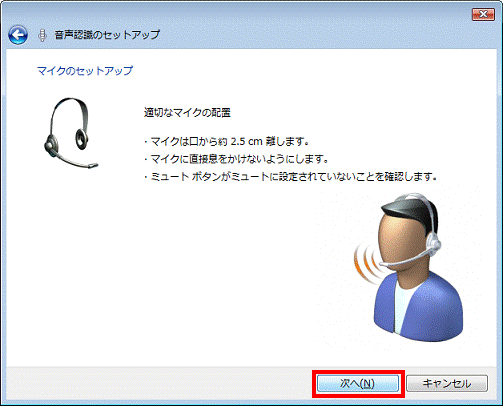
- 「マイク音量の調整」と表示されます。
画面に太字で表示された文章を、マイクに向かって普段と変わらない調子で、はっきりと明瞭に読み上げます。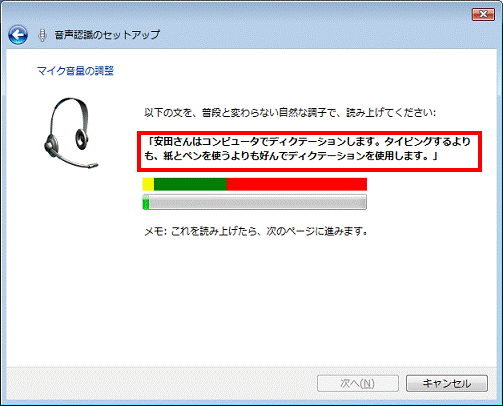
- 読み上げが終わってしばらくすると、「次へ」ボタンがクリックできるようになります。
「次へ」ボタンをクリックします。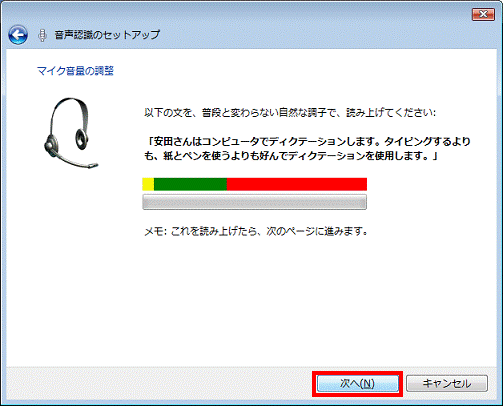
- 「マイクのセットアップが完了しました」と表示されます。
「次へ」ボタンをクリックします。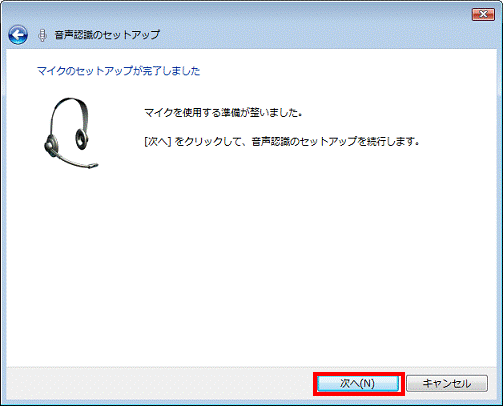
- 「音声認識の正確さを向上させる」と表示されます。
「ドキュメントのレビューを有効にする」、または「ドキュメントのレビューを無効にする」のいずれかをお好みでクリックします。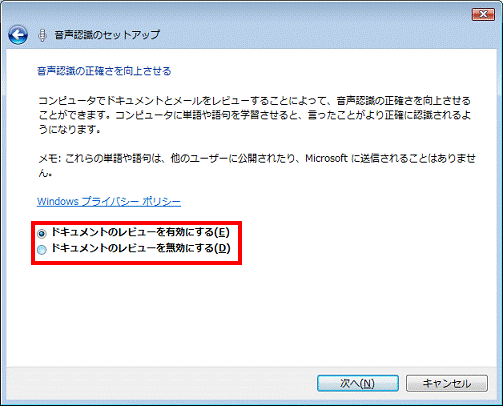
- 「次へ」ボタンをクリックします。
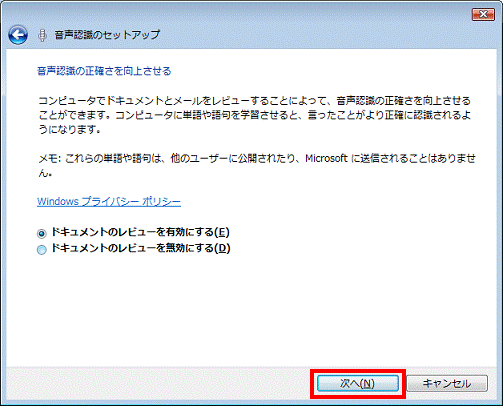
- 「音声認識リファレンス カードの印刷」と表示されます。
印刷するかしないかによって操作が異なります。- 印刷する場合
「リファレンス シートの表示」ボタンをクリックします。
表示されたヘルプから、印刷したい項目をクリックして開き、印刷を行います。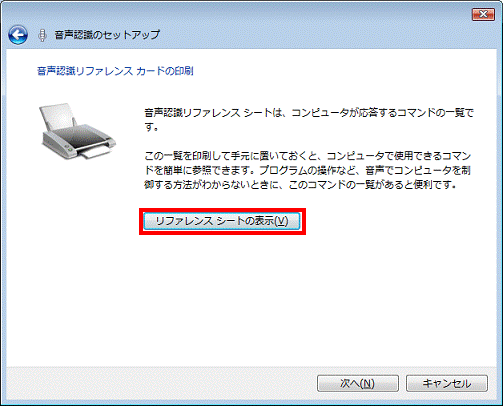
印刷後、「次へ」ボタンをクリックして、次の手順に進みます。 - 印刷しない場合
「次へ」ボタンをクリックします。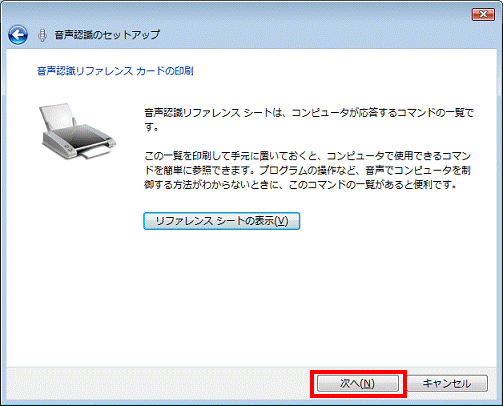
- 印刷する場合
- 「コンピュータを起動するたびに音声認識を実行する」と表示されます。
パソコンの起動時に音声認識を起動するときは、「起動時に音声認識を実行する」をクリックしてチェックを付けます。
起動時に音声認識を起動しないときは、「起動時に音声認識を実行する」をクリックしてチェックを外します。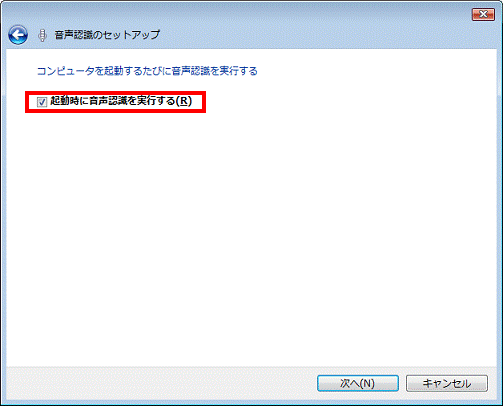
(画面はクリックしてチェックを付けたときの例です) - 「次へ」ボタンをクリックします。
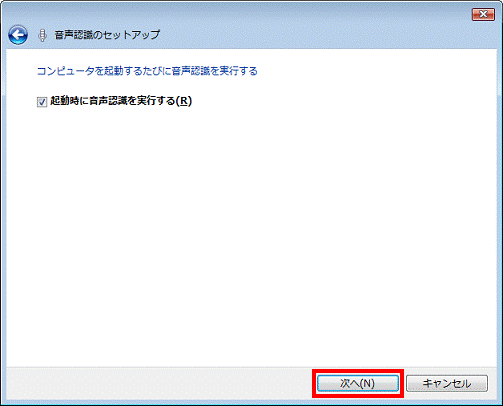
- 「このコンピュータを音声で制御できるようになりました。」と表示されます。
「キャンセル」ボタンをクリックします。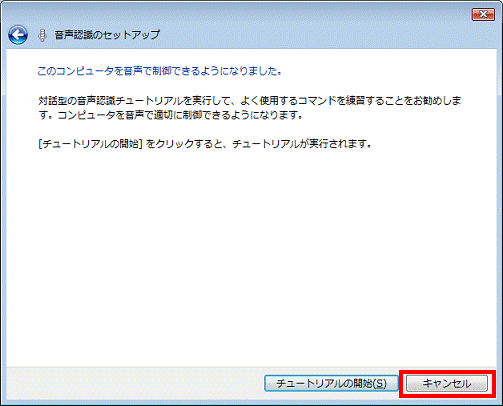

「チュートリアルの開始」ボタンをクリックすると、音声認識のチュートリアルを行うことができます。 - 「コントロールパネル」が表示されます。
「×」ボタンをクリックして閉じます。 - 画面の上部に「音声認識」が表示されることを確認します。




