Q&Aナンバー【4409-3381】更新日:2012年10月19日
このページをブックマークする(ログイン中のみ利用可)
[バックアップナビ] 別のパソコンの共有フォルダーに「パソコンの状態」をバックアップする方法を教えてください。(2011年冬モデル〜2012年夏モデル)
| 対象機種 | すべて |
|---|---|
| 対象OS |
|
 質問
質問
バックアップナビで、ネットワーク接続されている別のパソコンの共有フォルダー(ネットワークドライブ)に、「パソコンの状態」をバックアップする方法を教えてください。
 回答
回答
2011年冬モデル〜2012年夏モデルで、バックアップナビが付属している機種向けのQ&Aです。
付属している機種は、次のQ&Aで確認できます。
 バックアップナビについて教えてください。(新しいウィンドウで表示)
バックアップナビについて教えてください。(新しいウィンドウで表示)
付属している機種は、次のQ&Aで確認できます。
 バックアップナビについて教えてください。(新しいウィンドウで表示)
バックアップナビについて教えてください。(新しいウィンドウで表示)別のパソコンの共有フォルダーに「パソコンの状態」をバックアップする方法は、次のとおりです。

- パソコンの状態をバックアップする、現在のCドライブの状態をそのまま保存します。
このため、Cドライブのデータに問題が生じている場合は、問題箇所も保存されます。
そのデータを復元すると、問題箇所も復元されるため、パソコンの動作に問題が生じている場合は、パソコンの状態をバックアップしないでください。 - 本操作で、バックアップや復元ができるのは、Cドライブに保存しているデータだけです。
Dドライブなどに保存しているデータは、個別にバックアップしてください。 - 作業する前に、別のパソコンの共有フォルダー(ネットワークドライブ)には、十分な空き領域を確保しておいてください。
- LIFEBOOKをお使いの場合は、ACアダプタを使用し、コンセントから電源を確保して作業を行ってください。
- ピークシフト設定でバッテリ駆動を優先に設定している場合は、ピークシフト設定を一時的に無効にして作業を行ってください。
ピークシフト設定を一時的に無効にする方法は、次のQ&Aをご覧ください。 [ピークシフト設定] 使い方を教えてください。(新しいウィンドウで表示)
[ピークシフト設定] 使い方を教えてください。(新しいウィンドウで表示) - USB接続の外付けハードディスクやUSBメモリなどの各種ストレージ機器は、あらかじめ取り外しておいてください。
接続したまま操作すると、正常にバックアップできません。 - バックアップが完了するまでには時間がかかります。
この間はパソコンで他の操作ができなくなるため、時間のあるときに作業してください。 - テレビ番組の録画予約をしている場合、バックアップ中に録画開始の時間になってしまうと録画ができません。(テレビチューナー搭載機種に限る)
次の項目を順番に確認してください。
手順1ネットワークを設定する
別のパソコンの共有フォルダー(ネットワークドライブ)に「パソコンの状態」をバックアップするには、パソコンの状態を作成するパソコンと、パソコンの状態をバックアップするパソコンの両方に、ネットワークの共有設定が必要です。
次のQ&Aをご覧になり、ネットワークの設定を行ってください。
 [バックアップナビ] ネットワークの設定について教えてください。(新しいウィンドウで表示)
[バックアップナビ] ネットワークの設定について教えてください。(新しいウィンドウで表示)
手順2パソコンの状態をバックアップする
次の手順で、別のパソコンの共有フォルダーにパソコンの状態をバックアップします。
本操作は、手順の途中でパソコンが再起動します。
作成中のファイルがある場合は、ファイルを保存し、あらかじめ、作業中のアプリケーションをすべて終了しておいてください。
お使いの環境によっては、表示される画面が異なります。
- 「スタート」ボタン→「すべてのプログラム」→「バックアップナビ」→「バックアップナビ」の順にクリックします。
- 「ユーザーアカウント制御」が表示されます。
「はい」ボタンをクリックします。 - 「バックアップナビは、大切なデータをバックアップするためのソフトウェアです。」と表示されます。
バックアップナビについての説明をよく読み、「次へ」ボタンをクリックします。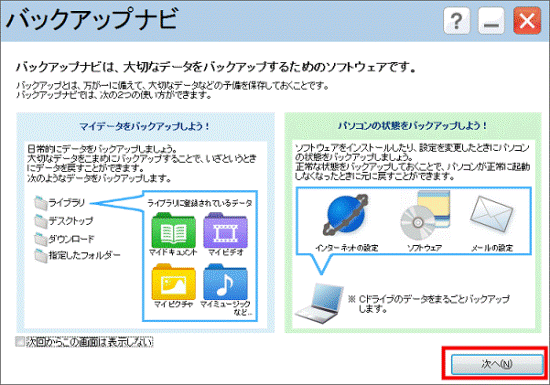

「バックアップナビは、大切なデータをバックアップするためのソフトウェアです。」と表示されない場合は、次の手順に進みます。 - 「バックアップする」タブをクリックします。
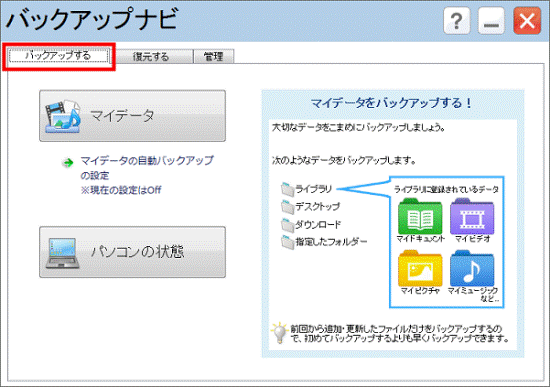
- 「パソコンの状態」ボタンをクリックします。
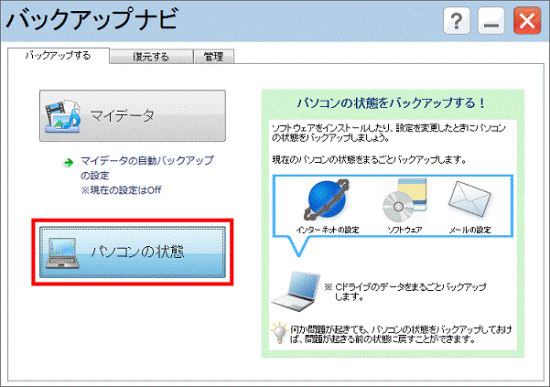
- 「設定」が表示されます。
「バックアップ先」の「▼」ボタンをクリックし、表示される一覧から、「その他のドライブ」をクリックします。
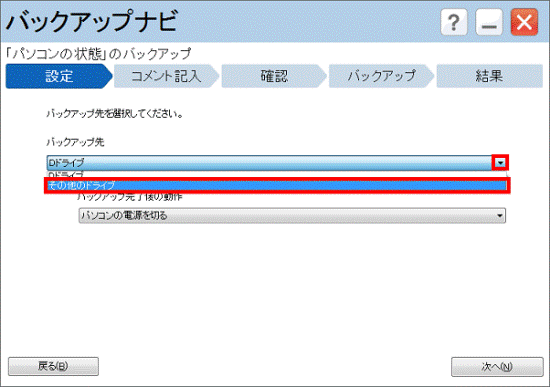
- 「次へ」ボタンをクリックします。
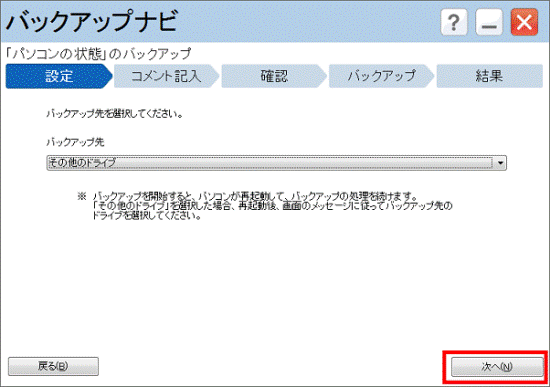
- 「コメント記入」が表示されます。
必要に応じて、バックアップするデータに付けるコメントを入力します。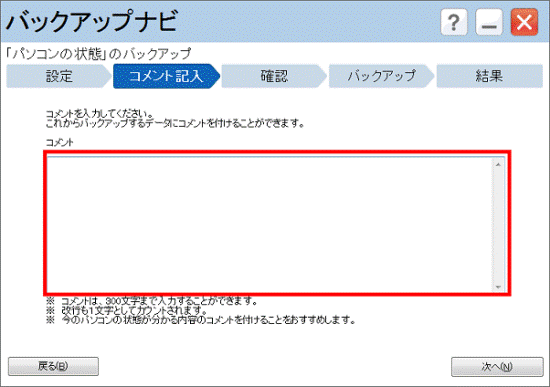

- コメントとは、バックアップのデータが複数あるときに、区別するためのものです。
入力したコメントの内容によって、バックアップのデータに影響することはありません。 - バックアップ日時は、コメントとは別に保存されるため、コメントに入力する必要はありません。
- コメントとは、バックアップのデータが複数あるときに、区別するためのものです。
- 「次へ」ボタンをクリックします。
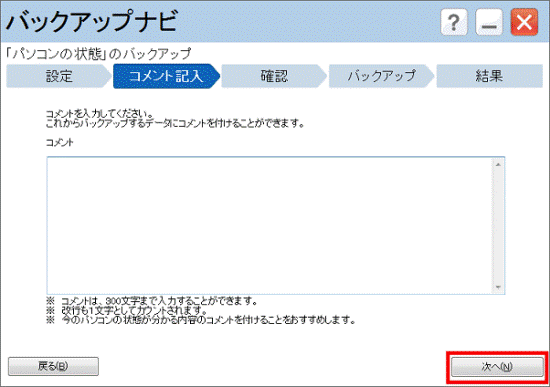
- 「確認」が表示されます。
内容を確認し、「次へ」ボタンをクリックします。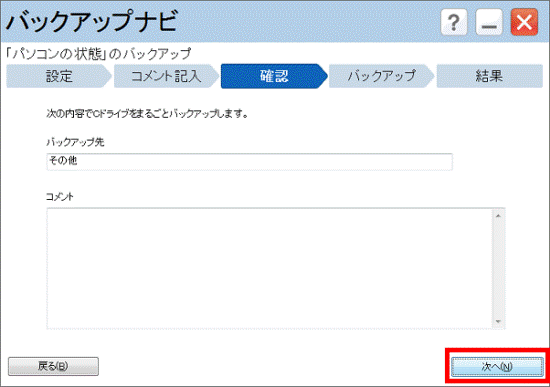
- 「バックアップ」が表示されます。
「OK」ボタンをクリックします。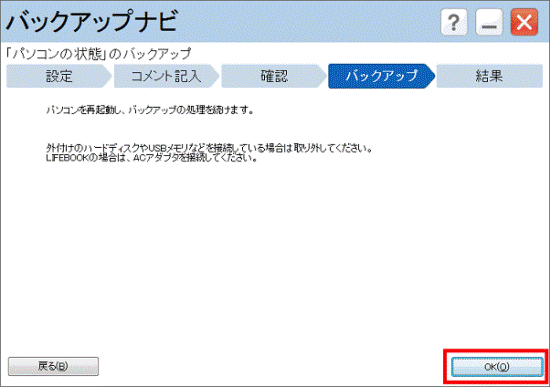
パソコンが再起動します。
「これからおこなう処理には時間がかかる可能性があります。パソコンにACアダプタを接続してください。」と表示された場合は、ACアダプタが正しく接続されていないか、ピークシフト設定で、バッテリ駆動を優先している可能性があります。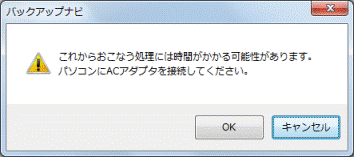
ACアダプタを接続してもメッセージが表示される場合は、次のQ&Aをご覧になり、 ピークシフト設定を一時的に無効にしてください。 [ピークシフト設定] 使い方を教えてください。(新しいウィンドウで表示)
[ピークシフト設定] 使い方を教えてください。(新しいウィンドウで表示) - 「パソコンの状態のバックアップデータ」作成と表示されます。
「保存先選択」ボタンをクリックします。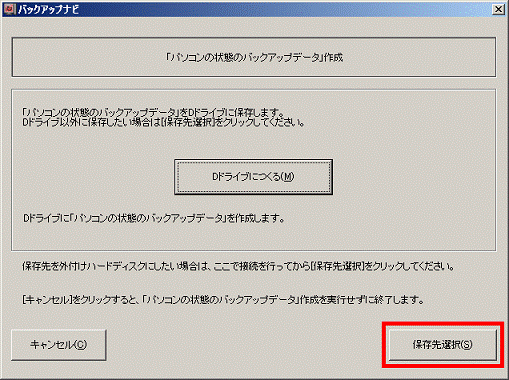
- ドライブの一覧が表示されます。
「ネットワークドライブの割り当て」ボタンをクリックします。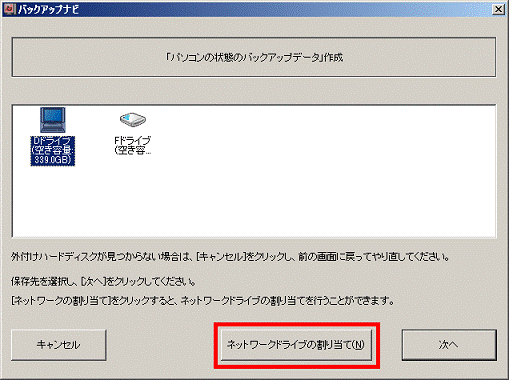
- 「割り当てるネットワークフォルダを選択してください。」と表示されます。
「ドライブ」欄の「▼」ボタンをクリックし、表示される一覧から、任意のドライブをクリックします。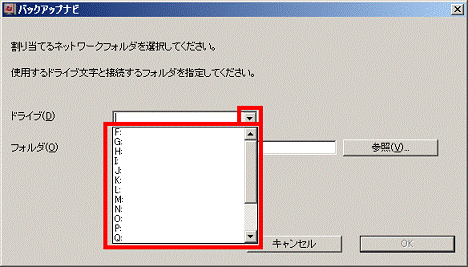

一覧に表示されるドライブ文字(アルファベットの文字)は、任意で選択でき、どれを選択してもかまいません。
選択したドライブは、ネットワークドライブとして割り当てられます。
ここでは例として、Nドライブを選択します。 - 「参照」ボタンをクリックします。
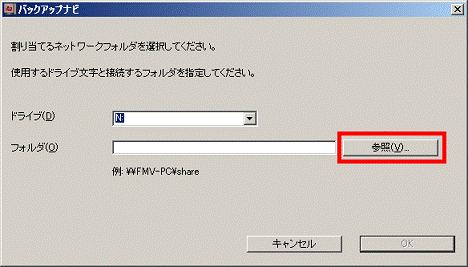
- 「割り当てるネットワークフォルダを選択します。」と表示されます。
「(別のパソコンのコンピューター名)」の左にある「+」をクリックします。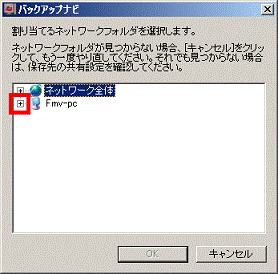
- 共有フォルダーの一覧が表示されます。
バックアップのデータを保存する、共有フォルダーをクリックします。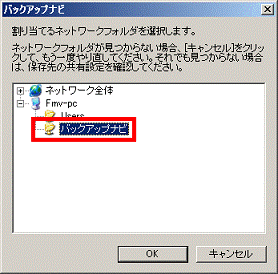
(「バックアップナビ」フォルダーにデータを保存する場合) - 「OK」ボタンをクリックします。
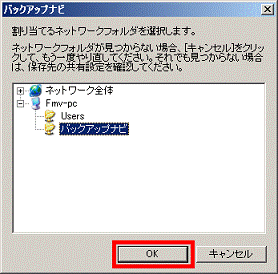
- 「OK」ボタンをクリックします。
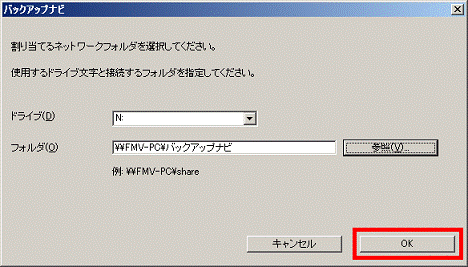
- ドライブの一覧が表示されます。
ネットワークドライブのアイコンをクリックします。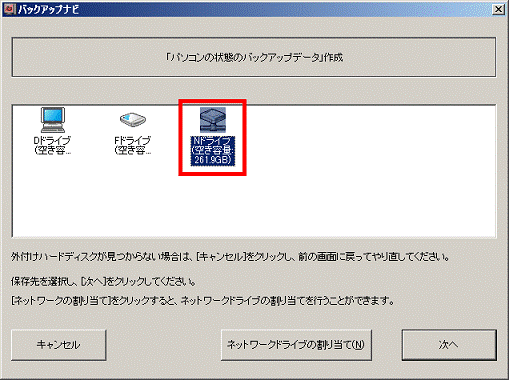
(ネットワークドライブがNドライブの場合)
手順14.で任意に設定したドライブが、ネットワークドライブです。 - 「次へ」ボタンをクリックします。
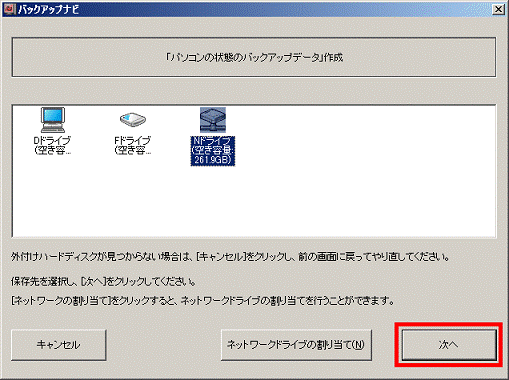
- 「これから「パソコンの状態のバックアップデータ」をつくります。」と表示されます。
「次へ」ボタンをクリックします。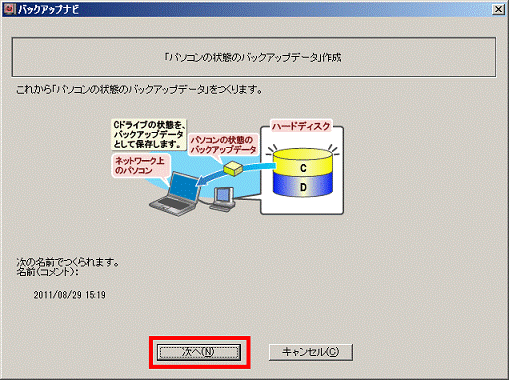
- 「「パソコンの状態のバックアップデータ」を作成します。」と表示されます。
「実行」ボタンをクリックします。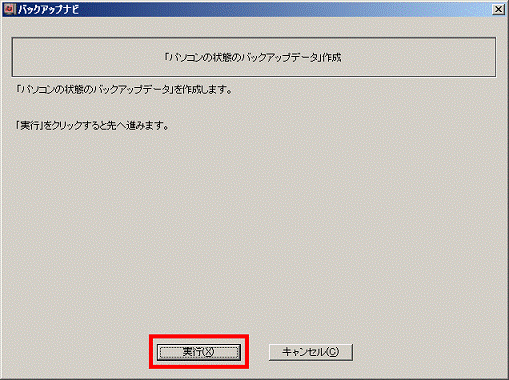
- 「「パソコンの状態のバックアップデータ」を作成しています・・・」と表示されます。
バックアップが完了するまで、しばらく待ちます。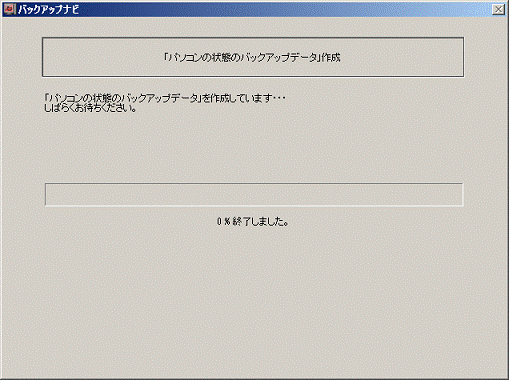

お使いの環境によって、バックアップが完了するまでの時間は異なります。 - 「「パソコンの状態のバックアップデータ」が作成されました。」と表示されます。
バックアップが正常に完了していることを確認し、「OK」ボタンをクリックします。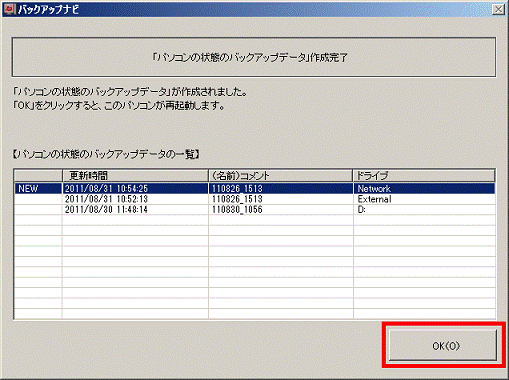
パソコンが再起動します。



