Q&Aナンバー【4410-8362】更新日:2017年4月29日
このページをブックマークする(ログイン中のみ利用可)
[Windows 10] 登録されている拡張子を表示する / 表示しない方法を教えてください。
| 対象機種 | すべて |
|---|---|
| 対象OS |
|
 質問
質問
Windows 10で、登録されている拡張子を表示する / 表示しない方法を教えてください。
 回答
回答
拡張子は、ファイルやフォルダーが保存されているウィンドウから簡単に表示 / 非表示を設定できます。
「表示」タブの「ファイル名拡張子」をクリックしてください。
チェックを付けると拡張子が表示され、外すと非表示になります。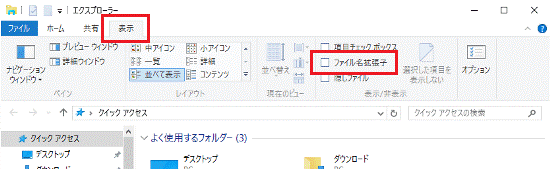

- 拡張子は、ファイルの種類を示すものであり、「txt」、「html」、「bmp」、「jpg」、「pdf」などがあります。


(拡張子が表示されていない場合と表示されている場合) - ファイル名の後ろの「.」(ピリオド)から、英数字3文字程度で表示されます。
- 拡張子がないファイルも存在します。
「エクスプローラーのオプション」から設定を変更したいときは、次の手順を行います。

お使いの環境によっては、表示される画面が異なります。
- 「スタート」ボタンをクリックし、すべてのアプリの一覧から「Windows システムツール」→「コントロールパネル」の順にクリックします。
- 「コントロールパネル」が表示されます。
「デスクトップのカスタマイズ」をクリックします。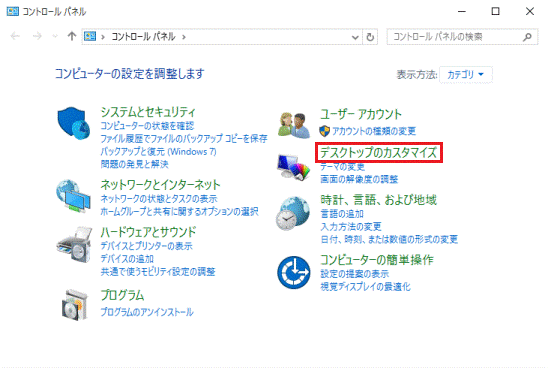
- 「デスクトップのカスタマイズ」が表示されます。
「エクスプローラーのオプション」にある「すべてのファイルとフォルダーを表示」をクリックします。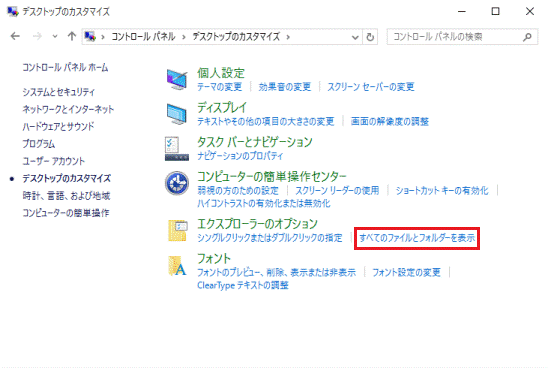
- 「エクスプローラーのオプション」が表示されます。
「表示」タブをクリックします。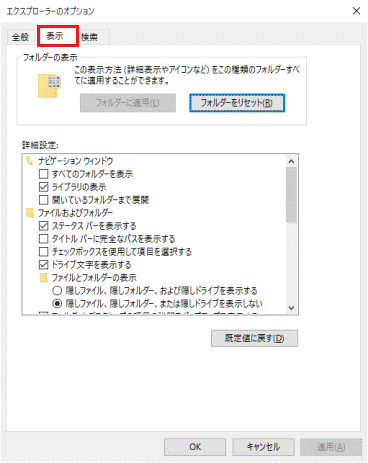
- 目的に応じて、次を操作します。
- 登録されている拡張子を表示する
「登録されている拡張子は表示しない」をクリックし、チェックを外します。 - 登録されている拡張子を表示しない
「登録されている拡張子は表示しない」をクリックし、チェックを付けます。
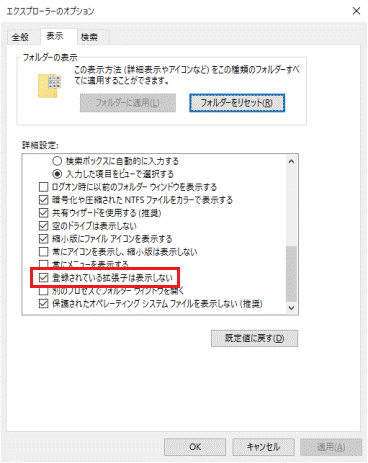
(拡張子を表示しない例) - 登録されている拡張子を表示する
- 「OK」ボタンをクリックし、「エクスプローラーのオプション」を閉じます。
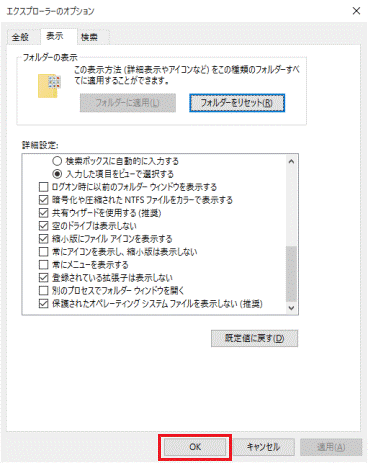
- 「×」ボタンをクリックし、「デスクトップのカスタマイズ」または「すべてのコントロールパネル項目」を閉じます。

 ファイルの拡張子を表示させる方法を教えてください。
ファイルの拡張子を表示させる方法を教えてください。

