- 本ソフトウェアをインストールする場合、「インテル(R) Bluetooth ドライバー」の公開済最新版も適用してください。
- アンインストールを行うと、ネットワーク接続のための設定や情報が削除される場合があります。
あらかじめ次の設定項目を確認し、メモなどに控えてください。- 「SSID」(または「ESSID」、「ネットワーク名」)
- セキュリティの種類(「共有キー」、「WPA」、「WPA2」など)
- 暗号化の種類(「WEP」、「TKIP」、「AES」など)
- セキュリティキー(「WEPキー」、「パスフレーズ」、「事前共有キー」など)
- インターネットプロトコルバージョン4(TCP/IPv4)の設定(「IPアドレス」、「DNSサーバのアドレス」など)
- 「SSID」(または「ESSID」、「ネットワーク名」)
Q&Aナンバー【4411-2978】更新日:2023年12月9日
このページをブックマークする(ログイン中のみ利用可)
「インテル(R) 無線 LAN WiFi ドライバー」(64ビット)の修正項目とインストール方法について(2021年10月発表モデル : arrows Tab EH ほか)
これは機種別のドライバー関連情報です。ドライバー名、および対象の機種やOSをご確認ください。
| 対象機種 | 2021年10月発表モデルarrows Tab EH、他・・・ |
|---|---|
| 対象OS |
|
 質問
質問
インテル(R) 無線 LAN WiFi ドライバー V22.250.10.1
【対象機種】
以下の Intel 社製無線 LAN 搭載製品
「Intel(R) Wireless-AC 9560」
【修正項目】
◇V22.250.10.1
1) アクセスポイントとの接続性を向上しました。
◇V22.220.0.4
1) アクセスポイントとの接続性を向上しました。
2) 脆弱性(INTEL-SA-00766)に対応しました。
◇V22.160.0.4
1) アクセスポイントとの接続性を向上しました。
◇V22.140.0.3
1) アクセスポイントとの接続性を向上しました。
2) 脆弱性(INTEL-SA-00621)に対応しました。
◇V22.110.1.1
1) WPA2-Enterpriseのセキュリティ使用時に再認証後に通信できなくなる問題を
修正しました。
◇V22.100.0.3
1) 脆弱性(INTEL-SA-00582)に対応しました。
V22.70.0.6以前の【修正項目】は、ダウンロードページの【詳細情報】をご覧ください。
 回答
回答
次の順序で、インテル(R) 無線 LAN WiFi ドライバーをインストールします。
次の項目を順番に確認してください。
手順1入手手順
次の手順で、インテル(R) 無線 LAN WiFi ドライバーをダウンロードします。
 インテル(R) 無線 LAN WiFi ドライバー V22.250.10.1
インテル(R) 無線 LAN WiFi ドライバー V22.250.10.1

お使いの環境によっては、表示される画面が異なります。
- 上の「ダウンロード」のリンクをクリックし、「ダウンロード」ページを表示します。
- ページをスクロールし、「ダウンロードファイル」の「インテル(R) 無線 LAN WiFi ドライバー [ E1032467.exe、50.62MB ( 53076088 bytes )]」をクリックします。

- ダウンロードが完了すると、画面右上に「ファイルを開く」が表示されます。
「ダウンロード フォルダーを開く」ボタンをクリックします。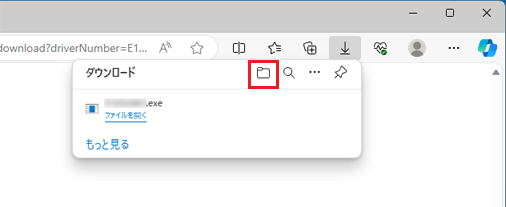 アドバイス
アドバイス- ダウンロードしたファイルは、ご購入時の状態では「ダウンロード」フォルダーに保存されます。
- ファイルをダウンロードするときに、セキュリティの警告が表示される場合がありますが、当社が提供するファイルはすべて検査済みです。
メッセージに関わらず、ダウンロードしてご利用いただけます。
メッセージが表示されたときのファイルのダウンロード方法は、次のQ&Aをご覧ください。 [Microsoft Edge] 画面の右上にメッセージが表示されてファイルをダウンロードできません。
[Microsoft Edge] 画面の右上にメッセージが表示されてファイルをダウンロードできません。
- ダウンロードしたファイルは、ご購入時の状態では「ダウンロード」フォルダーに保存されます。
- 「ダウンロード」フォルダーなど、ファイルのダウンロード先が表示されます。
「E1032467」(または「E1032467.exe」)アイコンが作成されたことを確認します。 - 「×」ボタンをクリックし、保存先のフォルダーを閉じます。
- 「×」ボタンをクリックし、Microsoft Edge を終了します。
手順2アンインストール手順
次の手順で、ドライバーをアンインストールします。

お使いの環境によっては、表示される画面が異なります。
- 作業中のアプリケーションをすべて終了します。
作成中のファイルがある場合は、ファイルを保存します。 - 「スタート」ボタンを右クリックし、表示されるメニューから「アプリと機能」または「インストールされているアプリ」をクリックします。
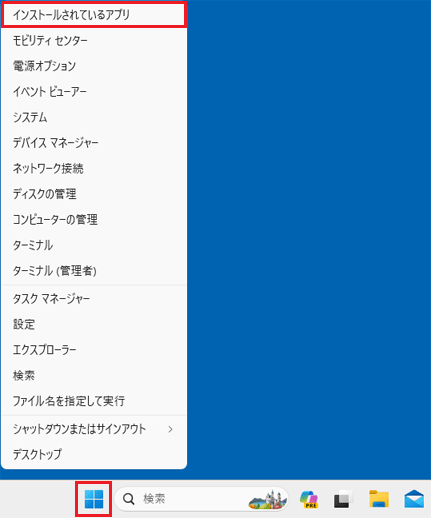
- 「アプリと機能」または「インストールされているアプリ」が表示されます。
お使いのOSによって、手順が異なります。- Windows 11の場合
アプリの一覧から、「インテル(R) PROSet/Wireless WiFi ソフトウェア」の右側にある「…」または「 」→「アンインストール」の順にクリックします。
」→「アンインストール」の順にクリックします。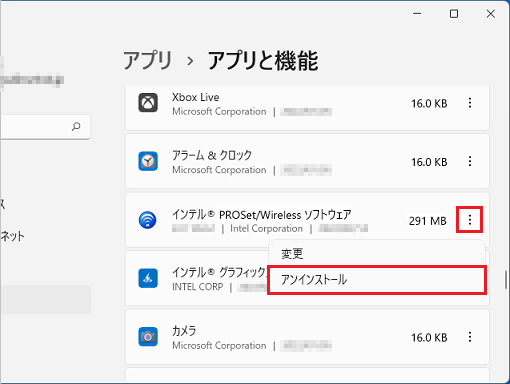
- Windows 10の場合
アプリの一覧から、「インテル(R) PROSet/Wireless WiFi ソフトウェア」をクリックし、表示される「アンインストール」ボタンをクリックします。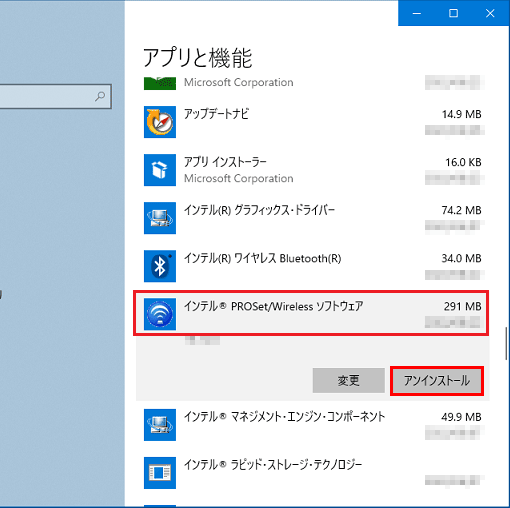
アドバイスアプリの一覧に「インテル(R) PROSet/Wireless WiFi ソフトウェア」がない場合は、「×」ボタンをクリックして「アプリと機能」または「インストールされているアプリ」を閉じてから、手順10.に進みます。
- Windows 11の場合
- 「このアプリとその関連情報がアンインストールされます。」と表示されます。
「アンインストール」ボタンをクリックします。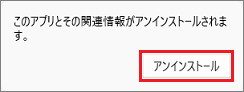 アドバイス
アドバイスメッセージが表示されずに、「プログラムと機能」が表示された場合は、「インテル(R) PROSet/Wireless WiFi ソフトウェア」をダブルクリックし、次の手順に進みます。
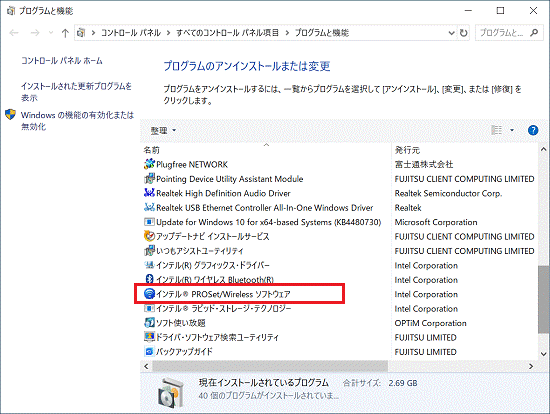
- ユーザーアカウント制御が表示されます。
「はい」ボタンをクリックします。
表示されない場合は、次の手順に進みます。 - 「インテル(R) PROSet/Wireless WiFi ソフトウェアのアンインストール」と表示されます。
無線LANの接続設定を残す場合は、「設定の保存」をクリックします。
動作のトラブルなどで、接続の設定をやり直す場合は、「設定の破棄」をクリックします。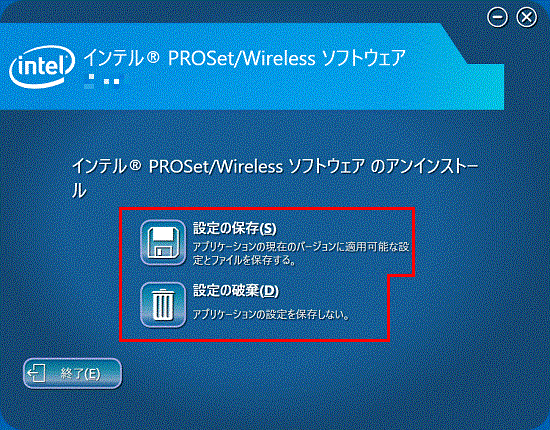
- アンインストールが開始されます。
完了するまで、しばらく待ちます。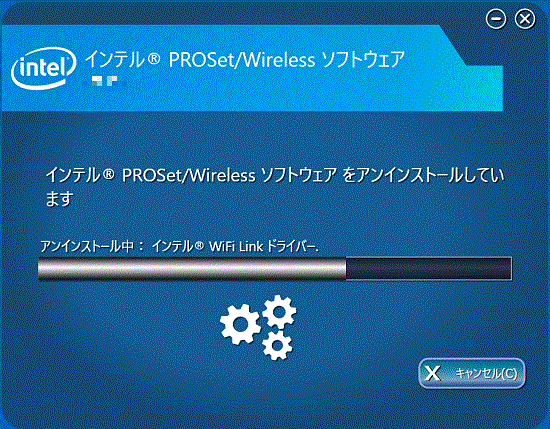 アドバイス
アドバイス- 「ユーザーアカウント制御」が表示された場合は、「はい」ボタンをクリックします。
- ドライバーのアンインストールには時間がかかる場合があります。
その間にアンインストールを中断したり、別のアプリケーションを起動したり、パソコンの電源を切ったりしないでください。
- 「ユーザーアカウント制御」が表示された場合は、「はい」ボタンをクリックします。
- 「成功しました。」と表示されます。
「完了」ボタンをクリックします。 アドバイス
アドバイス- コンピューターの再起動を促すメッセージが表示された場合は、「いいえ」ボタンをクリックします。
- ドライバーのアンインストール後に、Windows標準添付のドライバーが自動的にインストールされる場合があります。
- コンピューターの再起動を促すメッセージが表示された場合は、「いいえ」ボタンをクリックします。
- 「×」ボタンをクリックし、「アプリと機能」または「インストールされているアプリ」を閉じます。
- 「スタート」ボタンを右クリックし、表示されるメニューから「デバイスマネージャー」をクリックします。
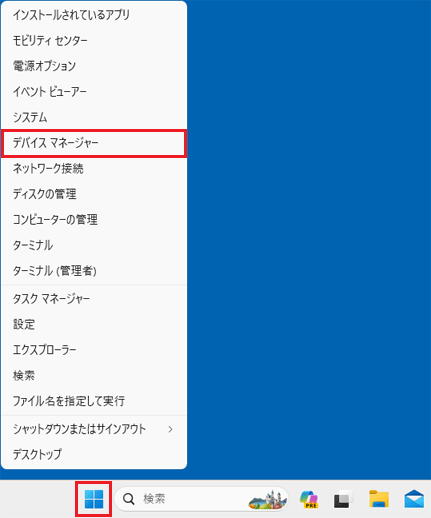
- 「デバイスマネージャー」が表示されます。
「ネットワークアダプター」の左側にある三角をクリックします。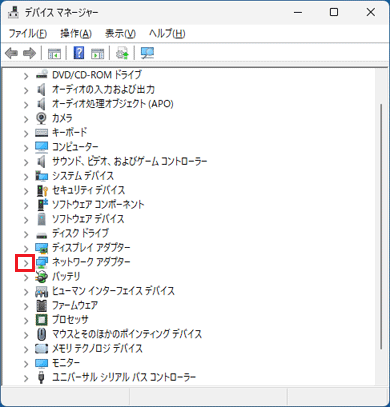
- 「Intel(R) Wireless-AC 9560」で始まる項目を右クリックし、表示されるメニューから「プロパティ」をクリックします。
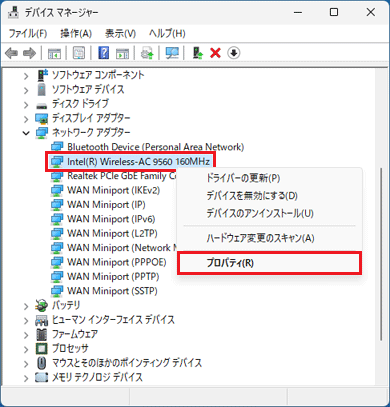
- 「プロパティ」が表示されます。
「ドライバー」タブをクリックし、「デバイスのアンインストール」をクリックします。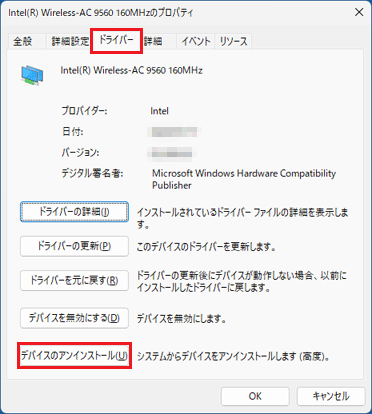
- 「このデバイスのドライバーを削除しようとしました。」、または「このデバイスのドライバーソフトウェアを削除します。」をクリックし、チェックを付けます。
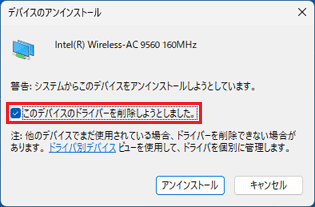
(「このデバイスのドライバーを削除しようとしました。」にチェックを付ける場合) - 「アンインストール」ボタンをクリックします。
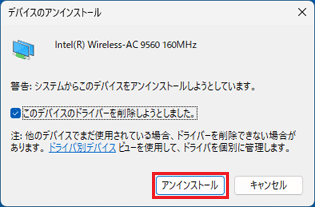
- デバイスマネージャーに戻ります。
アンインストールした、「Intel(R) Wireless-AC 9560」で始まる項目をもう一度右クリックし、表示されるメニューから「プロパティ」をクリックします。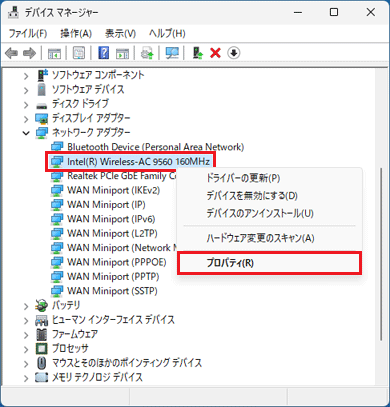 アドバイス
アドバイスしばらく待っても、「Intel(R) Wireless-AC 9560」で始まる項目が表示されない場合は、「ネットワークアダプター」をクリックし、画面上側のメニューにある「操作」→「ハードウェア変更のスキャン」の順にクリックします。
- プロパティが表示されます。
「ドライバー」タブをクリックし、「プロバイダー」の項目が、「Microsoft」と表示されていることを確認します。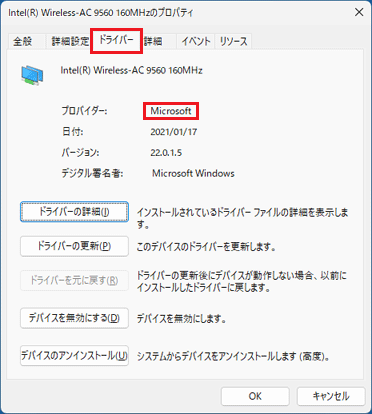 アドバイス
アドバイス「プロバイダー」の項目が、「Intel」と表示されている場合は、手順10.から手順16.の操作を繰り返します。
- 「×」ボタンをクリックし、「(デバイス名)のプロパティ」を閉じます。
- 「×」ボタンをクリックし、「デバイスマネージャー」を閉じます。
- お使いのOSに応じて、再起動の操作をします。
- Windows 11の場合
 「スタート」ボタン→右下の「電源」→「再起動」の順にクリックします。
「スタート」ボタン→右下の「電源」→「再起動」の順にクリックします。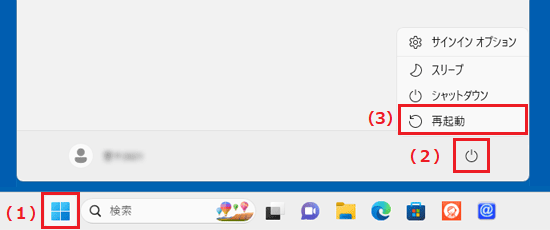
- Windows 10の場合
 「スタート」ボタン→「電源」→「再起動」の順にクリックします。
「スタート」ボタン→「電源」→「再起動」の順にクリックします。
- Windows 11の場合
手順3インストール手順
次の手順で、ドライバーをインストールをします。

お使いの環境によっては、表示される画面が異なります。
- 画面下側のタスクバーにある、「Microsoft Edge」アイコンをクリックします。
 アドバイス
アドバイス- 「Microsoft Edge」アイコンがない場合は、お使いの機種に応じてMicrosoft Edgeを起動します。
- Windows 11の場合
 「スタート」→右上の「すべてのアプリ」→「Microsoft Edge」の順にクリックします。
「スタート」→右上の「すべてのアプリ」→「Microsoft Edge」の順にクリックします。 - Windows 10の場合
 「スタート」ボタン→すべてのアプリの一覧から「Microsoft Edge」をクリックします。
「スタート」ボタン→すべてのアプリの一覧から「Microsoft Edge」をクリックします。
- Windows 11の場合
- 「エクスプローラー」アイコンなどから「ダウンロード」フォルダーを開いている場合は、手順4.に進みます。
- 「Microsoft Edge」アイコンがない場合は、お使いの機種に応じてMicrosoft Edgeを起動します。
- Microsoft Edgeが起動します。
「…(設定など)」→「ダウンロード」の順にクリックします。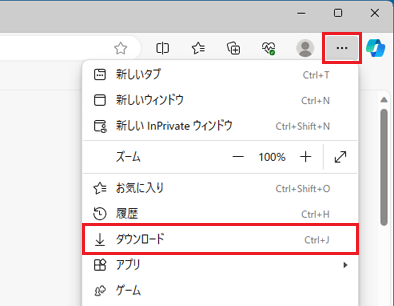
- 「ダウンロード フォルダーを開く」ボタンをクリックします。
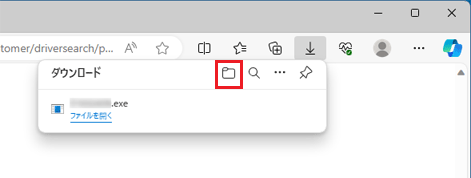
- ダウンロードして保存した、「E1032467」(または「E1032467.exe」)アイコンをダブルクリックします。
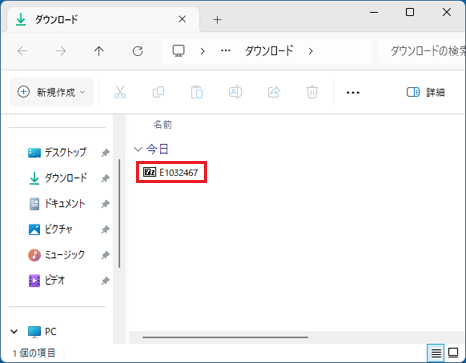 アドバイス
アドバイス- 「WindowsによってPCが保護されました」と表示された場合は、「詳細情報」→「実行」の順にクリックします。
- 「7-Zip」、「Would you like to replace the existing file」画面が表示された場合は、閉じるボタンで画面を終了し、次の手順に進みます。
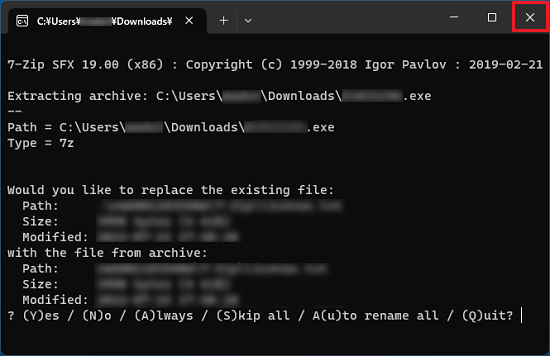
- 「インストールしようとしているアプリは、Microsoft 検証済みアプリではありません」などのメッセージが表示された場合は、「インストールする」ボタンをクリックします。
インストールのボタンがない場合は、お使いのOSに応じた次のQ&Aをご覧ください。 [Windows 11] 「インストールしようとしているアプリは、Microsoft 検証済みアプリではありません」と表示されます。
[Windows 11] 「インストールしようとしているアプリは、Microsoft 検証済みアプリではありません」と表示されます。 [Windows 10] 「インストールしようとしているアプリは、Microsoft Storeの確認済みアプリではありません」と表示されます。
[Windows 10] 「インストールしようとしているアプリは、Microsoft Storeの確認済みアプリではありません」と表示されます。
- 「WindowsによってPCが保護されました」と表示された場合は、「詳細情報」→「実行」の順にクリックします。
- 黒い画面がしばらく表示され、「iw22250101w」フォルダーが作成されます。
作成された「iw22250101w」フォルダーをダブルクリックします。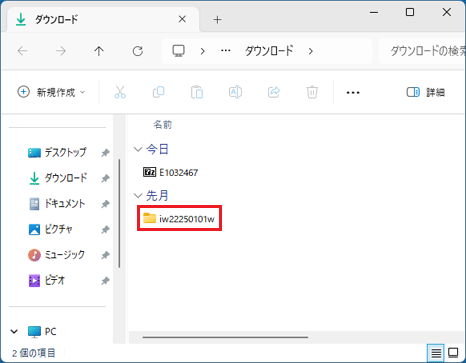 アドバイス
アドバイスダウンロードフォルダーにファイルを展開した場合、ファイルは「今日」以外の場所に表示されることがあります。
「今日」にファイルが見当たらないときは、「先週」など別の日付の場所も確認してください。 - 「UWD」フォルダーをダブルクリックします。
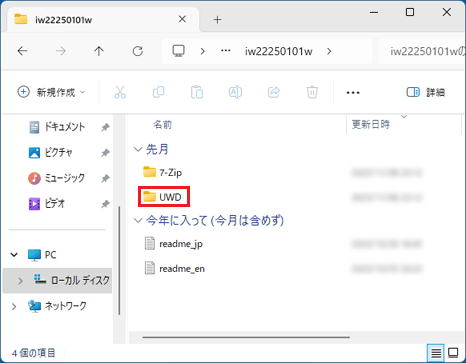
- 「Win64」フォルダーをダブルクリックします。
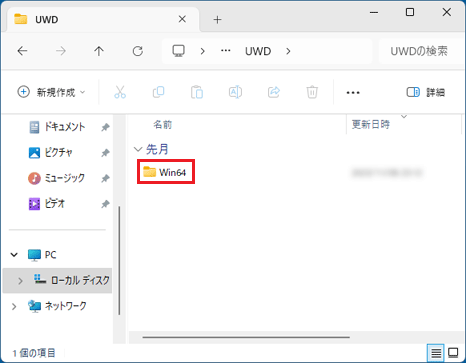
- 「Installer」フォルダーをダブルクリックします。
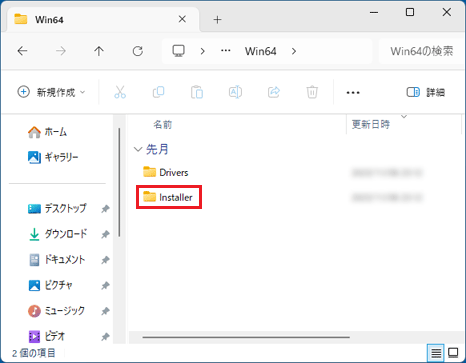
- 「WirelessSetup」(または「WirelessSetup.exe」)アイコンをダブルクリックします。
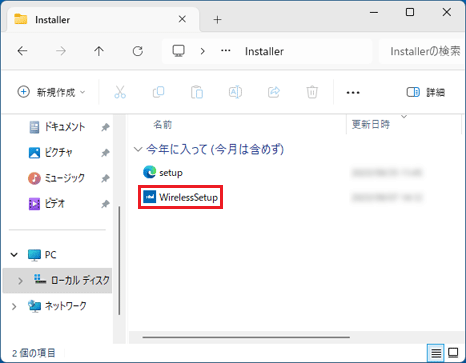
- 「インテル(R) ソフトウェア・インストーラー」が表示されます。
「次へ」ボタンをクリックします。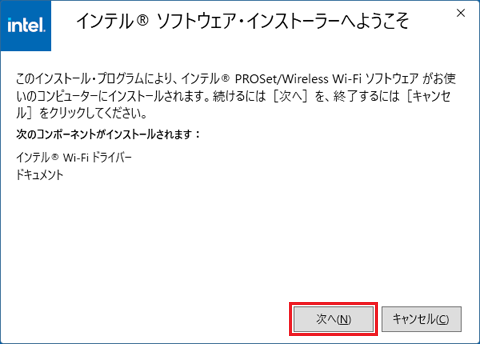 アドバイス
アドバイス「インテル(R) PROSet/Wireless WiFi ソフトウェア セットアップの変更」と表示された場合は、「修復」ボタンをクリックし、手順13.に進みます。
- エンドユーザー使用許諾契約(EULA)をよく読み、同意する場合は「使用許諾条件に同意する」のチェックボックスをクリックし、チェックを付けます。
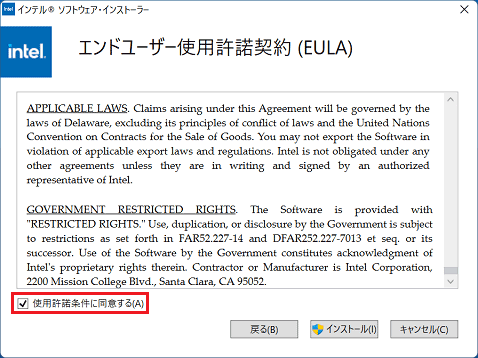
- 「インストール」ボタンをクリックします。
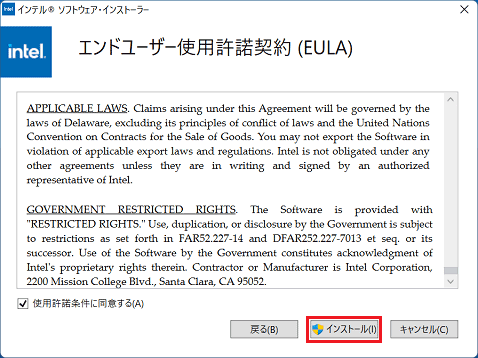
- 「ユーザーアカウント制御」が表示されます。
「はい」ボタンをクリックします。
表示されない場合は、次の手順に進みます。 - インストールが開始されます。
完了するまで、そのまましばらく待ちます。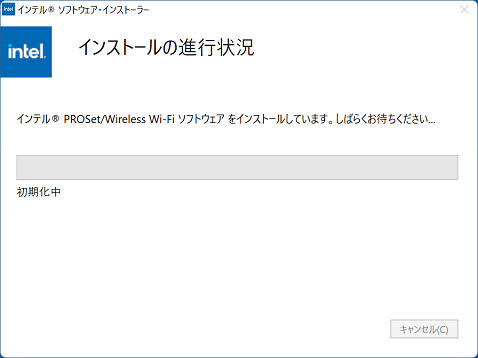
- 「インストール完了」と表示されます。
「完了」ボタンをクリックします。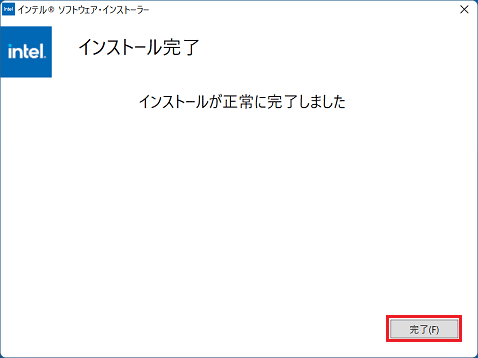 アドバイス
アドバイスコンピューターの再起動を促すメッセージが表示された場合は、「はい」ボタンをクリックします。
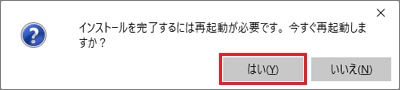
- 「×」ボタンをクリックし、エクスプローラーを閉じます。
- お使いのOSに応じて、再起動の操作をします。
- Windows 11の場合
 「スタート」ボタン→右下の「電源」→「再起動」の順にクリックします。
「スタート」ボタン→右下の「電源」→「再起動」の順にクリックします。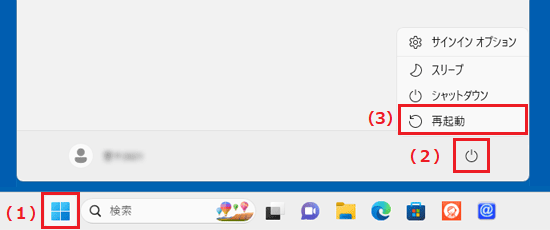
- Windows 10の場合
 「スタート」ボタン→「電源」→「再起動」の順にクリックします。
「スタート」ボタン→「電源」→「再起動」の順にクリックします。
- Windows 11の場合
手順4インストールの確認手順
次の手順で、ドライバーが正常にインストールされていることを確認します。

お使いの環境によっては、表示される画面が異なります。
- 「スタート」ボタンを右クリックし、表示されるメニューから「デバイスマネージャー」をクリックします。
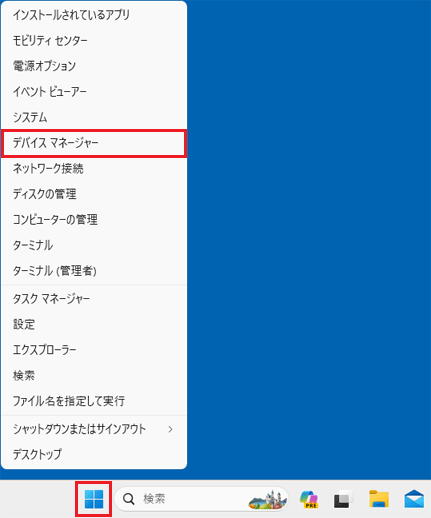
- 「デバイスマネージャー」が表示されます。
「ネットワークアダプター」の左側にある三角をクリックします。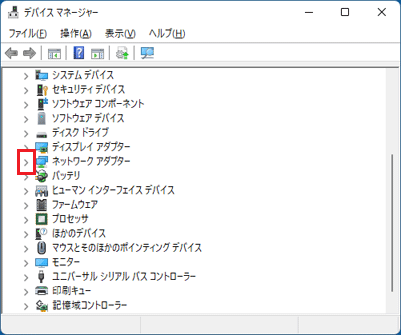
- 「Intel(R) Wireless-AC 9560」で始まる項目を右クリックし、表示されるメニューから「プロパティ」をクリックします。
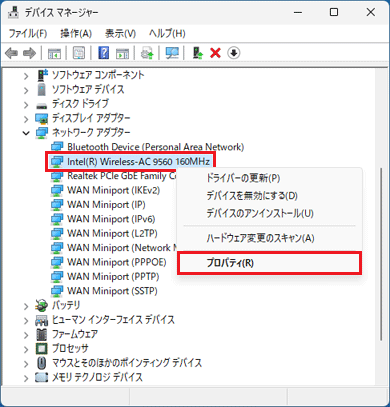
- 「(デバイス名)のプロパティ」が表示されます。
「ドライバー」タブをクリックし、バージョンを確認します。
正常にインストールされているときは、「バージョン」の右側に「22.250.10.1」と表示されます。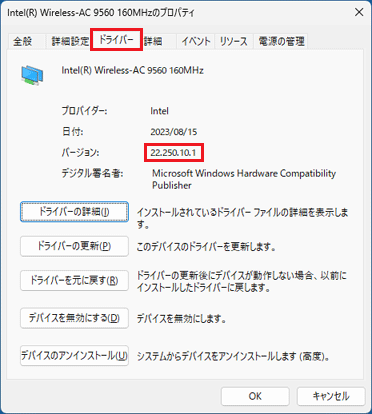
- 「×」ボタンをクリックし、「(デバイス名)のプロパティ」を閉じます。
- 「×」ボタンをクリックし、「デバイスマネージャー」を閉じます。
手順5ダウンロードしたファイルの削除手順
ドライバーが正常にインストールされたことを確認したら、FMVサポートのホームページからダウンロードしたファイルは、削除して結構です。
次の手順で、ダウンロードしたファイルと、「インストール手順」で作成したフォルダーを削除します。

- 画面下側のタスクバーにある、「Microsoft Edge」アイコンをクリックします。
 アドバイス
アドバイス- 「Microsoft Edge」アイコンがない場合は、お使いの機種に応じてMicrosoft Edgeを起動します。
- Windows 11の場合
 「スタート」→右上の「すべてのアプリ」→「Microsoft Edge」の順にクリックします。
「スタート」→右上の「すべてのアプリ」→「Microsoft Edge」の順にクリックします。 - Windows 10の場合
 「スタート」ボタン→すべてのアプリの一覧から「Microsoft Edge」をクリックします。
「スタート」ボタン→すべてのアプリの一覧から「Microsoft Edge」をクリックします。
- Windows 11の場合
- 「エクスプローラー」アイコンなどから「ダウンロード」フォルダーを開いている場合は、手順4.に進みます。
- 「Microsoft Edge」アイコンがない場合は、お使いの機種に応じてMicrosoft Edgeを起動します。
- Microsoft Edgeが起動します。
「…(設定など)」→「ダウンロード」の順にクリックします。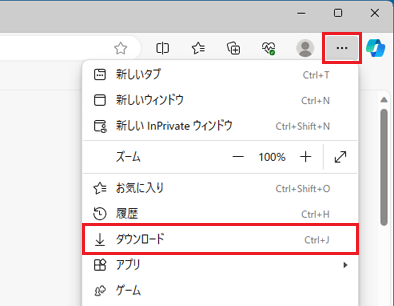
- 「ダウンロード フォルダーを開く」ボタンをクリックします。
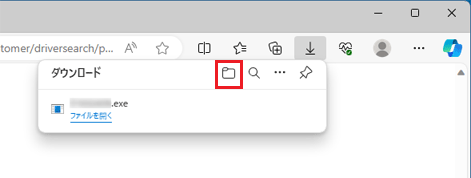
- 「E1032467」(または「E1032467.exe」)アイコンを右クリックし、表示されるメニューから「削除」をクリックします。
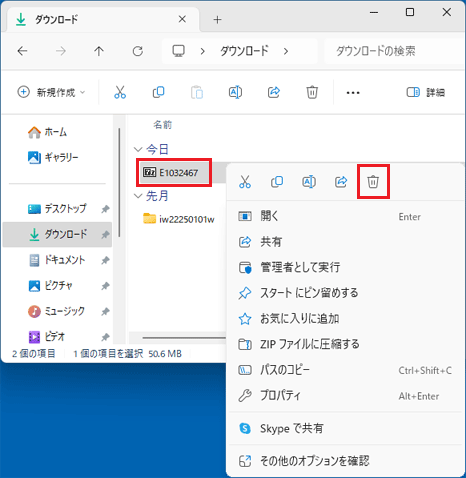
- 「iw22250101w」フォルダーを右クリックし、表示されるメニューから「削除」をクリックします。
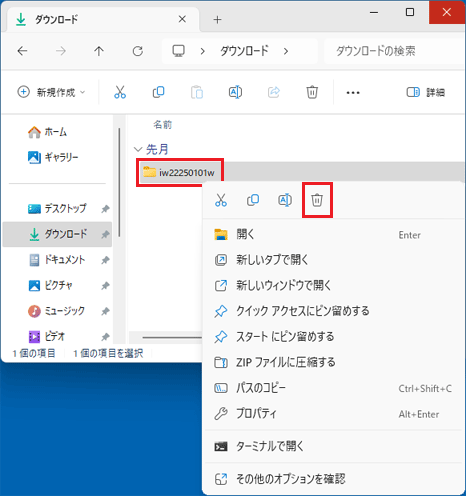
- 保存先のフォルダーから、アイコンやフォルダーが消えたことを確認します。



