- 「全画面」表示から戻る場合は、画像の上をクリック、または「F11」キーを押してペイントに戻ります。
- ペイントで、画像の「拡大」または「縮小」表示をする場合は、画面右下の「+」(拡大)または「−」(縮小)をクリックします。
Q&Aナンバー【4508-0166】更新日:2023年6月1日
このページをブックマークする(ログイン中のみ利用可)
[ペイント] 用紙サイズいっぱいに印刷する方法を教えてください。
| 対象機種 | すべて |
|---|---|
| 対象OS |
|
 質問
質問
ペイントで印刷をするときに、用紙サイズいっぱいに印刷する方法を教えてください。
 回答
回答
用紙サイズいっぱいに印刷(フチなし印刷)を行なう方法は、次のとおりです。

フチなし印刷を行うには、ペイントの設定の他に、お使いのプリンタがフチなし印刷に対応している必要があります。
お使いのOSに応じた項目をクリックして、確認してください。
Windows 11
手順は、次のとおりです。

お使いの環境によっては、表示される画面が異なります。
 「スタート」ボタン→右上の「すべてのアプリ」→「ペイント」の順にクリックします。
「スタート」ボタン→右上の「すべてのアプリ」→「ペイント」の順にクリックします。- ペイントが起動します。
「ファイル」タブ→「開く」の順にクリックします。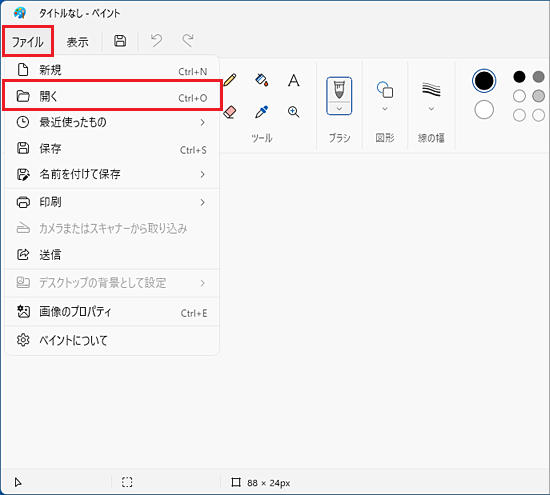
- 「開く」が表示されます。
印刷したい画像をクリックします。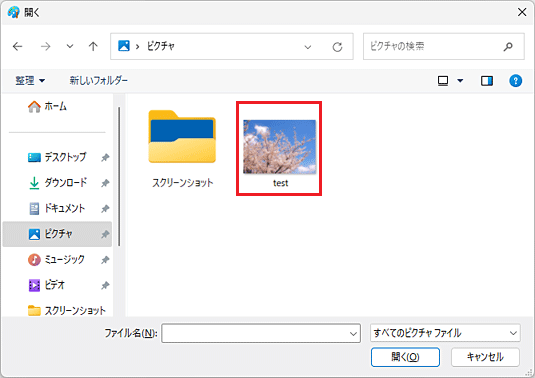
- 「開く」ボタンをクリックします。
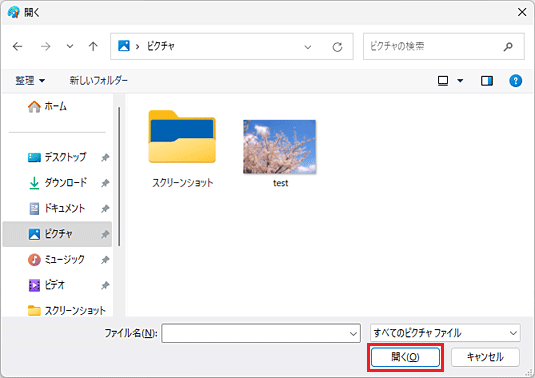
- 印刷したい画像が表示されます。
「表示」タブ→「全画面」の順にクリックし、画像全体を表示します。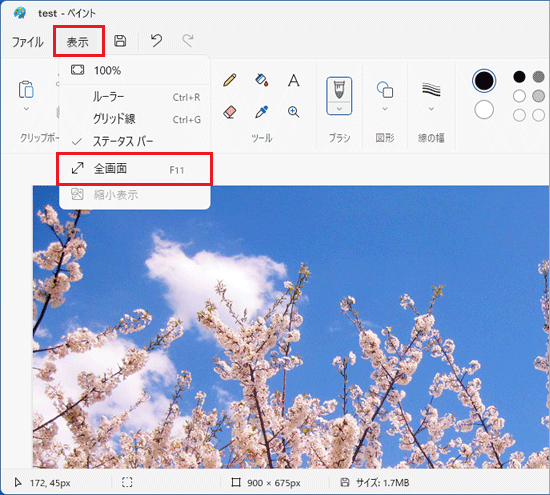 アドバイス
アドバイス - 「ファイル」タブ→「印刷」→「ページ設定」の順にクリックします。
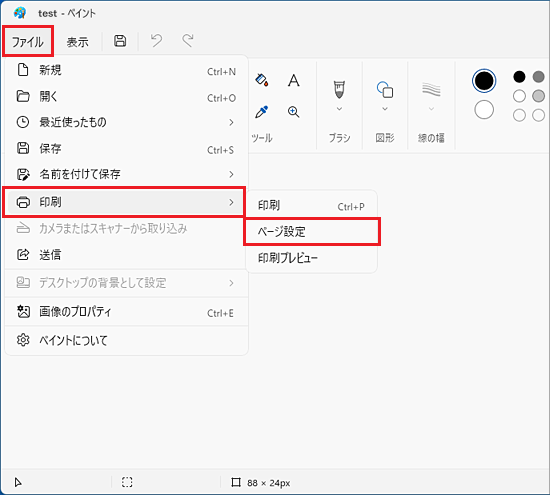
- 「ページ設定」が表示されます。
「サイズ」の「 」クリックし、表示されるメニューから、印刷する用紙サイズをクリックします。
」クリックし、表示されるメニューから、印刷する用紙サイズをクリックします。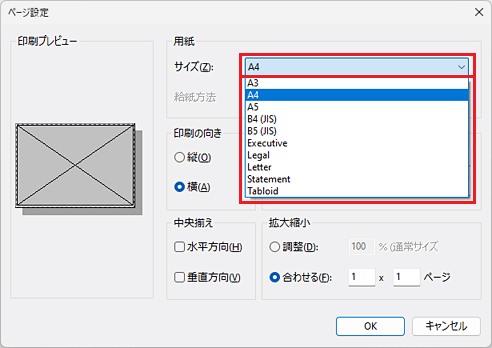
(お使いのプリンタが対応している用紙サイズが表示されます) - 「印刷の向き」欄にある「縦」または「横」をクリックします。
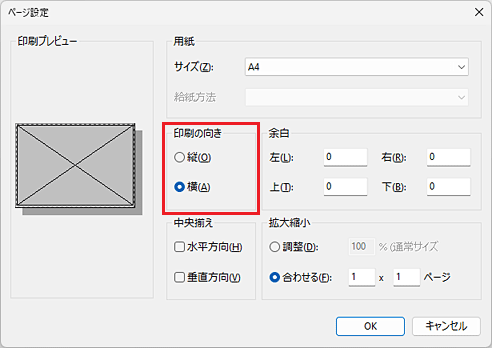
(「横」をクリックした場合) - 「余白」欄にある「左」、「右」、「上」、「下」のすべての項目に「0」を入力します。
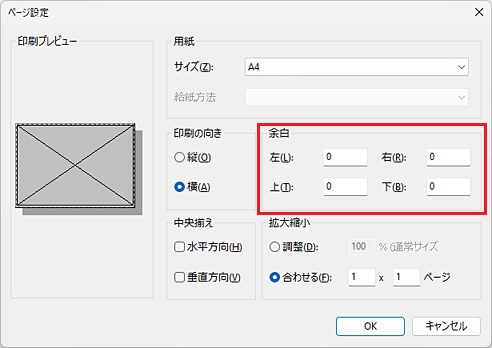
- 「拡大縮小」欄にある「合わせる」の項目をクリックします。
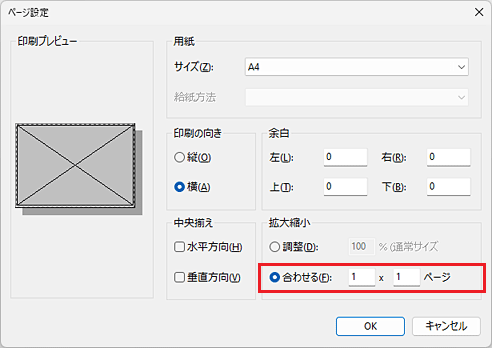 アドバイス
アドバイス「合わせる」にある項目がそれぞれ「1」の場合、用紙1ページに合わせて画像を印刷をします。
- 「OK」ボタンをクリックします。
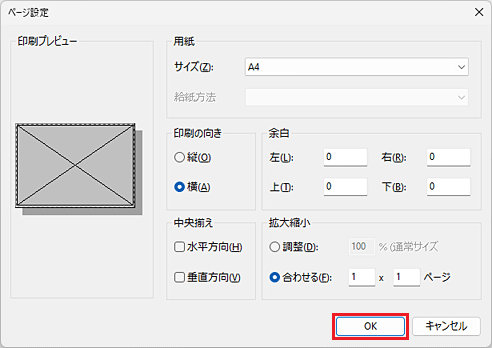
- ペイントに戻ります。
「ファイル」タブ→「印刷」→「印刷」の順にクリックします。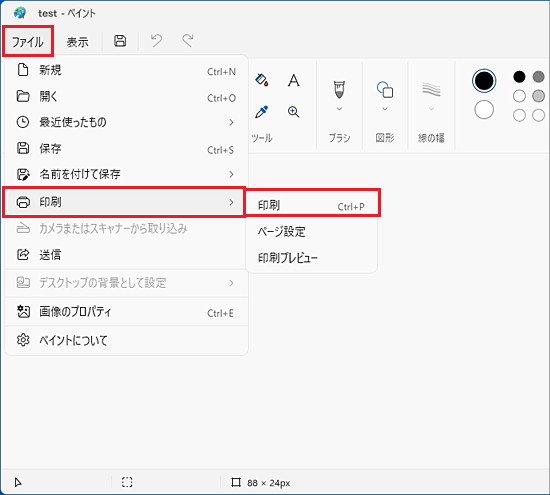
- 「印刷」が表示されます。
印刷するプリンタが選択されていることを確認し、「印刷」ボタンをクリックします。 - 印刷が終了したら「×」ボタンをクリックし、ペイントを終了します。
Windows 10
手順は、次のとおりです。

お使いの環境によっては、表示される画面が異なります。
 「スタート」ボタン→「すべてのアプリ」→「Windowsアクセサリ」→「ペイント」の順にクリックします。
「スタート」ボタン→「すべてのアプリ」→「Windowsアクセサリ」→「ペイント」の順にクリックします。- ペイントが起動します。
「ファイル」タブ→「開く」の順にクリックします。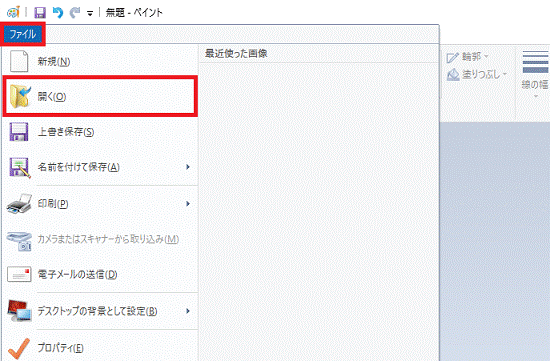
- 「開く」が表示されます。
印刷したい画像をクリックします。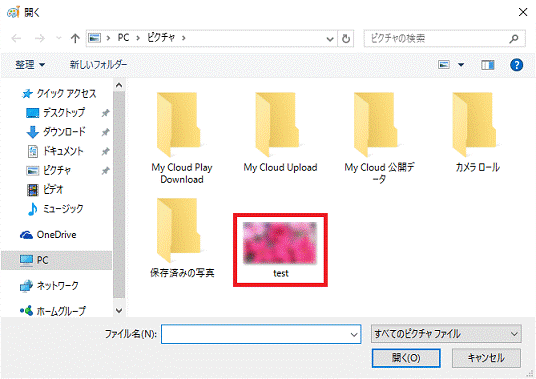
- 「開く」ボタンをクリックします。
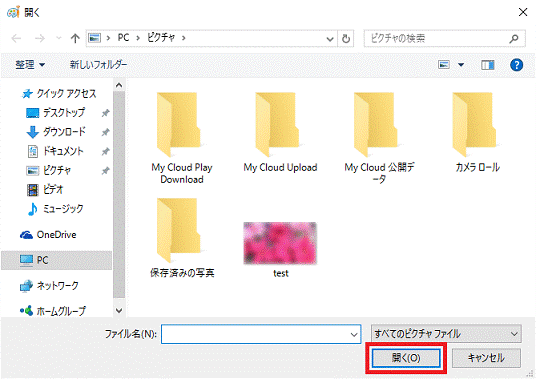
- 印刷したい画像が表示されます。
画面右上の「最大化」ボタンをクリックし、画像全体を表示します。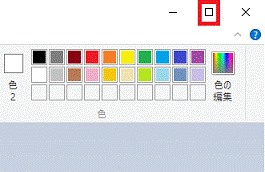 アドバイス
アドバイス画像全体が表示されない場合は、「表示」タブの「拡大」、または「縮小」ボタンをクリックし、画像を確認します。
- 「ファイル」タブ→「印刷」の順にクリックします。
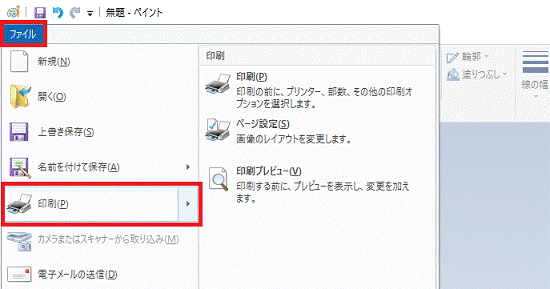
- 「ページ設定」をクリックします。
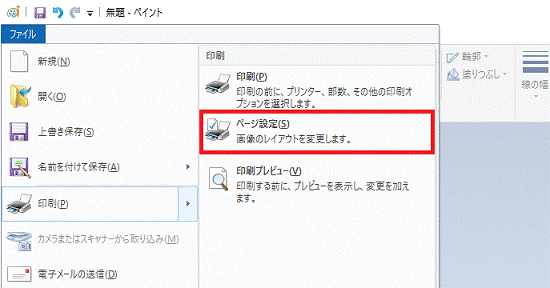
- 「ページ設定」が表示されます。
「サイズ」ボタンをクリックし、表示されるメニューから、印刷する用紙サイズをクリックします。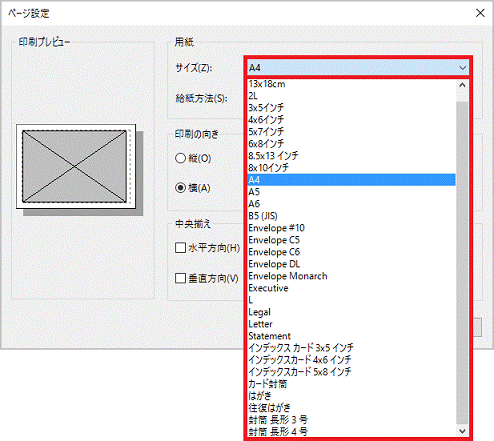
- 「印刷の向き」にあるお好みの向きをクリックします。
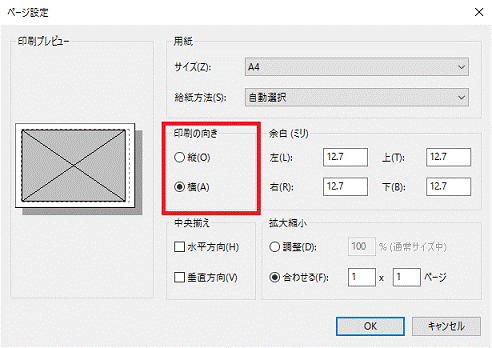
(「横」をクリックした場合) - 「余白(ミリ)」欄にある「左」、「右」、「上」、「下」のすべての項目に「0」を入力します。
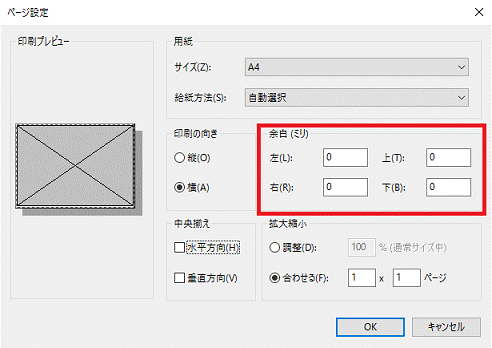
- 「拡大縮小」欄にある「合わせる」をクリックします。
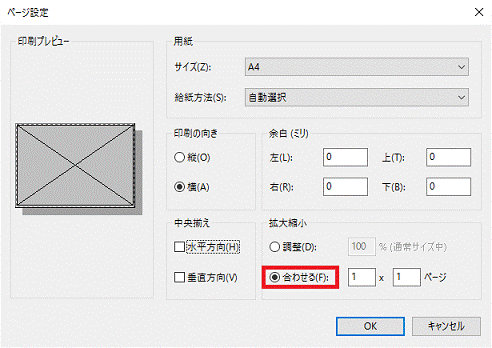
- 「合わせる」の右側にある項目に、それぞれ「1」を入力します。
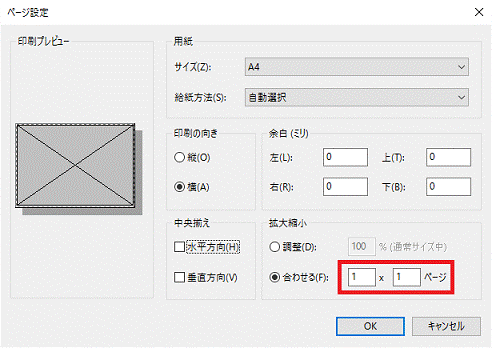
- 「OK」ボタンをクリックします。
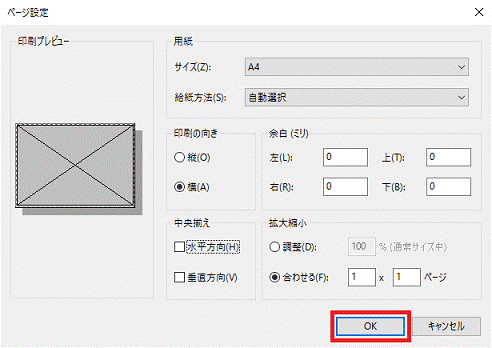
- ペイントに戻ります。
「ファイル」タブ→「印刷」の順にクリックします。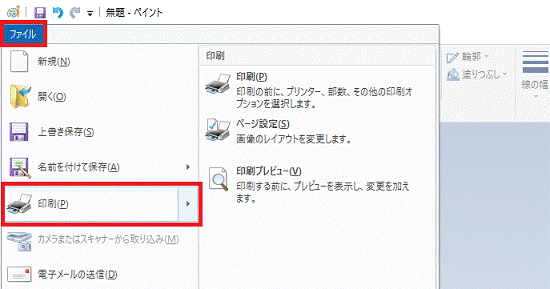
- 「印刷」をクリックします。
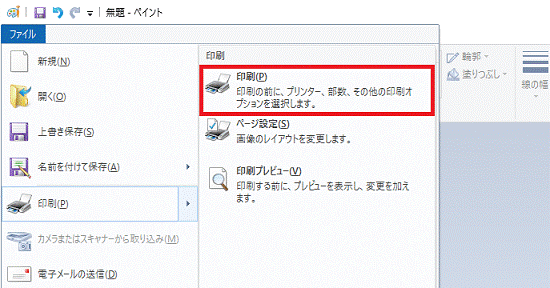
- 「印刷」が表示されます。
印刷するプリンタが選択されていることを確認し、「印刷」ボタンをクリックします。 - 印刷が終了したら「×」ボタンをクリックし、ペイントを終了します。
Windows 8.1 / Windows 8
手順は、次のとおりです。

お使いの環境によっては、表示される画面が異なります。
- スタート画面でマウスポインターを動かし、「↓」ボタンが表示されたら、「↓」ボタンをクリックします。
「↓」ボタンが表示されない場合は、画面の何もないところを右クリックし、表示されるメニューから「すべてのアプリ」をクリックします。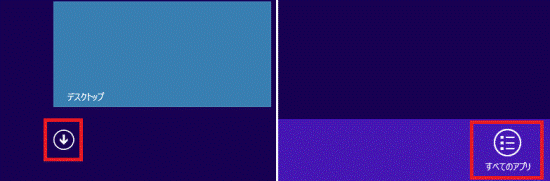 アドバイス
アドバイスデスクトップの場合は、画面の右下にマウスポインターを移動し、チャームが表示されたら「スタート」をクリックします。
- アプリの一覧が表示されます。
「Windows アクセサリ」の「ペイント」をクリックします。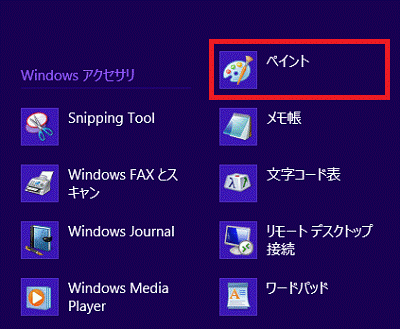
- ペイントが起動します。
「ファイル」タブ→「開く」の順にクリックします。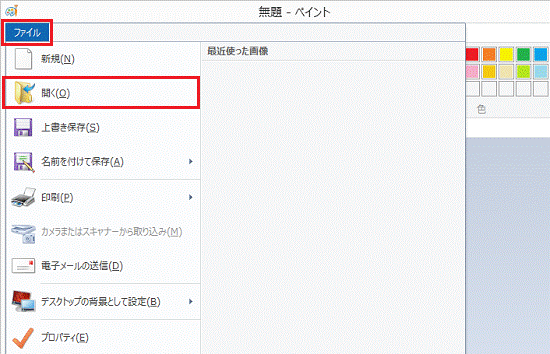
- 「開く」が表示されます。
印刷したい画像をクリックします。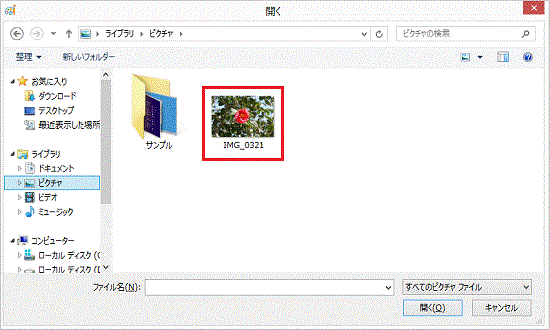
- 「開く」ボタンをクリックします。
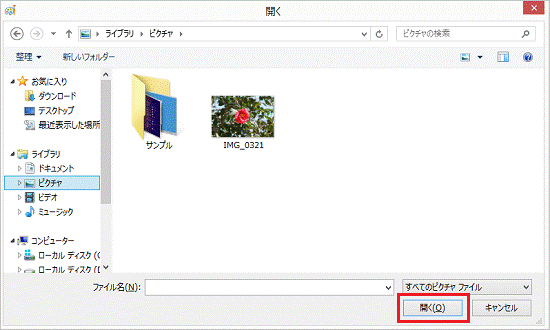
- 印刷したい画像が表示されます。
画面右上の「最大化」ボタンをクリックし、画像全体を表示します。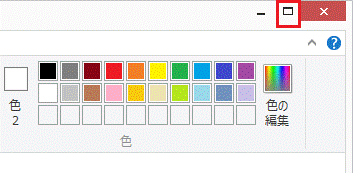 アドバイス
アドバイス画像全体が表示されない場合は、「表示」タブの「拡大」、または「縮小」ボタンをクリックし、画像を確認します。
- 「ファイル」タブ→「印刷」の順にクリックします。
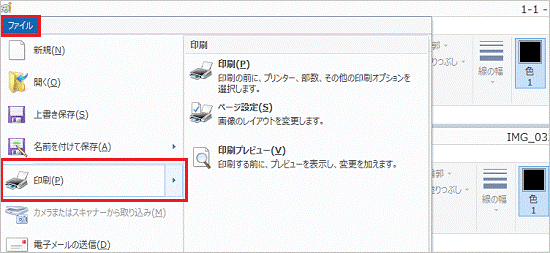
- 「ページ設定」をクリックします。
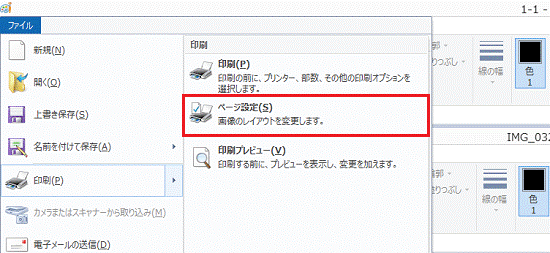
- 「ページ設定」が表示されます。
「サイズ」ボタンをクリックし、表示されるメニューから、印刷する用紙サイズをクリックします。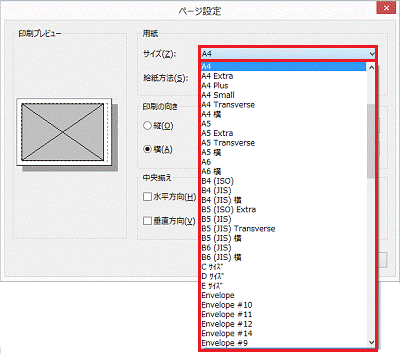
- 「印刷の向き」にあるお好みの向きをクリックします。
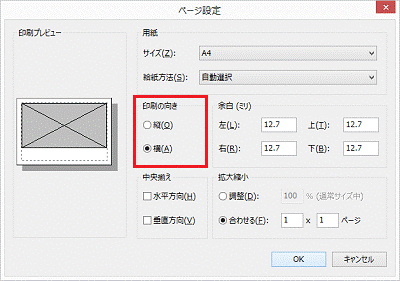
(「横」をクリックした場合) - 「余白(ミリ)」欄にある「左」、「右」、「上」、「下」のすべての項目に「0」を入力します。
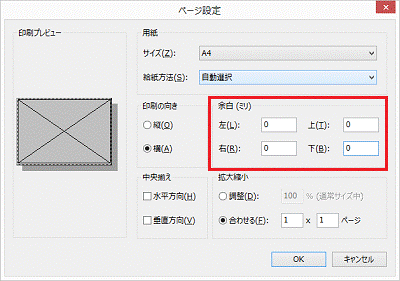
- 「拡大縮小」欄にある「合わせる」をクリックします。
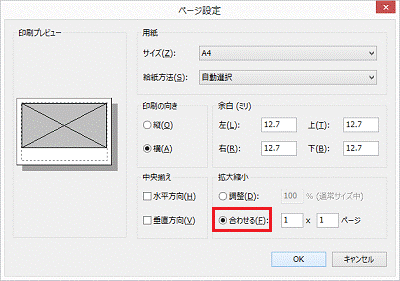
- 「合わせる」の右側にある項目に、それぞれ「1」を入力します。
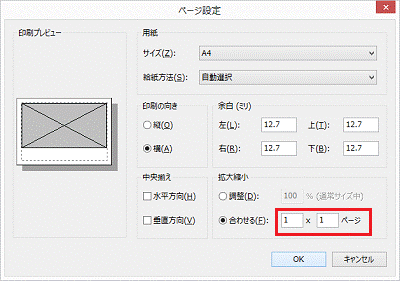
- 「OK」ボタンをクリックします。
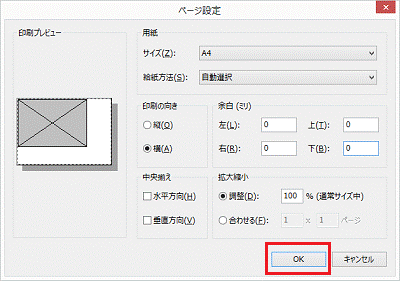
- ペイントに戻ります。
「ファイル」タブ→「印刷」の順にクリックします。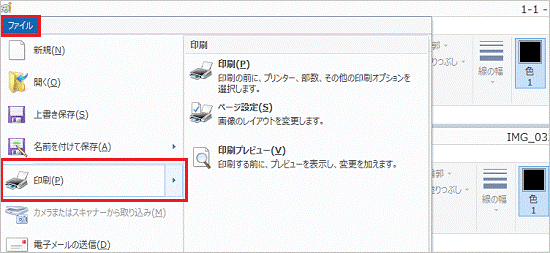
- 「印刷」をクリックします。
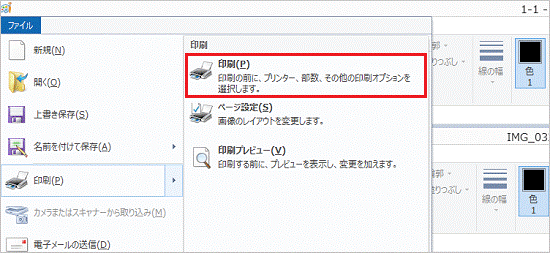
- 「印刷」が表示されます。
印刷するプリンタが選択されていることを確認し、「印刷」ボタンをクリックします。 - 印刷が終了したら「×」ボタンをクリックし、ペイントを終了します。
Windows 7
手順は、次のとおりです。

お使いの環境によっては、表示される画面が異なります。
- 「スタート」ボタン→「すべてのプログラム」→「アクセサリ」→「ペイント」の順にクリックします。
- ペイントが起動します。
「ファイル」メニュー→「開く」の順にクリックします。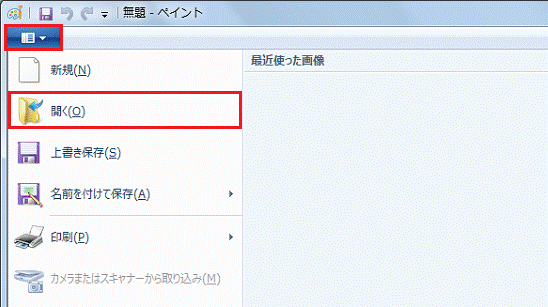
- 「開く」が表示されます。
印刷したい画像をクリックします。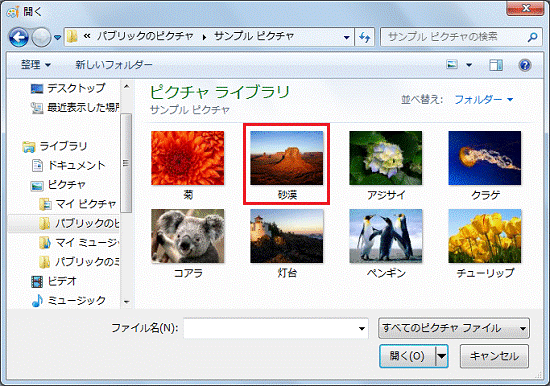
- 印刷したい画像が表示されます。
画面右上の「最大化」ボタンをクリックし、画像全体を表示します。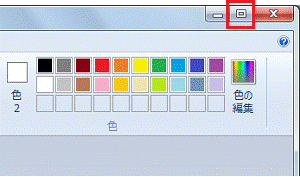 アドバイス
アドバイス画像全体が表示されない場合は、「表示」タブの「拡大」、または「縮小」ボタンをクリックし、画像を確認します。
- 「ペイント」ボタン→「印刷」の順にクリックします。
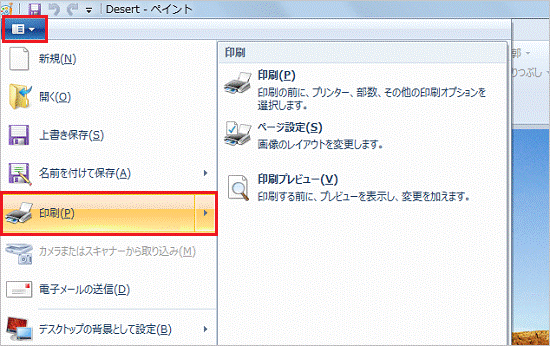
- 「ページ設定」をクリックします。
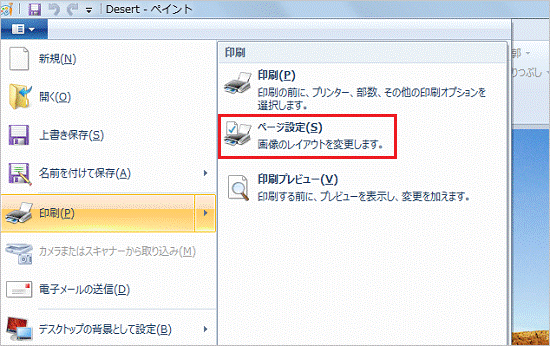
- 「ページ設定」が表示されます。
「サイズ」ボタンをクリックし、表示されるメニューから、印刷する用紙サイズをクリックします。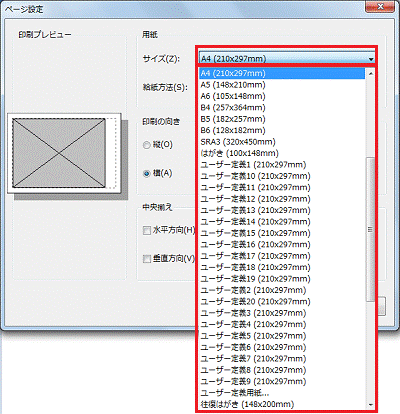
- 「印刷の向き」にあるお好みの向きをクリックします。
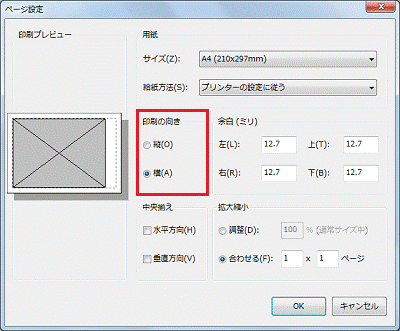
(「横」をクリックした場合) - 「余白(ミリ)」欄にある「左」、「右」、「上」、「下」のすべての項目に「0」を入力します。
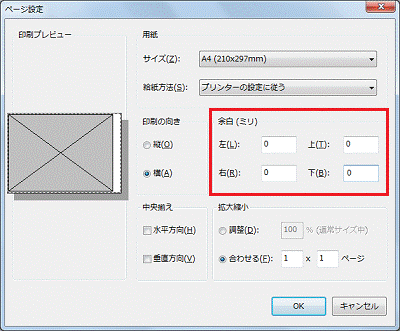
- 「拡大縮小」欄にある「合わせる」をクリックします。
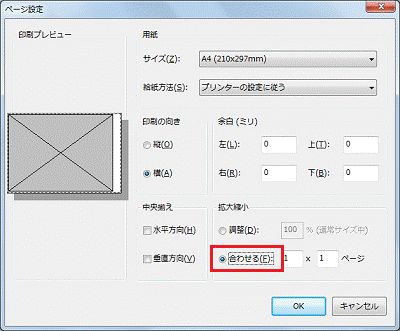
- 「合わせる」の右側にある項目に、それぞれ「1」を入力します。
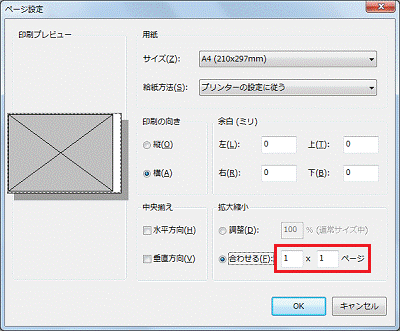
- 「OK」ボタンをクリックします。
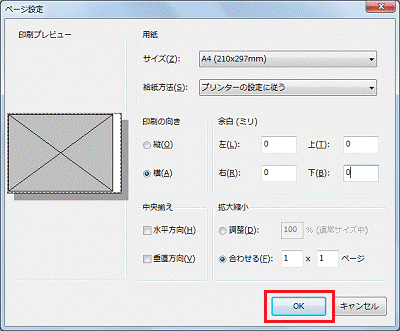
- ペイントに戻ります。
「ペイント」ボタン→「印刷」の順にクリックします。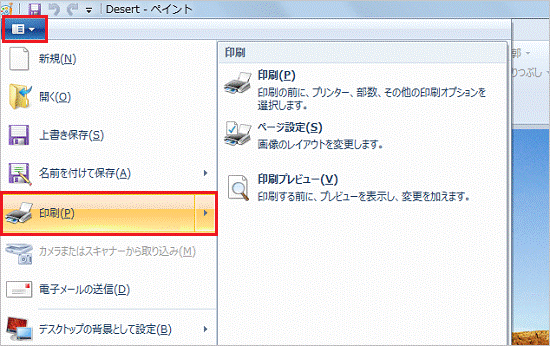
- 「印刷」をクリックします。
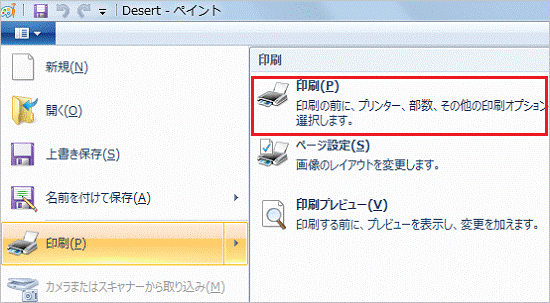
- 「印刷」が表示されます。
印刷するプリンタが選択されていることを確認し、「印刷」ボタンをクリックします。 - 印刷が終了したら「×」ボタンをクリックし、ペイントを終了します。



