Q&Aナンバー【4509-9155】更新日:2016年6月11日
このページをブックマークする(ログイン中のみ利用可)
[OmniPass] アンインストールする方法を教えてください。(Windows 8.1/8)
| 対象機種 | すべて |
|---|---|
| 対象OS |
|
 質問
質問
OmniPass(認証ユーティリティ)をアンインストールする方法を教えてください。
 回答
回答
Windows 8.1、またはWindows 8で、OmniPassが付属している機種向けのQ&Aです。
付属している機種は、次のQ&Aで確認できます。
 OmniPassについて教えてください。(Windows 8.1/8)
OmniPassについて教えてください。(Windows 8.1/8)
付属している機種は、次のQ&Aで確認できます。
 OmniPassについて教えてください。(Windows 8.1/8)
OmniPassについて教えてください。(Windows 8.1/8)次の手順で、OmniPass をアンインストールします。
次の項目を順番に確認してください。
手順1注意事項
- OmniPass をアンインストールすると、指紋(または、Webかんたんログインで使用する暗証キー)やホームページのログイン情報(ユーザーIDやパスワード)などが、すべて削除されます。
あらかじめ、ユーザー情報のバックアップファイルを作成し、保存しておくことをお勧めします。
バックアップと復元の方法は、次のQ&Aをご覧ください。 [Web かんたんログイン / 指紋認証] OmniPass のユーザーを保存 / 復元する方法を教えてください。(2012年10月発表モデル〜2014年1月・2月発表モデル)
[Web かんたんログイン / 指紋認証] OmniPass のユーザーを保存 / 復元する方法を教えてください。(2012年10月発表モデル〜2014年1月・2月発表モデル)
2014年10月発表モデル以降の機種では、OSの機能で指紋を登録します。そのため、OmniPassをアンインストールしても、OSに登録された指紋の情報は削除されません。 - お使いのパソコンにセキュリティ対策ソフトがインストールされていると、その機能によって、アンインストール時にシステムの設定が変更されることを警告するメッセージが表示される場合があります。
その場合は、メッセージの内容を確認し、アンインストールに必要なシステム設定の変更を許可してください。
変更を許可しないと、OmniPass が正しくアンインストールされない場合があります。
手順2アンインストール手順
次の手順で、OmniPass をアンインストールします。
- 起動しているアプリケーションがある場合は、作業中のデータを保存し、すべて終了します。
起動しているアプリケーションがない場合は、次の手順に進みます。 - 「デスクトップ」タイルをクリックします。
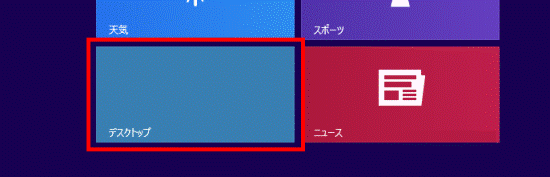

デスクトップが表示されている場合は、次の手順に進みます。 - 画面の右下の角に、マウスポインターを移動します。
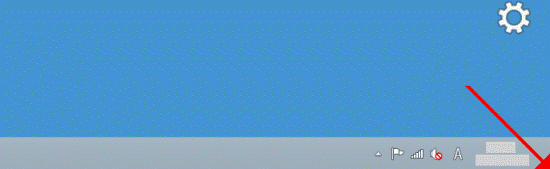
- チャームが表示されます。
「設定」をクリックします。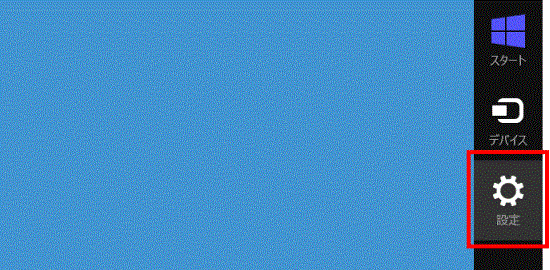
- 「コントロールパネル」をクリックします。
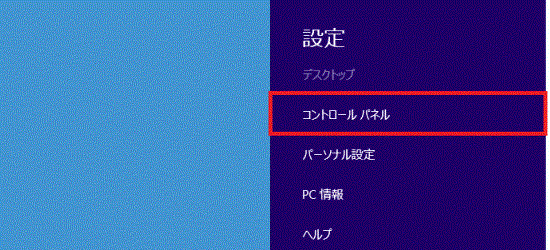
- 「コントロールパネル」が表示されます。
「プログラムのアンインストール」または「プログラムと機能」をクリックします。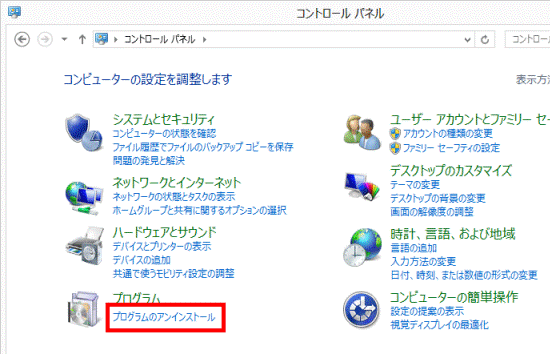
- 「プログラムと機能」が表示されます。
一覧から「OmniPass」をダブルクリックします。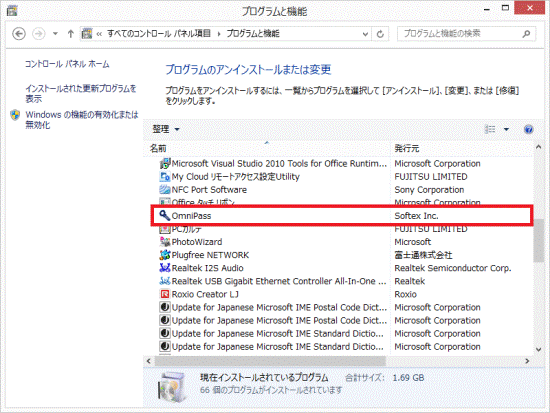

一覧に「OmniPass」が表示されないときは、すでにアンインストールされています。
手順は、以上で終了です。 - 「OmniPass Uninstall」と表示されます。
「次へ」ボタンをクリックします。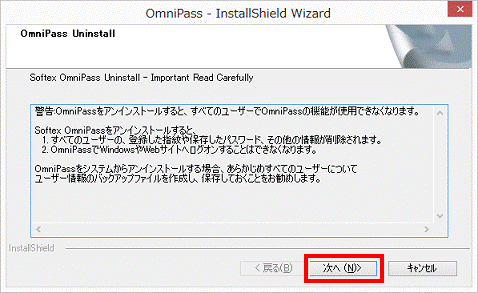

「OmniPass Uninstall」と表示されない場合は、次の手順に進みます。 - 「OmniPassを完全にシステムから削除してもよいですか?」または「選択したアプリケーション、およびすべての機能を完全に削除しますか?」と表示されます。
「はい」ボタンをクリックします。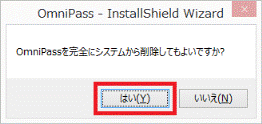
- アンインストールが開始されます。
完了するまで、しばらく待ちます。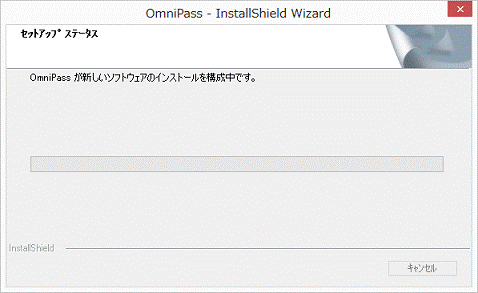

- アンインストールには、数分かかる場合があります。
その間にインストールを中断したり、別のアプリケーションを起動したり、パソコンの電源を切ったりしないでください。 - 「使用中のファイル」と表示されたら、「アプリケーションを閉じない。(再起動が必要になります。)」をクリックして「OK」ボタンをクリックします。
- アンインストールには、数分かかる場合があります。
- 「アンインストール完了」と表示されます。
「はい、今すぐコンピューターを再起動します。」をクリックします。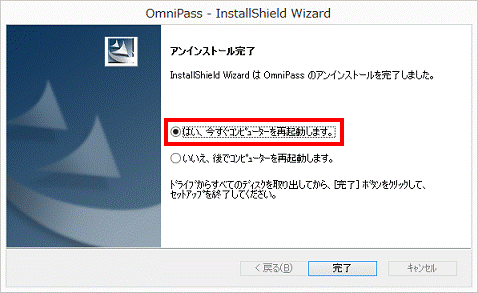
- 「完了」ボタンをクリックします。
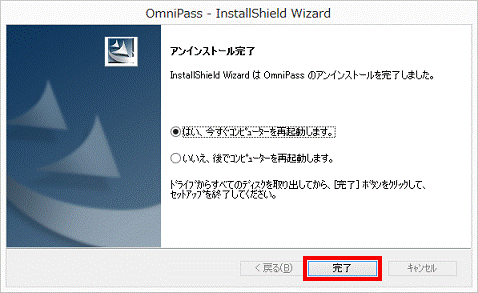
パソコンが再起動します。



