- 本ドライバーをインストールする場合、「インテル(R) Bluetooth ドライバー」の公開済最新版も適用してください。
- アンインストールを行うと、ネットワーク接続のための設定や情報が削除されます。
あらかじめ次の設定項目を確認し、メモなどに控えてください。- 「SSID」(または「ESSID」、「ネットワーク名」)
- セキュリティの種類(「共有キー」、「WPA」、「WPA2」など)
- 暗号化の種類(「WEP」、「TKIP」、「AES」など)
- セキュリティキー(「WEPキー」、「パスフレーズ」、「事前共有キー」など)
- インターネットプロトコルバージョン4(TCP/IPv4)の設定(「IPアドレス」、「DNSサーバのアドレス」など)
- 「SSID」(または「ESSID」、「ネットワーク名」)
Q&Aナンバー【4510-7805】更新日:2020年9月2日
このページをブックマークする(ログイン中のみ利用可)
「インテル(R) 無線 LAN WiFi ドライバー」(64ビット)の修正項目とインストール方法について(2015年5月発表モデル : LIFEBOOK AH77/U ほか)
これは機種別のドライバー関連情報です。ドライバー名、および対象の機種やOSをご確認ください。
| 対象機種 | 2015年5月発表モデルESPRIMO FH52/U、他・・・ |
|---|---|
| 対象OS |
|
 質問
質問
インテル(R) 無線 LAN WiFi ドライバー V19.20.21.1a
【対象機種】
以下の Intel 社製ワイヤレス LAN 搭載モデル
「Intel(R) Dual Band Wireless-AC 8260」
「Intel(R) Dual Band Wireless-N 8260」
「Intel(R) Dual Band Wireless-AC 7265」
「Intel(R) Wireless-N 7265」
【修正項目】
◇V19.20.21.1a
(デバイスマネージャ:v19.10.21.1/プログラムと機能:v21.40.5)
1)脆弱性(INTEL-TA-00355)に対応しました。
◇V19.10.21.1
(デバイスマネージャ:v19.10.21.1/プログラムと機能:v21.40.4)
1) 特定の環境において再認証に失敗する事象について対策しました。
◇V19.10.19.2
1) 脆弱性(INTEL-SA-00287)に対応しました。
◇V19.10.17.2
1) 特定の条件における脆弱性に対応しました。
◇V19.10.10.2
1) アクセスポイントとの相互接続性を改善しました。
◇V19.10.9.2
1) 特定条件におけるWPA2に関する脆弱性に対応しました。
◇V19.10.2.1
1) SSIDの長さが32バイトのアクセスポイントに接続できない不具合を修正しました。
◇V18.33.0.1
1) スリープや休止状態からレジュームした際、まれに周囲のアクセスポイントを
正常に探索できない事がある不具合を修正しました。
◇V18.21.0.2
1) 新チップに対応しました。
◇V18.20.1.1
1) アクセスポイントとの相互接続性を改善しました。
2) ローミング時におけるスキャン処理を改善しました。
◇V18.12.0.3
1) 新規リリース
 回答
回答
次の順序で、インテル(R) 無線 LAN WiFi ドライバーをインストールします。
次の順序で、インテル(R) 無線 LAN WiFi ドライバーをインストールします。
次の項目を順番に確認してください。
手順1入手手順
次の手順で、インテル(R) 無線 LAN WiFi ドライバーをダウンロードします。
 インテル(R) 無線 LAN WiFi ドライバー V19.10.21.1a
インテル(R) 無線 LAN WiFi ドライバー V19.10.21.1a

お使いの環境によっては、表示される画面が異なります。
- 上の「ダウンロード」のリンクをクリックし、「ダウンロード」ページを表示させます。重要
Internet Explorer のデスクトップアプリ版で、「ダウンロード」ページを表示してください。
Windows ストア アプリ版は、ファイルをダウンロードする場所を変更できません。 - ページをスクロールし、「ダウンロードファイル」の「インテル(R) 無線 LAN WiFi ドライバー [ E1019391.exe、186.17MB ( 195211120 bytes ) ]」をクリックします。
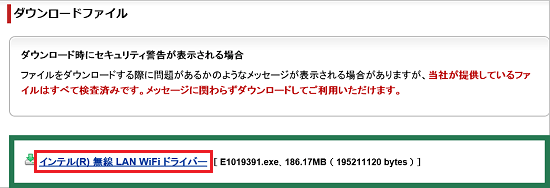
- 「fmworld.net から E1019391.exe (186MB) を実行または保存しますか?」と表示されます。
「保存」ボタンの右にある「▼」ボタンをクリックし、表示されるメニューから、「名前を付けて保存」をクリックします。 アドバイス
アドバイス「この種類のファイルはコンピューターに問題を起こす可能性があります。」と表示されても、ダウンロードするファイルに問題はありません。
- 「名前を付けて保存」が表示されます。
左側の一覧から「デスクトップ」をクリックします。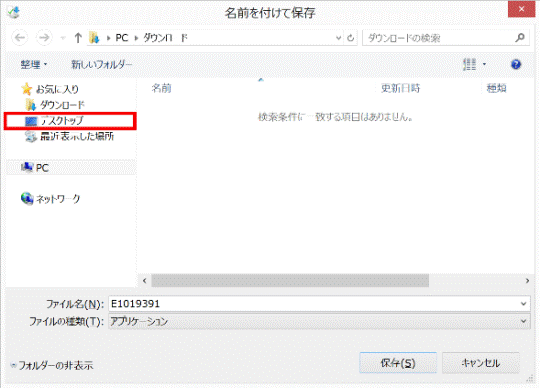 アドバイス
アドバイス左側に一覧が表示されない場合は、「フォルダーの参照」をクリックします。
- 「保存」ボタンをクリックします。
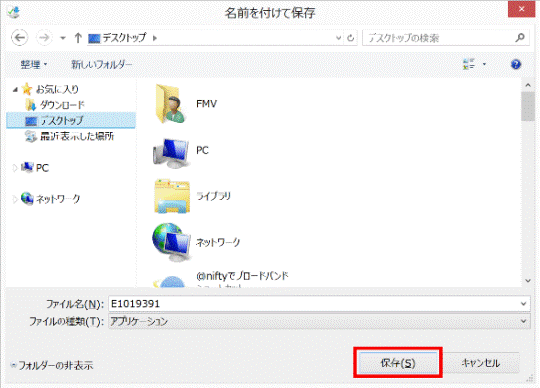
- ダウンロードが開始されます。
完了するまで、そのまましばらく待ちます。 - 「E1019391.exe のダウンロードが完了しました。」と表示されます。
「×」ボタンをクリックします。 アドバイス
アドバイス「E1019391の発行元を確認できませんでした。」と表示されても、ダウンロードしたファイルに問題はありません。
- 「×」ボタンをクリックし、Internet Explorer を終了します。
- デスクトップに「E1019391」(または「E1019391.exe」)アイコンが作成されたことを確認します。

手順2アンインストール手順
次の手順で、ドライバーをアンインストールします。

お使いの環境によっては、表示される画面が異なります。
- 作業中のアプリケーションをすべて終了します。
作成中のファイルがある場合は、ファイルを保存します。 - 「デスクトップ」タイルをクリックします。
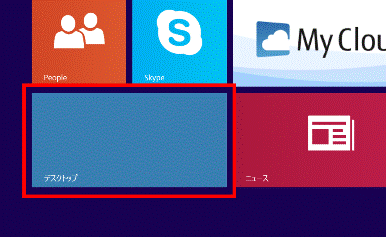 アドバイス
アドバイスデスクトップが表示されている場合は、次の手順に進みます。
- 「スタート」ボタンを右クリックし、表示されるメニューから「プログラムと機能」をクリックします。
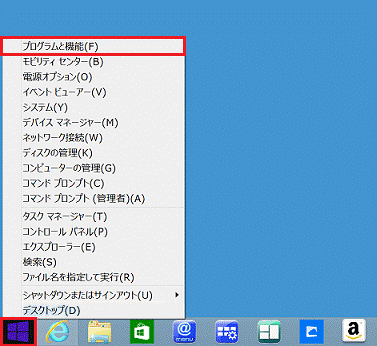
- 「プログラムと機能」が表示されます。
「名前」の一覧から、「インテル(R) PROSet/Wireless WiFi ソフトウェア」をダブルクリックします。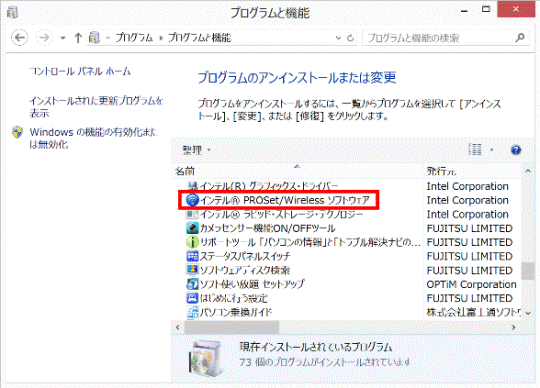 アドバイス
アドバイス「名前」の一覧に「インテル(R) PROSet/Wireless WiFi ソフトウェア」がない場合、アンインストールは不要です。
「×」ボタンをクリックして「プログラムと機能」を閉じてから、「インストール手順」に進みます。 - 「インテル(R) PROSet/Wireless WiFi ソフトウェアのアンインストール」と表示されます。
「設定の破棄」をクリックします。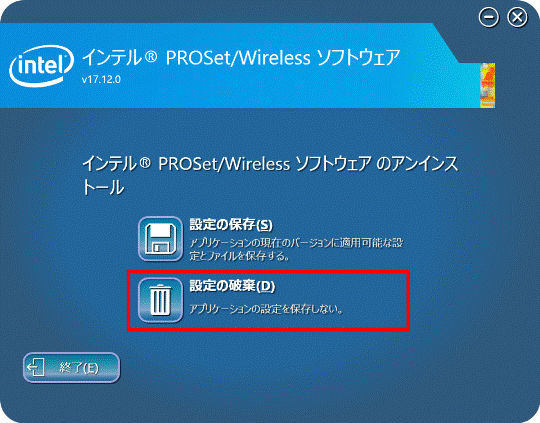
- アンインストールが開始されます。
完了するまで、しばらく待ちます。アドバイス- 「ユーザーアカウント制御」が表示された場合は、「はい」ボタンをクリックします。
- ドライバーのアンインストールには時間がかかる場合があります。
その間にアンインストールを中断したり、別のアプリケーションを起動したり、パソコンの電源を切ったりしないでください。
- 「ユーザーアカウント制御」が表示された場合は、「はい」ボタンをクリックします。
- 「成功しました。」と表示されます。
「完了」ボタンをクリックします。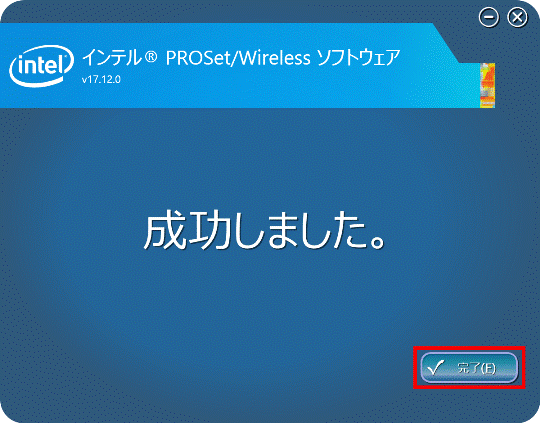 アドバイス
アドバイス- コンピューターの再起動を促すメッセージが表示された場合は、「はい」ボタンをクリックします。
パソコンが再起動したら、「インストール手順」に進みます。 - ドライバーのアンインストール後に、Windows 8.1 標準添付のドライバーが自動的にインストールされる場合があります。
- コンピューターの再起動を促すメッセージが表示された場合は、「はい」ボタンをクリックします。
- 「×」ボタンをクリックし、「プログラムと機能」を閉じます。
- 画面の右下の角に、マウスポインターを移動します。
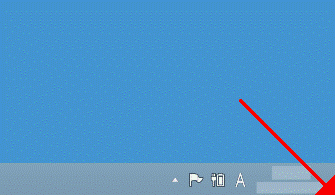
- チャームが表示されます。
「設定」をクリックします。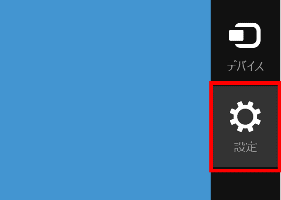
- 「電源」→「再起動」の順にクリックします。
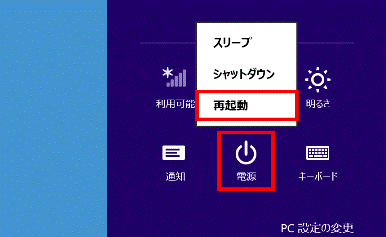
手順3インストール手順
次の手順で、ドライバーをインストールします。

お使いの環境によっては、表示される画面が異なります。
- 「デスクトップ」タイルをクリックします。
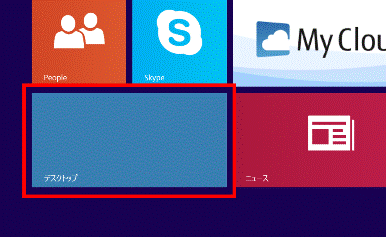 アドバイス
アドバイスデスクトップが表示されている場合は、次の手順に進みます。
- ダウンロードして保存した、「E1019391」(または「E1019391.exe」)アイコンをダブルクリックします。
 アドバイス
アドバイス「WindowsによってPCが保護されました」と表示された場合は、「詳細情報」→「実行」の順にクリックします。
- 黒い画面が しばらく表示され、デスクトップに「v1910211a_win81」フォルダーが作成されます。
作成された「v1910211a_win81」フォルダーをダブルクリックします。
- 「Win7Plus」フォルダーをダブルクリックします。
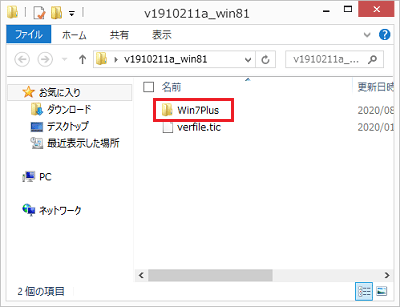
- 「Win64」フォルダーをダブルクリックします。
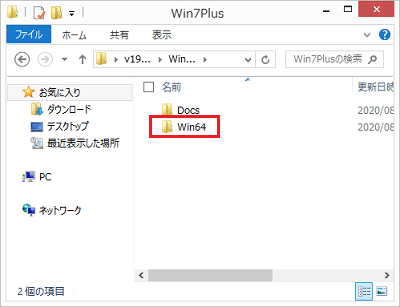
- 「Install」フォルダーをダブルクリックします。
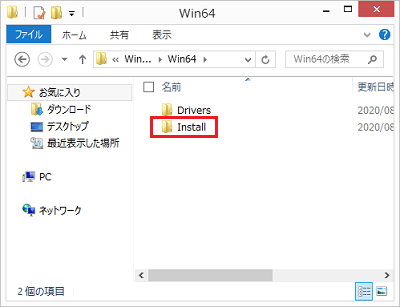
- 「WirelessSetup」(または「WirelessSetup.exe」)アイコンをダブルクリックします。
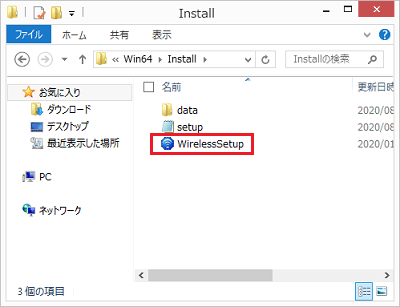
- 「インテル(R) PROSet/Wireless ソフトウェア」が表示されます。
「エンドユーザー使用許諾契約(EULA)」をクリックします。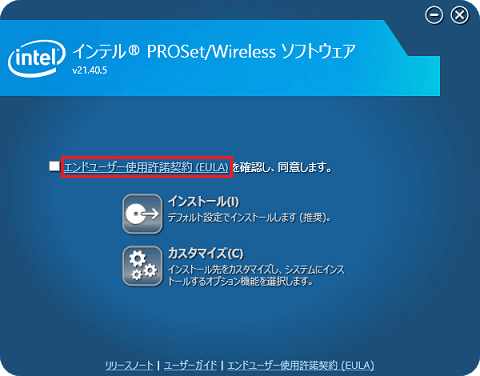
- 「重要 - 本ソフトウェアをコピー、インストール、使用する前に必ずお読みください。」、または「IMPORTANT - READ BEFORE COPYING, INSTALLING OR USING.」と表示されます。
内容をよく読んでから、「×」ボタンをクリックして画面を閉じます。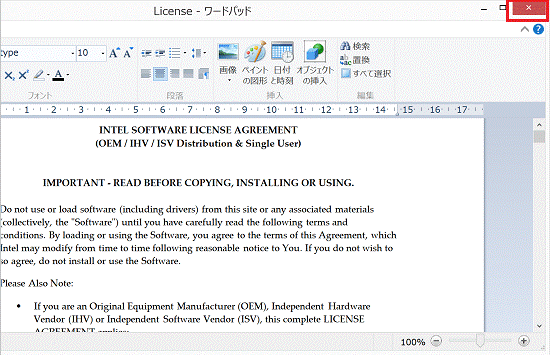
- 「インテル(R) PROSet/Wireless ソフトウェア」に戻ります。
「インテル・ソフトウェア使用許諾契約書」に同意する場合は、「エンドユーザー使用許諾契約(EULA)を確認し、同意します。」のチェックボックスをクリックし、チェックを付けます。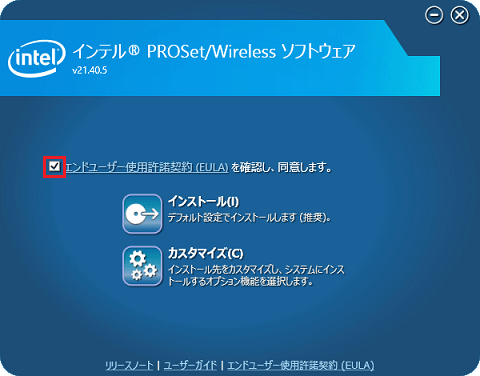
- 「インストール」をクリックします。
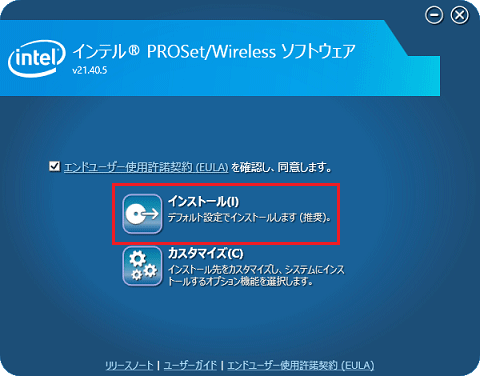
- 「ユーザーアカウント制御」が表示されます。
「はい」ボタンをクリックします。
表示されない場合は、次の手順に進みます。 - インストールが開始されます。
完了するまで、そのまましばらく待ちます。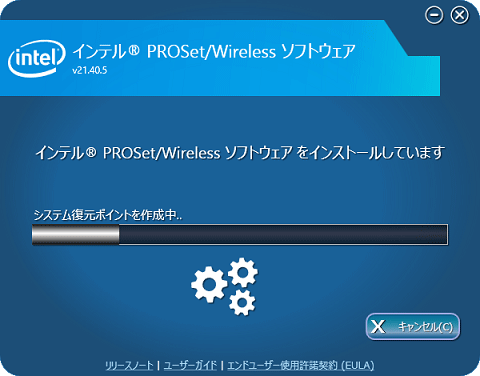
- 「成功しました。」と表示されます。
「完了」ボタンをクリックします。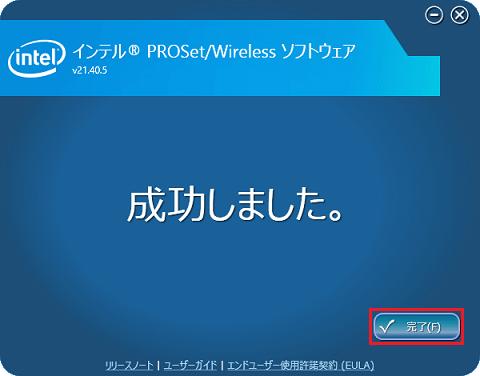
- コンピューターの再起動を促すメッセージが表示された場合は、「はい」ボタンをクリックし、再起動後に「インストールの確認手順」に進みます。
表示されない場合は、次の手順に進みます。 - 画面の右下の角に、マウスポインターを移動します。
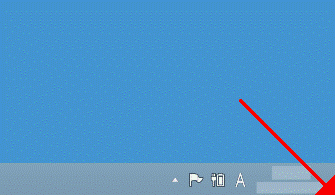
- チャームが表示されます。
「設定」をクリックします。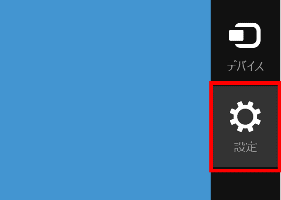
- 「電源」→「再起動」の順にクリックします。
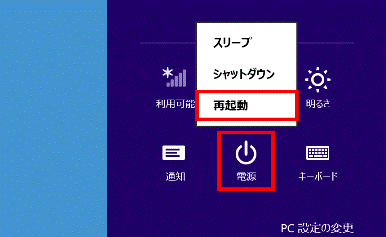
手順4インストールの確認手順
次の手順で、ドライバーが正常にインストールされていることを確認します。

お使いの環境によっては、表示される画面が異なります。
- 「デスクトップ」タイルをクリックします。
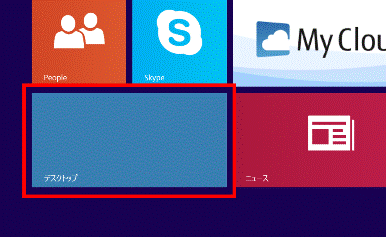 アドバイス
アドバイスデスクトップが表示されている場合は、次の手順に進みます。
- 「スタート」ボタンを右クリックし、表示されるメニューから「デバイスマネージャー」をクリックします。
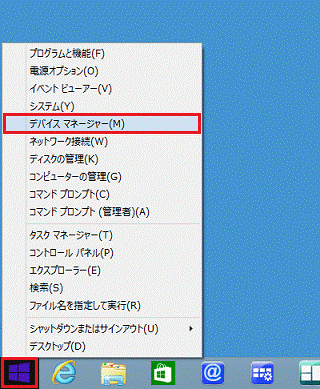
- 「デバイスマネージャー」が表示されます。
「ネットワークアダプター」の左側にある三角をクリックします。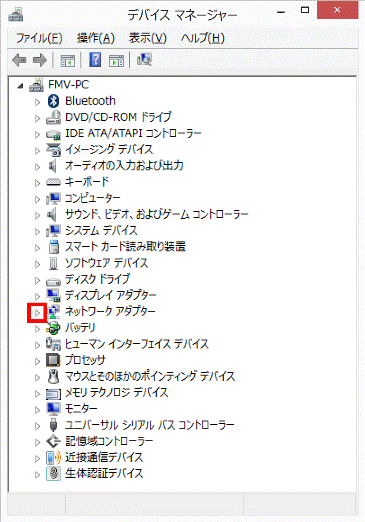
- 次のいずれかのデバイス名を右クリックし、表示されるメニューから「プロパティ」をクリックします。
- Intel(R) Dual Band Wireless-AC 8260
- Intel(R) Dual Band Wireless-N 8260
- Intel(R) Dual Band Wireless-AC 7265
- Intel(R) Wireless-N 7265
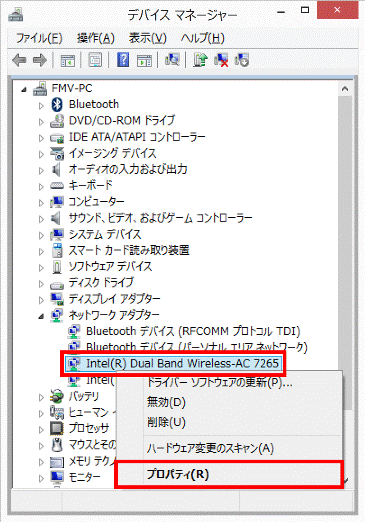
(「Intel(R) Dual Band Wireless-AC 7265」が表示されている場合) - 「(デバイス名)のプロパティ」が表示されます。
「ドライバー」タブをクリックします。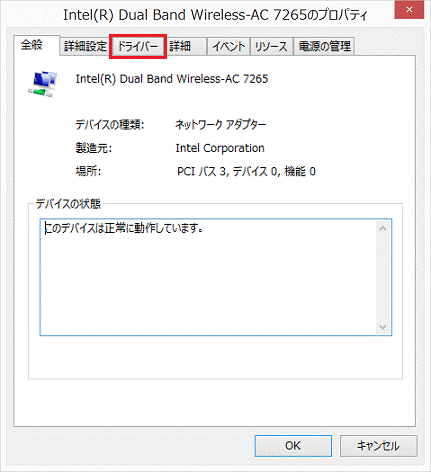
- バージョンを確認します。
正常にインストールされているときは、「バージョン」の右側に「19.10.21.1」と表示されます。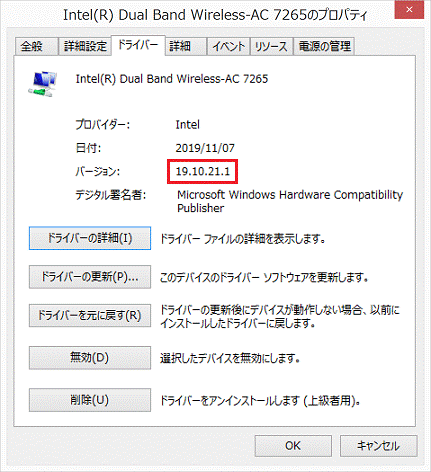
- 「×」ボタンをクリックし、「(デバイス名)のプロパティ」を閉じます。
- 「×」ボタンをクリックし、「デバイスマネージャー」を閉じます。
- 「スタート」ボタンを右クリックし、表示されるメニューから「プログラムと機能」をクリックします。
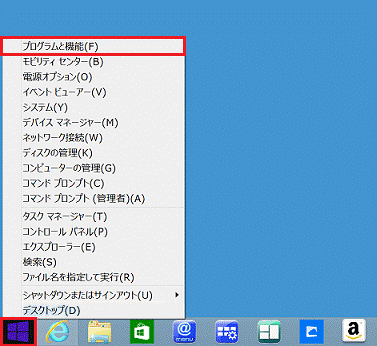
- 「プログラムと機能」が表示されます。
「名前」の一覧から、「インテル(R) PROSet/Wireless WiFi ソフトウェア」をクリックします。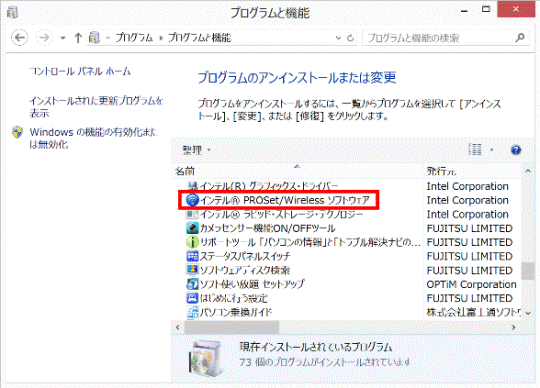
- バージョンを確認します。
正常にインストールされているときは、「バージョン」の右側に「21.40.5」と表示されます。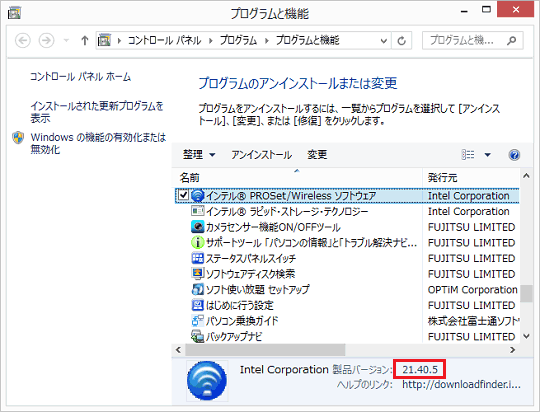
- 「×」ボタンをクリックし、「プログラムと機能」を閉じます。
手順5ダウンロードしたファイルの削除手順
ドライバーが正常にインストールされたことを確認したら、FMVサポートのホームページからダウンロードしたファイルは、削除して結構です。
次の手順で、ダウンロードしたファイルと、「インストール手順」で作成したフォルダーを削除します。

- デスクトップの「E1019391」(または「E1019391.exe」)アイコンを右クリックし、表示されるメニューから「削除」をクリックします。
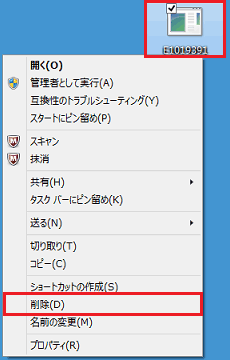
- 「v1910211a_win81」フォルダーを右クリックし、表示されるメニューから「削除」をクリックします。
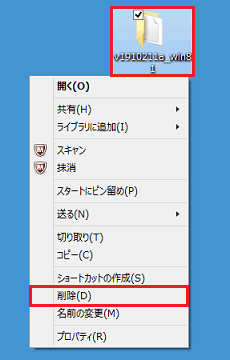
- デスクトップ上から、アイコンやフォルダーが消えたことを確認します。アドバイス
デスクトップに、インストール手順の記載された「readme」(または「readme.txt」)が作成されている場合、「E1019391」アイコンや「v1910211a_win81」フォルダーと同じように削除して結構です。



