- Microsoft アカウントとは、Windows を使用するときのアカウントです。
インターネットのサービス(一部のアプリ、Microsoft Store、クラウドサービスなど)を利用する場合に必要です。- メールアドレスをMicrosoft アカウントとして設定します。
すでにお持ちのメールアドレスをMicrosoft アカウントとして設定できます。
また、新規にMicrosoft アカウントに使用するメールアドレスを作成することもできます。 - Microsoft アカウントを作成するときは、インターネットに接続している必要があります。
- 1つのMicrosoft アカウントで、複数のパソコンにサインインしている場合、壁紙や簡単操作(ユーザーの補助機能)、Internet Explorerなど、さまざまな設定が同期されることがあります。
設定を同期したくない場合は、次のQ&Aをご覧になり、設定を変更してください。 [Windows 10] 複数のパソコンで設定を同期する / 同期しない方法を教えてください。
[Windows 10] 複数のパソコンで設定を同期する / 同期しない方法を教えてください。
- メールアドレスをMicrosoft アカウントとして設定します。
- 標準ユーザーのアカウントでは、「家族とその他のユーザー」が表示されないため、管理者のアカウントでサインインしてください。
アカウントが一つしかない場合は、管理者のアカウントです。 - ローカルアカウントを、Microsoft アカウントに切り替えたい場合は、次のQ&Aをご覧ください。
 [Windows 10] ローカルアカウントからMicrosoft アカウントに切り替える方法を教えてください。
[Windows 10] ローカルアカウントからMicrosoft アカウントに切り替える方法を教えてください。
Q&Aナンバー【4510-8277】更新日:2023年4月28日
このページをブックマークする(ログイン中のみ利用可)
[Windows 10] Microsoft アカウントを作成する方法を教えてください。
| 対象機種 | すべて |
|---|---|
| 対象OS |
|
 質問
質問
 回答
回答
「設定」メニューの「アカウント」から、Microsoft アカウントを作成できます。
手順は、次のとおりです。
次の項目を順番にご覧ください。
手順1Microsoft アカウントを作成する
手順は、次のとおりです。

- 「スタート」ボタン→「設定」の順にクリックします。
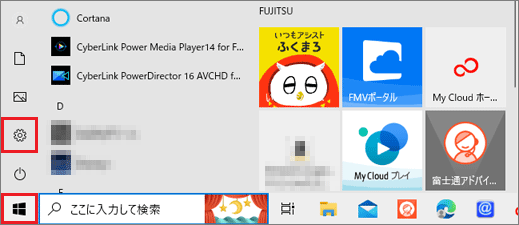
- 「設定」が表示されます。
「アカウント」をクリックします。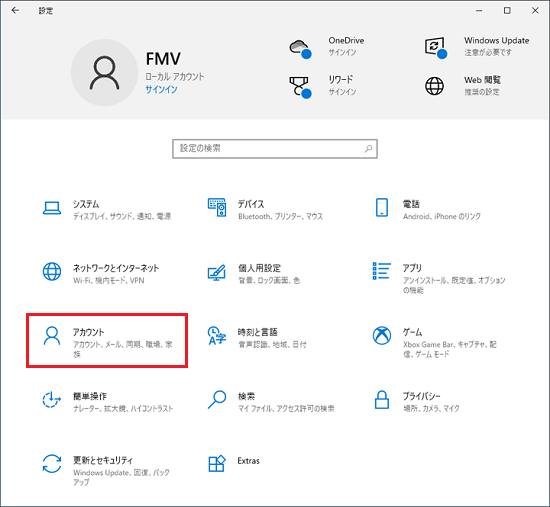
- 「アカウント」と表示されます。
「家族とその他のユーザー」をクリックします。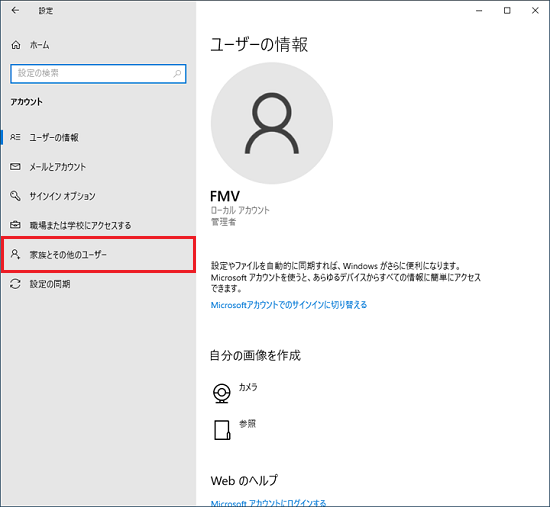
- 「その他のユーザーをこのPCに追加」をクリックします。
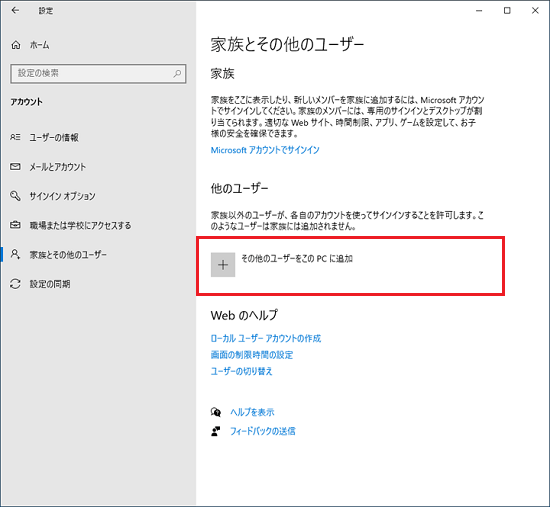
- 「このユーザーはどのようにサインインしますか?」と表示されます。
以降の手順は、目的によって異なります。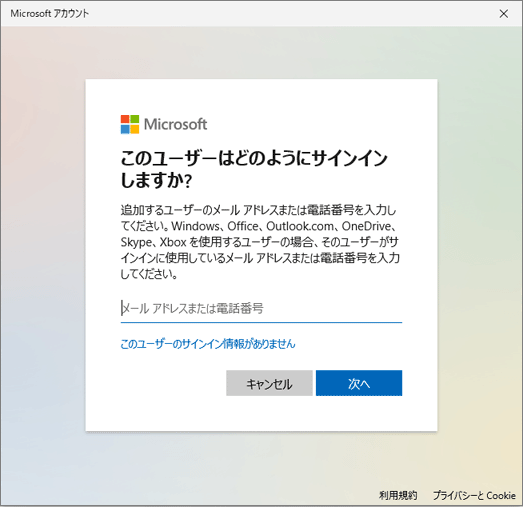
目的に応じた項目を確認してください。
- 既存のMicrosoft アカウントでサインインする
次の場合にご覧ください。
- マイクロソフト社のメールアドレス(outlook.comやhotmail.co.jp、hotmail.comなど)を持っている場合
- Microsoft アカウントをすでに作成したことがある場合
- メールアドレスを作成してMicrosoft アカウントでサインインする
次の場合にご覧ください。
- メールアドレスを持っていない場合
- 既存のメールアドレスをMicrosoft アカウントに登録してサインインする
次の場合にご覧ください。
- マイクロソフト社以外の業者が提供しているメールアドレスを持っている場合
既存のMicrosoft アカウントでサインインする場合
手順は、次のとおりです。

- Microsoft アカウントのメールアドレスを入力します。
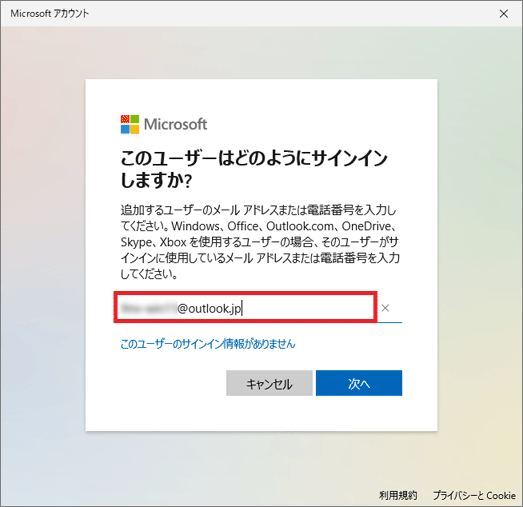
- 「次へ」ボタンをクリックします。
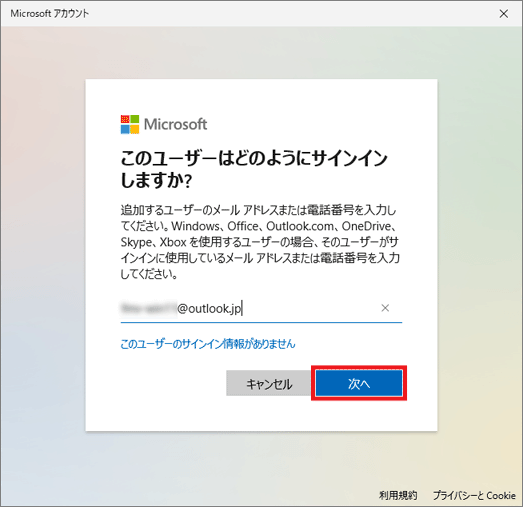
- 「完了」ボタンをクリックします。
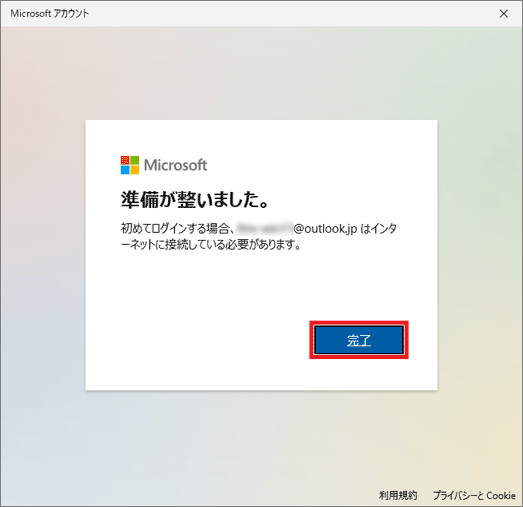
- 作成されたアカウントは標準ユーザーです。
管理者に変更する場合は、作成したアカウントをクリックします。
標準ユーザーのままにする場合は、「×」ボタンをクリックし画面を閉じてから、「初期設定を行う」に進みます。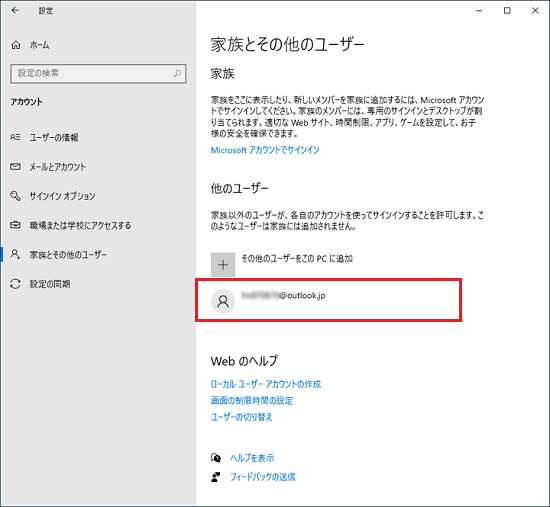 アドバイス
アドバイス管理者と標準ユーザーの違いは、次のQ&Aをご覧になり、確認してください。
 [Windows 10] ユーザーアカウントの管理者と標準ユーザーの違いを教えてください。
[Windows 10] ユーザーアカウントの管理者と標準ユーザーの違いを教えてください。 - 「アカウントの種類の変更」ボタンをクリックします。
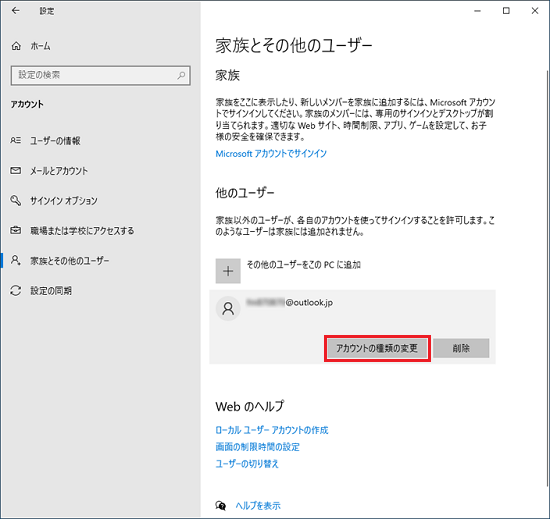
- 「アカウントの種類の変更」が表示されます。
「アカウントの種類」の「V」ボタンをクリックし、表示されるメニューから「管理者」をクリックします。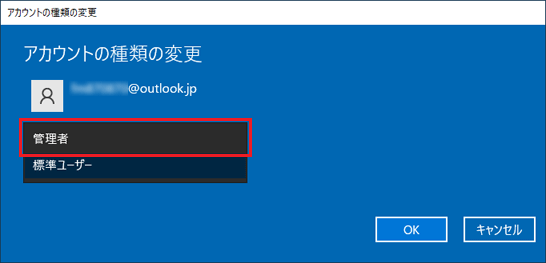
- 「OK」ボタンをクリックします。
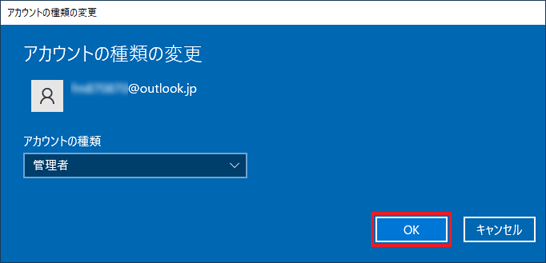
- 「管理者」と表示されたことを確認します。

続いて、「初期設定を行う」に進みます。
メールアドレスを作成してMicrosoft アカウントでサインインする場合
手順は、次のとおりです。

- 「このユーザーのサインイン情報がありません」をクリックします。
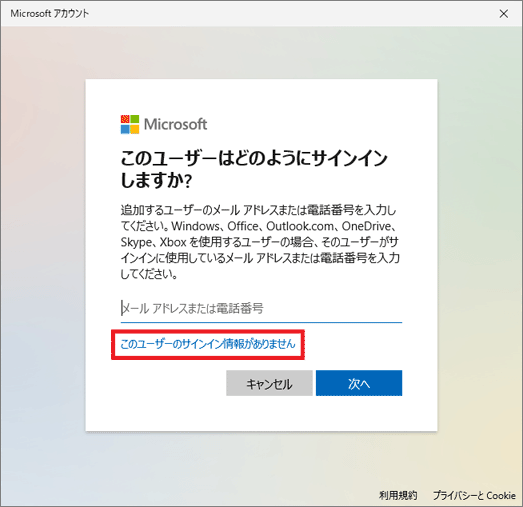
- 「アカウントの作成」と表示されます。
「新しいメールアドレスを取得」をクリックします。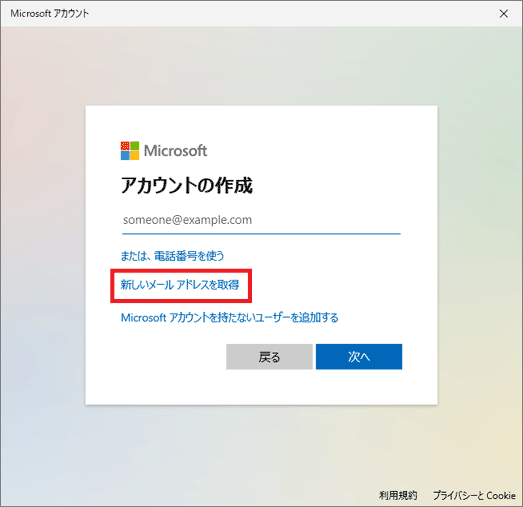
- 作成するメールアドレスを入力、または選択します。
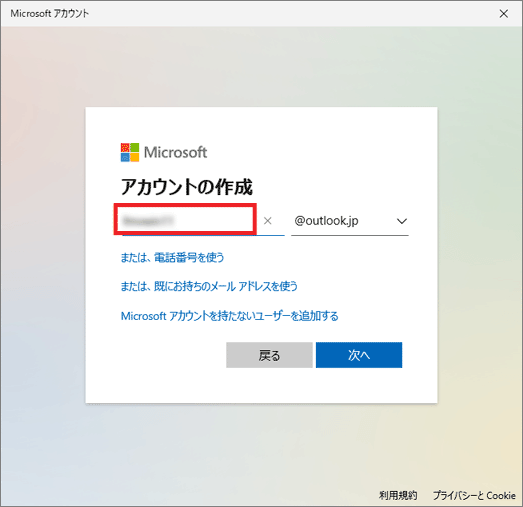 アドバイス
アドバイス- 電子メールアドレスは、半角英数字(a 〜 z、A 〜 Z、0 〜 9) および ピリオド(.)、ハイフン(-)、下線(_)で入力してください。
ただし、先頭の文字は半角英字で入力してください。数字、記号は使えません。 - 「(入力したメールアドレス)は Microsoft アカウントとして既に使用されています。」と表示された場合は、別のメールアドレスを入力するか、「V」ボタンをクリックして異なるドメインに変更するか、「次の中から選んでください」をクリックして表示される候補からメールアドレスを選択します。
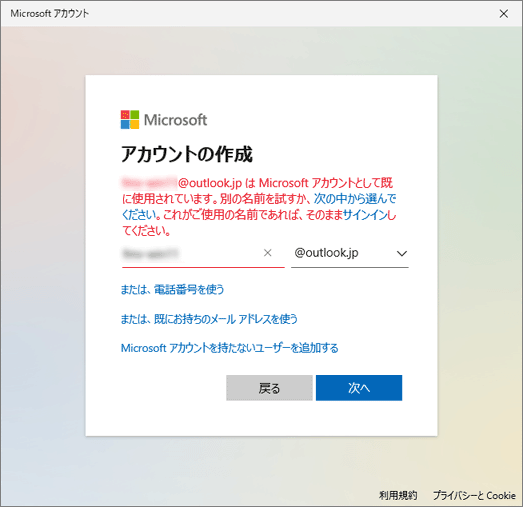
- 「V」ボタンをクリックし別のドメインに変更する場合
ドメインが変わることにより、入力したメールアドレスが使用できる場合があります。
「V」ボタンをクリックし、表示された一覧にある別のドメインをクリックします。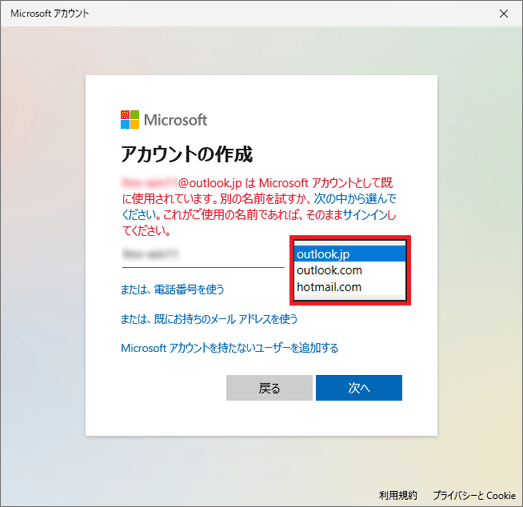
- 「次の中から選んでください」をクリックして表示される候補から選択する場合
「次の中から選んでください」をクリックすると「アドレスを選択」画面に入力したメールアドレスと近い、使用できるメールアドレスが表示されます。
使用したいメールアドレスがある場合は、使用したいメールアドレスをクリックします。
使用したいメールアドレスがない場合は、「戻る」ボタンをクリックします。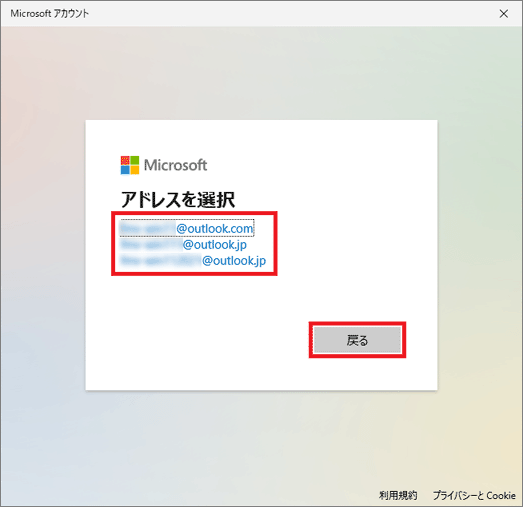
- 「V」ボタンをクリックし別のドメインに変更する場合
- 電子メールアドレスは、半角英数字(a 〜 z、A 〜 Z、0 〜 9) および ピリオド(.)、ハイフン(-)、下線(_)で入力してください。
- 「次へ」ボタンをクリックします。
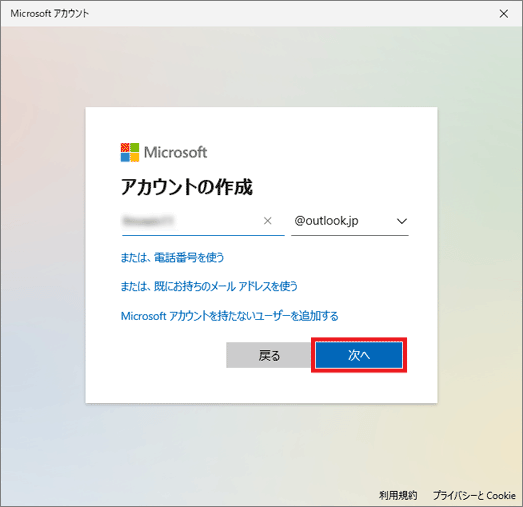
- 「パスワードの作成」が表示されます。
パスワードを入力します。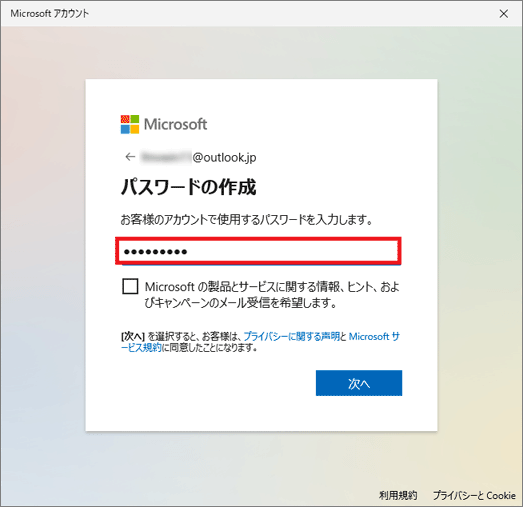 重要
重要パスワードは8 文字以上で、半角英数字(a 〜 z、A 〜 Z、0 〜 9)および半角記号を組み合わせて作成する必要があります。
- 「次へ」ボタンをクリックします。
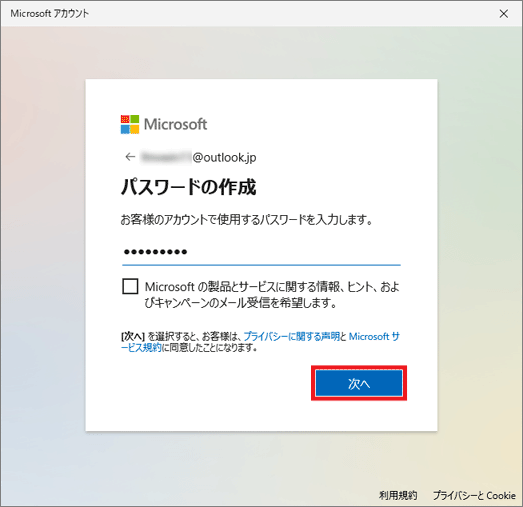
- 「このアプリを使用するには、もう少し詳しい情報が必要です。」と表示されます。
画面の指示に従い「姓」と「名」を入力します。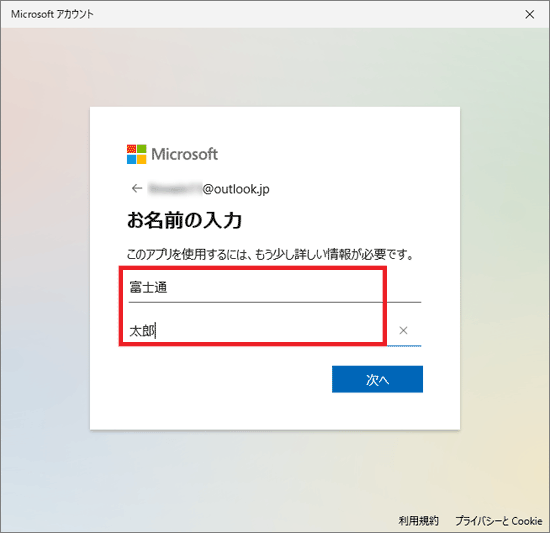
- 「次へ」ボタンをクリックします。
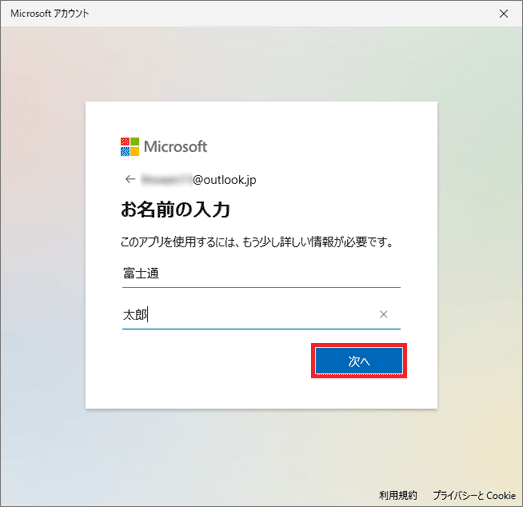
- 「生年月日の入力」または「詳細の追加」と表示されます。
画面の指示に従い「国/地域」と「生年月日」を選択します。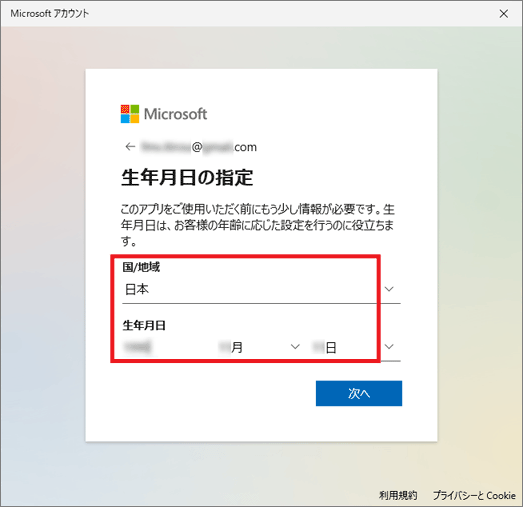 アドバイス
アドバイス生年月日を選択するときに、スクロールでうまく操作ができない場合は、キーボードの【↑】【↓】キーを押して選択してください。
- 「次へ」ボタンをクリックします。
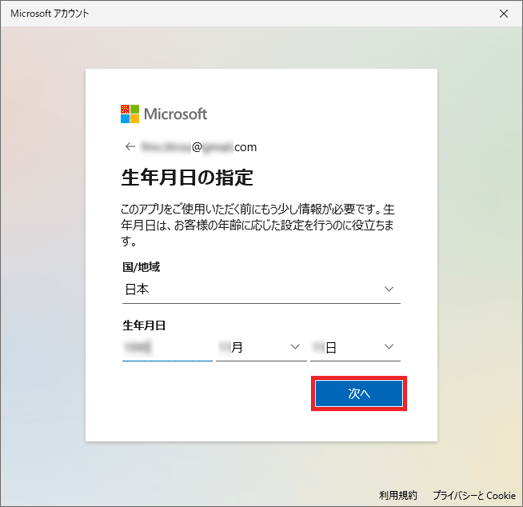
- 「ロボットでないことを証明するためにクイズに回答してください。」と表示されます。
「次」ボタンをクリックします。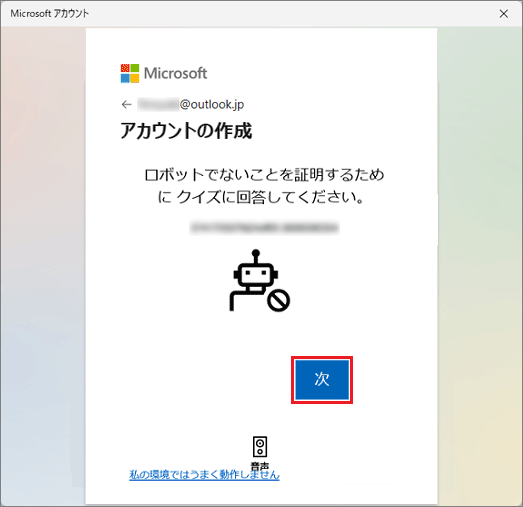
- クイズが表示されます。
クイズの内容はランダムです。
表示された指示に従って対応します。 - クイズへの回答が終わると、「検証完了」と表示されます。次の画面に切り替わるまで、しばらく待ちます。
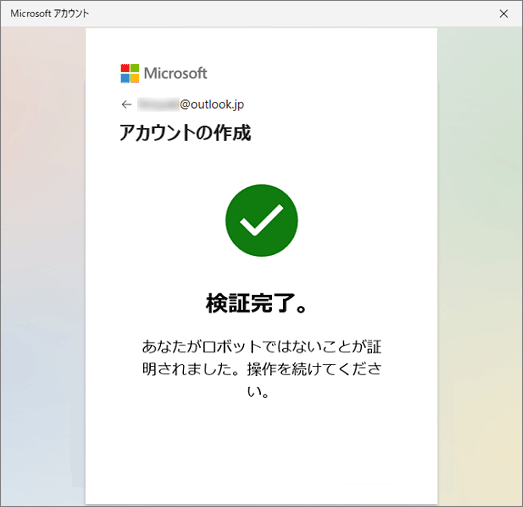
- 作成されたアカウントは標準ユーザーです。
管理者に変更する場合は、作成したアカウントをクリックします。
標準ユーザーのままにする場合は、「×」ボタンをクリックし画面を閉じてから、「初期設定を行う」に進みます。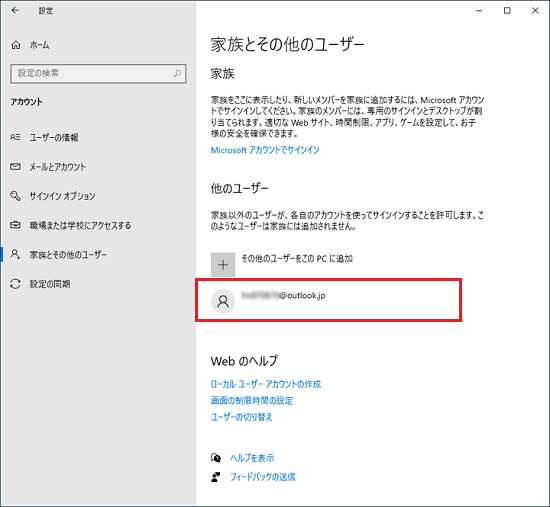 アドバイス
アドバイス管理者と標準ユーザーの違いは、次のQ&Aをご覧になり、確認してください。
 [Windows 10] ユーザーアカウントの管理者と標準ユーザーの違いを教えてください。
[Windows 10] ユーザーアカウントの管理者と標準ユーザーの違いを教えてください。 - 「アカウントの種類の変更」ボタンをクリックします。
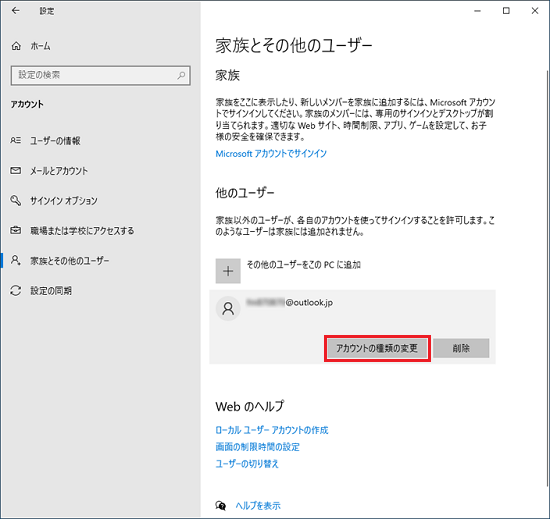
- 「アカウントの種類の変更」が表示されます。
「アカウントの種類」の「V」ボタンをクリックし、表示されるメニューから「管理者」をクリックします。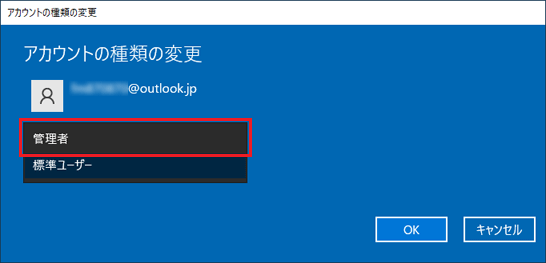
- 「OK」ボタンをクリックします。
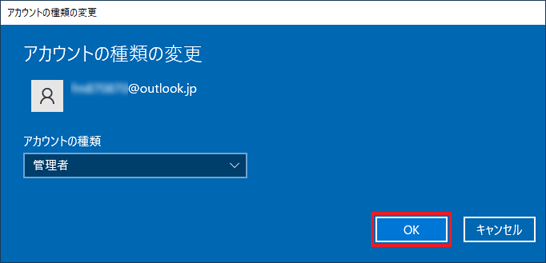
- 「管理者」と表示されたことを確認します。

続いて、「初期設定を行う」に進みます。
既存のメールアドレスをMicrosoft アカウントに登録してサインインする場合
手順は、次のとおりです。

- 「このユーザーのサインイン情報がありません」をクリックします。
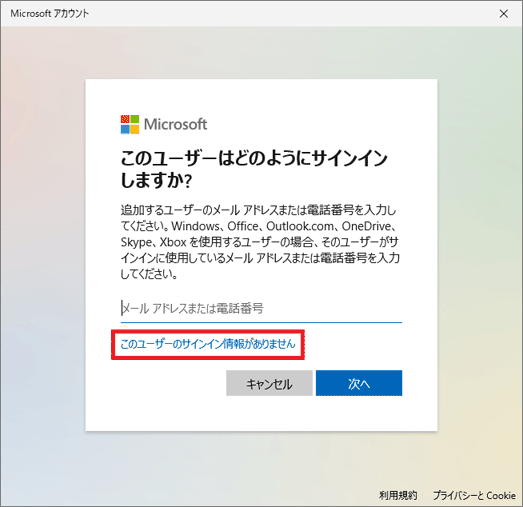
- 「アカウントの作成」と表示されます。
既存のメールアドレスを入力します。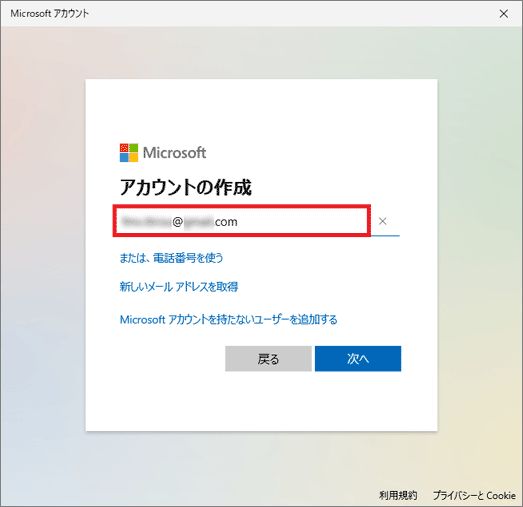
- 「次へ」ボタンをクリックします。
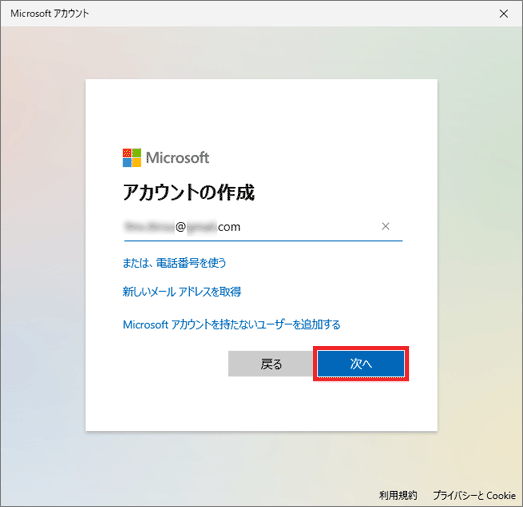
- 「パスワードの作成」と表示されます。
パスワードを入力します。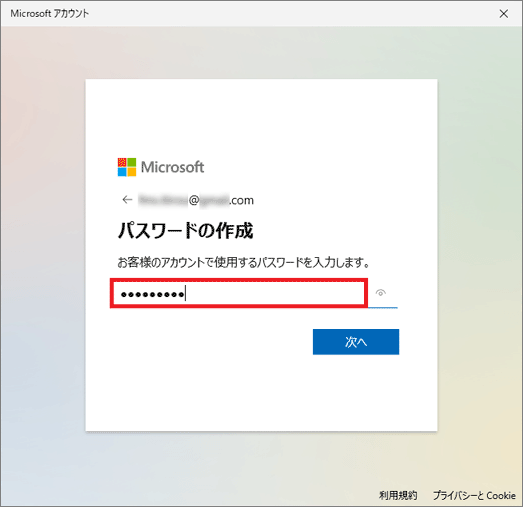 重要
重要パスワードは8 文字以上で、半角英数字(a 〜 z、A 〜 Z、0 〜 9)および半角記号を組み合わせて作成する必要があります。
- 「次へ」ボタンを入力します。
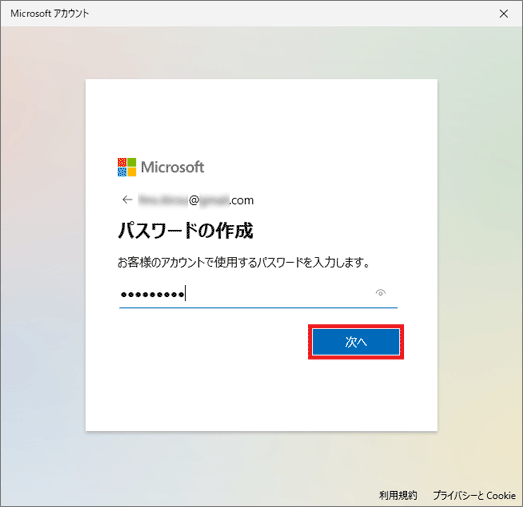
- 表示された内容を入力、または選択します。
「姓」と「名」を入力する画面が表示された場合は、「姓」と「名」を入力します。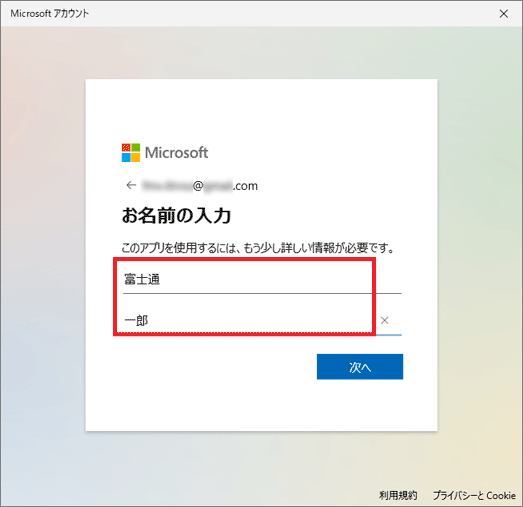
- 「次へ」ボタンをクリックします。
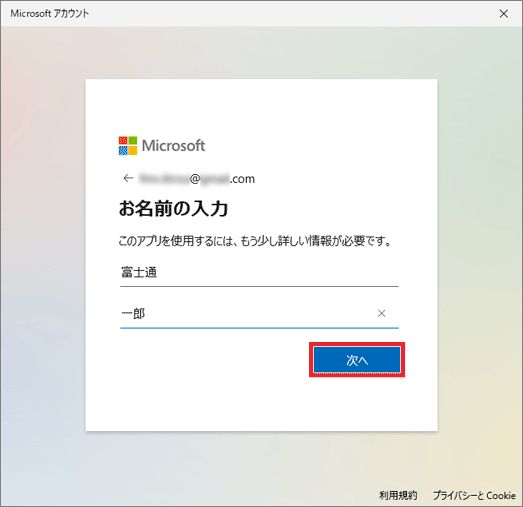
- 表示された内容を入力、または選択します。
「国/地域」と「生年月日」を選択する画面が表示された場合は、「国/地域」と「生年月日」を選択します。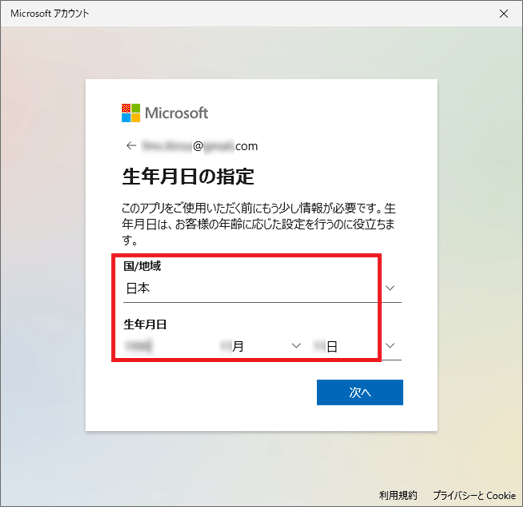 アドバイス
アドバイス生年月日を選択するときに、スクロールでうまく操作ができない場合は、キーボードの【↑】【↓】キーを押して選択してください。
- 「次へ」ボタンをクリックします。
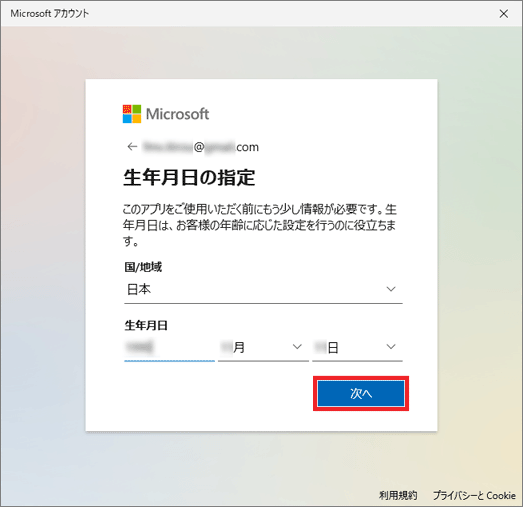
- Microsoft アカウントに登録したメールアドレスに「お使いのメールアドレスの確認」というメールが送信されます。
メールを受信できるアプリを起動して、「お使いのメールアドレスの確認」のメールを開きます。 - メール本文にある「メールアドレスを確認するには、次のセキュリティコードを使用してください」に表示されているセキュリティコードを確認し、「メールの確認」画面の「コードの入力」欄にセキュリティコードを入力します。
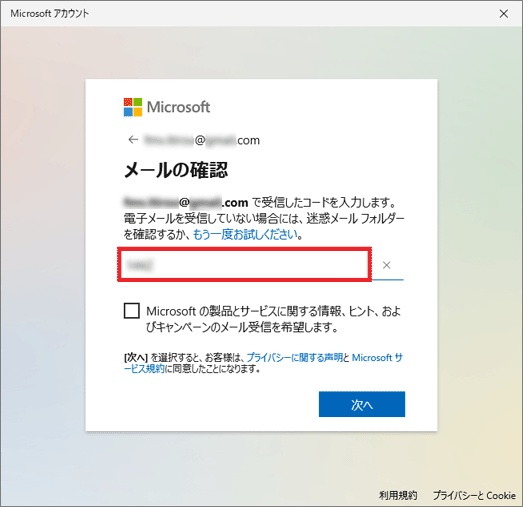
- 「次へ」ボタンをクリックします。
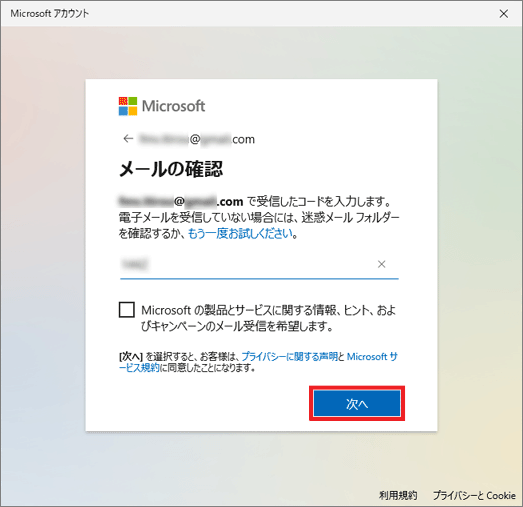
- 作成されたアカウントは標準ユーザーです。
管理者に変更する場合は、作成したアカウントをクリックします。
標準ユーザーのままにする場合は、「×」ボタンをクリックし画面を閉じてから、「初期設定を行う」に進みます。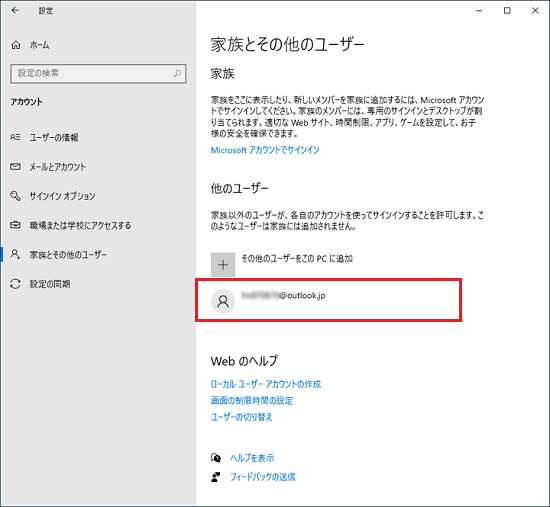 アドバイス
アドバイス管理者と標準ユーザーの違いは、次のQ&Aをご覧になり、確認してください。
 [Windows 10] ユーザーアカウントの管理者と標準ユーザーの違いを教えてください。
[Windows 10] ユーザーアカウントの管理者と標準ユーザーの違いを教えてください。 - 「アカウントの種類の変更」ボタンをクリックします。
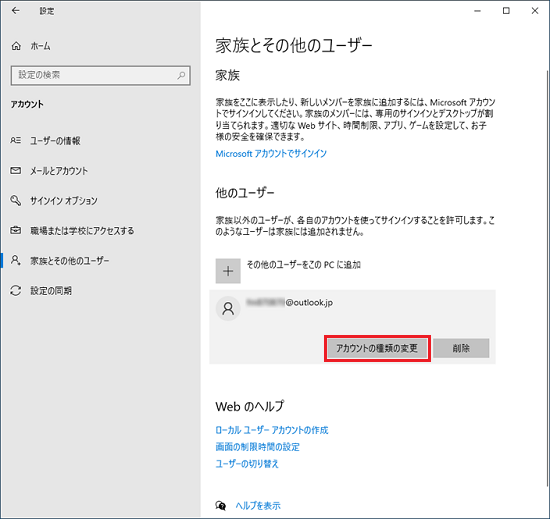
- 「アカウントの種類の変更」が表示されます。
「アカウントの種類」の「V」ボタンをクリックし、表示されるメニューから「管理者」をクリックします。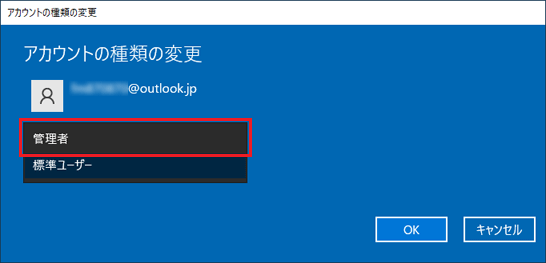
- 「OK」ボタンをクリックします。
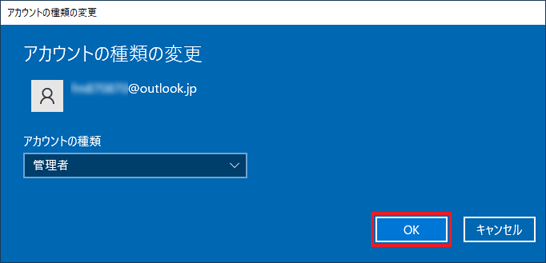
- 「管理者」と表示されたことを確認します。

続いて、「初期設定を行う」に進みます。
手順2初期設定を行う
手順は、次のとおりです。

お使いの環境によっては、表示される画面が異なります。
- 「スタート」ボタン→ユーザーアカウントのアイコン→作成したユーザーアカウントの順にクリックします。
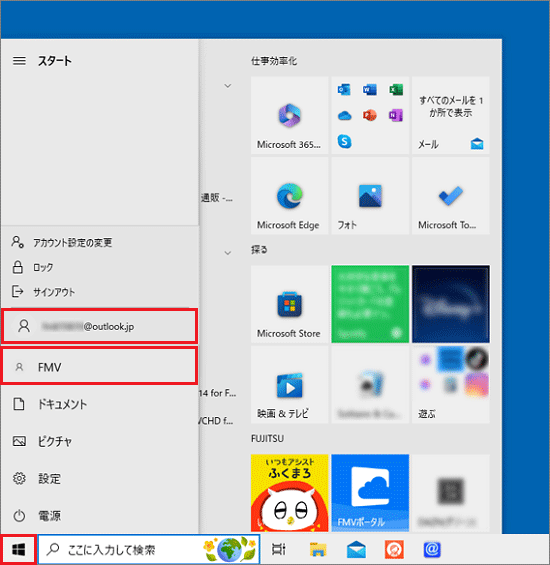
- サインイン画面が表示されます。
「サインイン」をクリックします。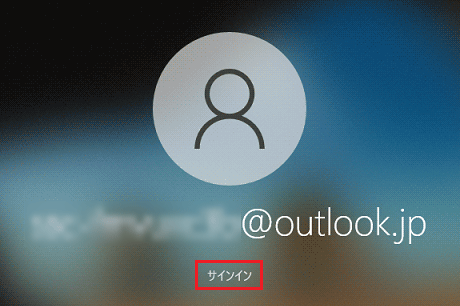
- 「パスワードの入力」が表示されます。
パスワードを入力し、「サインイン」ボタンをクリックします。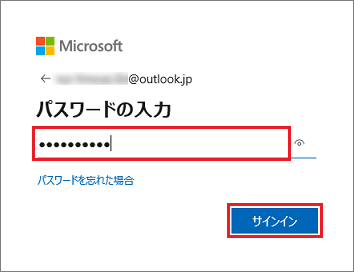
- 顔認証、または、指紋認証を設定する画面が表示された場合は、「今はスキップ」をクリックします。
表示されない場合は、次の手順に進みます。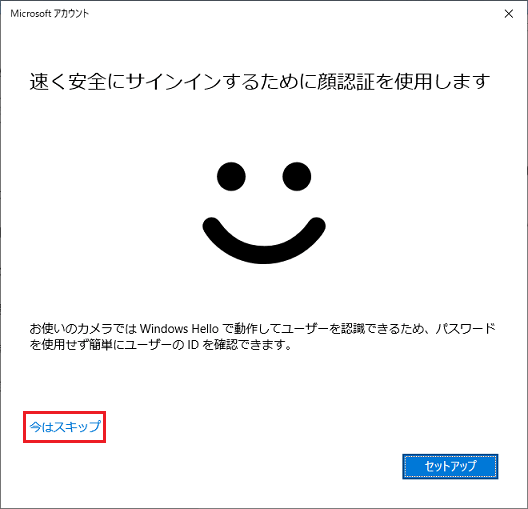 アドバイス
アドバイス顔認証、または、指紋認証の対象機種は、後で設定できます。
- 「PINを作成します」と表示されます。
「次へ」ボタンをクリックします。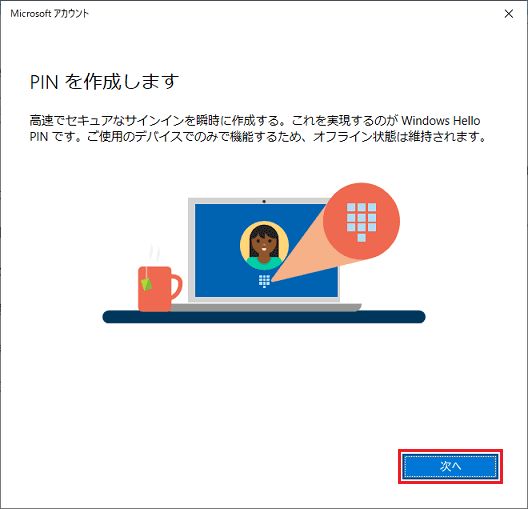
- 「PINのセットアップ」と表示されます。
ご希望の4桁の数字を「新しいPIN」と「PINの確認」に入力します。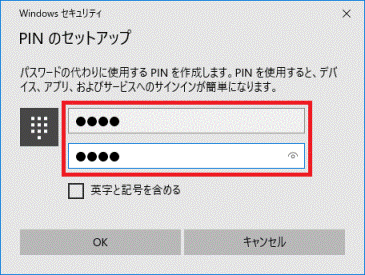 アドバイス
アドバイス「英字と記号を含める」にチェックを付けると、次の要件でPINを設定できます。
- 4文字以上127文字以下
- 大文字、小文字、数字、特殊文字の使用が可能
- 数字のパターン(123456や111111)は使用不可
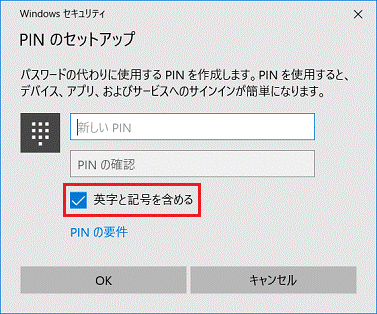
- 4文字以上127文字以下
- 「OK」ボタンをクリックします。
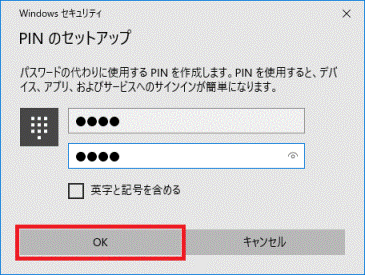
- 「こんにちは」などの画面が表示されます。
そのまま、しばらく待ちます。
- 「ご使用のMicrosoftアカウントとOneDrive」と表示された場合は、「次へ」ボタンをクリックします。
表示されない場合は、次の手順に進みます。アドバイス- OneDriveでファイルのバックアップを行った場合は、無料で使用できる容量には制限があるため、保存するファイルの大きさによっては、追加の容量の購入が必要になる可能性があります。
- OneDriveの設定は後で変更できます。
設定を確認・変更する方法は、次のQ&Aをご覧ください。 [Windows 10] OneDriveで「デスクトップ」「ドキュメント」「ピクチャ」の同期を変更する方法を教えてください。
[Windows 10] OneDriveで「デスクトップ」「ドキュメント」「ピクチャ」の同期を変更する方法を教えてください。
- OneDriveでファイルのバックアップを行った場合は、無料で使用できる容量には制限があるため、保存するファイルの大きさによっては、追加の容量の購入が必要になる可能性があります。
- 「デバイスのプライバシー設定の選択」と表示されます。
お好みに応じたそれぞれの項目のスイッチをクリックして、「同意」ボタンをクリックします。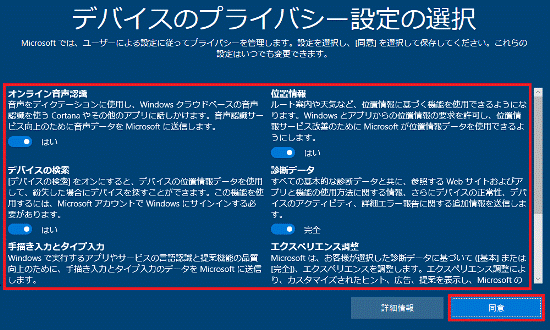
- Windowsが起動します。
「スタート」ボタン→ユーザーアカウントのアイコン→「アカウント設定の変更」の順にクリックします。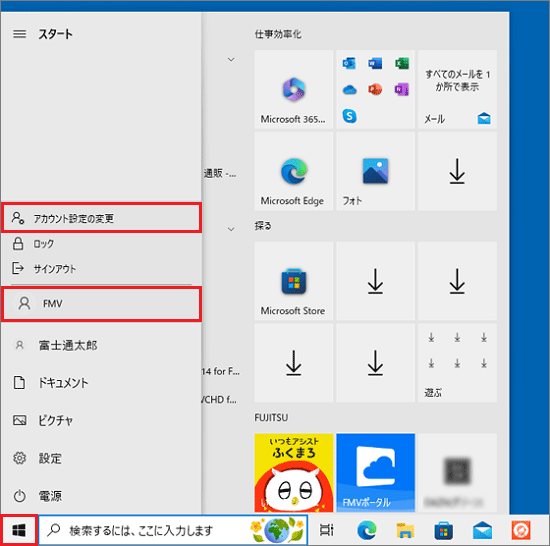 アドバイス
アドバイス「Microsoft Edgeへようこそ。」と表示された場合は、次のQ&Aをご覧ください。
- 「ユーザーの情報」が表示されます。
「本人確認をしてください。」、または「本人確認を行う必要があります。」と表示されている場合は、本人確認が必要です。
「確認する」をクリックし、画面の指示に従って操作してください。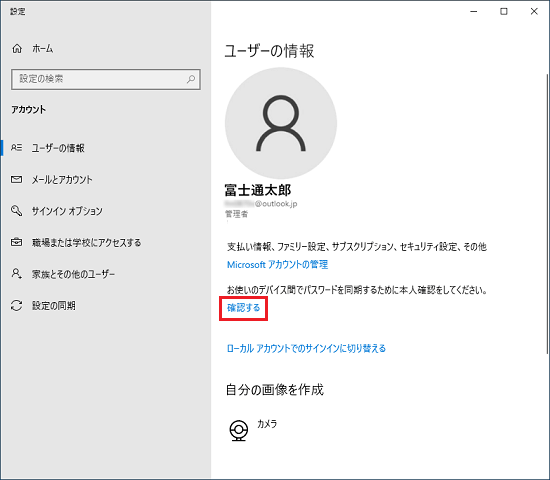
(「確認する」が表示されている場合)アドバイス本人確認を行う方法は、次のQ&Aで紹介しています。
 [Windows 10] Microsoft アカウントの本人確認を行う方法を教えてください。
[Windows 10] Microsoft アカウントの本人確認を行う方法を教えてください。
アカウントを追加すると、パソコンを再起動やシャットダウンするときに、「まだ他のユーザーがこのPCを使っています」と表示されることがあります。
詳しくは、次のQ&Aをご覧ください。



