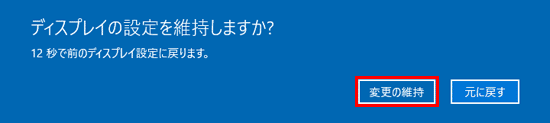arrows Tabで、本体の向きを変えても画面が回転しない場合は、次のQ&Aをご覧ください。 [arrows Tab] 本体の向きを変えても画面が回転しません。
[arrows Tab] 本体の向きを変えても画面が回転しません。
Q&Aナンバー【4510-9317】更新日:2022年4月27日
このページをブックマークする(ログイン中のみ利用可)
[Windows 10] 画面の向きが変わってしまいました。
| 対象機種 | すべて |
|---|---|
| 対象OS |
|
 質問
質問
画面の向きが変わってしまったので、元に戻す方法を教えてください。
 回答
回答
画面の向きが変わった場合は、キーボード操作、またはディスプレイの設定で元に戻します。
画面の向きを元に戻す方法は、次のとおりです。
次の項目を順番に確認してください。
重要
手順1キーボードで操作する
画面の向きが変わった場合は、キーボードの【Ctrl】キーと【Alt】キーを押しながら、【↑】キーを押します。
アドバイス
キーボードの【Ctrl】キーと【Alt】キーを押しながら、【←】キーや【↓】キー、または【→】キーを押すと、画面の向きが変わります。
キーボード操作ができない場合や改善しない場合は、そのまま次の手順に進みます。
手順2設定で変更する
次の手順で設定を変更します。

- 「スタート」ボタン→「設定」の順にクリックします。
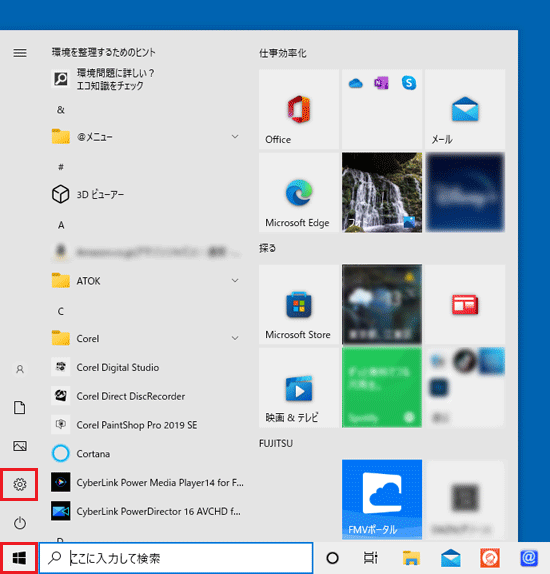
- 「システム」をクリックします。
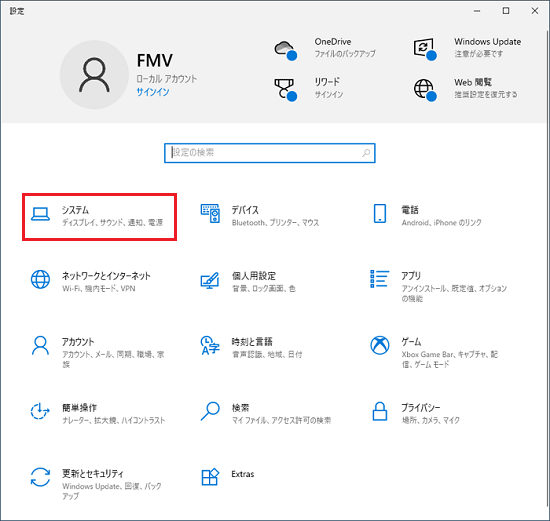
- 「ディスプレイ」をクリックします。
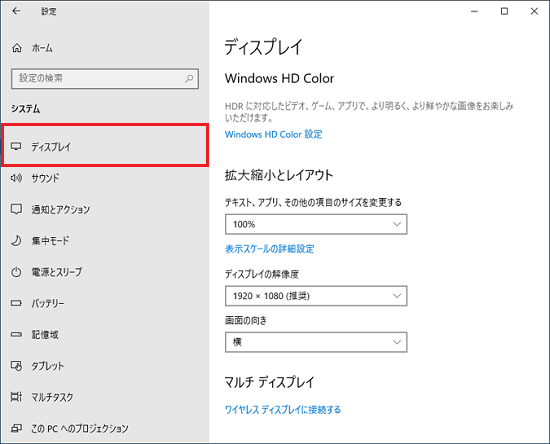
- 「画面の向き」にある、「
 」をクリックします。
」をクリックします。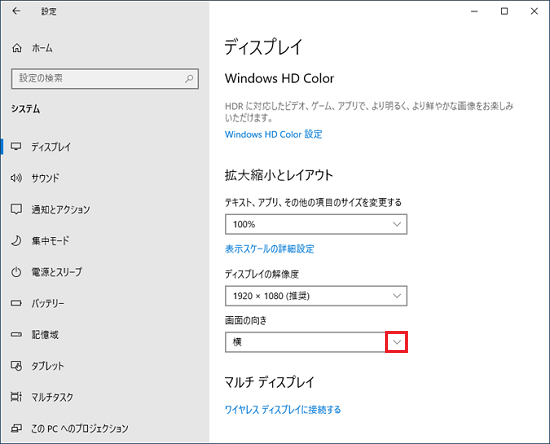 アドバイス
アドバイス「画面の向き」がグレーで変更できない場合は、「回転ロック」のスイッチをクリックして「オン」にしてから、設定を変更してください
- 表示されるメニューから「横」をクリックします。
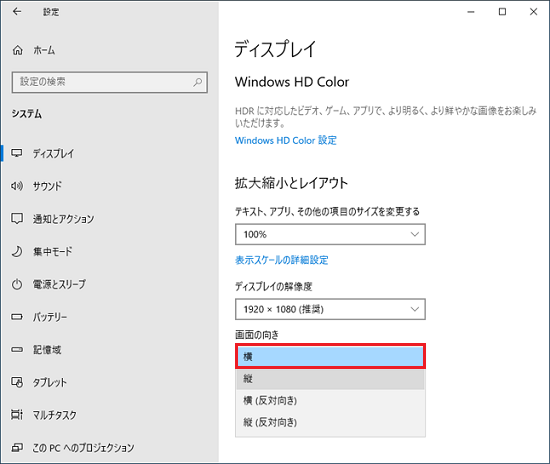 アドバイス
アドバイス「適用する」ボタンが表示されている場合は、「適用する」ボタンをクリックします。
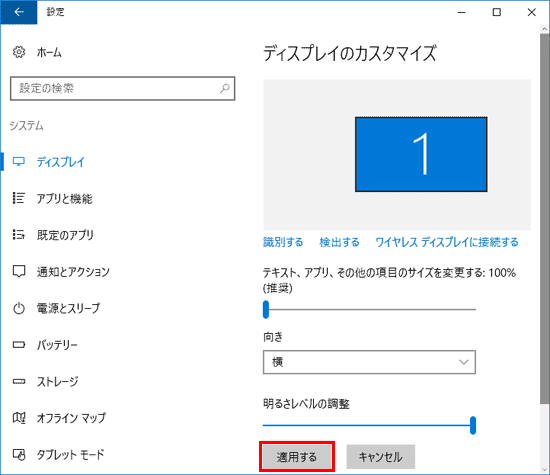
- 「ディスプレイの設定を維持しますか?」と表示されます。
「変更の維持」ボタンをクリックします。