このQ&Aは、2016年5月発表モデル〜2016年10月発表モデルで、ATOK 2016が付属している機種向けのものです。
付属している機種は、次のQ&Aで確認できます。 ATOK について教えてください。
ATOK について教えてください。
Q&Aナンバー【4511-0456】更新日:2019年3月7日
このページをブックマークする(ログイン中のみ利用可)
[ATOK 2016] 再インストール方法を教えてください。
| 対象機種 | すべて |
|---|---|
| 対象OS |
|
 質問
質問
 回答
回答
ATOK 2016は、「プログラムと機能」からアンインストールします。
インストール方法は、お使いの機種によって異なります。
次の項目を順番に確認してください。
手順1アンインストール手順
ATOK 2016をアンインストールする方法は、次のとおりです。
ATOKをアンインストールすると、辞書ファイルを含め、すべての設定が削除されます。
再インストール後も使用したい場合は、必ずバックアップを行ってください。
手順は、次のQ&Aをご覧ください。 [ATOK] 登録した単語をバックアップする / 復元する方法を教えてください。
[ATOK] 登録した単語をバックアップする / 復元する方法を教えてください。

お使いの環境によっては、表示される画面が異なります。
- 作業中のアプリケーションをすべて終了します。
作業中のファイルがある場合は、ファイルを保存します。 - 「スタート」ボタンを右クリックし、表示されるメニューから「アプリと機能」または「プログラムと機能」をクリックします。アドバイス
「アプリと機能」をクリックした場合は、画面右にある「プログラムと機能」をクリックします。
「プログラムと機能」が画面右に無い場合は、画面を一番下までスクロールして表示される、「プログラムと機能」をクリックします。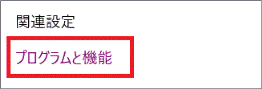
- 「プログラムと機能」が表示されます。
「名前」の一覧から、「ATOK 2016」をダブルクリックします。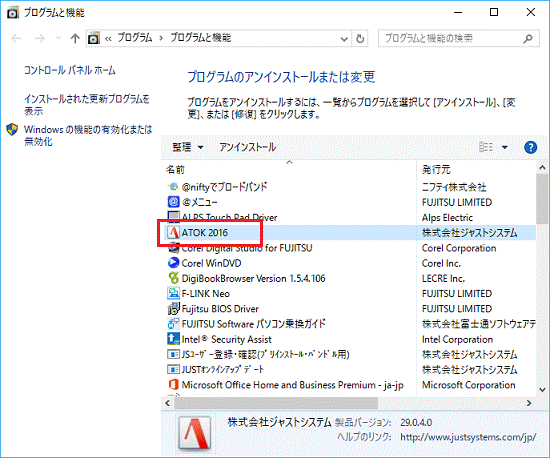
- 「ATOK 2016をアンインストールしますか?」と表示されます。
「はい」ボタンをクリックします。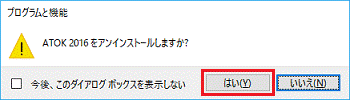
- 「ユーザーアカウント制御」が表示されます。
「はい」ボタンをクリックします。 - アンインストールが始まります。
完了するまで、しばらく待ちます。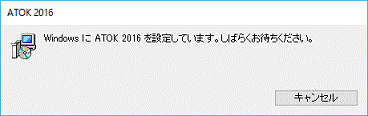 アドバイス
アドバイス「インストールを継続するには、次のアプリケーションを閉じる必要があります」と表示される場合は、「無視」ボタンをクリックします。
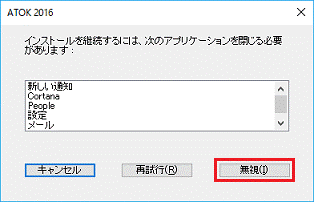
- 「ATOK 2016 に対する設定変更を有効にするには、システムを再起動する必要があります。」と表示されます。
「はい」ボタンをクリックします。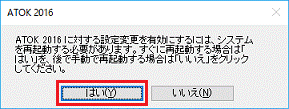
パソコンが再起動します。
手順2インストール手順
ATOK 2016をインストールする方法は、次のとおりです。
お使いの機種に応じた項目をクリックしてください。
2016年5月発表モデル ESPRIMO FH53/YD、LIFEBOOK AH77/Yは、「2016年10月発表モデル」の手順をご覧ください。
2016年10月発表モデル
ATOK 2016をインストールする方法は、次のとおりです。
お使いの環境によっては、表示される画面が異なります。
- 「スタート」ボタンをクリックし、すべてのアプリの一覧から「@メニュー」→「@メニュー」の順にクリックします。
- 「@メニュー」が表示されます。
「アプリ・サービス」→「はがき・Office」→「名前でさがす」→「ATOKのインストール」の順にクリックします。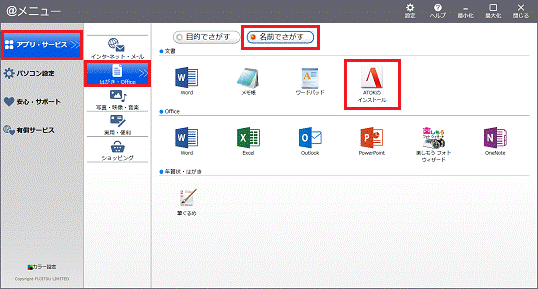 アドバイス
アドバイス2016年5月発表モデル ESPRIMO FH53/YD、LIFEBOOK AH77/Yで、「ATOKのインストール」アイコンが無い場合は、「2016年5月発表モデル」の手順をご覧ください。
- 「ユーザーアカウント制御」が表示されます。
「はい」ボタンをクリックします。 - 「「ATOK」のインストール」と表示されます。
「「ATOK」をインストールします。」をクリックします。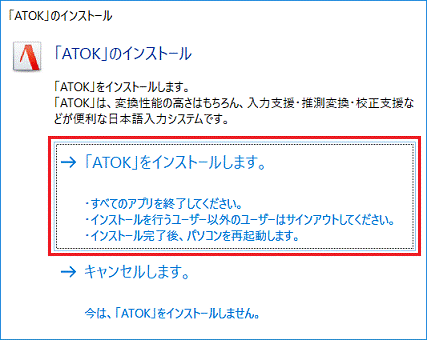
- 「「ATOK」のインストールを実行中です。」と表示されます。
完了するまでしばらく待ちます。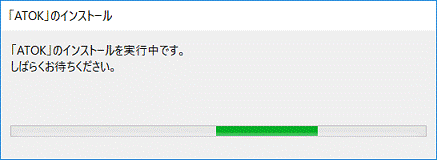
- 「「ATOK」のインストールを完了するには、パソコンを再起動する必要があります。」と表示されます。
「はい」ボタンをクリックします。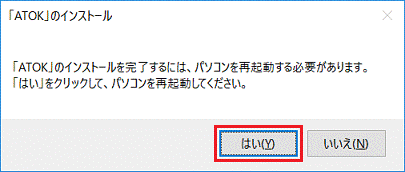
パソコンが再起動します。
2016年5月発表モデル
ATOK 2016をインストールする方法は、次のとおりです。

お使いの環境によっては、表示される画面が異なります。
- 「スタート」ボタンをクリックし、すべてのアプリの一覧から「FUJITSU - ソフトウェアディスク検索」→「ソフトウェアディスク検索(ハードディスク)」の順にクリックします。
- 「ユーザーアカウント制御」が表示されます。
「はい」ボタンをクリックします。 - 「ハードディスクに保存されているソフトウェア一覧を表示します。」と表示されます。
「OK」ボタンをクリックします。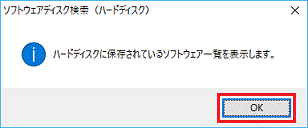
- 「機種名」欄に、お使いの機種名が表示されていることを確認します。
異なる機種名が表示されている場合は、「 」ボタンをクリックし、表示されるメニューからお使いの機種をクリックします。
」ボタンをクリックし、表示されるメニューからお使いの機種をクリックします。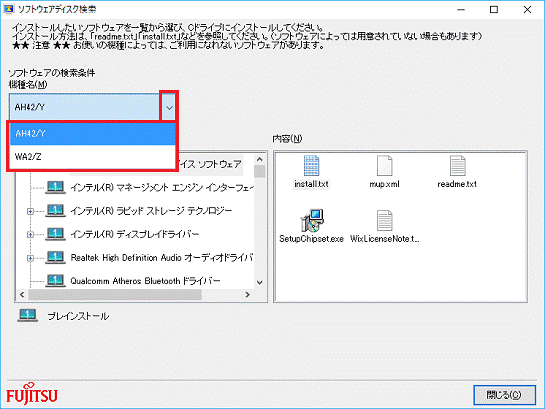
- 「ソフトウェア」欄にある「ATOK 2016[ベーシック]」の左側にある「+」をクリックします。
![「ATOK 2016[ベーシック]」の左側にある「+」をクリックします。](../private/201903/0500000005/009.gif)
- 「SerialAgent」フォルダーをクリックします。
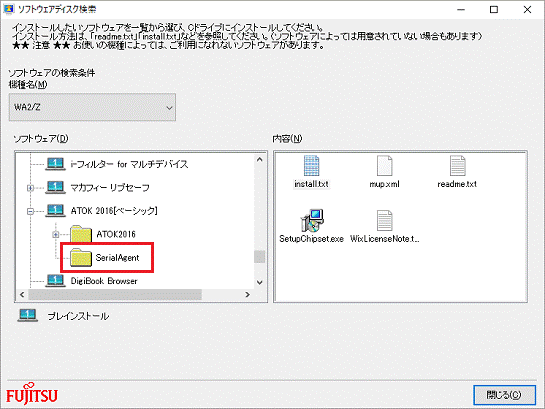
- 右側の「内容」欄にある「setup.exe」アイコンをダブルクリックします。
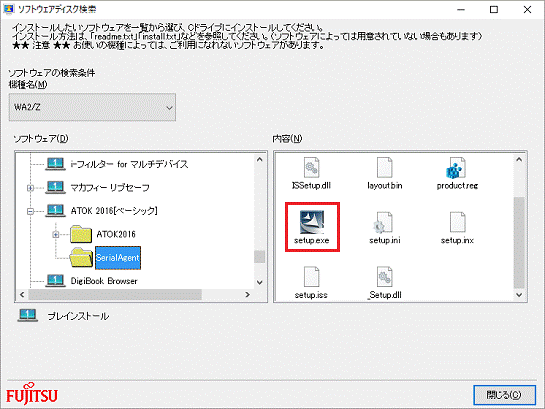
- セットアップが始まります。
完了するまで、しばらく待ちます。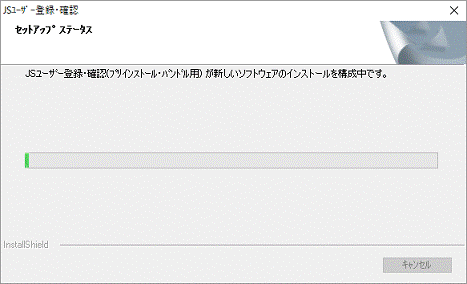
- 「JSユーザー登録・確認のセットアップが完了しました。」と表示されます。
「OK」ボタンをクリックします。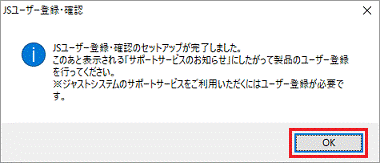
- 「サポートサービスのお知らせ」が表示されます。
内容を確認したあと、「×」ボタンをクリックして閉じます。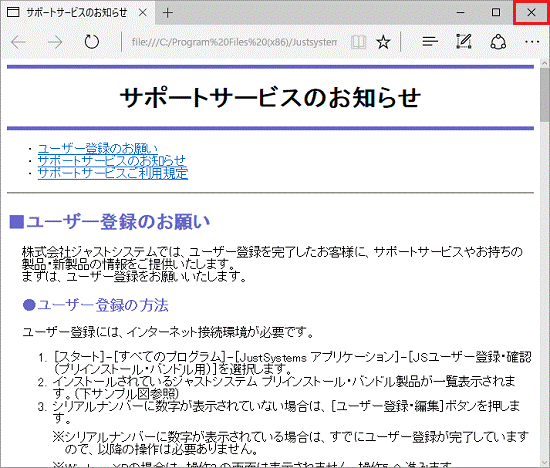
- 「ATOK 2016」フォルダーをクリックします。
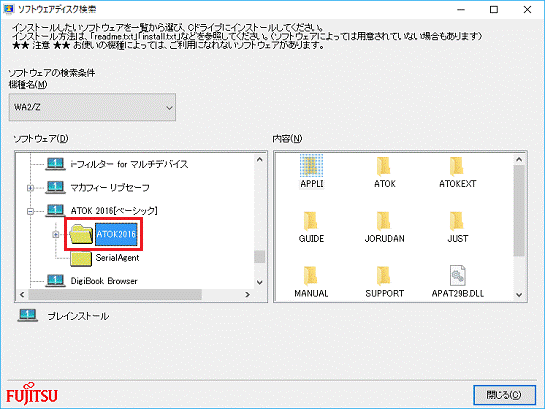
- 右側の「内容」欄にある「AUTOPLAY.EXE」アイコンをダブルクリックします。
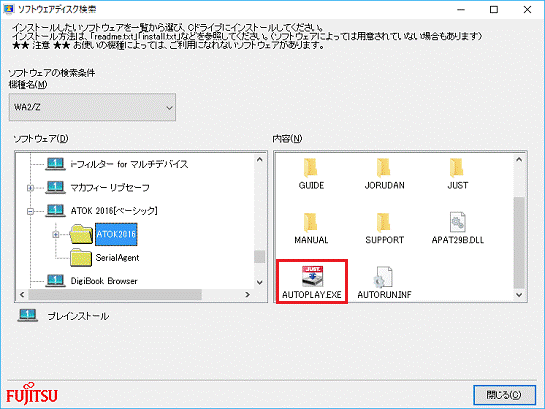
- 「ATOK 2016のインストール」ボタンをクリックします。
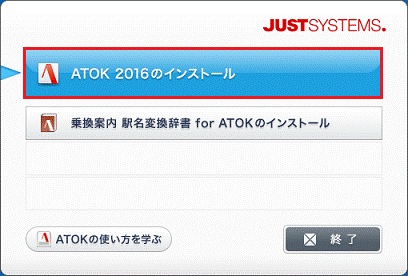
- 「使用許諾契約」と表示されます。
内容をよく読み、同意する場合は「同意する」ボタンをクリックします。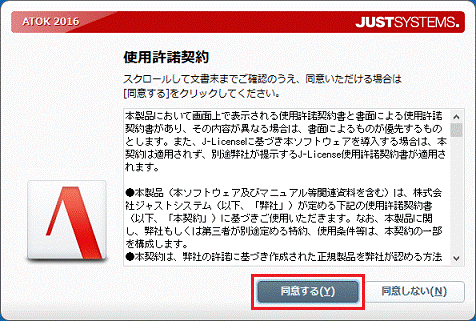
- 「シリアルナンバーの登録」と表示されます。
「次へ」ボタンをクリックします。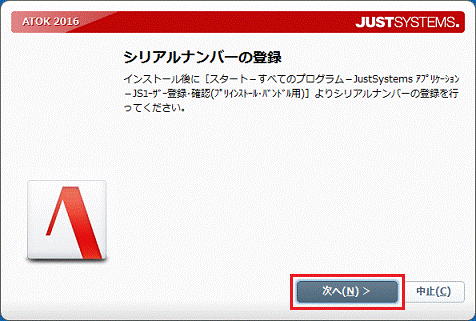
- 「アプリケーションの選択」と表示されます。
「次へ」ボタンをクリックします。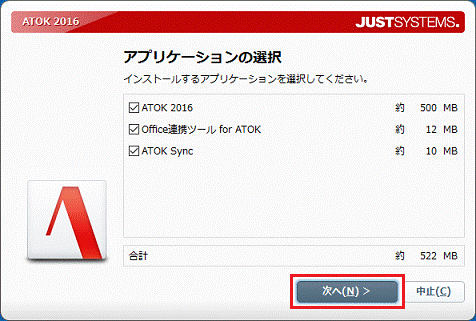
- 「インストール開始」と表示されます。
「インストール開始」ボタンをクリックします。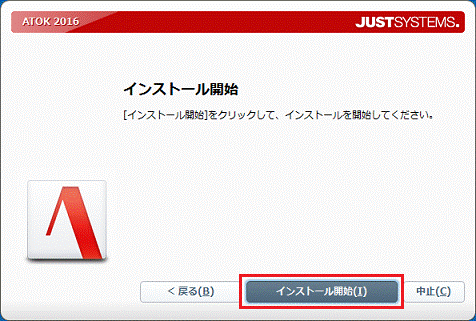
- 「ATOK 2016をインストールしています。」と表示されます。
完了するまで、しばらく待ちます。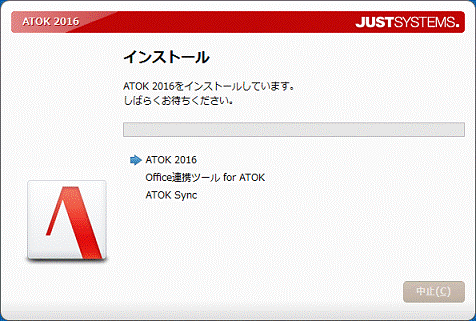
- 「インストールを完了しました」と表示されます。
「終了する」ボタンをクリックします。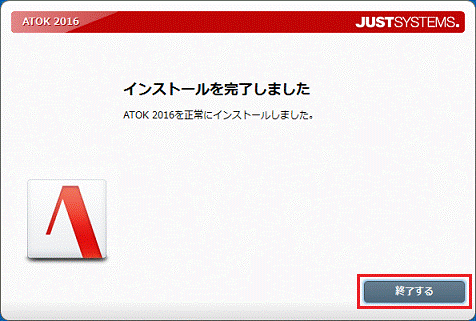
- 「システムの設定変更を有効にするには、システムを再起動する必要があります。」と表示されます。
「はい」ボタンをクリックし、パソコンを再起動します。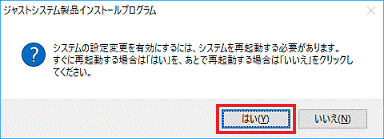
- 「スタート」ボタンをクリックし、すべてのアプリの一覧から「FUJITSU - ソフトウェアディスク検索」→「ソフトウェアディスク検索(ハードディスク)」の順にクリックします。
- 「ユーザーアカウント制御」が表示されます。
「はい」ボタンをクリックします。 - 「ハードディスクに保存されているソフトウェア一覧を表示します。」と表示されます。
「OK」ボタンをクリックします。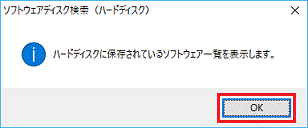
- 「機種名」欄に、お使いの機種名が表示されていることを確認します。
異なる機種名が表示されている場合は、「 」ボタンをクリックし、表示されるメニューからお使いの機種をクリックします。
」ボタンをクリックし、表示されるメニューからお使いの機種をクリックします。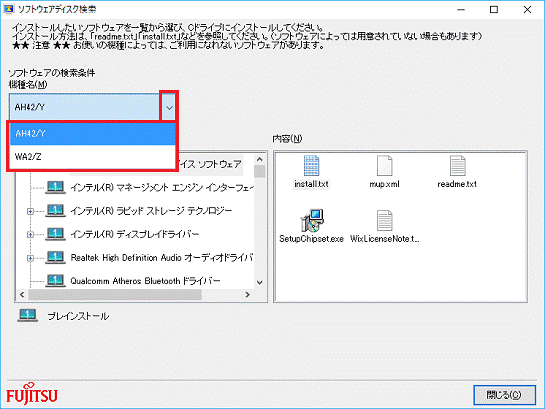
- 「ソフトウェア」欄にある「ATOK 2016[ベーシック]」の左側にある「+」をクリックします。
![「ATOK 2016[ベーシック]」の左側にある「+」をクリックします。](../private/201903/0500000005/009.gif)
- 「ATOK 2016」フォルダーをクリックします。
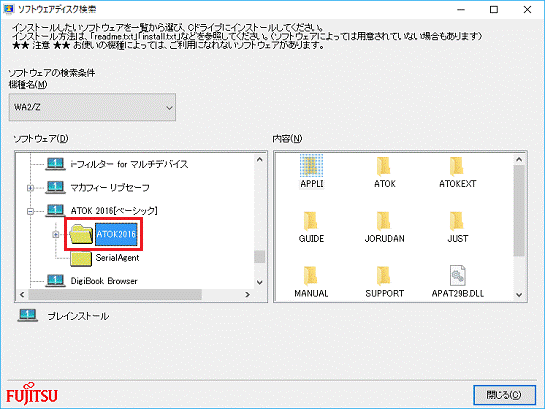
- 右側の「内容」欄にある「AUTOPLAY.EXE」アイコンをダブルクリックします。
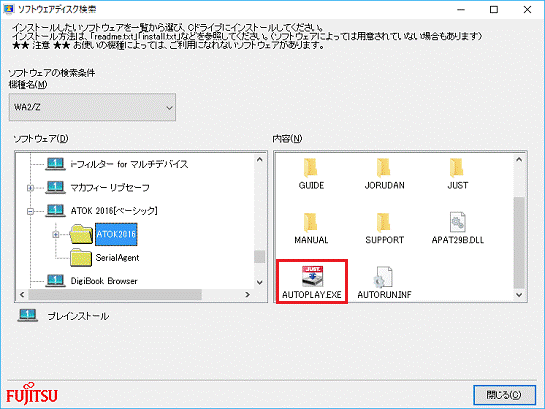
- 「乗換案内 駅名変換辞書 for ATOK のインストール」ボタンをクリックします。
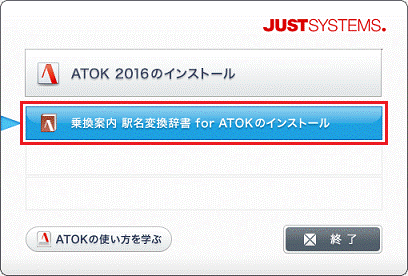
- 「次の使用許諾契約をお読みください」と表示されます。
内容をよくお読みいただき、「同意する」ボタンをクリックします。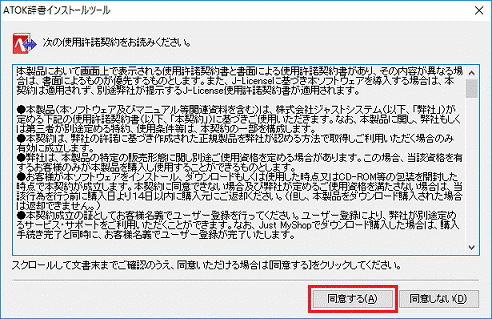
- 「インストールする辞書をオンにしてください。」と表示されます。
インストールしたい辞書ツールをクリックし、チェックを付けます。
- 「開始」ボタンをクリックします。
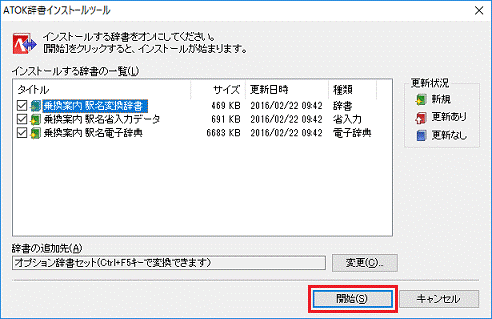
- 「インストールを完了しました。」と表示されます。
「閉じる」ボタンをクリックします。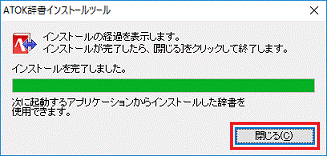
- 「README」が表示されます。
内容をよくお読みいただき、「×」ボタンをクリックして閉じます。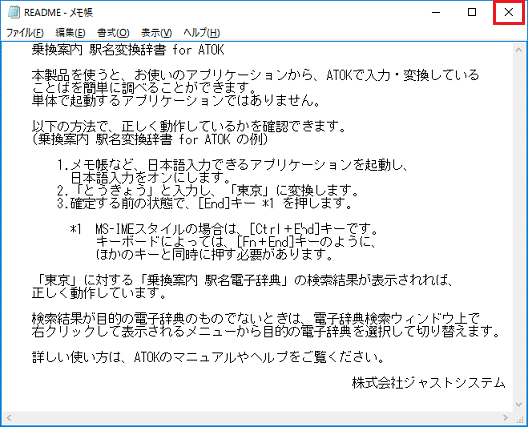
ATOKのバックアップを行った場合は、必要に応じて、データを復元してください。
手順は、次のQ&Aをご覧ください。 [ATOK] 登録した単語をバックアップする / 復元する方法を教えてください。
[ATOK] 登録した単語をバックアップする / 復元する方法を教えてください。



