左側に一覧が表示されない場合は、「フォルダーの参照」をクリックします。
Q&Aナンバー【4511-1873】更新日:2019年7月16日
このページをブックマークする(ログイン中のみ利用可)
「いつもアシストユーティリティ」の修正項目とインストール方法について(2019年2月発表モデル:ESPRIMO FH77/D1ほか)
これは機種別のドライバー関連情報です。ドライバー名、および対象の機種やOSをご確認ください。
| 対象機種 | 2019年2月発表モデルESPRIMO FH52/D1、他・・・ |
|---|---|
| 対象OS |
|
 質問
質問
【ドライバ名・バージョン】
いつもアシストユーティリティ V2.3.5.1
【修正項目】
・2.3.5.1
- いつもアシストふくまろの音声が再生されない場合がある問題を修正しました。
・2.3.5.0
- いつもアシストふくまろの音声認識を改善しました。
・2.1.5.0
- いつもアシストふくまろでタイマーの機能に対応しました。
- いつもアシストふくまろで鼻歌機能に対応しました。
- いつもアシストふくまろで時報機能に対応しました。
・1.9.8.0
- いつもアシストふくまろが起動中の画面で先に進まなくなる場合がある問題を
修正しました。
・1.9.7.0
- いつもアシストふくまろでふくまろがユーザについてくる機能に対応しました。
- いつもアシストふくまろでふくまろレッスンの機能に対応しました。
- いつもアシストふくまろでTVモデル連携機能に対応しました。
・1.7.0.0
- いつもアシストふくまろでラジオを視聴する機能に対応しました。
- いつもアシストふくまろでYouTubeの動画を検索・視聴する機能に対応しました。
- いつもアシストふくまろでWeb検索をする機能に対応しました。
・1.4.0.0
- いつもアシストふくまろの基本語句応答を追加しました。
- いつもアシストふくまろの音声認識中の割り込み機能を追加しました。
- いつもアシストふくまろから、My Cloudプレイを操作する機能を追加しました。
・1.0.0.0
- 初版リリース
 回答
回答
次の順序で、いつもアシストユーティリティをインストールします。
次の項目を順番に確認してください。
手順1入手手順
次の手順で、いつもアシストユーティリティをダウンロードします。 いつもアシストユーティリティ V2.3.5.1
いつもアシストユーティリティ V2.3.5.1 
お使いの環境によっては、表示される画面が異なります。
- 上の「ダウンロード」のリンクをクリックし、「ダウンロード」画面を表示させます。
- ページをスクロールし、「ダウンロードファイル」の「いつもアシストユーティリティ [ E1025246.exe、3.36MB ( 3521721 bytes ) ]」をクリックします。

- Microsoft Edgeの画面下側に、「E1025246.exe(3.4 MB)について行う操作を選んでください。」と表示されます。
「保存」ボタンの右にある「 」ボタンをクリックし、表示されるメニューから、「名前を付けて保存」をクリックします。
」ボタンをクリックし、表示されるメニューから、「名前を付けて保存」をクリックします。
- 「名前を付けて保存」が表示されます。
左側の一覧から「デスクトップ」をクリックします。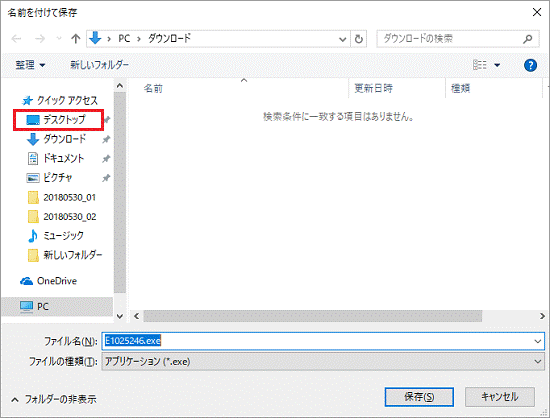 アドバイス
アドバイス - 「保存」ボタンをクリックします。
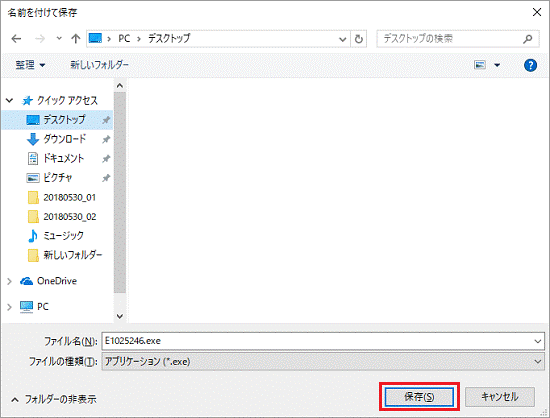
- ダウンロードが開始されます。
完了するまで、そのまましばらく待ちます。 - 「E1025246.exe のダウンロードが完了しました。」と表示されます。
「×」ボタンをクリックし、メッセージを閉じます。
- 「×」ボタンをクリックし、Microsoft Edge を閉じます。
- デスクトップに「E1025246」(または「E1025246.exe」)アイコンが作成されたことを確認します。

手順2アンインストール手順
次の手順で、いつもアシストユーティリティをアンインストールします。
お使いの環境によっては、表示される画面が異なります。
- 作業中のアプリケーションをすべて終了します。
作成中のファイルがある場合は、ファイルを保存します。 - 「スタート」ボタンを右クリックし、表示されるメニューから「アプリと機能」をクリックします。
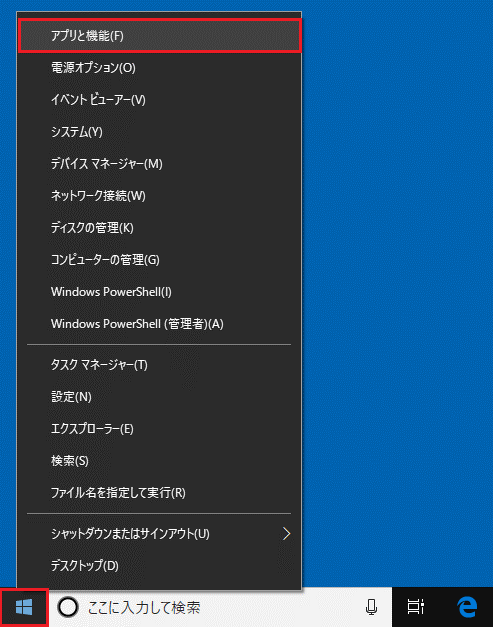
- 「アプリと機能」が表示されます。
画面右にある「プログラムと機能」をクリックします。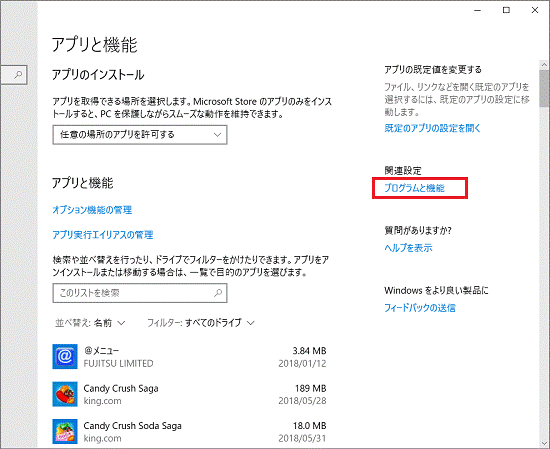 アドバイス
アドバイス「プログラムと機能」が画面右にない場合は、画面を一番下までスクロールして表示される、「プログラムと機能」をクリックします。
- 「プログラムと機能」が表示されます。
「名前」の一覧から、「いつもアシストユーティリティ」をダブルクリックします。 アドバイス
アドバイス「名前」の一覧に「いつもアシストユーティリティ」で始まる項目がない場合、アンインストールは不要です。
「×」ボタンをクリックし「プログラムと機能」を閉じてから、「インストール手順」に進んでください。 - 「選択したアプリケーション、およびすべての機能を完全に削除しますか?」と表示されます。
「はい」ボタンをクリックします。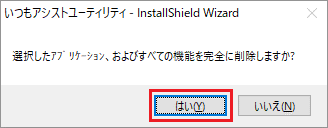
- ユーザーアカウント制御が表示されます。
「はい」ボタンをクリックします。
表示されない場合は、次の手順に進みます。 - 「アンインストールの完了」画面が表示されます。
「完了」ボタンをクリックして閉じます。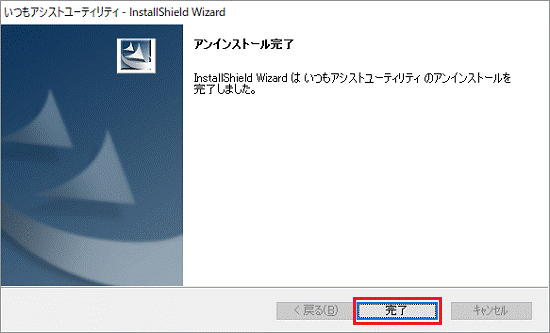
手順3インストール手順
次の手順で、いつもアシストユーティリティをインストールします。
お使いの環境によっては、表示される画面が異なります。
- デスクトップにダウンロードして保存した、「E1025246」(または「E1025246.exe」)アイコンをダブルクリックします。
 アドバイス
アドバイス「WindowsによってPCが保護されました」と表示された場合は、「詳細情報」→「実行」の順にクリックします。
- 黒い画面がしばらく表示され、デスクトップに「FAssist」フォルダーが作成されます。
作成された「FAssist」フォルダーをダブルクリックします。
- 「setup」(または「setup.exe」)アイコンをダブルクリックします。
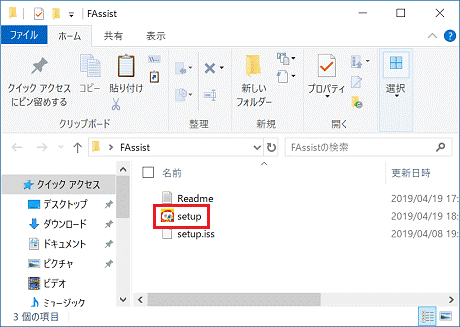
- 「ユーザーアカウント制御」が表示されます。
「はい」ボタンをクリックします。 - 「いつもアシストユーティリティ の InstallShield Wizard へようこそ」と表示されます。
「次へ」ボタンをクリックします。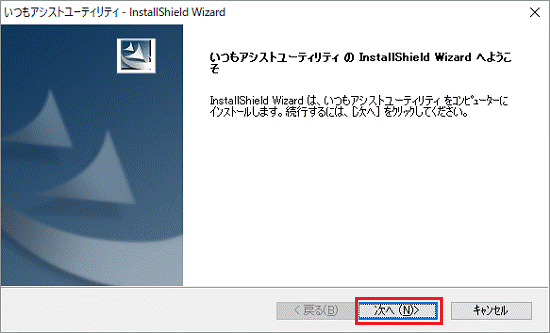
- 「インストール準備の完了」と表示されます。
「インストール」ボタンをクリックします。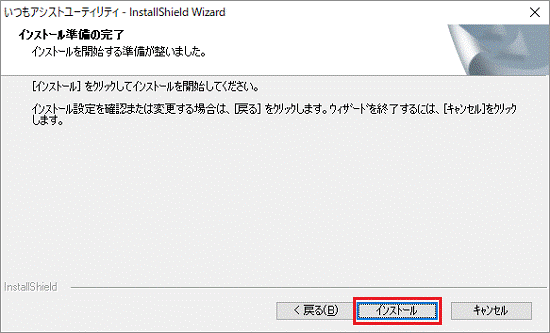
- インストールが開始されます。
完了するまで、しばらく待ちます。 - 「InstallShield Wizard の完了」と表示されます。
「完了」ボタンをクリックします。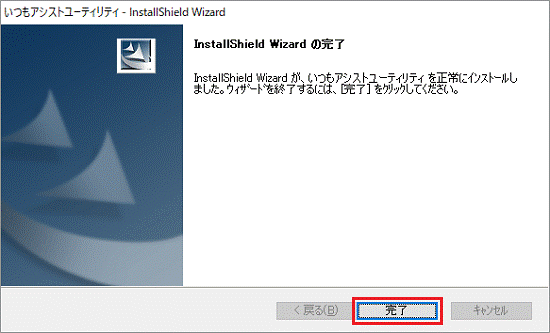
- 「×」ボタンをクリックし、「FAssist」フォルダーを閉じます。
手順4インストールの確認手順
次の手順で、いつもアシストユーティリティが正常にインストールされていることを確認します。
お使いの環境によっては、表示される画面が異なります。
- 「スタート」ボタンを右クリックし、表示されるメニューから「アプリと機能」をクリックします。
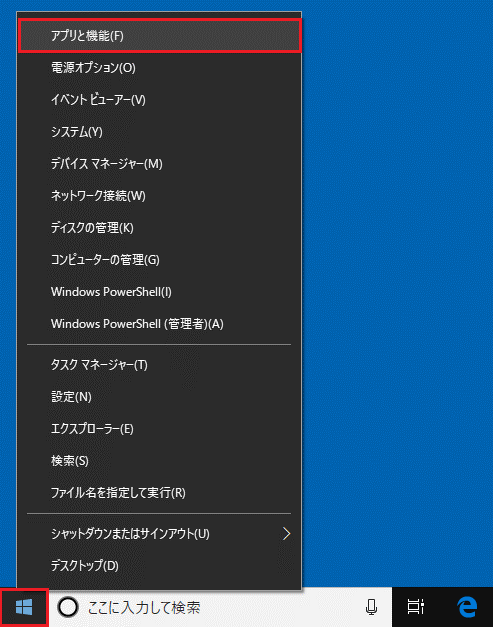
- 「アプリと機能」が表示されます。
画面右にある「プログラムと機能」をクリックします。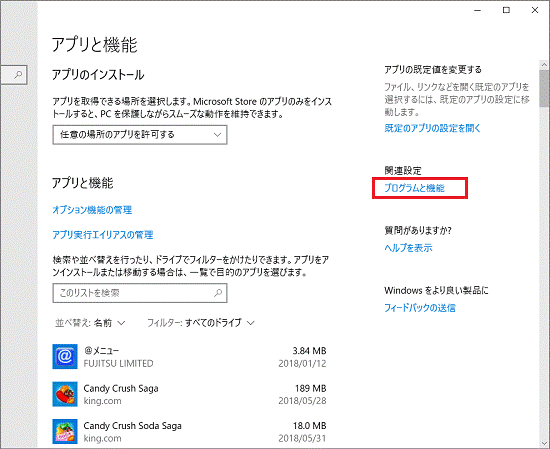 アドバイス
アドバイス「プログラムと機能」が画面右にない場合は、画面を一番下までスクロールして表示される、「プログラムと機能」をクリックします。
- 「プログラムと機能」が表示されます。
「名前」の一覧から、「いつもアシストユーティリティ」をクリックします。
- 画面下側にある、製品バージョンを確認します。
正常にインストールされているときは、「2.3.5.1」と表示されます。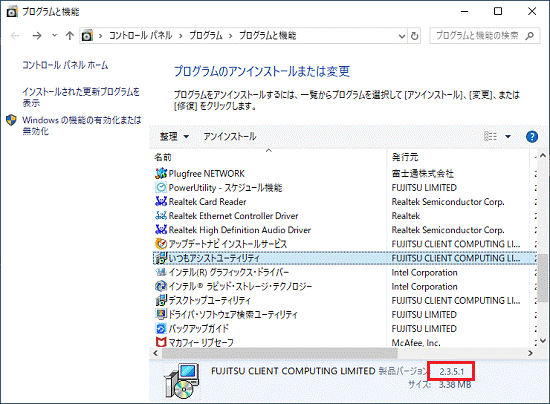
- 「×」ボタンをクリックし、「プログラムと機能」を閉じます。
手順5ダウンロードしたファイルの削除手順
いつもアシストユーティリティが正常にインストールされたことを確認したら、FMVサポートのホームページからダウンロードしたファイルは、削除して結構です。
次の手順で、ダウンロードしたファイルと、「インストール手順」で作成したフォルダーを削除します。
- デスクトップの「E1025246」(または「E1025246.exe」)アイコンを右クリックし、表示されるメニューから「削除」をクリックします。
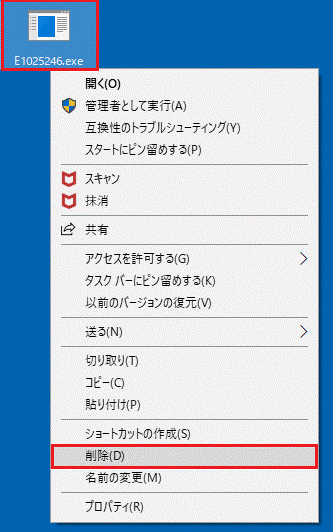
- 「FAssist」フォルダーを右クリックし、表示されるメニューから「削除」をクリックします。
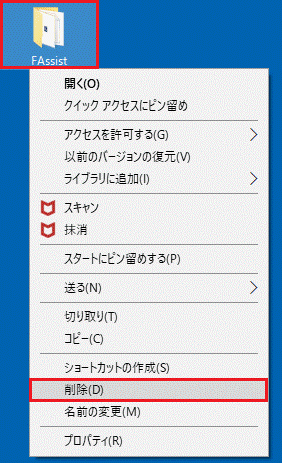
- デスクトップ上から、アイコンやフォルダーが消えたことを確認します。



