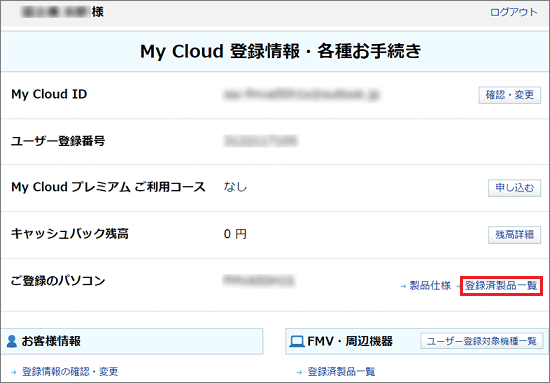- すでにユーザー登録がお済みの場合は、新たにユーザー登録をする必要はありません。
2台目以降のパソコンは、すでにお持ちのユーザー登録の情報に、追加登録してください。 - ユーザー登録番号は、削除や統合ができます。
ユーザー登録番号を複数お持ちで、1つにまとめたい場合は、次のQ&Aをご覧ください。 複数のユーザー登録番号を統合する方法を教えてください。
複数のユーザー登録番号を統合する方法を教えてください。
Q&Aナンバー【4604-6165】更新日:2023年11月2日
このページをブックマークする(ログイン中のみ利用可)
2台目以降のパソコンをユーザー登録で追加登録する方法を教えてください。
| 対象機種 | すべて |
|---|---|
| 対象OS |
|
 質問
質問
FMVパソコンを購入したため、ユーザー登録をしようと思います。
以前もFMVパソコンを購入し、富士通のユーザー登録は完了しています。
今回購入したFMVパソコンを追加で登録するには、どうしたらよいでしょうか。
以前もFMVパソコンを購入し、富士通のユーザー登録は完了しています。
今回購入したFMVパソコンを追加で登録するには、どうしたらよいでしょうか。
 回答
回答
My Cloud ホームページで、2台目以降のパソコンを登録します。
アドバイス
次の手順で、2台目以降のパソコンを追加登録します。
画面は2023年10月現在のものです。
画面のデザインや手順の一部は変更される場合があります。
- 次のリンクをクリックし、My Cloud ホームページを表示します。
 My Cloud ホームページ
My Cloud ホームページ - 「登録情報」をクリックします。
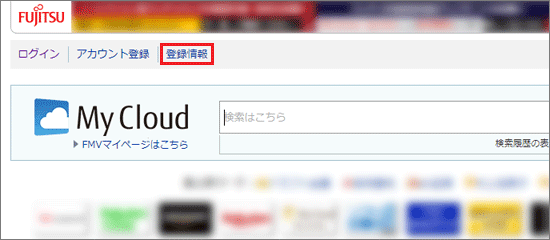
- 「ログイン」と表示された場合は、My Cloud ID、またはユーザー登録番号と、パスワードを入力し、「ログイン」ボタンをクリックします。
表示されない場合は、次の手順に進みます。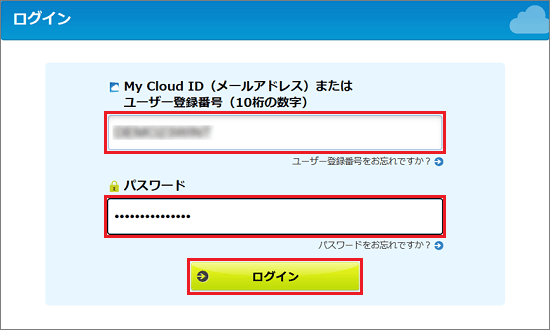 重要
重要- パスワード、ユーザー登録番号がわからない場合は、次のホームページをご覧ください。
 パスワード、ユーザー登録番号をお忘れの方へ
パスワード、ユーザー登録番号をお忘れの方へ - ホームページのご案内の手順で、ユーザー登録番号を確認できない場合は、富士通パーソナル製品に関するお問い合わせ窓口までご連絡ください。
音声ガイダンスでは「ユーザー登録に関するお問い合わせ(7をプッシュ)」を選択してください。 富士通パーソナル製品に関するお問い合わせ窓口
富士通パーソナル製品に関するお問い合わせ窓口
- パスワード、ユーザー登録番号がわからない場合は、次のホームページをご覧ください。
- 「My Cloud登録情報・各種お手続き」と表示されます。
「FMV・周辺機器」にある、「FMVの追加登録」をクリックします。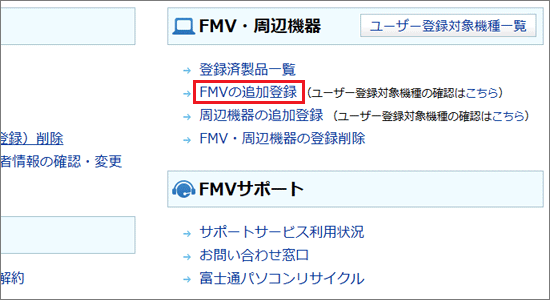
- 「製品情報登録」と表示されます。
「製品情報を自分で入力する」ボタンをクリックします。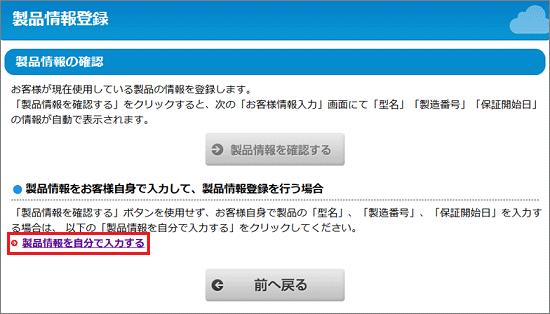
- 「製品情報の入力」と表示されます。
「製品型名」/「製造番号」/「保証開始日」を入力します。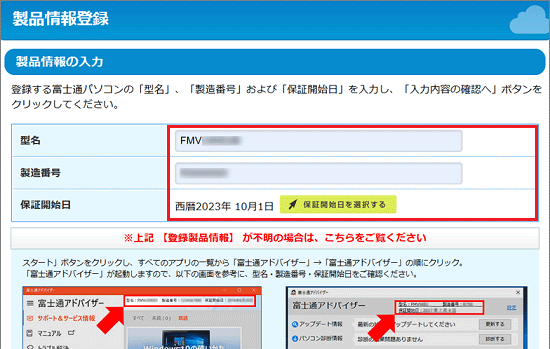 アドバイス
アドバイスお使いの機種の、「製品型名」、「製造番号」または「シリアル番号」、「保証開始日」を確認する方法は、次のQ&Aをご覧ください。
 パソコンの保証開始日を確認する方法を教えてください。
パソコンの保証開始日を確認する方法を教えてください。 - 画面を下にスクロールし、「入力内容の確認へ」ボタンをクリックします。
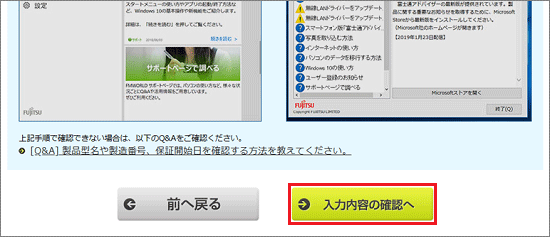
- 「登録情報確認・変更」と表示されます。
登録情報に変更がある場合は更新を行い、「次へ進む」ボタンをクリックします。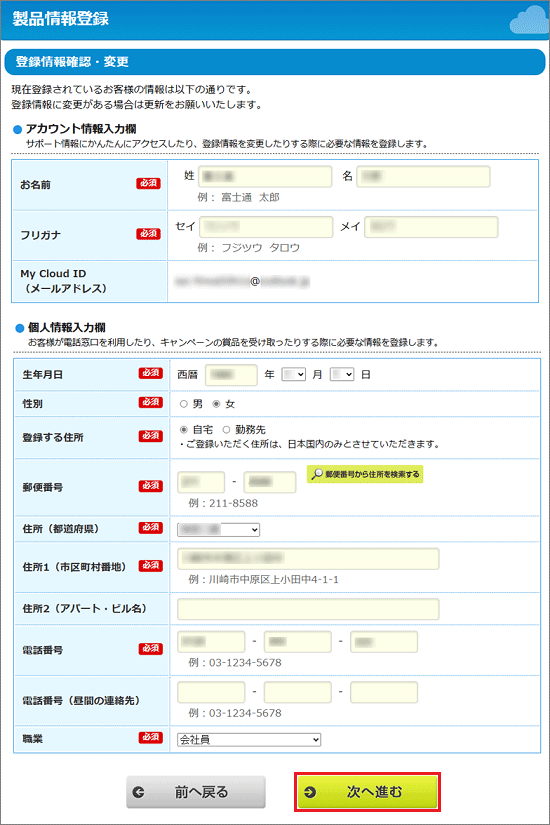
- 「プレミアムサービス コース選択」と表示されます。
画面を下にスクロールし、「有償コースを申し込まない」をクリックして、「次へ進む」ボタンをクリックします。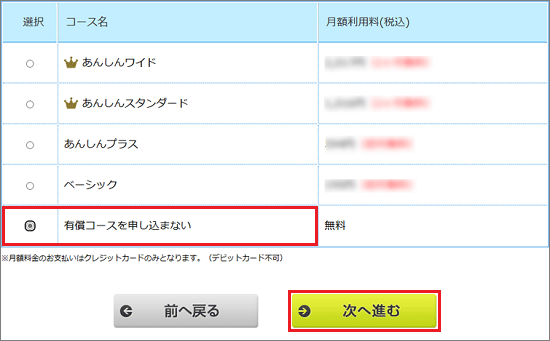 アドバイス
アドバイス- 画面の上に、コースのおすすめ画面などが表示された場合は、内容を確認した後「×」や「閉じる」をクリックして、閉じてください。
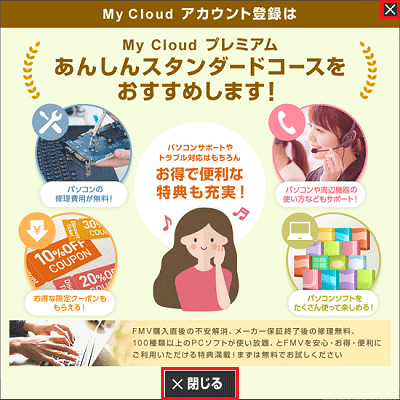
(表示される画面の例) - プレミアムコース(有償)を同時に申し込まれる場合は、お好みのコース名をクリックします。
プレミアムコースのお申し込みには、クレジットカード情報の入力が必要です。
- 画面の上に、コースのおすすめ画面などが表示された場合は、内容を確認した後「×」や「閉じる」をクリックして、閉じてください。
- コースのご案内が表示された場合は、画面を下にスクロールして、「「無料」コースで登録する」ボタンなどをクリックします。
表示されない場合は、次の手順に進みます。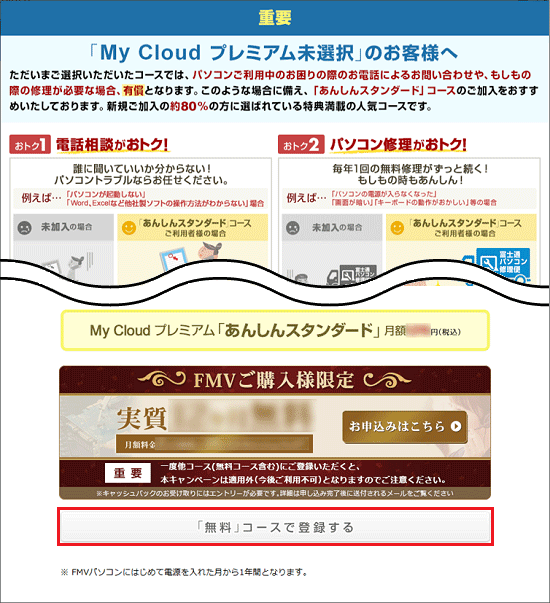
(「無料コースで登録する」が表示されている場合) - 「富士通パソコンをご登録のお客様必見」と表示された場合は、「×」ボタンをクリックして閉じます。
表示されない場合は、次の手順に進みます。
- 「内容確認」と表示されます。
「この内容で登録する」ボタンをクリックします。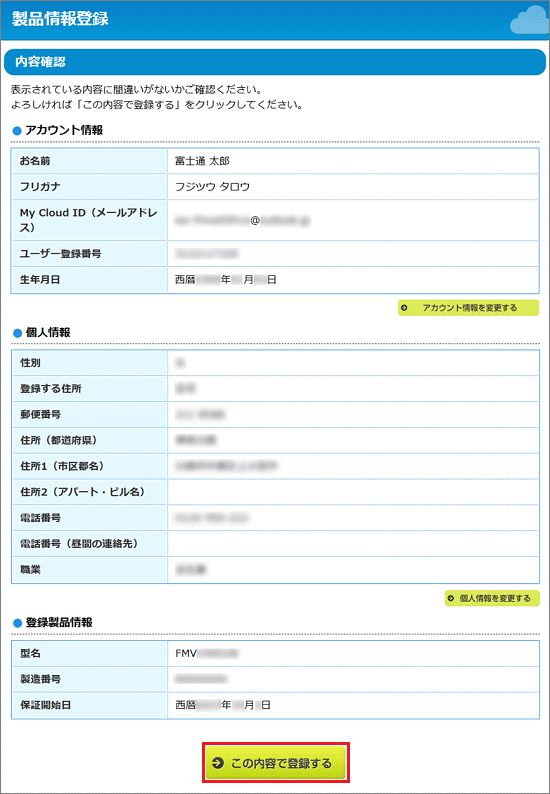
- 「登録が完了するまで、数秒〜30秒ほどかかる場合がございます。」と表示されまます。
「OK」ボタンをクリックします。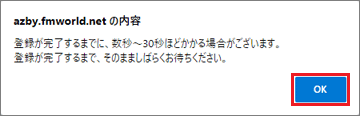
- 「登録完了」と表示されます。
「ご入力いただいた情報でお客様の製品情報を追加しました。」と表示されることを確認します。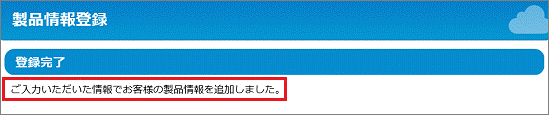
- 画面右上の「My Cloud」をクリックします。
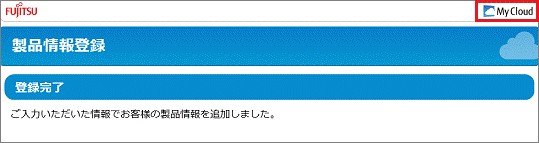
ご参考
ユーザー登録に追加された機種は、「My Cloud 登録情報・各種お手続き」に表示される、「ご登録のパソコン」の「登録済製品一覧」をクリックすると、確認できます。