Q&Aナンバー【4608-5845】更新日:2018年2月12日
このページをブックマークする(ログイン中のみ利用可)
[Windows 7] Windows Updateについて教えてください。
| 対象機種 | すべて |
|---|---|
| 対象OS |
|
 質問
質問
Windows Updateとは何ですか。
Windows Updateの効果や実施方法などについて教えてください。
 回答
回答
Windows Updateとは、インターネットを通じてWindowsを最新の状態に更新する機能です。
主にWindowsの脆弱性(セキュリティ上の問題)を修正するための更新プログラムやその他の更新プログラム、追加機能が提供されています。
最近は、Windowsの脆弱性を悪用したコンピューターウイルスなどが多く存在します。
これによって、パソコンをご購入時のまま使用していると、コンピューターウイルスに感染してしまう危険性があります。
パソコンを安全にお使いいただくためには、定期的にWindows Updateを実施することが重要です。
Windowsを最新の状態にすることで、コンピューターウイルスが侵入したり、不正アクセスを受けたりする危険性を減らせます。
Windows Updateについて、提供される更新プログラムの詳細や実行方法は、次のとおりです。
次の項目を順番に確認してください。

わんにゃんパソコン相談所では、Windows Updateについて、わかりやすく説明してます。
次のわんにゃんパソコン相談所もご覧ください。
1番目の確認項目提供される更新プログラム
Windows Updateで提供される更新プログラムは、次の2種類です。
次の項目を順番に確認してください。
重要な更新プログラム
重要な更新プログラムとは、Windowsの脆弱性を修正するプログラムなど、パソコンに重大な障害をもたらす可能性のある問題を修正する更新プログラムです。
現在、インターネットを通じてパソコンを攻撃するコンピューターウイルスの多くは、Windowsの脆弱性を利用して広がっていきます。
お使いのパソコンをこのようなコンピューターウイルスから守るためにも、重要な更新プログラムは必ず適用してください。
推奨される更新プログラム
推奨される更新プログラムとは、重要度がそれほど高くない問題の修正や、Windowsに機能やツールを追加するための更新プログラムです。
必要に応じて適用してください。
なお、推奨される更新プログラムとして、ビデオカードやサウンドカードなどのドライバーが提供される場合があります。
推奨される更新プログラムで提供されるドライバーは、当社で動作確認を行っていないため、使用上の注意事項をお知らせできません。
ビデオカードやサウンドカードなどのドライバーは、FMVサポートページより入手してください。
FMVサポートページで提供しているドライバーを適用する方法は、次のQ&Aをご覧ください。
 FMVサポートのダウンロードページから、ドライバー類をダウンロードして適用する方法を教えてください。
FMVサポートのダウンロードページから、ドライバー類をダウンロードして適用する方法を教えてください。
2番目の確認項目事前準備や注意点
Windows Updateを実行する前の準備や、実行中の注意点は、次のとおりです。
次の項目を順番に確認してください。
セキュリティ対策ソフトを最新の状態にする
Windows Updateを実行する前に、セキュリティ対策ソフトを最新の状態にします。
セキュリティ対策ソフトを最新の状態にする方法は、セキュリティ対策ソフトに添付のマニュアルをご覧になるか、提供元へお問い合わせください。
パソコンに添付のセキュリティ対策ソフトをお使いの場合は、次のQ&Aをご覧ください。
- Norton Internet Securityの場合
 [Norton AntiVirus / Norton Internet Security] 最新情報へ更新するためのLiveUpdateの手順を教えてください。
[Norton AntiVirus / Norton Internet Security] 最新情報へ更新するためのLiveUpdateの手順を教えてください。 - ウイルスバスターの場合
 [ウイルスバスター] ウイルスのパターンファイルやプログラムをアップデートする方法を教えてください。
[ウイルスバスター] ウイルスのパターンファイルやプログラムをアップデートする方法を教えてください。
Windows Updateを実行中はパソコンの電源を切らない
Windows Updateを実行中に、パソコンの電源を切ると、更新プログラムが正しくインストールできないために、パソコンの動作に大きく影響を与える可能性があります。
Windows Updateを実行中は、パソコンの電源を切らないように注意してください。
万が一のときに備えて必要なデータは普段からバックアップしておく
更新プログラムの中には、OSに機能を追加したり、システムの設定を大きく変更するものがあります。
そのような更新プログラムのインストールに失敗すると、パソコンの動作が遅くなったり、パソコンが起動しなくなったりすることがあります。
万が一のときに備えて必要なデータは、普段からバックアップするよう心がけてください。
データをバックアップする方法は、次のQ&Aをご覧ください。
 [Windows 7] バックアップと復元について教えてください。
[Windows 7] バックアップと復元について教えてください。
なお、バックアップナビ / マイリカバリで、Windows Updateを実行する前のパソコンの状態を保存(ディスクイメージを作成)しておくと、、パソコンに問題が起きても、簡単に元の状態に戻せます。
お使いの機種に応じたQ&Aをご覧ください。
- 2011年冬モデル以降の機種をお使いの場合
 バックアップナビについて教えてください。
バックアップナビについて教えてください。 - 2009年冬モデル〜2011年夏モデルの機種をお使いの場合
 マイリカバリについて教えてください。
マイリカバリについて教えてください。
3番目の確認項目Windows Updateの設定
Windows Updateの設定については、次のとおりです。
次の項目を順番に確認してください。
自動更新の設定
Windows Updateでは、次の動作を設定できます。
- 更新プログラムを自動的にインストールする(推奨)
- 更新プログラムをダウンロードするが、インストールを行うかどうかは選択する
- 更新プログラムを確認するが、ダウンロードとインストールを行うかどうかは選択する
- 更新プログラムを確認しない(推奨されません)
パソコンを安全にお使いになるためには、「更新プログラムを自動的にインストールする(推奨)」に設定することをお勧めします。
「更新プログラムを自動的にインストールする(推奨)」に設定しておくと、指定した時間に、更新プログラムのダウンロードとインストールを、自動的に実行します。
Windows Updateの動作を設定する方法は、次のQ&Aをご覧ください。
 [Windows 7] Windows Updateの自動更新の設定を変更する方法を教えてください。
[Windows 7] Windows Updateの自動更新の設定を変更する方法を教えてください。
Microsoft Updateの設定
Microsoft Updateとは、Windows Updateの更新プログラムとあわせて、Microsoft ExcelなどのMicrosoft Office製品の更新プログラムもインストールできる更新サービスです。
Microsoft Office製品をお使いの場合は、Microsoft Updateを実行することをお勧めします。
Microsoft Updateを実行するには、Windows Updateでの設定が必要です。
Microsoft Updateについては、次のQ&Aをご覧ください。
 [Windows 7] Microsoft Updateについて教えてください。
[Windows 7] Microsoft Updateについて教えてください。
4番目の確認項目Windows Updateを実行する方法
お使いの環境や設定によっては、通知領域やスタートメニューに、インストールできる更新プログラムがあることを知らせるメッセージや盾のマークが表示されることがあります。
メッセージや盾のマークが表示された場合は、Windows Updateを実行します。
また、「更新プログラムを確認しない(推奨されません)」に設定している場合は、手動でWindows Updateを実行する必要があります。
Windows Updateを実行する方法は、次のとおりです。次の場合に応じた項目を確認してください。
通知領域に表示されるメッセージから実行する場合
新しい更新プログラムがあるときは、通知領域に「新しい更新プログラムを利用できます」とメッセージが表示されます。
このメッセージが表示されたら、Windows Updateを実行します。

通知領域に表示されるメッセージから、Windows Updateを実行する方法は、次のQ&Aをご覧ください。
 [Windows 7] 通知領域に「新しい更新プログラムを利用できます」と表示されます。
[Windows 7] 通知領域に「新しい更新プログラムを利用できます」と表示されます。
盾のマークが表示される「シャットダウン」ボタンで実行する場合
「スタート」ボタンの「シャットダウン」ボタンに、盾のマークが表示されることがあります。
このときは、パソコンのシャットダウン時に、更新プログラムをインストールできます。
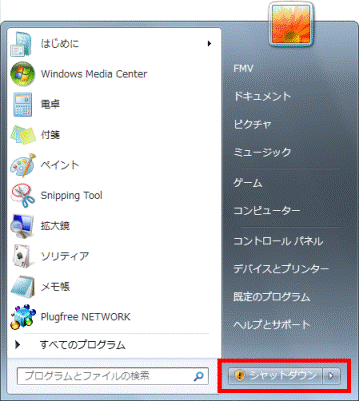
詳しい内容については、次のQ&Aをご覧ください。
 [Windows 7] 「コンピューターの電源を切らないでください。」と表示されます。
[Windows 7] 「コンピューターの電源を切らないでください。」と表示されます。
手動でWindows Updateを実行する場合
「更新プログラムを確認しない(推奨されません)」に設定している場合や、Windows Updateで、現在インストールできる更新プログラムがあるかどうかを確認したい場合は、Windows Updateを手動で実行します。
手動でWindows Updateを実行する方法は、次のQ&Aをご覧ください。
 [Windows 7] Windows Updateの実行方法を教えてください。
[Windows 7] Windows Updateの実行方法を教えてください。
5番目の確認項目Windows Updateを実行した後のトラブルの対処
Windows Updateを実行した後に、インターネットに接続できない、パソコンが起動しないなどの問題が発生した場合の対処方法は、次のQ&Aをご覧ください。



