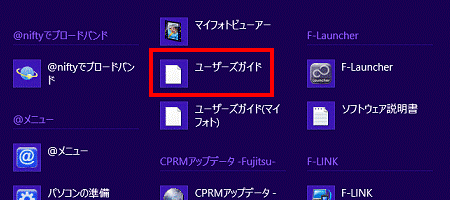Q&Aナンバー【4609-7936】更新日:2014年11月19日
このページをブックマークする(ログイン中のみ利用可)
マイミュージアムについて教えてください。
| 対象機種 | すべて |
|---|---|
| 対象OS |
|
 質問
質問
 回答
回答
マイミュージアムは、FMVパソコンに写真を取り込むだけで、季節やイベントに応じたアルバムが、自動で作成されるアプリケーションです。
付属機種
2012年10月発表モデル〜2014年1月・2月発表モデルで、Windows 8.1 / Windows 8が搭載された機種に付属しています。
ただし、次の機種を除きます。
- 2013年10月発表モデル
ARROWS QH55/M、WQ1/M - 2013年2月発表モデル
LIFEBOOK SH53/K(大学生協モデル) - 2012年10月発表モデル
ARROWS
LIFEBOOK AH33/H、SH54/J(大学生協モデル)
写真について
マイミュージアムは、ピクチャライブラリに保存されている写真を使用して、アルバムを作成します。
すでにパソコン内にある写真も使用したいときは、次のQ&Aをご覧になり、「マイピクチャ」(Pictures)フォルダーにコピーしてください。
 [Corel Digital Studio] フォルダーを選択して写真や動画を取り込む方法を教えてください。
[Corel Digital Studio] フォルダーを選択して写真や動画を取り込む方法を教えてください。

ピクチャライブラリに写真を保存した後は、次の手順で一度Corel Digital Studio for FUJITSUを起動して、写真を確認してください。
Corel Digital Studio for FUJITSUで写真を確認しないと、マイミュージアムでチケットが発行されません。
- スタート画面でマウスポインターを動かし、「↓」ボタンが表示されたら、「↓」ボタンをクリックします。
「↓」ボタンが表示されない場合は、画面の何もないところを右クリックし、表示されるメニューから「すべてのアプリ」をクリックします。
表示されるアプリの一覧から、「Corel Digital Studio for FUJITSU」をクリックします。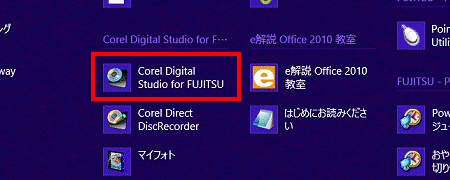

2013年2月発表モデル(2013年2月発表モデル)以前の機種にインストールされているマイフォトを使うと、写真を自動的にマイミュージアムに登録できます。
手順は、次のQ&Aをご覧ください。
 [マイフォト] 写真や動画をパソコンに取り込む方法を教えてください。(2011年冬モデル〜2013年2月発表モデル)
[マイフォト] 写真や動画をパソコンに取り込む方法を教えてください。(2011年冬モデル〜2013年2月発表モデル)
使い方について
マイミュージアムを初めて起動するときは、初期設定を実行します。
次の項目を順番に確認してください。
初期設定を実行する
次の手順で、初期設定を実行します。

- スタート画面の「パソコンの準備」タイルをクリックします。
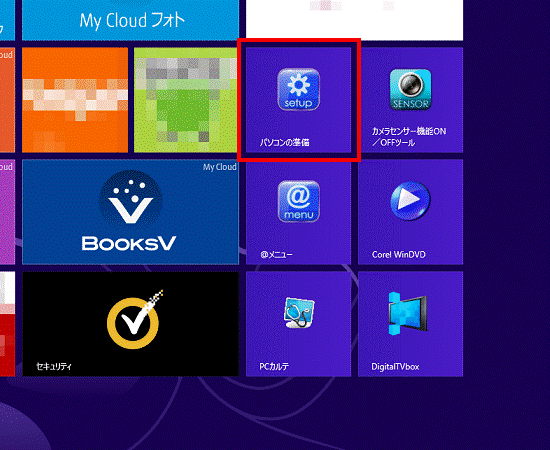

デスクトップの場合は、画面の右下にマウスポインターを移動し、チャームが表示されたら「スタート」をクリックしてから手順1を操作します。 - @メニューが起動します。
メニュー項目の「パソコンの準備」をクリックします。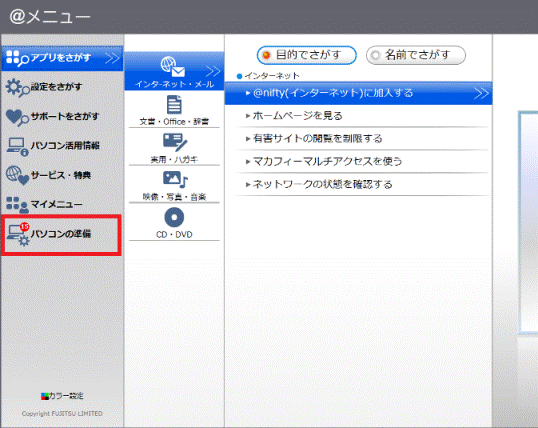
- ジャンルボタンの「必要に応じて行うこと」ボタンをクリックします。
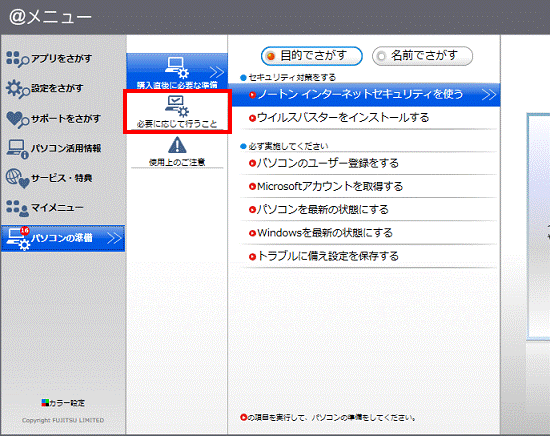
- 「目的でさがす」ボタンをクリックします。
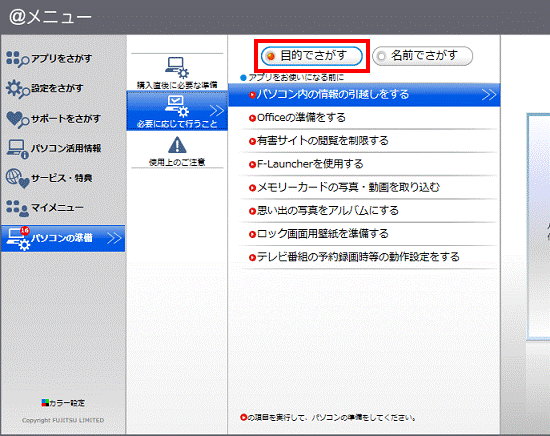
- 「思い出の写真をアルバムにする」ボタンをクリックします。
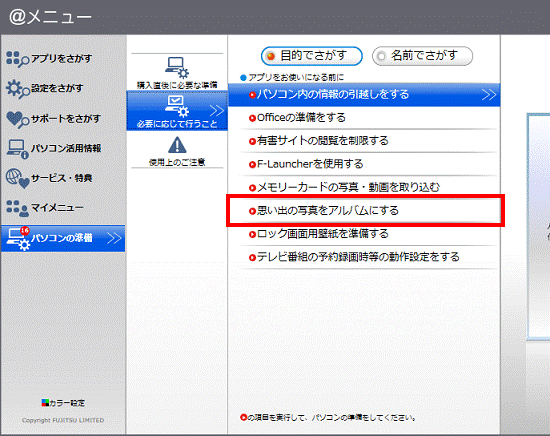
- 「チケットメーカーの設定」の下にある「実行する」ボタンをクリックします。
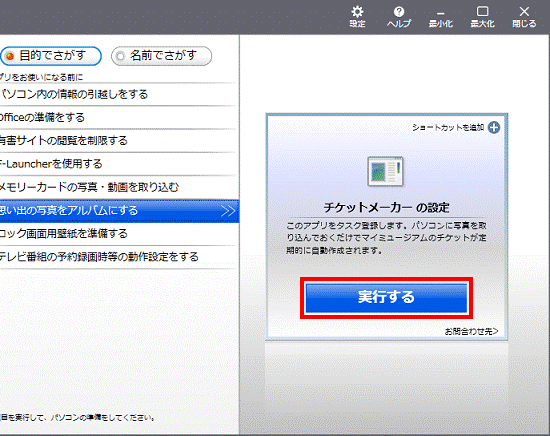

「実行する」ボタンをクリックしても、メッセージや新しい画面などは表示されません。 - 「×」ボタンをクリックし、@メニューを閉じます。
マイミュージアムを起動する
次の手順でマイミュージアムを起動します。

- スタート画面でマウスポインターを動かし、「↓」ボタンが表示されたら、「↓」ボタンをクリックします。
「↓」ボタンが表示されない場合は、画面の何もないところを右クリックし、表示されるメニューから「すべてのアプリ」をクリックします。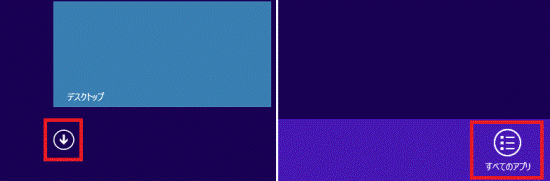

デスクトップの場合は、画面の右下にマウスポインターを移動し、チャームが表示されたら「スタート」をクリックします。 - アプリの一覧が表示されます。
「マイミュージアム」をクリックします。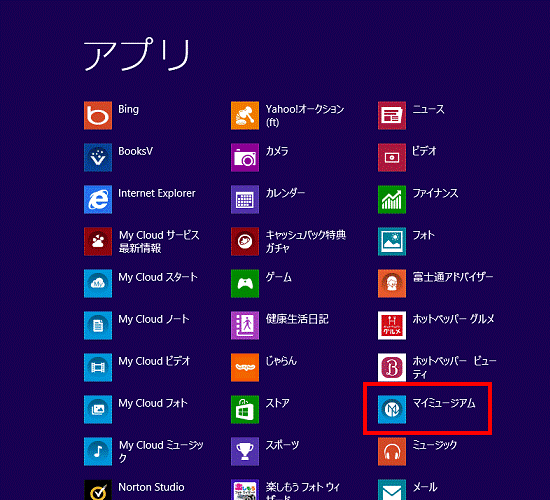
- マイミュージアムが起動します。
発行されたチケットをクリックすると、アルバムの展示(スライドイショー)が開始されます。
今後は一日に一度チケット作成が行われ、作成条件にあった場合にマイミュージアムにチケットが発行されます。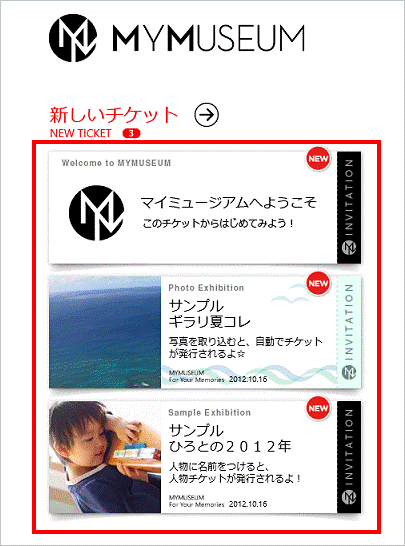

スライドショーの画面を右クリックすると、さまざまなメニューが表示されます。
左上にある「←」をクリックすると、一つ前の画面に戻れます。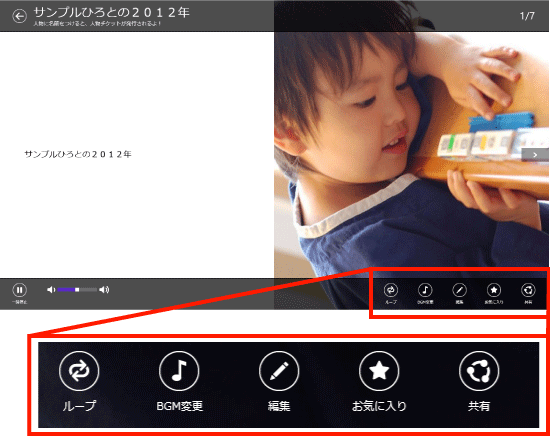

顔認識機能が搭載されたCorel Digital Studio for FUJITSUをお使いの場合、写真の人物に名前を付けると、その人物にちなんだアルバムが作成されます。
名前の付け方は、Corel Digital Studio for FUJITSUのユーザーズガイドをご覧ください。
ユーザーズガイドは次の手順で表示できます。
- スタート画面でマウスポインターを動かし、「↓」ボタンが表示されたら、「↓」ボタンをクリックします。
「↓」ボタンが表示されない場合は、画面の何もないところを右クリックし、表示されるメニューから「すべてのアプリ」をクリックします。
表示されるアプリの一覧から、「Corel Digital Studio for FUJITSU」欄の「ユーザーズガイド」をクリックします。