環境によって、「インターネット」アイコンは、電波のようなアイコンで表示されます。![]()
Q&Aナンバー【4610-9336】更新日:2022年7月1日
このページをブックマークする(ログイン中のみ利用可)
Microsoft アカウントでサインインするときに「デバイスはオフラインです。このデバイスで最後に使ったパスワードでサインインしてください。」と表示されます。
| 対象機種 | すべて |
|---|---|
| 対象OS |
|
 質問
質問
 回答
回答
モバイルネットワークやWiMAX、広帯域接続など、サインイン画面でインターネット接続が確立されていない環境で、次のパスワードを入力している可能性があります。
- 誤ったパスワード
- 変更した後のパスワード
正しいパスワード、または、変更する前のパスワードを入力して、サインインしてください。
Windows 11 / Windows 10は、Microsoft アカウントで最後にサインインしたときのパスワードの情報をパソコン内に格納しています。
この動作によって、インターネットに接続されていない環境でも、次回以降はMicrosoft アカウントでサインインできます。
ただし、パスワードを変更した後は、変更後のパスワードを入力してもパソコン内の情報と一致しないため、オフライン(インターネット未接続の状態)ではサインインできません。
このときに、「デバイスはオフラインです。このデバイスで最後に使ったパスワードでサインインしてください。」と表示されます。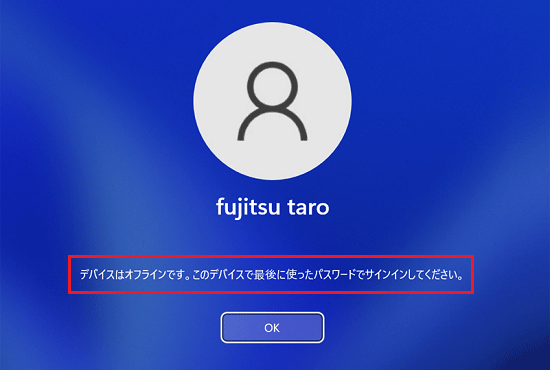
(メッセージの画面例)
パスワードを変更した後に、このメッセージが表示された場合は、変更前のパスワードを入力してください。
パスワードがわからない場合は、次のいずれかの対処が必要です。
- ご購入時の状態に戻すリカバリの実行
- その他のサインイン方法でサインインする
PINなど、サインインオプションを設定しているときは、その他のサインイン方法でサインインを試してください。
サインインオプションが設定されている場合は、「サインインオプション」をクリックすると、サインイン方法を変更できます。 - サインイン画面でインターネット接続が確立されているネットワークを利用する

- サインイン画面の右下にある、「インターネット」アイコンをクリックします。
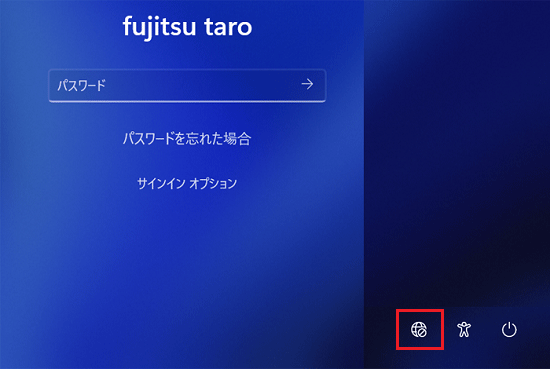 アドバイス
アドバイス - 「ネットワーク」が表示され、利用できるネットワーク名(SSID)が表示されます。
ご自宅のネットワーク名(SSID)をクリックします。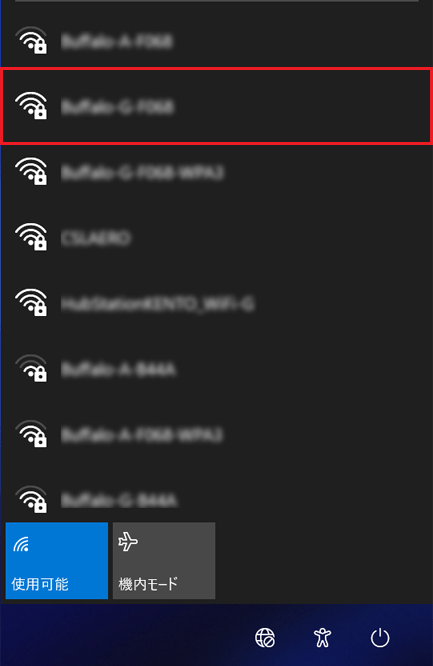
- 「接続」ボタンをクリックします。
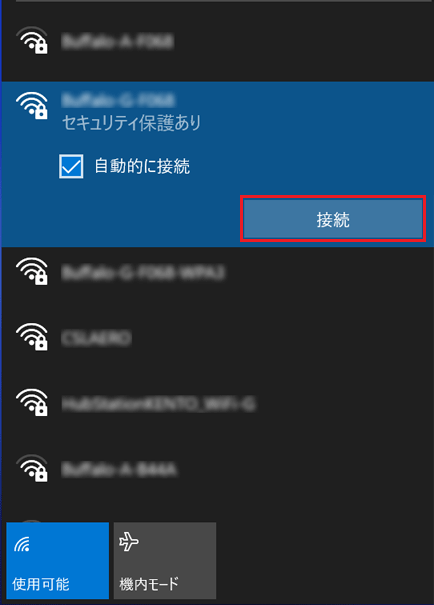 アドバイス
アドバイス「自動的に接続」はお好みでクリックしてチェックを付けます。
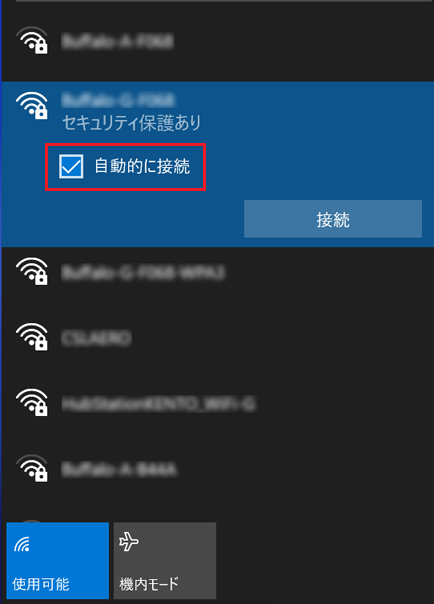
- 「ネットワーク セキュリティキーの入力」と表示されます。
セキュリティキー(PSK または WEPキー)を入力します。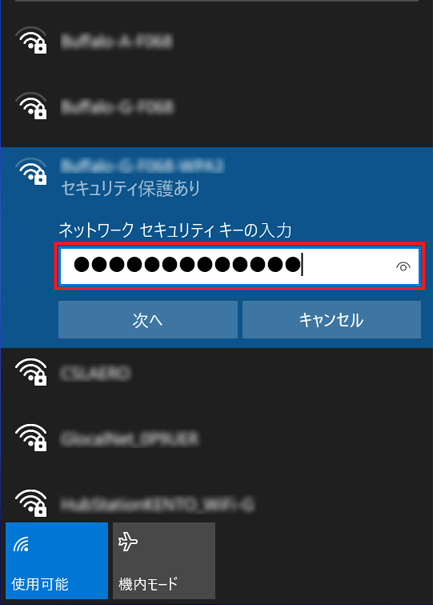
- 「次へ」ボタンをクリックします。
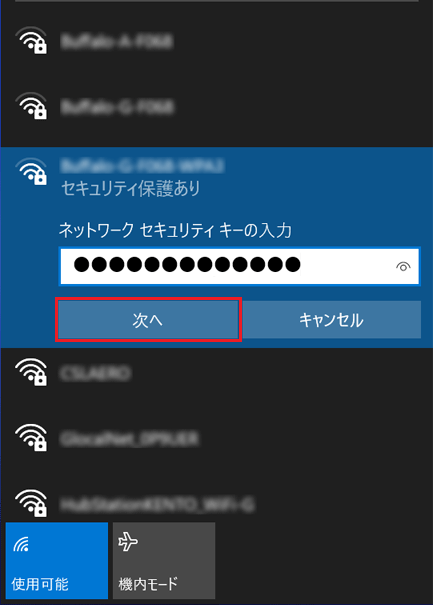
- 「接続済み」と表示されることを確認します。
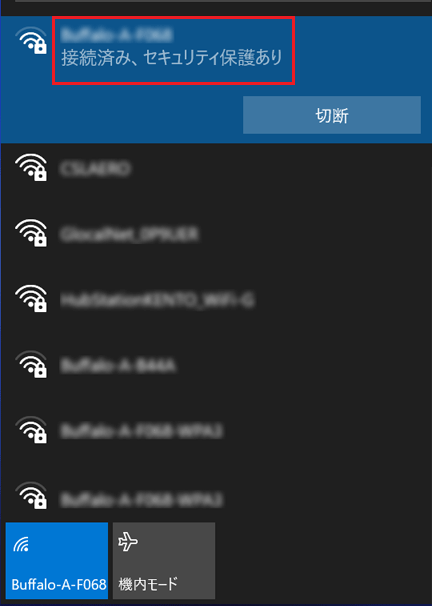
常時接続で今までサインインできていたにも関わらず、メッセージが表示されるようになった場合は、インターネット接続に問題が発生している可能性があります。
配線やルーターの動作状況を確認してください。
また、2013年2月発表モデル以前の機種で、無線LANをお使いの場合は、ワイヤレススイッチをオンにしてください。
 [LIFEBOOK] ワイヤレススイッチの場所を教えてください。
[LIFEBOOK] ワイヤレススイッチの場所を教えてください。 [STYLISTIC] ワイヤレススイッチの場所を教えてください。
[STYLISTIC] ワイヤレススイッチの場所を教えてください。



