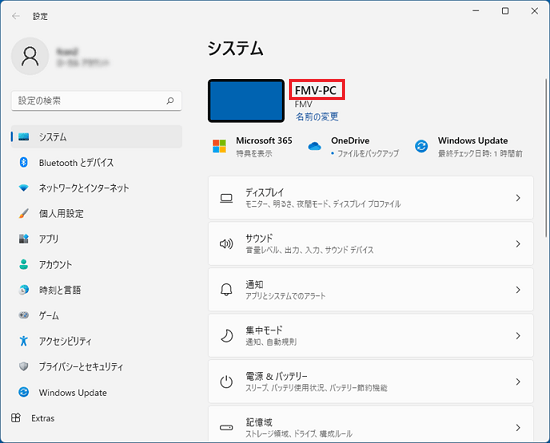このQ&Aは、Windows11 向けのものです。
他のOSをお使いの場合は、次のQ&Aをご覧ください。 ワークグループやコンピューター名を設定する方法を教えてください。
ワークグループやコンピューター名を設定する方法を教えてください。
Q&Aナンバー【4611-2932】更新日:2021年10月6日
このページをブックマークする(ログイン中のみ利用可)
[Windows 11] ワークグループやコンピューター名を設定する方法を教えてください。
| 対象機種 | すべて |
|---|---|
| 対象OS |
|
 質問
質問
Windows 11で、ワークグループやコンピューター名を設定する方法を教えてください。
 回答
回答
ワークグループやコンピューター名は、システムのプロパティから変更できます。
コンピューター名だけであれば、「設定」メニューの「バージョン情報」から変更できます。
ご案内
設定したい項目に応じて、手順が異なります。
次の目的に応じた項目をクリックして、確認してください。
ワークグループとコンピューター名を変更する場合
ワークグループとコンピューター名を変更する手順は、次のとおりです。

お使いの環境によっては、表示される画面が異なります。
- 「スタート」ボタン→「設定」の順にクリックします。
スタートメニューに「設定」が無い場合は、「スタート」ボタン→右上の「すべてのアプリ」→「設定」の順にクリックします。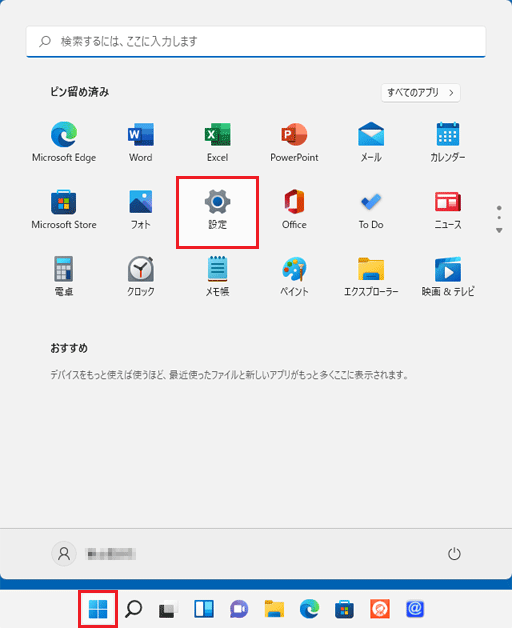
- 「設定」が表示されます。
「システム」をクリックします。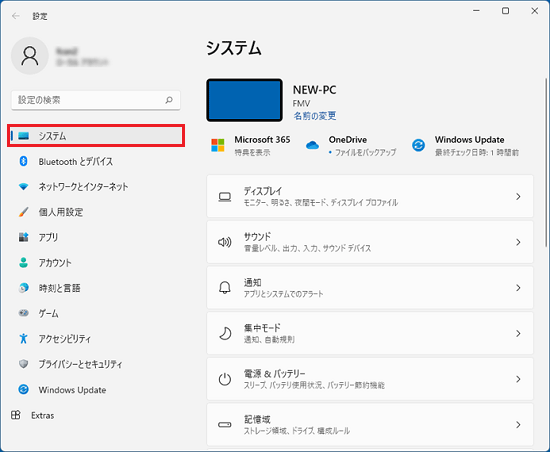 アドバイス
アドバイス「システム」が表示されていない場合は、「設定」の左にある「
 」(ナビゲーションを開く)→「システム」の順にクリックします。
」(ナビゲーションを開く)→「システム」の順にクリックします。 - 画面を下にスクロールし、「バージョン情報」をクリックします。
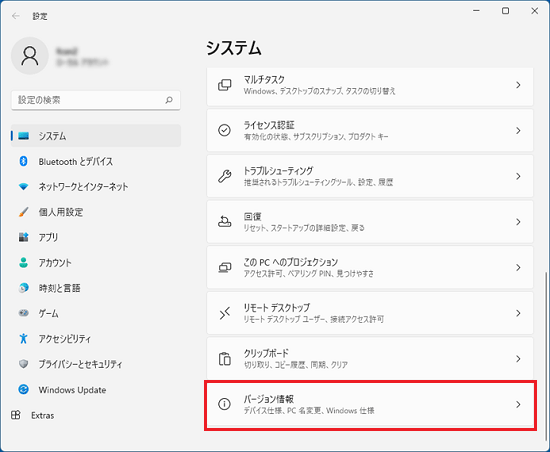
- 「バージョン情報」が表示されます。
「ドメインまたはワークグループ」をクリックします。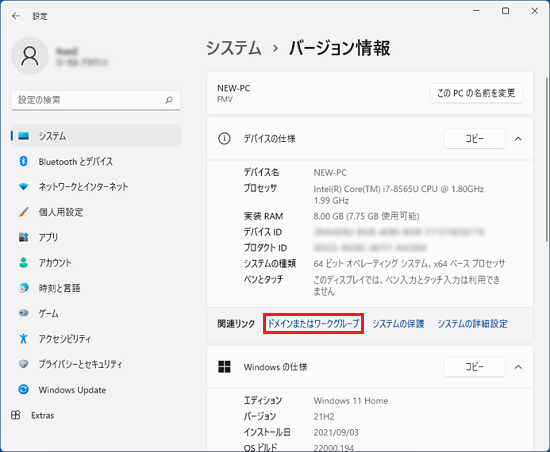
- 「システムのプロパティ」が表示されます。
「変更」ボタンをクリックします。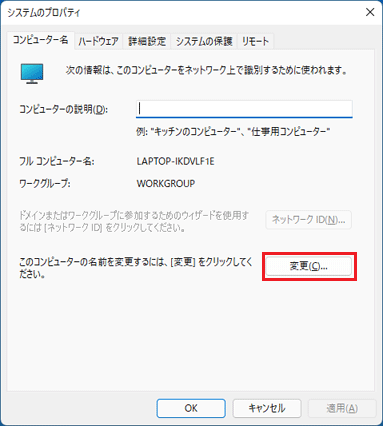
- 「コンピューター名/ドメイン名の変更」が表示されます。
「コンピューター名」に、お好みのコンピューター名を入力します。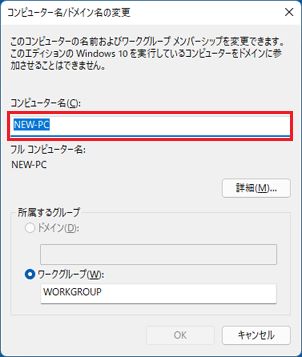
- 「ワークグループ」に、お好みのワークグループ名を入力します。
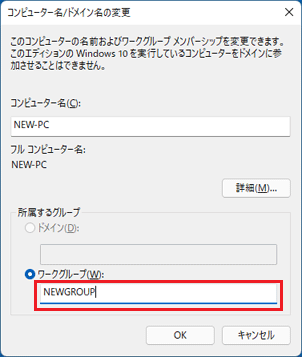
- 「OK」ボタンをクリックします。
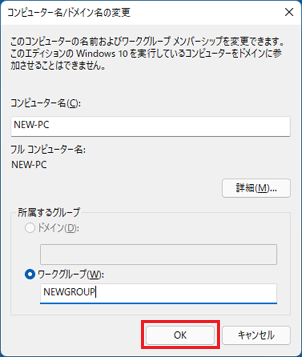
- 「(変更したワークグループ名) ワークグループへようこそ。」と表示されます。
「OK」ボタンをクリックします。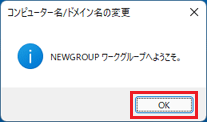 アドバイス
アドバイス手順7.でワークグループ名を変更しなかった場合、この画面は表示されません。次の手順に進みます。
- 「これらの変更を適用するには、お使いのコンピューターを再起動する必要があります」と表示されます。
「OK」ボタンをクリックします。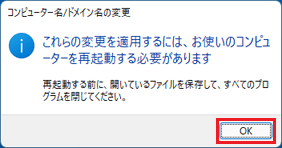
- 「システムのプロパティ」に戻ります。
「閉じる」ボタンをクリックします。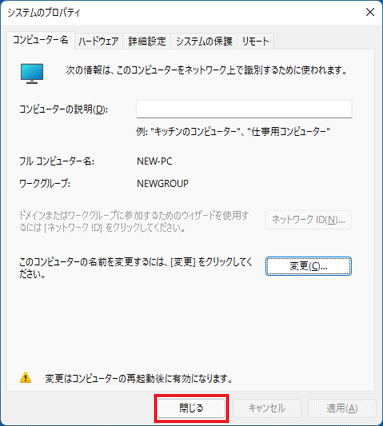
- 「これらの変更を適用するにはコンピューターを再起動する必要があります。」と表示されます。
「今すぐ再起動する」ボタンをクリックします。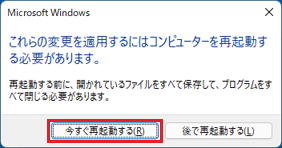
パソコンが再起動します。
再起動後、「コンピューター名」と「ワークグループ」が設定されます。
コンピューター名だけを変更する場合
コンピューター名だけを変更する手順は、次のとおりです。

お使いの環境によっては、表示される画面が異なります。
- 「スタート」ボタン→「設定」の順にクリックします。
スタートメニューに「設定」が無い場合は、「スタート」ボタン→右上の「すべてのアプリ」→「設定」の順にクリックします。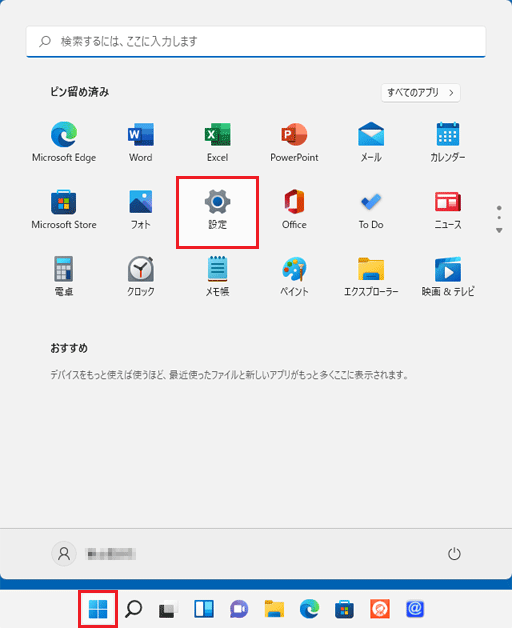
- 「設定」が表示されます。
「名前の変更」をクリックします。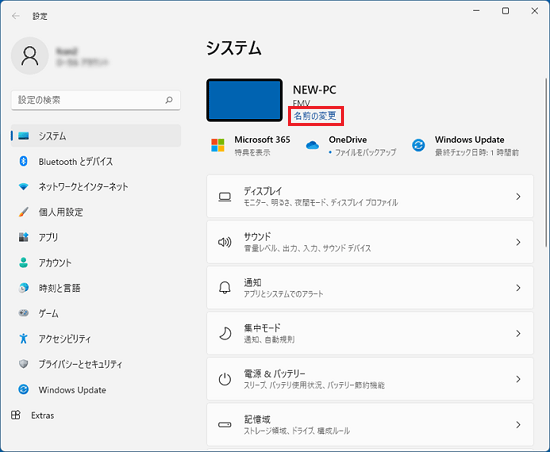
- 「PC名を変更する」が表示されます。
設定したいPC名(コンピューター名)を入力します。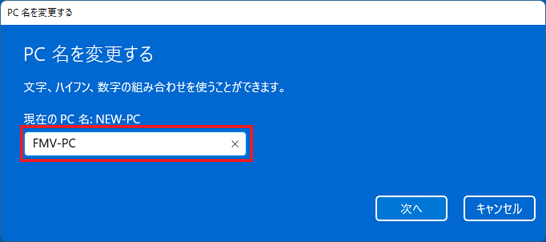
- 「次へ」ボタンをクリックします。
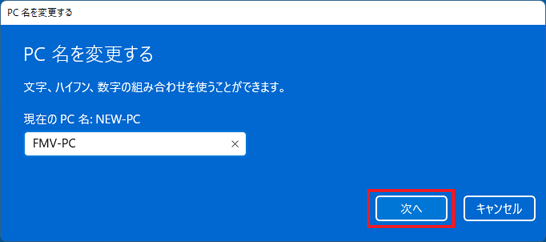
- 「今すぐ再起動する」ボタンをクリックします。
開いているファイルやプログラムがある場合は、「後で再起動する」ボタンをクリックし、すべて終了してからパソコンを再起動します。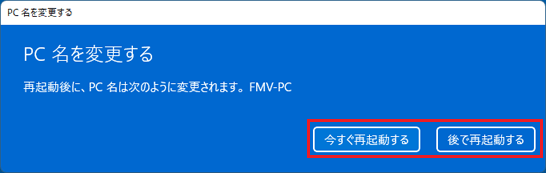
- パソコンが再起動したら、手順1.を行い、デバイス名(コンピューター名)が変更されたことを確認します。