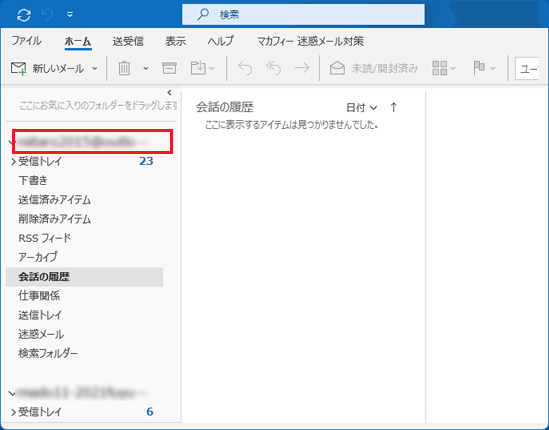- ご購入直後やリカバリ後は、Office 製品の初期設定とライセンス認証が必要です。
次のQ&Aをご覧になり、Office の初期設定とライセンス認証を行ってください。 [Office] パソコンの購入後や状態を回復した後に初めてOfficeを使う時の設定方法を教えてください。
[Office] パソコンの購入後や状態を回復した後に初めてOfficeを使う時の設定方法を教えてください。 - メールアカウントの提供元(プロバイダーなど)の情報を元に設定します。
設定情報がわからない場合は、メールアカウントの提供元へお問い合わせください。 - メールアカウントの種類によっては、Outlookの設定の前に、操作が必要なことがあります。
詳しくは、次のマイクロソフト社のホームページをご覧ください。
マイクロソフト社
メール アカウントを Outlook に追加する - POPアカウントを設定すると、「ドキュメント」にOutlookデータファイル(.pst)が作成されます。
OneDriveで「ドキュメント」を同期している場合、データの容量によっては、OneDriveの同期の速度が遅くなり、エラーが発生することがあります。
このため、OutlookでPOPアカウントをご利用いただく場合は、次のいずれかの設定をお勧めします。- POPアカウントの設定前に、OneDriveと「ドキュメント」の同期を停止する
設定方法は、次のQ&Aをご覧ください。 [Windows 11] OneDriveで「デスクトップ」「ドキュメント」「ピクチャ」の同期を変更する方法を教えてください。
[Windows 11] OneDriveで「デスクトップ」「ドキュメント」「ピクチャ」の同期を変更する方法を教えてください。 - POPアカウントの設定後に、Outlookデータファイル(.pst)を「ドキュメント」から移動する
設定方法は、次のQ&Aをご覧ください。 「ドキュメント」フォルダーからOutlook データファイル(.pst)を移動する方法を教えてください。
「ドキュメント」フォルダーからOutlook データファイル(.pst)を移動する方法を教えてください。
- POPアカウントの設定前に、OneDriveと「ドキュメント」の同期を停止する
Q&Aナンバー【4611-3027】更新日:2022年1月29日
このページをブックマークする(ログイン中のみ利用可)
[Outlook 2021] メールアカウントを追加する方法を教えてください。
| 対象機種 | すべて |
|---|---|
| 対象OS |
|
 質問
質問
Outlook 2021で、メールアカウントを追加する方法を教えてください。
 回答
回答
Outlook 2021を起動し、メールアカウントの提供元(プロバイダーなど)の情報を元に追加します。
ご案内
このQ&Aは、Outlook 2021 向けのものです。
他のメールソフトをお使いの場合は、次のQ&Aをご覧ください。 パソコンでメールを送受信する方法を教えてください。
パソコンでメールを送受信する方法を教えてください。
アドバイス
設定方法は、次のとおりです。

お使いの環境によっては表示される画面が異なります。
- インターネットに接続します。
 「スタート」ボタン→右上の「すべてのアプリ」→「Outlook」の順にクリックします。
「スタート」ボタン→右上の「すべてのアプリ」→「Outlook」の順にクリックします。- Outlook 2021が起動します。
「ファイル」タブをクリックします。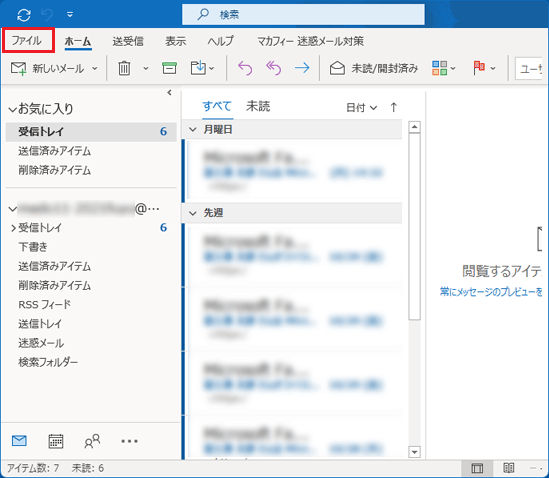
- 「情報」をクリックします。
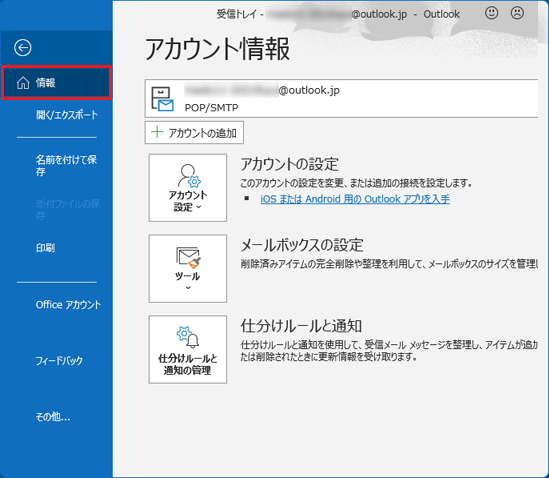
- 「アカウントの追加」ボタンをクリックします。
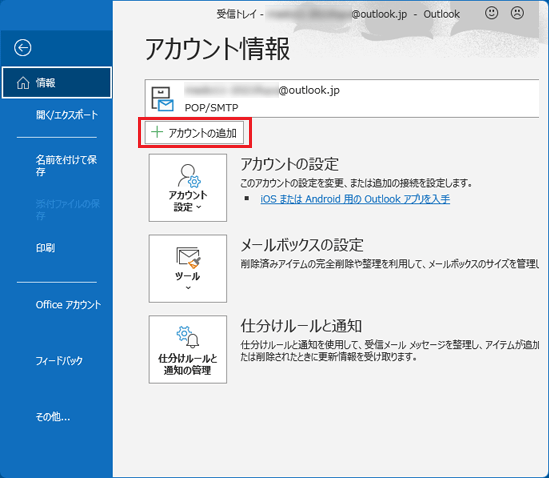
- メールアカウントの設定画面が表示されます。
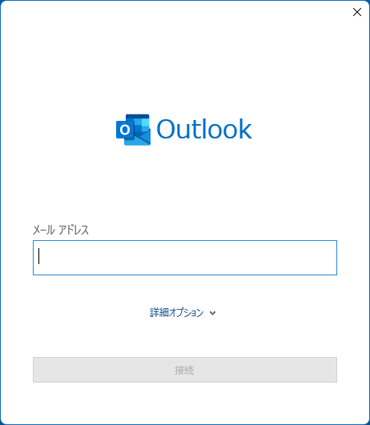
通常は、自動セットアップで設定を行います。
メールアカウントの提供元から指示がある場合や、自動セットアップで正しく設定できない場合は、手動セットアップで設定を行います。
目的に応じた項目をクリックして、ご覧ください。
自動セットアップで設定する方法
手順は、次のとおりです。

- 「メールアドレス」の入力欄に、設定するメールアドレスを入力します。
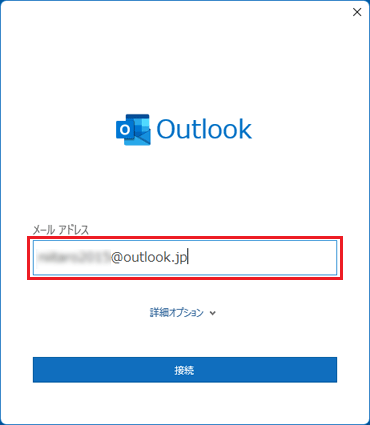
- 「接続」ボタンをクリックします。
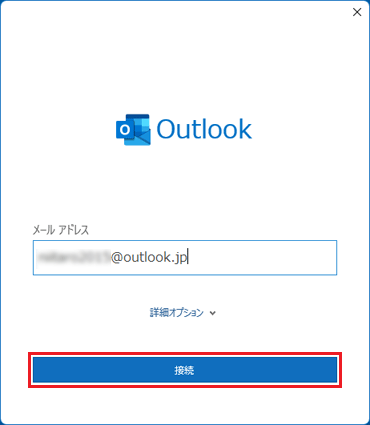
- 表示された画面に応じて、次のとおり設定します。
- パスワードの入力画面が表示された場合
メールアカウントのパスワードを入力し、「接続」ボタン、または「サインイン」ボタンをクリックします。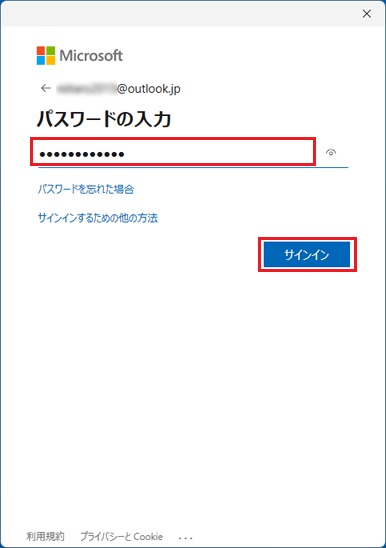
- 「問題が発生しました」と表示された場合
自動セットアップでは、設定できないため、手動でセットアップを行います。
「(メールアドレス)ではない場合」ボタンをクリックし、「手動セットアップで設定する方法」の手順をご覧ください。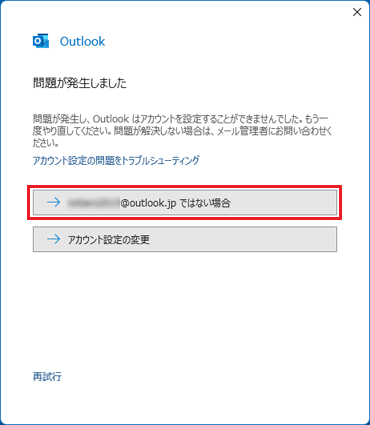
- アカウントの種類の選択画面が表示された場合
自動セットアップでは、設定できないため、手動セットアップを行います。
「手動セットアップで設定する方法」の手順をご覧ください。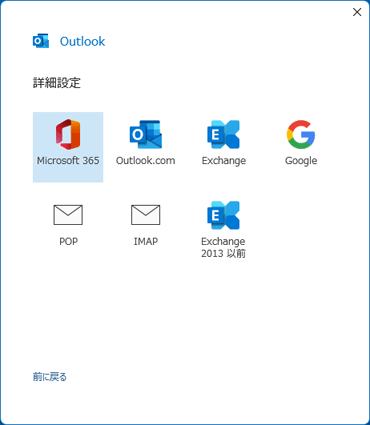
アドバイス同じ画面が何度も表示される場合があります。
その場合は、操作を繰り返してください。 - パスワードの入力画面が表示された場合
- 「アカウントでのWindows Hello の使用」と表示されます。
「OK」ボタンをクリックします。
表示されない場合は、手順6.に進みます。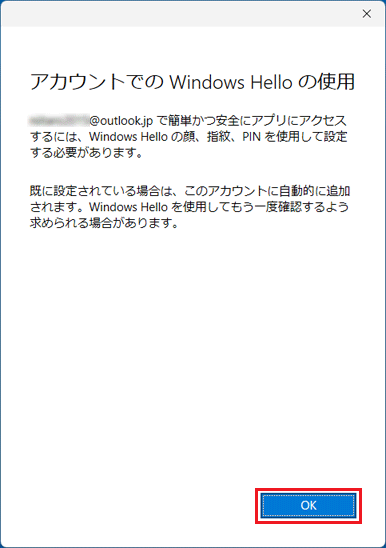
- 「ユーザーを確認しています」と表示されます。
入力欄に、PINを入力します。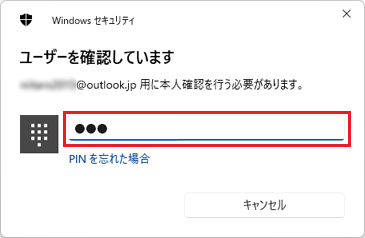
- 「完了」ボタンをクリックします。
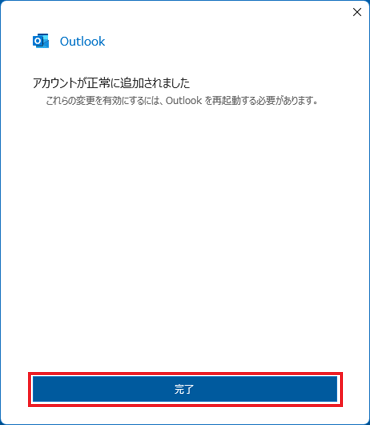
- メールアカウントが追加されたことを確認します。
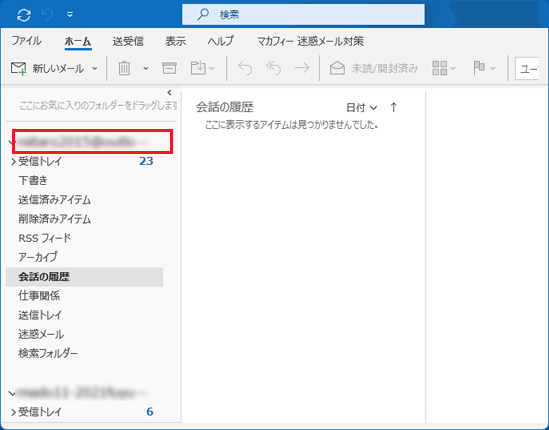
手動セットアップで設定する方法
手順は、次のとおりです。
アドバイス
アカウントの種類の選択画面が表示されている場合は、手順5.からご覧ください。

- 「メールアドレス」の入力欄に、設定するメールアドレスを入力します。
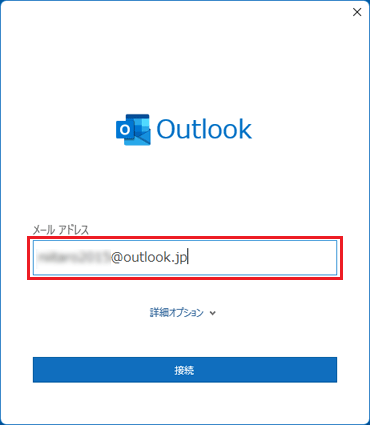
- 「詳細オプション」をクリックします。
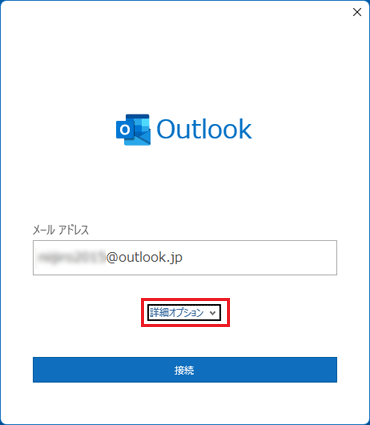
- 「自分で自分のアカウントを手動で設定」をクリックし、チェックを付けます。
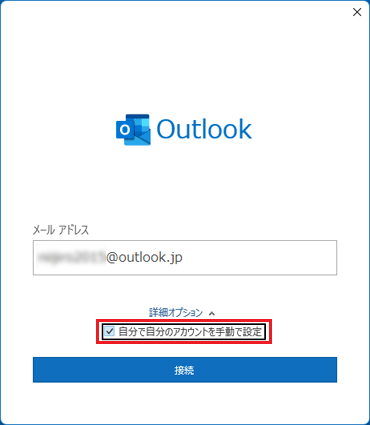
- 「接続」ボタンをクリックします。
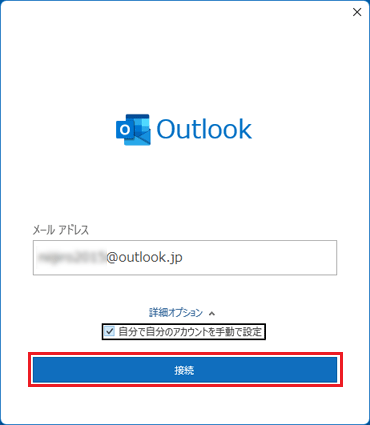
- アカウントの種類の選択画面が表示されます。
設定するメールアカウントの種類をクリックします。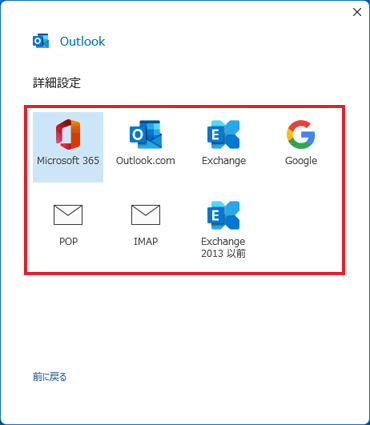 アドバイス
アドバイスここでは、例として「POP」または「IMAP」を選択した手順をご案内します。
- アカウントの設定画面が表示されます。
メールアカウントの提供元の情報を元に設定し、「次へ」ボタンをクリックします。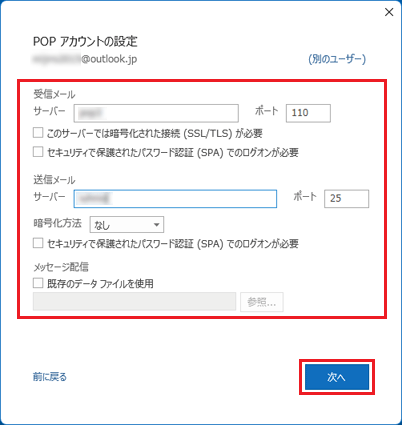 アドバイス
アドバイスアカウントによっては、設定画面は表示されません。
表示されない場合は、次の手順に進んでください。 - メールアカウントのパスワードを入力します。
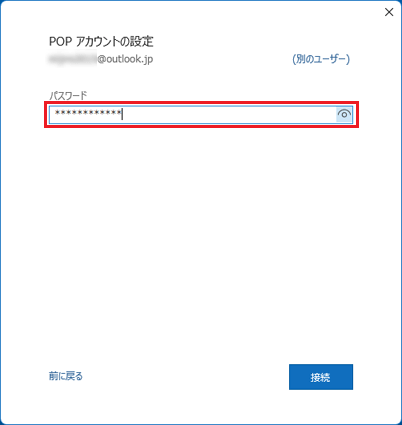
- 「接続」ボタンをクリックします。
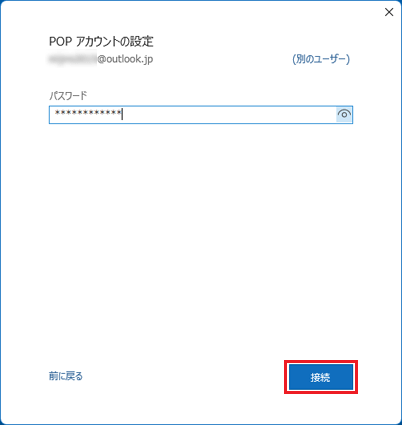
- 「完了」ボタンをクリックします。
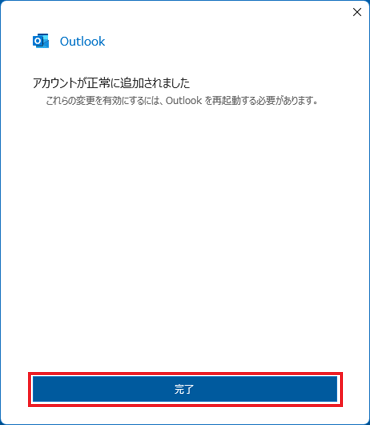
- メールアカウントが追加されたことを確認します。