Q&Aナンバー【4707-1128】更新日:2009年8月22日
このページをブックマークする(ログイン中のみ利用可)
[Windows メール] メールの背景に画像や音楽を設定する方法を教えてください。
| 対象機種 | すべて |
|---|---|
| 対象OS |
|
 質問
質問
メールの背景に画像や色、音楽(サウンド)を設定する方法を教えてください。
 回答
回答
メールのメッセージを作成するときに、背景として画像、色、サウンドを設定することができます。
メールの送信形式がリッチテキスト(HTML)形式のときに、メールの背景として画像、色、サウンドを設定できます。
メールに背景を設定するときは、メールの送信形式を HTML形式に設定します。
送信形式を変更する方法は、次のQ&Aをご覧ください。
 [Windows メール] メールの送信形式をテキスト形式、またはHTML形式に変更する方法を教えてください。(新しいウィンドウで表示)
[Windows メール] メールの送信形式をテキスト形式、またはHTML形式に変更する方法を教えてください。(新しいウィンドウで表示)

背景に設定する内容(画像、色、サウンド)によって、手順が異なります。
次の手順で、メールの背景に画像を設定します。

「ピクチャ」に保存されている画像を、背景に設定する例をご案内します。

お使いの環境によっては、表示される画面が異なります。

受信者側で、テキスト形式でメールを受信する設定にしている場合、メールの背景として設定した画像は、画像ファイルとしてメールに添付されるため、メールの背景に表示されません。
HTML形式でメールを送信するときは、メールの受信者側がHTML形式のメールを表示できるかどうかを確認してください。
次の手順で、メールの背景に色を設定します。

「水色」を、背景に設定する例をご案内します。

お使いの環境によっては、表示される画面が異なります。

受信者側で、テキスト形式でメールを受信する設定にしている場合、メールの背景として設定した色は、画像ファイルとしてメールに添付されるため、メールの背景に表示されません。
HTML形式でメールを送信するときは、メールの受信者側がHTML形式のメールを表示できるかどうかを確認してください。
次の手順で、メールの背景にサウンドを設定します。

「ミュージック」に保存されているサウンドを、背景に設定する例をご案内します。
背景に設定できるサウンドのファイル形式は、次のとおりです。


Windows Media オーディオ(WMA)形式ファイルとMP3形式ファイルは、メールの背景には設定できません。
詳しくは、次のマイクロソフト社サポート技術情報をご覧ください。
マイクロソフト社 サポート技術情報
[文書番号:883355]Outlook ExpressまたはWindows メールで電子メールメッセージのバックグラウンドサウンドとしてMP3ファイルまたはWMAファイルを使用できない(新しいウィンドウで表示)
http://support.microsoft.com/kb/883355/ja
次の項目を順番に確認してください。
1番目の確認項目メールの送信形式を確認する
メールの送信形式がリッチテキスト(HTML)形式のときに、メールの背景として画像、色、サウンドを設定できます。
メールに背景を設定するときは、メールの送信形式を HTML形式に設定します。
送信形式を変更する方法は、次のQ&Aをご覧ください。
 [Windows メール] メールの送信形式をテキスト形式、またはHTML形式に変更する方法を教えてください。(新しいウィンドウで表示)
[Windows メール] メールの送信形式をテキスト形式、またはHTML形式に変更する方法を教えてください。(新しいウィンドウで表示)
- テキスト形式では、背景を設定することはできません。
- HTML形式とテキスト形式については、次のQ&Aをご覧ください。
 メールのHTML形式とテキスト形式について教えてください。(新しいウィンドウで表示)
メールのHTML形式とテキスト形式について教えてください。(新しいウィンドウで表示)
2番目の確認項目背景を設定する
背景に設定する内容(画像、色、サウンド)によって、手順が異なります。
次の場合に応じた案内をご覧ください。
画像を設定する場合
次の手順で、メールの背景に画像を設定します。

「ピクチャ」に保存されている画像を、背景に設定する例をご案内します。

お使いの環境によっては、表示される画面が異なります。
- 「スタート」ボタン→「すべてのプログラム」→「Windows メール」の順にクリックします。
- Windows メールが表示されます。
「メールの作成」ボタンをクリックします。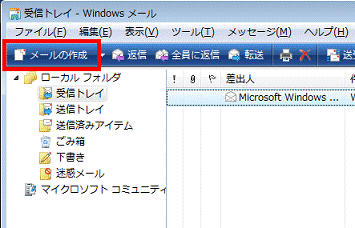
- 「メッセージの作成」が表示されます。
「書式」メニュー→「リッチテキスト (HTML)」の順にクリックします。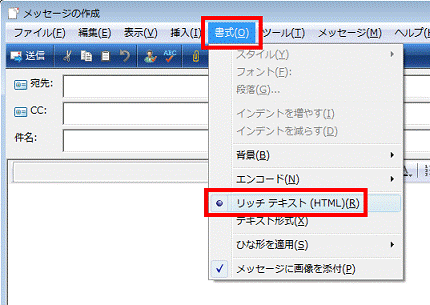

「リッチテキスト (HTML)」に「●」が表示されている場合は、そのまま次の手順へ進みます。 - 「書式」メニュー→「背景」→「画像」の順にクリックします。
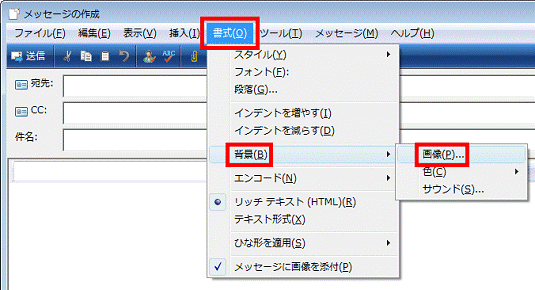
- 「背景の画像」が表示されます。
「参照」ボタンをクリックします。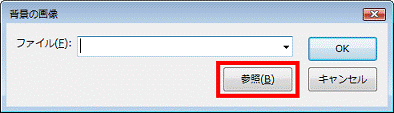
- 「背景の画像」が表示されます。
画面左側の一覧から、「ピクチャ」をクリックします。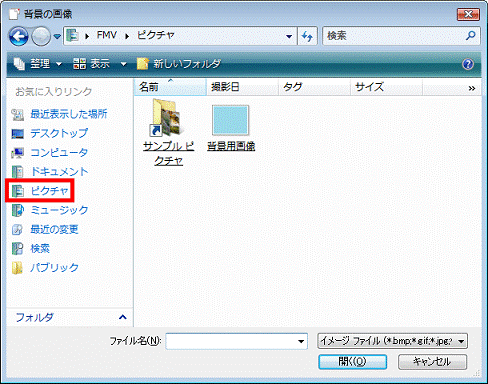
- 背景に設定する画像をクリックします。
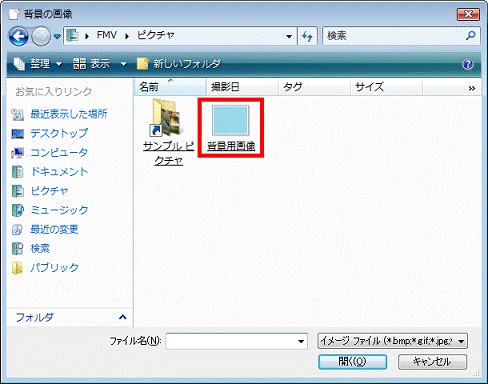
- 「背景の画像」に戻ります。
「OK」ボタンをクリックします。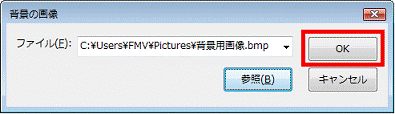
- 「メッセージの作成」に戻ります。
メールの背景に、設定した画像が表示されていることを確認します。

受信者側で、テキスト形式でメールを受信する設定にしている場合、メールの背景として設定した画像は、画像ファイルとしてメールに添付されるため、メールの背景に表示されません。
HTML形式でメールを送信するときは、メールの受信者側がHTML形式のメールを表示できるかどうかを確認してください。
色を設定する場合
次の手順で、メールの背景に色を設定します。

「水色」を、背景に設定する例をご案内します。

お使いの環境によっては、表示される画面が異なります。
- 「スタート」ボタン→「すべてのプログラム」→「Windows メール」の順にクリックします。
- Windows メールが表示されます。
「メールの作成」ボタンをクリックします。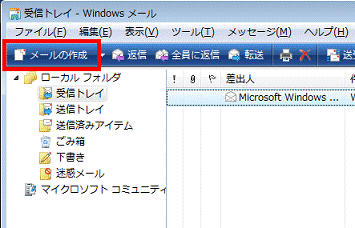
- 「メッセージの作成」が表示されます。
「書式」メニュー→「リッチテキスト (HTML)」の順にクリックします。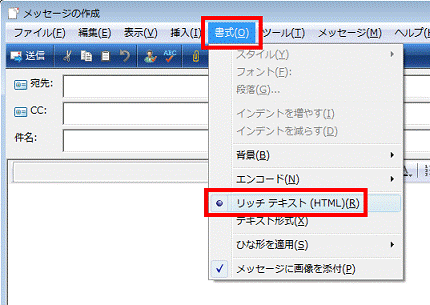

「リッチテキスト (HTML)」に「●」が表示されている場合は、そのまま次の手順へ進みます。 - 「書式」メニュー→「背景」→「色」→「水色」の順にクリックします。
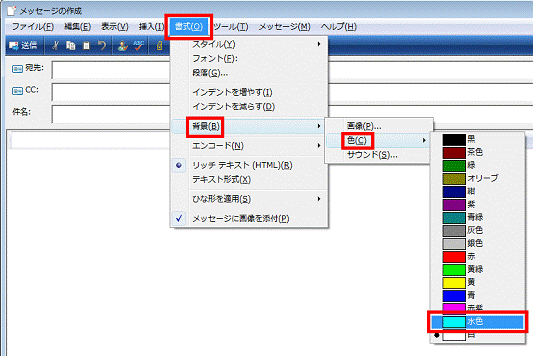
- メールの背景が、設定した色で表示されていることを確認します。

受信者側で、テキスト形式でメールを受信する設定にしている場合、メールの背景として設定した色は、画像ファイルとしてメールに添付されるため、メールの背景に表示されません。
HTML形式でメールを送信するときは、メールの受信者側がHTML形式のメールを表示できるかどうかを確認してください。
サウンドを設定する場合
次の手順で、メールの背景にサウンドを設定します。

「ミュージック」に保存されているサウンドを、背景に設定する例をご案内します。
背景に設定できるサウンドのファイル形式は、次のとおりです。
- オーディオファイル:.wav、.snd、.au、.aif、.aifc、.aiff
- MIDIファイル:.mid、.rmi、.midi
- Real Mediaファイル:.ra、.rm、.ram、.rmm

お使いの環境によっては、表示される画面が異なります。
- 「スタート」ボタン→「すべてのプログラム」→「Windows メール」の順にクリックします。
- Windows メールが表示されます。
「メールの作成」ボタンをクリックします。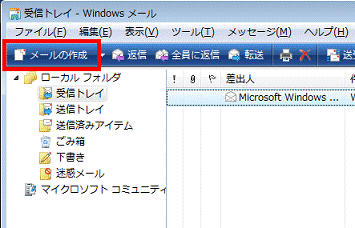
- 「メッセージの作成」が表示されます。
「書式」メニュー→「リッチテキスト (HTML)」の順にクリックします。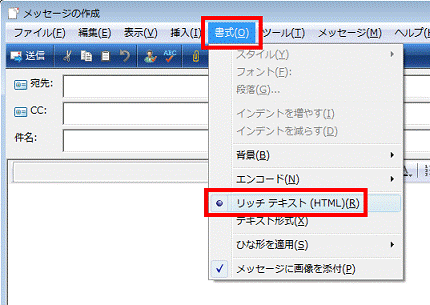

「リッチテキスト (HTML)」に「●」が表示されている場合は、そのまま次の手順へ進みます。 - 「書式」メニュー→「背景」→「サウンド」の順にクリックします。
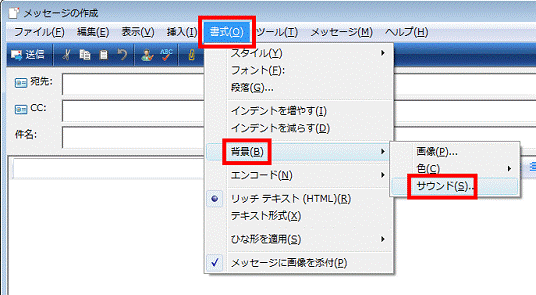
- 「バックグラウンド サウンド」が表示されます。
「参照」ボタンをクリックします。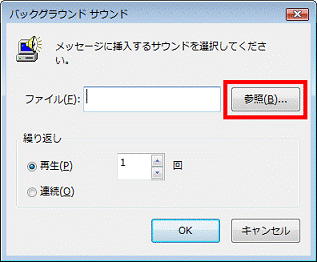
- 「バックグラウンド サウンド」が表示されます。
画面左側の一覧から、「ミュージック」をクリックします。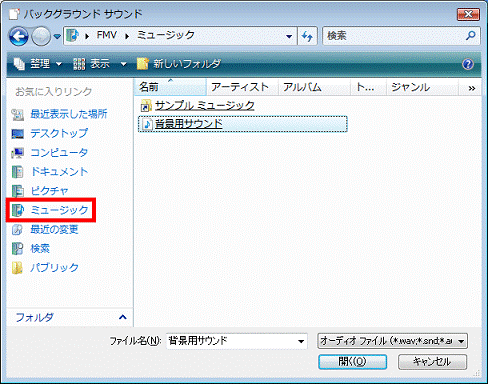
- 背景に設定するサウンドをクリックします。
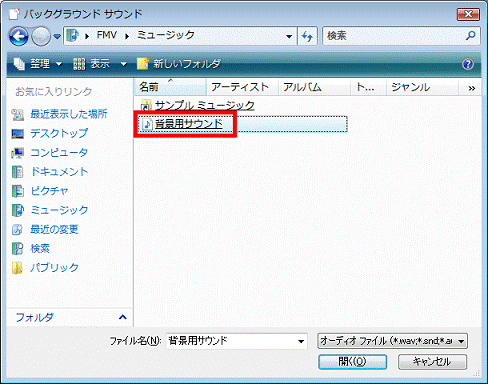

MIDIファイルは指定した場所に保存されていても、画面に表示されていない場合があります。
そのときは右下に表示されている「オーディオファイル(*.wav,*.snd,*.a」右側の「▼」ボタンをクリックし、表示される一覧から「MIDIファイル」をクリックします。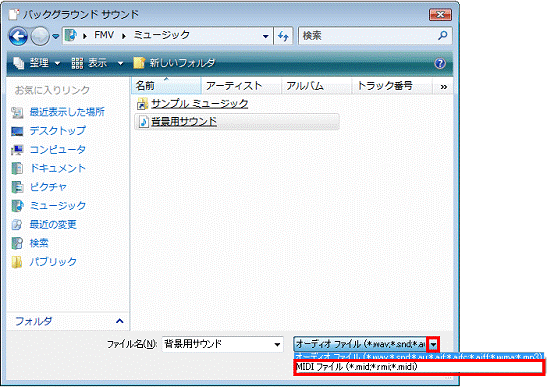
- 「バックグラウンドサウンド」に戻ります。
「繰り返し」の欄で、サウンドを鳴らす回数を設定します。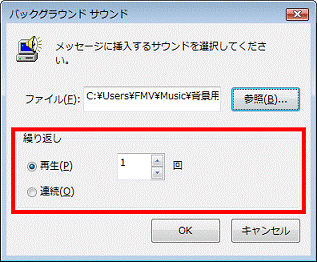

「連続」をクリックすると、サウンドはメールを閲覧しているときに鳴り続けます。 - 「OK」ボタンをクリックします。
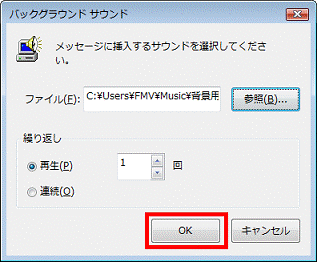

- 受信者側で、テキスト形式でメールを受信する設定にしている場合、メールの背景として設定したサウンドは、音楽ファイルとしてメールに添付されるため、メールの閲覧時に再生されません。
HTML形式でメールを送信するときは、メールの受信者側がHTML形式のメールを表示できるかどうかを確認してください。 - スピーカーから音が再生されない場合は、次のQ&Aをご覧ください。
 スピーカーから音が出ません。(新しいウィンドウで表示)
スピーカーから音が出ません。(新しいウィンドウで表示)

Windows Media オーディオ(WMA)形式ファイルとMP3形式ファイルは、メールの背景には設定できません。
詳しくは、次のマイクロソフト社サポート技術情報をご覧ください。
マイクロソフト社 サポート技術情報
[文書番号:883355]Outlook ExpressまたはWindows メールで電子メールメッセージのバックグラウンドサウンドとしてMP3ファイルまたはWMAファイルを使用できない(新しいウィンドウで表示)
http://support.microsoft.com/kb/883355/ja



