Q&Aナンバー【4708-4362】更新日:2017年1月17日
このページをブックマークする(ログイン中のみ利用可)
[トラブル解決ナビ] システムの復元を実行する方法を教えてください。(2009年冬モデル)
| 対象機種 | 2009年冬モデルDESKPOWER、他・・・ |
|---|---|
| 対象OS |
|
 質問
質問
パソコンが正常に起動しません。
トラブル解決ナビからシステムの復元を実行する方法を教えてください。
トラブル解決ナビからシステムの復元を実行する方法を教えてください。
 回答
回答
このQ&Aは、2009年冬モデル向けのものです。
機種の発表時期は、次のQ&Aで確認できます。
 パソコンの正式な名称(品名/型名)と、発表時期(○○年×モデル)の確認方法を教えてください。
パソコンの正式な名称(品名/型名)と、発表時期(○○年×モデル)の確認方法を教えてください。
発表時期の異なる機種をお使いの場合は、次のQ&Aで、お使いの機種に応じた項目をご覧ください。
 システムの復元を実行する方法を教えてください。
システムの復元を実行する方法を教えてください。
機種の発表時期は、次のQ&Aで確認できます。
 パソコンの正式な名称(品名/型名)と、発表時期(○○年×モデル)の確認方法を教えてください。
パソコンの正式な名称(品名/型名)と、発表時期(○○年×モデル)の確認方法を教えてください。発表時期の異なる機種をお使いの場合は、次のQ&Aで、お使いの機種に応じた項目をご覧ください。
 システムの復元を実行する方法を教えてください。
システムの復元を実行する方法を教えてください。トラブル解決ナビからシステムの復元を実行する方法は、次の項目を順番に確認してください。

- システムの復元を実行すると、ハードディスク内の情報の整合性に問題が発生し、システムが不安定になる場合があります。
システムが不安定になると、パソコンをご購入時の状態に戻すリカバリが必要になる場合もあります。
システムの復元を実行する前には必ず大切なデータをバックアップしてください。 - 誤って削除してしまったデータや、何らかの原因で消去してしまったデータを復旧する目的でシステムの復元を実行しても、失われたデータは復旧されません。
- バックアップの方法については、次のQ&Aをご覧ください。
 かんたんバックアップレスキューについて教えてください。
かんたんバックアップレスキューについて教えてください。
手順1トラブル解決ナビを起動する
次の手順で、トラブル解決ナビを起動します。

FMV-BIBLO LOOX Mシリーズをお使いの場合は、【F12】キーの代わりに【F11】キーを押してください。

お使いの環境によっては、表示される画面が異なります。
- Windowsを終了し、電源を切ります。
- プリンターやデジタルカメラなどの周辺機器を取り外します。
- キーボードの【F12】キーの位置を確認します。
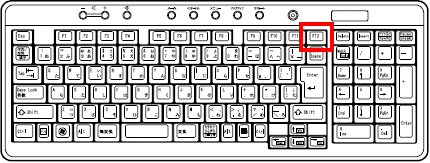
(キーの配列は機種によって異なります。)
一部の機種では、パソコンの電源を切った後、サポート(Support)ボタンや診断ボタンを押すと、起動メニューを簡単に表示できます。
サポート(Support)ボタンや診断ボタンについては、次のQ&Aをご覧ください。 起動メニューをワンタッチで表示できるボタンの場所を教えてください。
起動メニューをワンタッチで表示できるボタンの場所を教えてください。
ボタンを押しても、起動メニューが表示されない場合は、次の手順へ進みます。
起動メニューが表示された場合は、手順6.へ進みます。 - パソコンの電源を入れます。
- 電源を入れた直後の「FUJITSU」のロゴ画面の下にメッセージが表示されたら、【F12】キーをトン、トン、トンと断続的に数回押します。


「FUJITSU」のロゴ画面は、パソコンの電源を入れるとすぐに表示され、表示される時間もわずかです。
すぐに切り替わってしまう場合や表示されない場合は、パソコンの電源を入れた直後から、【F12】キーをトン、トン、トンと断続的に数回押してください。 - 起動メニューが表示されます。
キーボードの【↓】キーを押して、「トラブル解決ナビ」または「Recovery and Utility」を選択します。 - 【Enter】キーを押します。
- 「準備中です。しばらくお待ちください。」または「Windows is loading files...」と表示されます。
しばらくそのまま待ちます。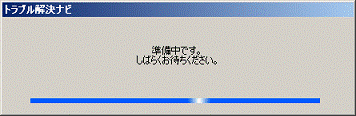
- 「システム回復オプション」が表示されます。
「キーボード入力方式を選択してください:」の「▼」ボタンをクリックします。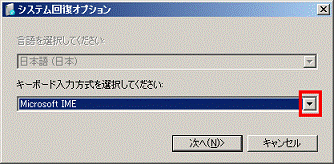
- 表示される一覧から、「日本語」をクリックします。
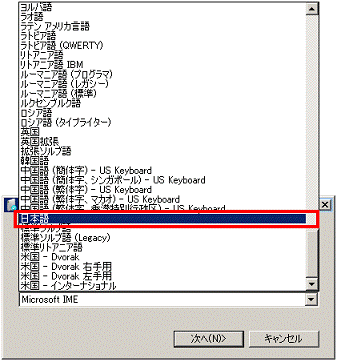
- 「次へ」ボタンをクリックします。
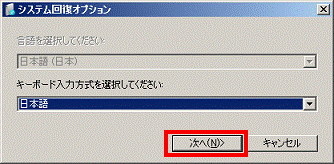
- 「Windowsの起動に伴う問題の修復用の回復ツールを使用します。」をクリックします。
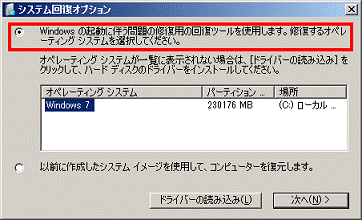
- 「次へ」ボタンをクリックします。
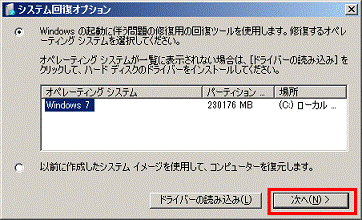
- 「回復オプションにアクセスするには、ローカルユーザーとしてログオンしてください。」と表示されます。
「ユーザー名」の「▼」ボタンをクリックし、表示される一覧から、Windowsのセットアップ時に設定したユーザーアカウント名をクリックします。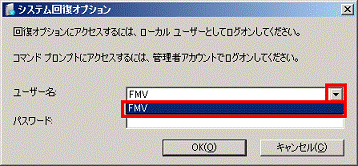
- 「パスワード」欄に手順14.でクリックしたユーザーアカウントに設定されているパスワードを入力します。
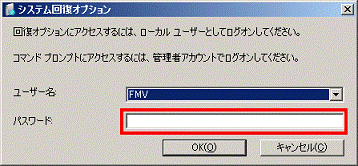

パスワードを設定していない場合は、入力欄は空欄のままにして、次の手順に進みます。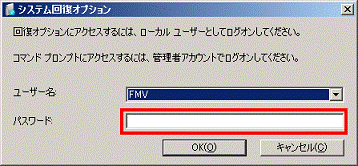
- 「OK」ボタンをクリックします。
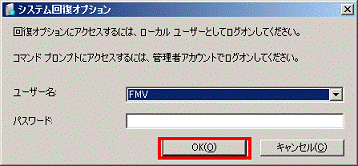
- 「回復ツールを選択してください」と表示されます。
「トラブル解決ナビ」をクリックします。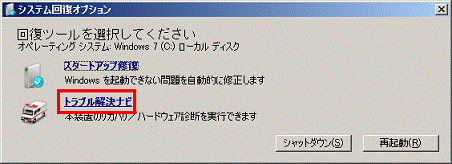
続けて、「システムの復元を実行する」へ進みます。
手順2システムの復元を実行する
次の手順で、システムの復元を実行します。

お使いの環境によっては、表示される画面が異なります。
- 「トラブル解決ナビ」の「ユーティリティ」タブをクリックします。
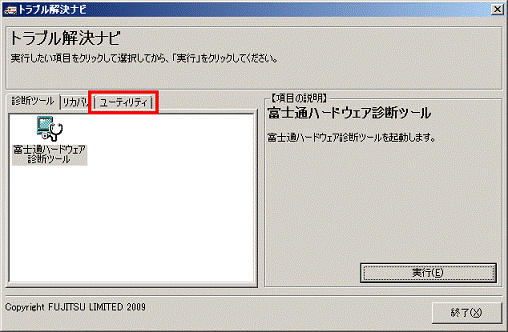
- 「システムの復元」アイコンをクリックします。
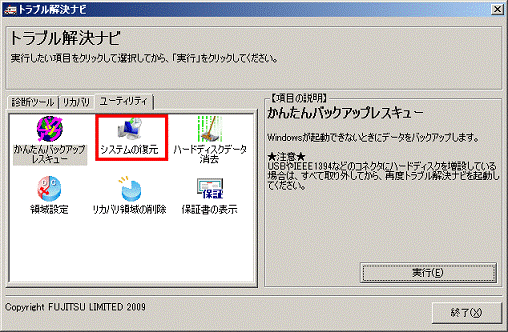
- 「実行」ボタンをクリックします。
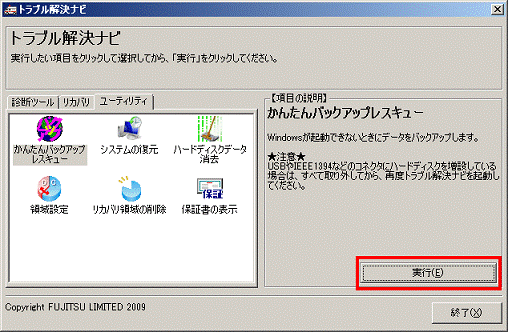
- 「システム ファイルと設定の復元」と表示されます。
「次へ」ボタンをクリックします。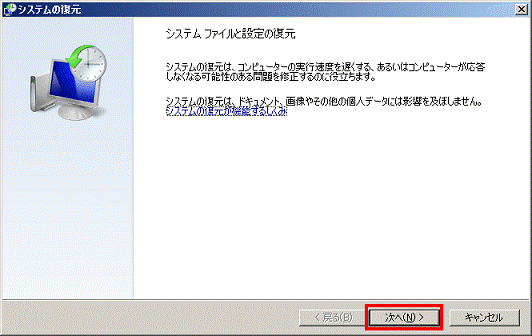
- 「選択したイベントの前の状態にコンピューターを復元します。」と表示されます。
パソコンを復元したい復元ポイントをクリックします。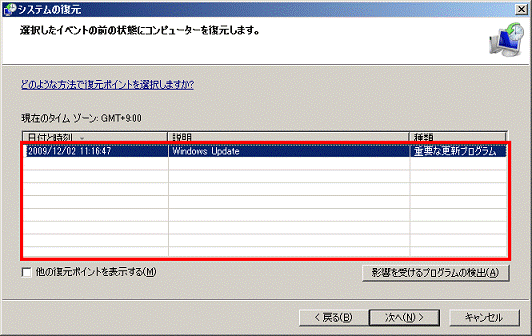
- 「次へ」ボタンをクリックします。
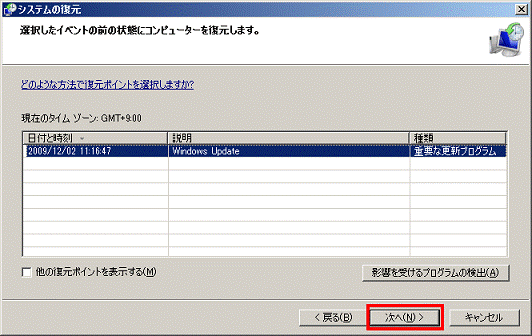
- 「復元ポイントの確認」と表示されます。
「完了」ボタンをクリックします。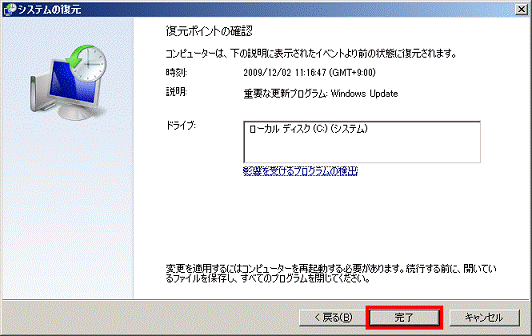
- 「いったんシステムの復元を開始したら、中断することはできません。」と表示されます。
「はい」ボタンをクリックします。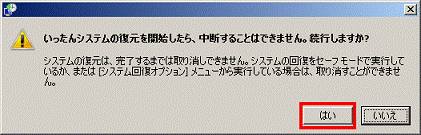
- システムの復元が始まります。
終わるまでそのまましばらく待ちます。 - 終わると「システムの復元は正常に完了しました。」と表示されます。
「再起動」ボタンをクリックします。
パソコンが再起動します。
再起動後、もう一度「システムの復元は正常に完了しました。」と表示された場合は、「閉じる」ボタンをクリックして閉じます。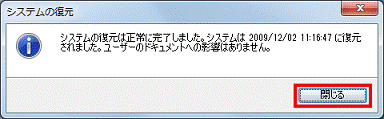

トラブル解決ナビは、パソコンに添付のディスクからも起動できます。
ただし、ディスクから起動しても、トラブル解決ナビにシステムの復元は表示されません。



