次のときにも、ライセンス認証が必要になる場合があります。
- Microsoft Office 2010を再インストールした後
- リカバリをした後
- 修理や交換の後
- バックアップナビで「パソコンの状態」を復元した後
- マイリカバリでディスクイメージを復元した後
Q&Aナンバー【4708-7480】更新日:2020年1月24日
このページをブックマークする(ログイン中のみ利用可)
| 対象機種 | すべて |
|---|---|
| 対象OS |
|
パソコンの購入後は、Microsoft Office 2010を使用する前にインターネット経由または電話でライセンス認証が必要です。
次のときにも、ライセンス認証が必要になる場合があります。
次の項目を順番に確認してください。
初回起動後、またはセットアップ後、30日間はライセンス認証を行わずに、Microsoft Office 2010のアプリケーションを使用できます。
30日を過ぎると、Microsoft Office 2010のアプリケーションは、機能制限モードに切り替わります。
機能制限モードでは、新規ファイルの作成、更新、保存などの機能が使用できなくなります。
ライセンス認証は、機能制限モードになった後でも行うことができます。
ライセンス認証を行うと、Microsoft Office 2010のアプリケーションを通常どおり使用できるようになります。
ここでは例として、Word 2010を使用して、ライセンス認証を行うためのウィザード画面を表示します。
Microsoft Office 2010のアプリケーションのうち、どれか一つでライセンス認証を行えば、すべてのアプリケーションが使用可能になります。

お使いの環境によっては、表示される画面が異なります。
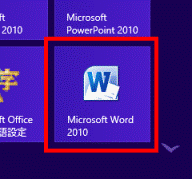
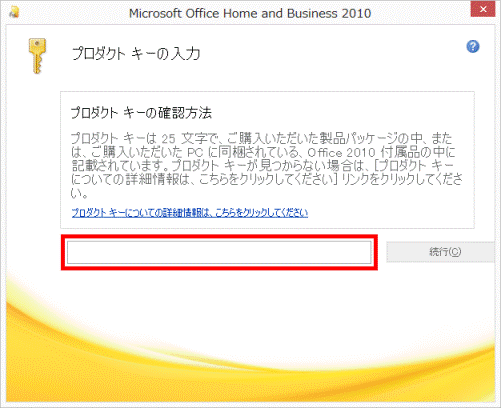
Microsoft Office 2010のプロダクトキーは、Microsoft Office 2010のパッケージの中にあるメディアケースの裏面に貼られています。詳細は、次のQ&Aをご覧ください。 [Office 2010] プロダクトキー / プロダクトIDがどこにあるか分かりません。
[Office 2010] プロダクトキー / プロダクトIDがどこにあるか分かりません。
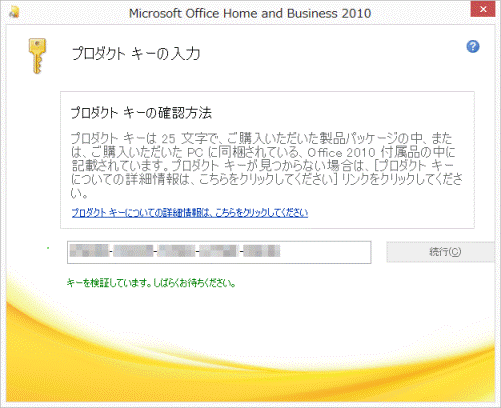
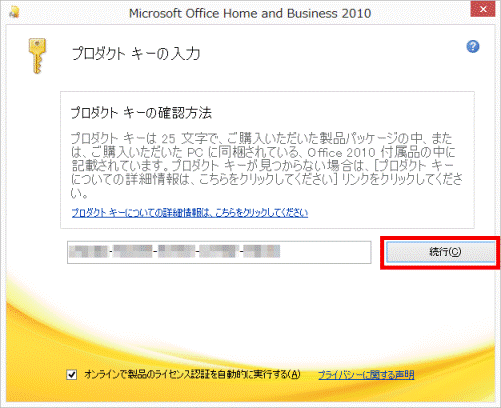
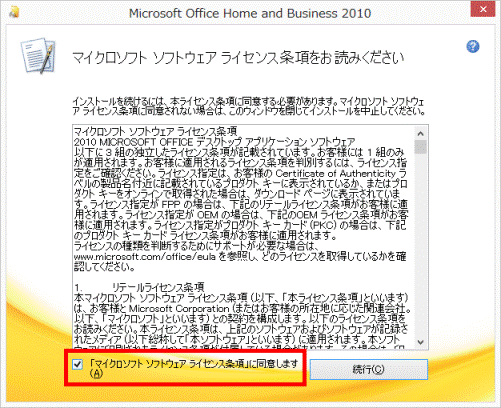
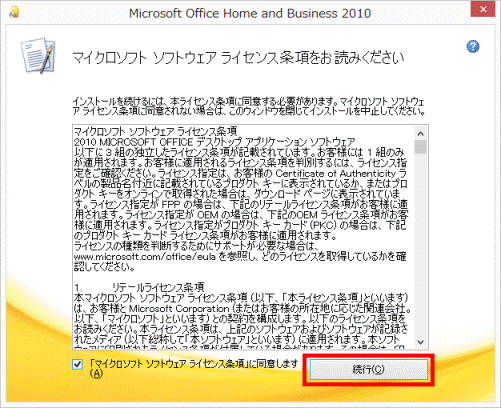
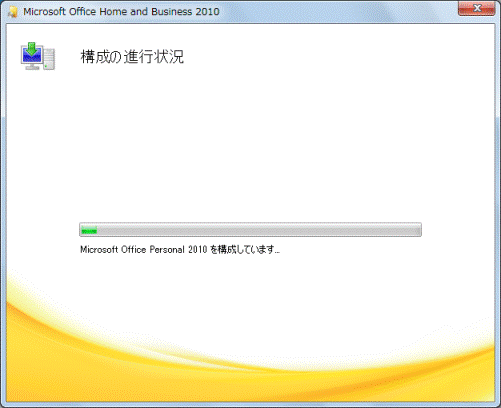
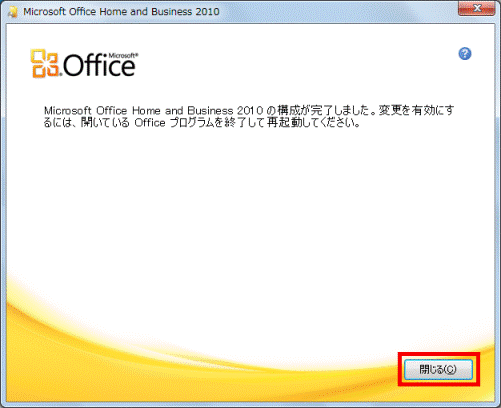
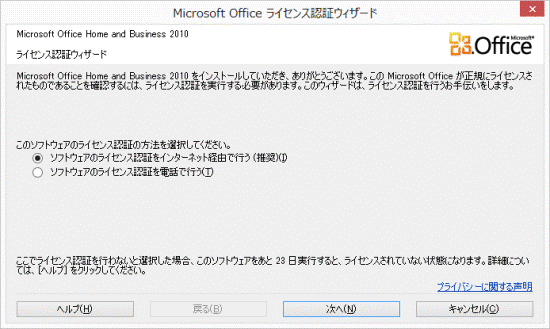
「Microsoft Office ライセンス認証ウィザード」が表示されない場合は、「ファイル」タブ→「ヘルプ」の順にクリックし、表示される画面を確認します。
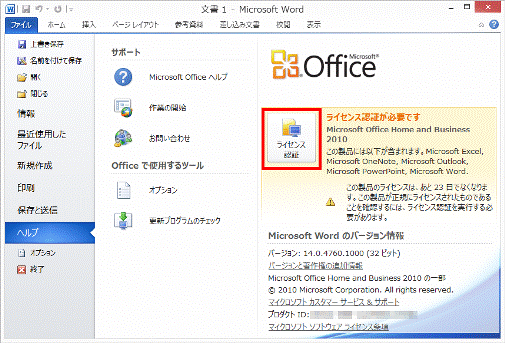
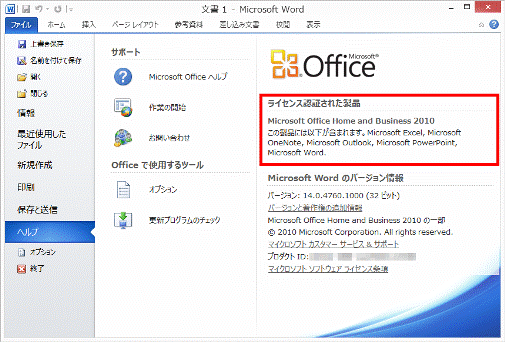
次のいずれかの手順で、ライセンス認証を実行します。
お好みの手順をご覧ください。
手順は、次のとおりです。

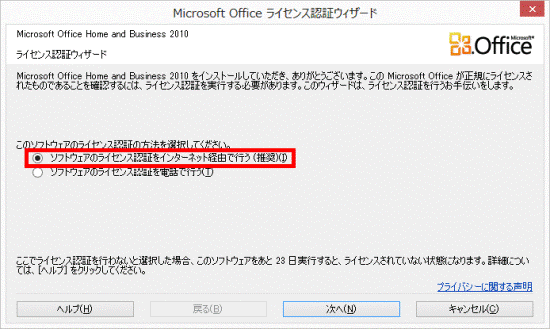
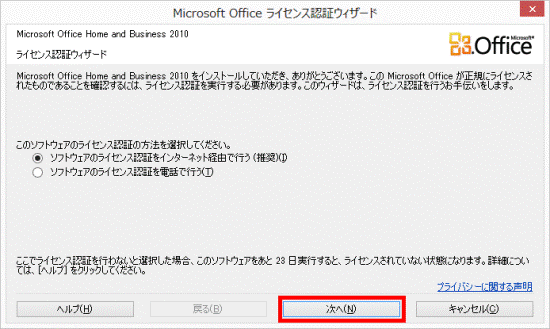
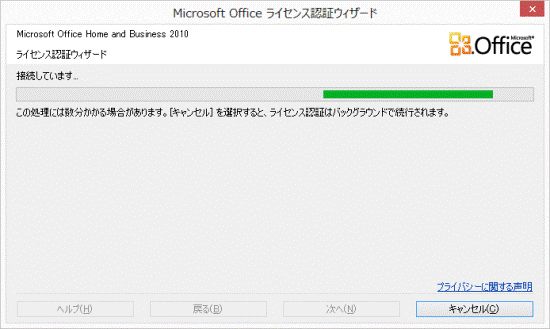
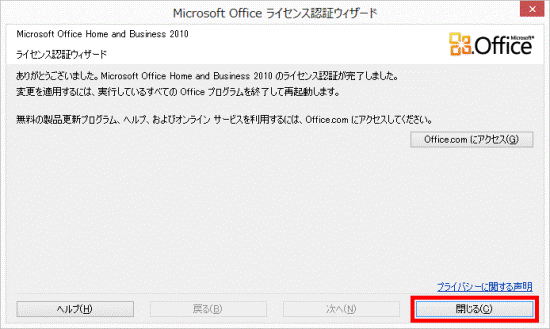
「Microsoft Office 2010 へようこそ」が表示されなかったときは、手順は終了です。
「×」ボタンをクリックし、画面を閉じます。
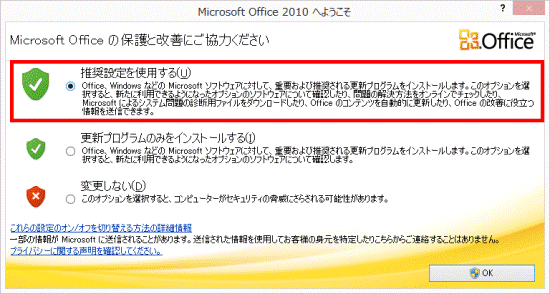
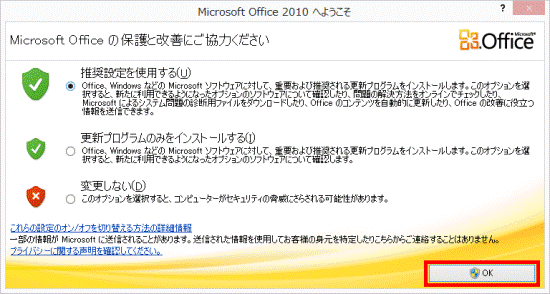
修理・交換後からライセンス認証ができない場合は、次のQ&Aをご覧ください。 [Office] 修理からの返却後、ライセンス認証ウィザードが表示されて認証に失敗します。
[Office] 修理からの返却後、ライセンス認証ウィザードが表示されて認証に失敗します。
手順は、次のとおりです。

お使いの環境によっては、表示される画面が異なります。
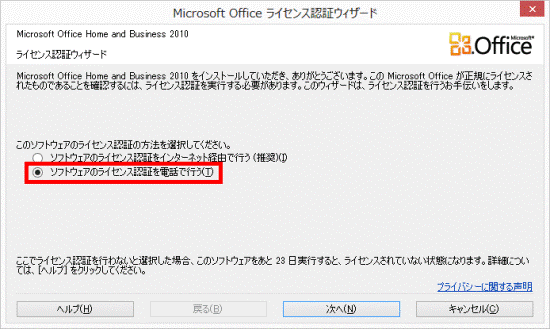
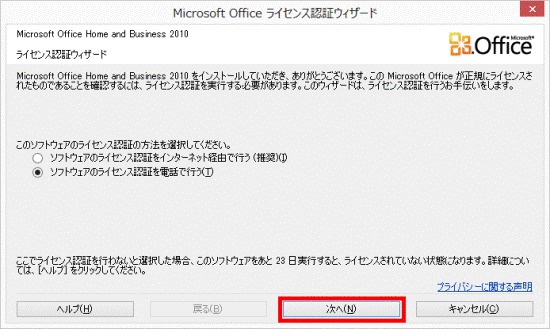
 」ボタン(または「▼」ボタン)をクリックし、表示される一覧から、「日本」をクリックします。
」ボタン(または「▼」ボタン)をクリックし、表示される一覧から、「日本」をクリックします。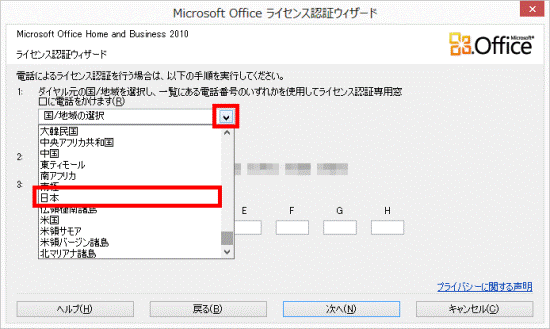
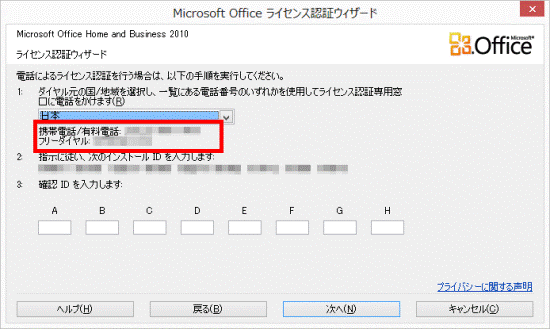
「電話によるライセンス認証手続きは、この製品でサポートされていません」と表示され、電話番号が表示されない場合は、次のマイクロソフト社のホームページをご覧ください。
マイクロソフト社
Office のライセンス認証を行うと、"電話によるライセンス認証手続きは、この製品ではサポートされていません" というエラーが表示される
https://support.office.com/ja-jp/article/Office-のライセンス認証を行うと、-電話によるライセンス認証手続きは、この製品ではサポートされていません-というエラーが表示される-9b016cd2-0811-4cb3-b896-5a6a13177713
インストールIDは、6桁の数字を9回(合計54文字)入力します。
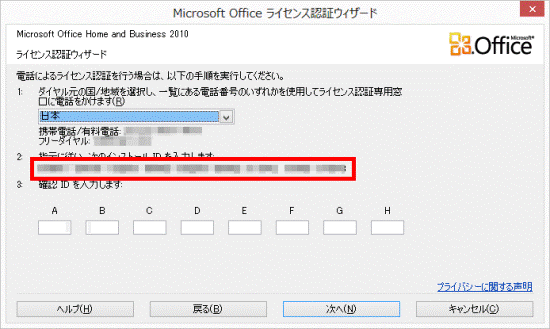
確認IDは、6桁の数字が8回(合計48文字)提示されます。
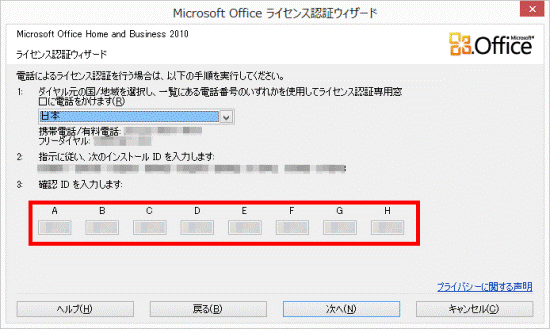
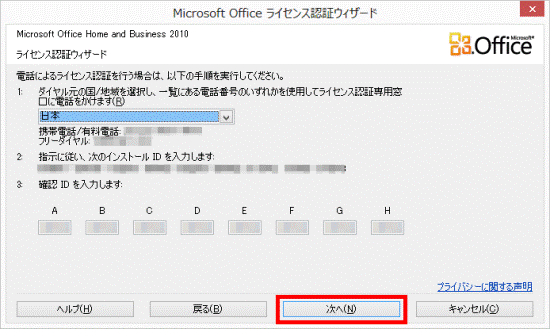
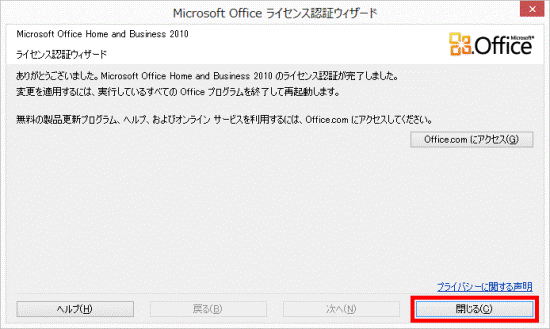
「Microsoft Office 2010 へようこそ」が表示されなかったときは、手順は終了です。
「×」ボタンをクリックし、画面を閉じます。
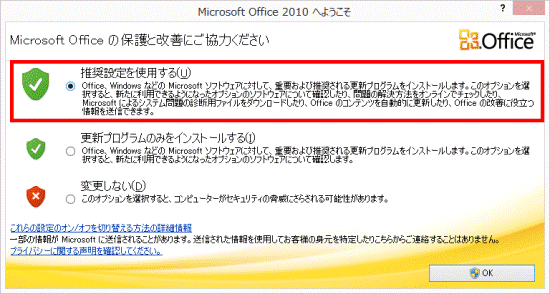
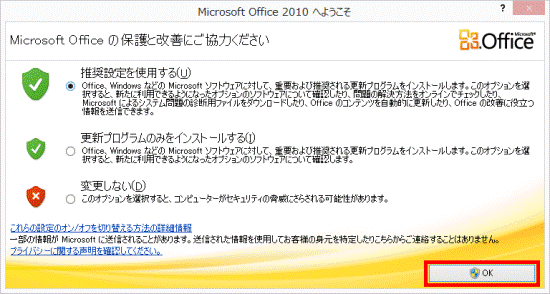
修理・交換後からライセンス認証ができない場合は、次のQ&Aをご覧ください。 [Office] 修理からの返却後、ライセンス認証ウィザードが表示されて認証に失敗します。
[Office] 修理からの返却後、ライセンス認証ウィザードが表示されて認証に失敗します。
