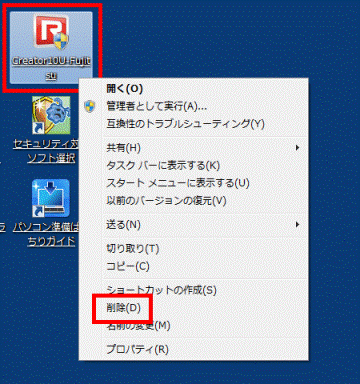Q&Aナンバー【4709-3146】更新日:2011年5月21日
このページをブックマークする(ログイン中のみ利用可)
ファイルやフォルダーを右クリックすると、CD/DVD/BDドライブにアクセスしている音がします。
| 対象機種 | 2011年春モデルESPRIMO、他・・・ |
|---|---|
| 対象OS |
|
 質問
質問
ファイルやフォルダーを右クリックすると、CD/DVD/BDドライブにアクセスしている音がします。
また、ハードディスク/CDアクセスランプも点灯します。
また、ハードディスク/CDアクセスランプも点灯します。
 回答
回答
Roxio Creator LJの提供元で、問題を改善したプログラムが提供されています。
次の手順で、 Roxio Creator LJをアップデートします。

手順内で、パソコンを再起動します。
作業中のファイルは保存し、起動中のアプリケーションは終了してください。

Internet Explorerのバージョンによっては、手順が異なる場合があります。
- 「スタート」ボタン→「すべてのプログラム」→「Roxio Creator LJ」→「Roxio Creator LJ」の順にクリックします。

「エンドユーザー使用許諾契約」が表示された場合は、表示される画面に従って、手順を進めてください。 - Roxio Creator LJが起動します。
「ヘルプ」メニュー→「このソフトウェアについて」の順にクリックします。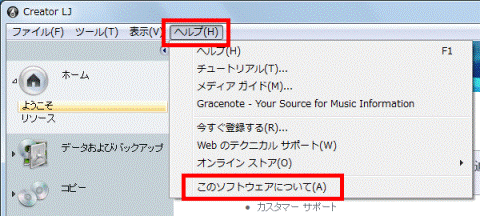
- 「このソフトウェアについて」が表示されます。
画面を表示したまま、次のホームページを表示します。
ソニック・ソルーションズ株式会社
Roxio Creator LJ アップデータダウンロード(富士通製コンピュータバンドル専用)(新しいウィンドウで表示)
http://www.roxio.jp/jpn/support/download/creator10/creator10updater_fujitsu.html - 「このソフトウェアについて」にある、「Creator LJ」の「バージョン」と「ビルド」を、ホームページの「対象製品について」と見比べて、対象製品かどうかを確認します。

「ビルド」は「,FJP」よりも前の数値を確認してください。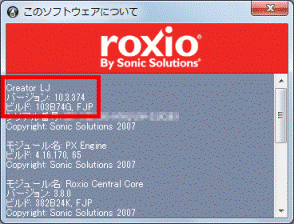
- 「このソフトウェアについて」とRoxio Creator LJの「×」ボタンをクリックし、閉じます。
- 対象製品のときは、ホームページの「アップデート方法」の中にある、「ダウンロード」のリンクをクリックします。
- 「ファイルのダウンロード」が表示されます。
「保存」ボタンをクリックします。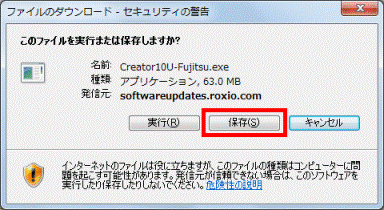
- 「名前を付けて保存」が表示されます。
左側の一覧から、「デスクトップ」をクリックします。
一覧が表示されていないときは、「フォルダーの参照」をクリックします。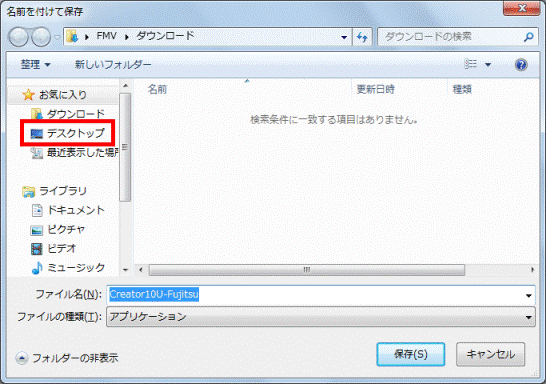
- 「保存」ボタンをクリックします。
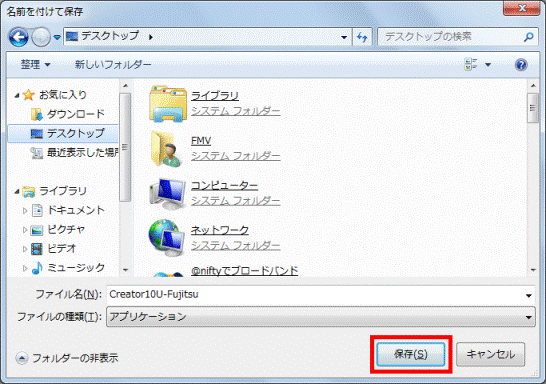
- ダウンロードが完了すると、「ダウンロードが完了しました」と表示されます。
「実行」ボタンをクリックします。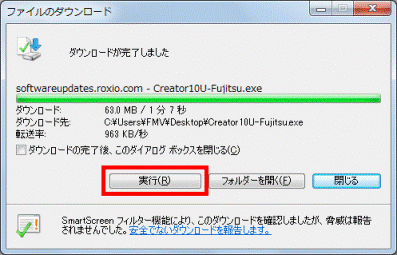

「このソフトウェアを実行しますか?」と表示された場合は、「実行する」ボタンをクリックします。 - 「ユーザーアカウント制御」が表示されます。
「はい」ボタン、または「続行」をクリックします。 - 「セットアップ」が表示されます。
「日本語」をクリックします。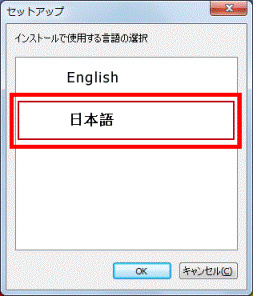
- 「OK」ボタンをクリックします。
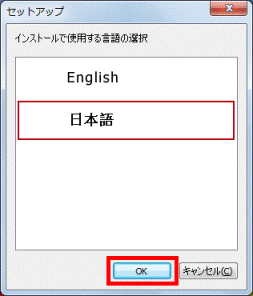
- 「Roxio Creator LJのセットアップウィザードにようこそ」と表示されます。
「次へ」ボタンをクリックします。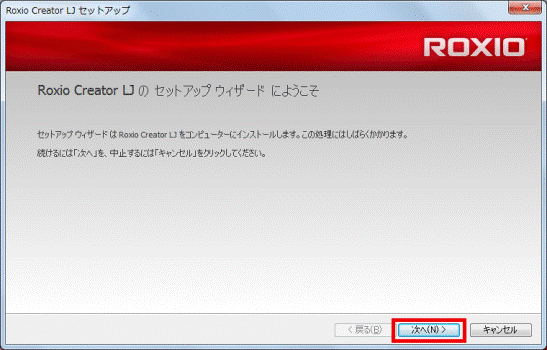
- 「Roxio エンドユーザー使用許諾契約書」と表示されます。
「エンドユーザー使用許諾書」の内容をよく確認し、同意する場合は、「この使用許諾契約の条件に同意します。」をクリックし、チェックを付けます。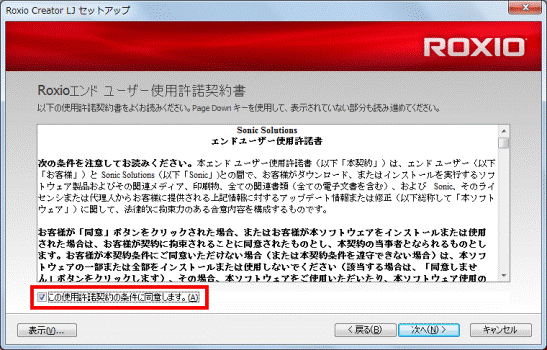
- 「次へ」ボタンをクリックします。
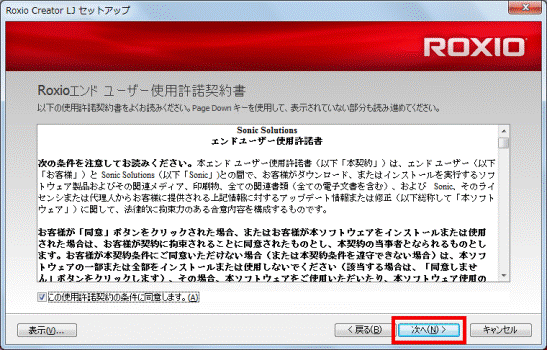
- 「インストール先」と表示されます。
「次へ」ボタンをクリックします。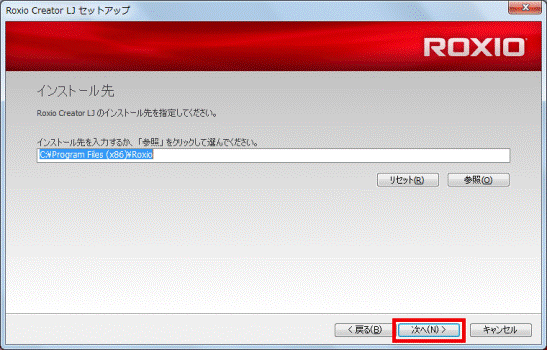
- 「インストールの準備完了」と表示されます。
「インストール」ボタンをクリックします。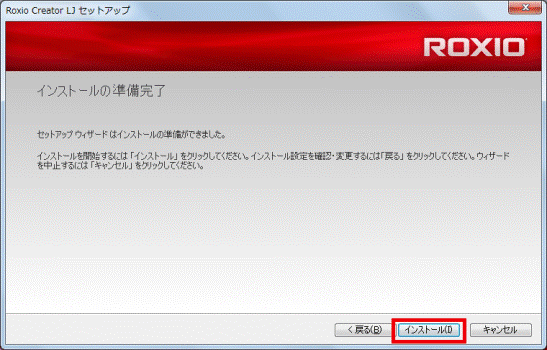
- インストールが開始されます。
完了するまで、しばらく待ちます。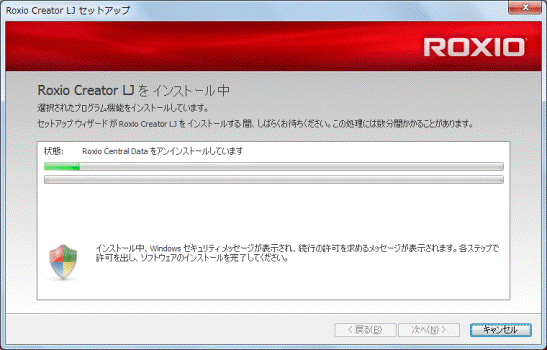
- インストールが完了すると、「セットアップウィザードの完了」と表示されます。
「完了」ボタンをクリックします。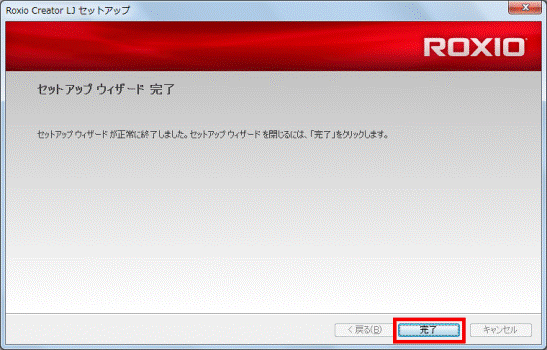
- 「Roxio Creator LJに対する設定変更を有効にするには、システムを再起動する必要があります。」と表示されます。
「はい」ボタンをクリックします。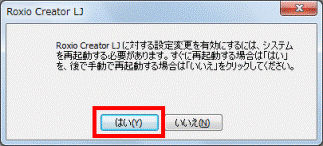
パソコンが再起動します。
以上でアップデートは完了です。
ファイルやフォルダーを右クリックし、現象が改善したことを確認してください。

アップデートが完了したら、デスクトップにダウンロードしたファイルは削除しても問題ありません。
削除するときは、「Creator10U-Fujitsu」(または「Creator10U-Fujitsu.exe」)を右クリックし、表示されるメニューから、「削除」をクリックしてください。